Comment utiliser Lightroom pour les débutants
Publié: 2022-12-22Adobe Lightroom est un programme de gestion et d'édition de photos qui propose une suite d'outils puissants de manipulation d'images. Il est conçu pour les photographes débutants ou professionnels et vous permet d'organiser vos photos, de les post-traiter et de les exporter dans le format de votre choix.
Ce didacticiel Lightroom couvrira ce que vous devez savoir pour démarrer avec Adobe Lightroom pour les débutants.
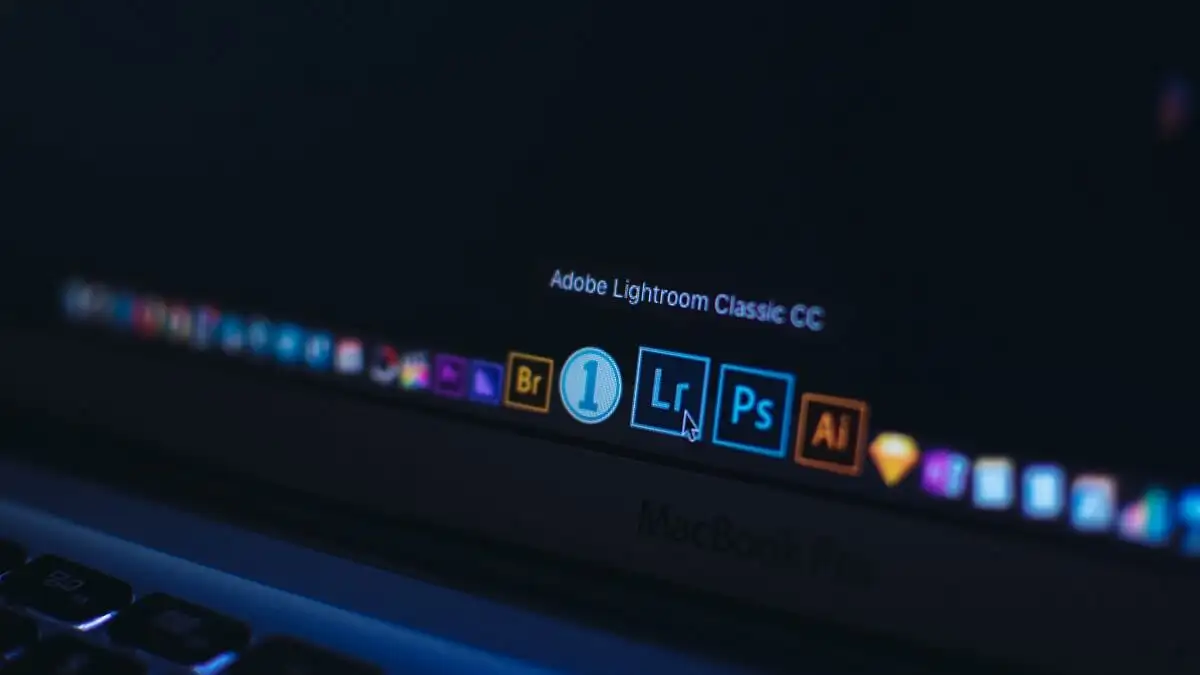
Lightroom Creative Cloud contre Lightroom Classic
Il existe deux versions de Lightroom : Lightroom Creative Cloud (maintenant juste Lightroom) et Lightroom Classic.
Lightroom est la version basée sur le cloud pour les ordinateurs de bureau, les appareils mobiles et le Web. Lightroom Classic est la version de bureau axée sur le stockage local et possède des fonctionnalités plus complètes.
Étant donné que de nombreux contrôles sont similaires entre les deux applications, ce didacticiel se concentrera sur Adobe Lightroom Classic, plus riche en fonctionnalités.
Voyons donc comment utiliser Lightroom.
Comment importer des photos
Lorsque vous ouvrez Lightroom pour la première fois, il vous sera demandé de créer un catalogue Lightroom. Choisissez un emplacement sur votre disque local (ce sera plus rapide qu'un disque externe).
Une fois cette opération terminée, vous pouvez importer des photos de plusieurs manières, en fonction de votre flux de travail :
- Si vous insérez une carte SD dans votre ordinateur, Lightroom détectera ces photos et les affichera dans une grille. Sélectionnez chaque photo que vous souhaitez importer et sélectionnez Copier .
- Si vos photos se trouvent sur un disque dur local, sélectionnez Importer . Vous pouvez faire glisser et déposer vos fichiers au centre de la fenêtre ou accéder au dossier dans lequel vos photos sont stockées à l'aide du menu sur le côté gauche. Sélectionnez Importer .
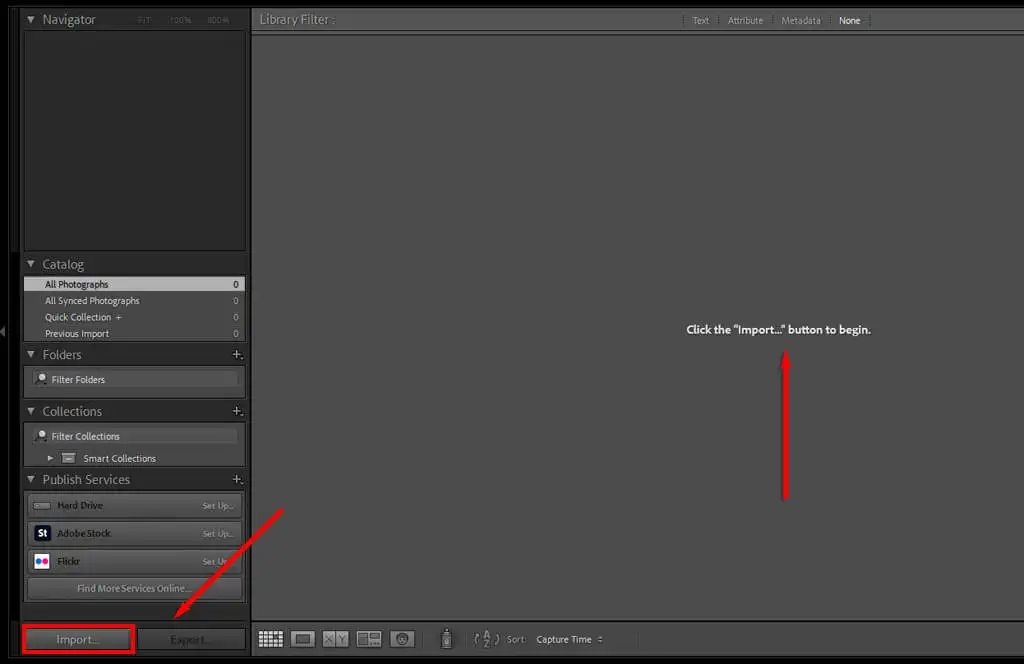
Conseil de pro : vous pouvez importer la plupart des types de fichiers dans Lightroom (par exemple, JPEG, PNG ou RAW). Cependant, si vous utilisez un appareil photo numérique, nous vous recommandons d'utiliser des fichiers RAW, car ils préservent le plus de détails et vous permettent d'effectuer des modifications plus approfondies.
Comment organiser et gérer les photos
Une fois que vous avez importé vos photos, vous pouvez commencer à les organiser. Il n'y a pas de règle absolue pour la gestion des photos, cela dépend donc de vos préférences. Cependant, Lightroom vous permet d'ajouter des mots-clés et d'autres métadonnées aux photos pour les trier et y accéder facilement.
Pour ajouter des mots-clés à vos photos :
- Assurez-vous d'être dans le module Bibliothèque .

- Sélectionnez une de vos photos.
- Sélectionnez le menu déroulant Mots-clés dans la barre latérale de droite.
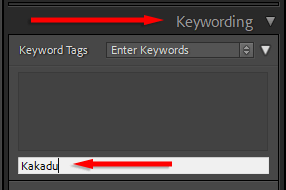
- Choisissez "Cliquez ici pour ajouter des mots clés", saisissez votre mot clé et appuyez sur Entrée .
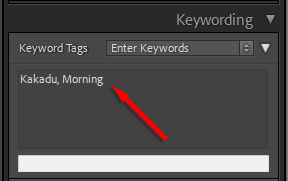
- Ajoutez autant de mots clés que vous le souhaitez. Plus tard, vous pourrez rechercher ces mots et trouver toutes les photos avec cette étiquette dans votre catalogue.
Lightroom vous permet également d'ajouter et de modifier des métadonnées de photo. Dans le menu déroulant Métadonnées , vous pouvez ajouter un titre, une légende, des informations de copyright, le nom d'un créateur et une note pour la photo. Ces informations sont enregistrées dans le fichier photo.
Comment trier et supprimer des photos
Si vous venez de faire un voyage récent, il y a de fortes chances que vous ayez des milliers de photos et des centaines de quasi-doublons. Ce n'est pas grave - Lightroom a tout ce dont vous avez besoin pour trier et supprimer ceux que vous n'aimez pas.
Voici quelques conseils pour « trier » vos photos :
- Dans l'onglet Bibliothèque , double-cliquez sur une photo pour la voir en plein écran (appelée vue "loupe"). Pour revenir au mode Grille, choisissez Mode Grille en bas à gauche de la fenêtre (ou sélectionnez la touche G ).
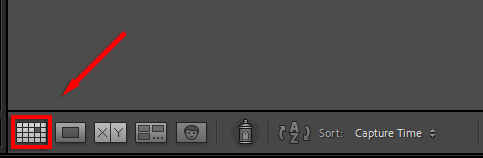
- Sélectionnez deux photos à la fois et sélectionnez Comparer la vue (ou la touche C ) pour voir deux photos côte à côte. Cela aide à réduire les doublons.
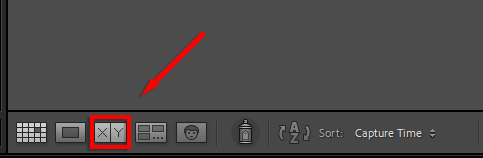
- Si vous voyez une photo que vous souhaitez supprimer, appuyez sur la touche X pour la définir comme rejetée (elle apparaîtra sous la forme d'une image estompée dans la vue de la grille). De même, vous pouvez utiliser le raccourci de la touche P pour "choisir" les photos que vous aimez.
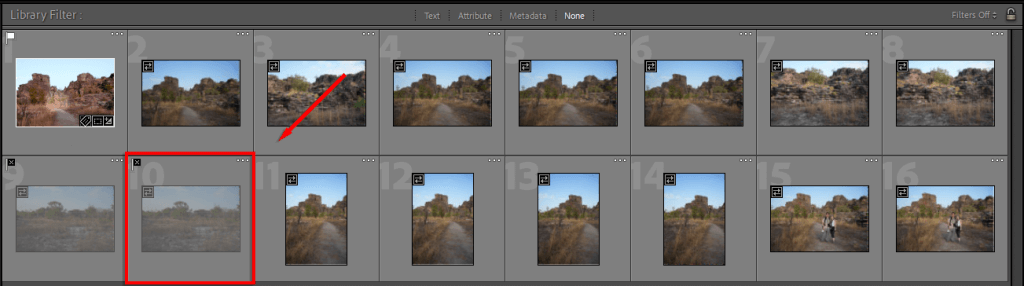
- Appuyez sur Ctrl + Retour arrière pour supprimer toutes les photos rejetées à la fois. Lightroom vous demandera si vous souhaitez les supprimer uniquement de votre catalogue ou également de votre disque dur.
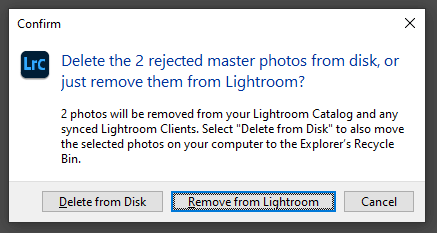
Comment éditer des photos
Maintenant que vous avez trié vos photos et décidé lesquelles sont les gardiennes, il est temps de les transformer en images de qualité professionnelle. Dans cette section, nous couvrirons les principaux outils d'édition dans l'ordre dans lequel ils apparaissent dans l'onglet Développer.
Une introduction au module de développement
Lightroom fournit une suite assez large d'outils de développement d'images, et si vous ne l'avez jamais utilisé auparavant, vous vous demandez peut-être ce que vous regardez.
Voici une ventilation rapide :
- Dans le coin supérieur gauche se trouve le volet Navigateur . Cette section vous montre un aperçu de l'image avec des boutons rapides vous permettant de zoomer.
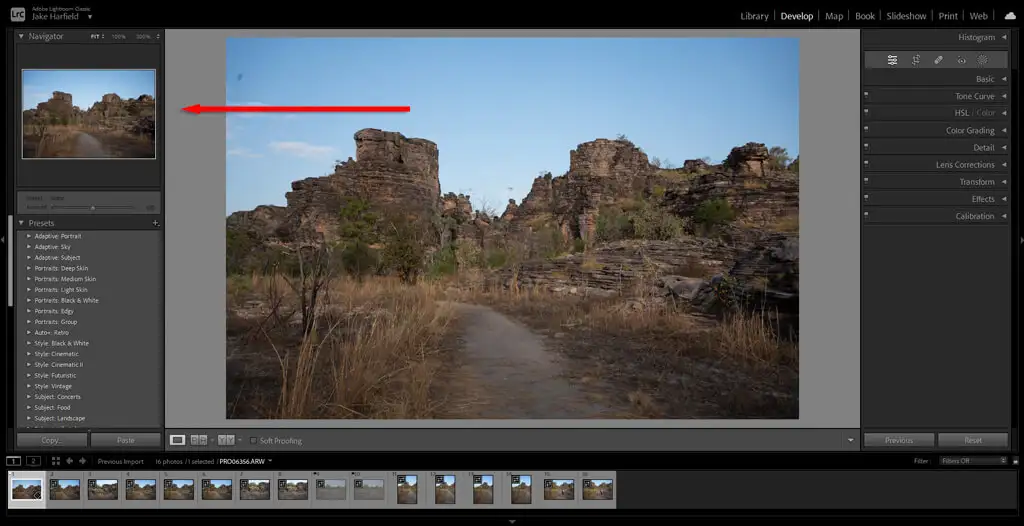
- Sous le volet Navigateur, il y a quatre menus déroulants. Les préréglages proposent un ensemble de filtres en un clic que vous pouvez appliquer aux photos. Les instantanés vous permettent d'enregistrer la photo à différentes étapes du processus d'édition. L'historique vous montre une liste des modifications précédentes. Enfin, Collections vous permet de regrouper des photos dans des diaporamas ou des galeries.
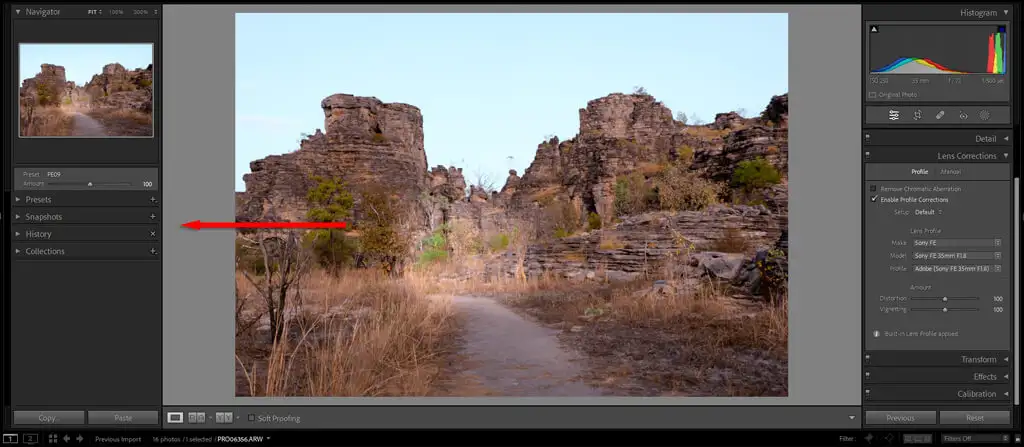
- Au bas de la fenêtre Développer, un carrousel affiche chaque photo de votre importation actuelle.
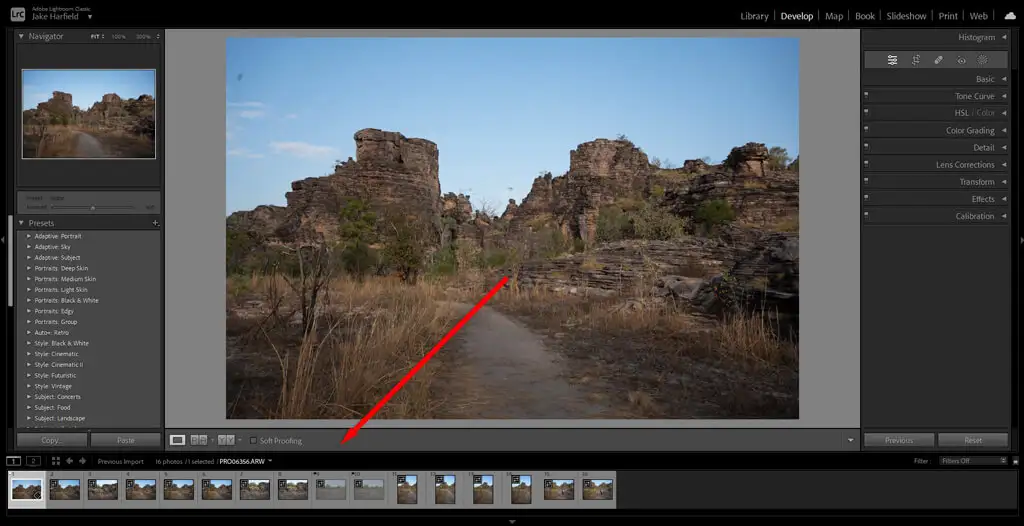
- Le centre de votre écran affiche votre photo actuellement sélectionnée.
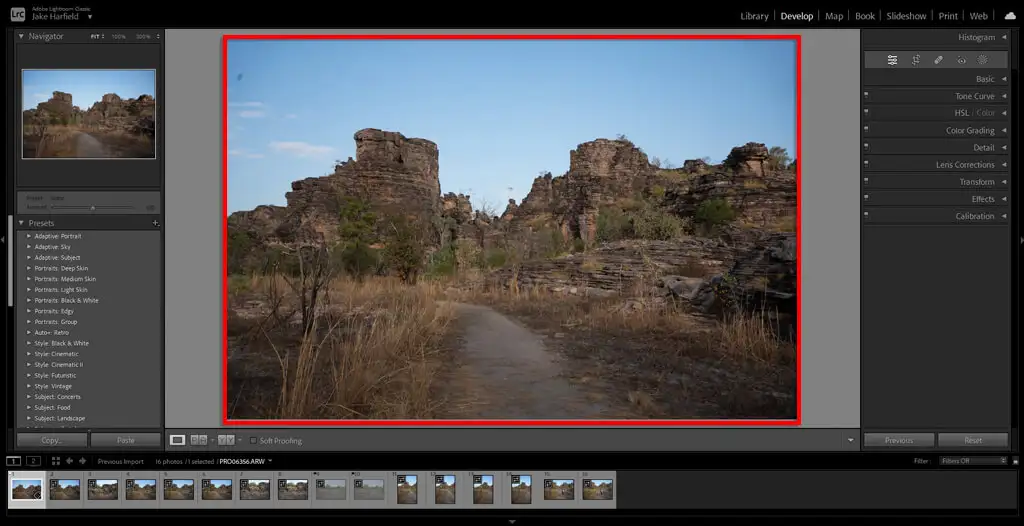
- Le menu de droite est l'endroit où se trouvent les principaux outils d'édition. L' histogramme est un graphique qui montre la luminosité de chaque canal de couleur. Sous l'histogramme, vous verrez les paramètres utilisés pour capturer la photo. Ci-dessous, nous expliquerons étape par étape comment utiliser les principaux modules d'édition.
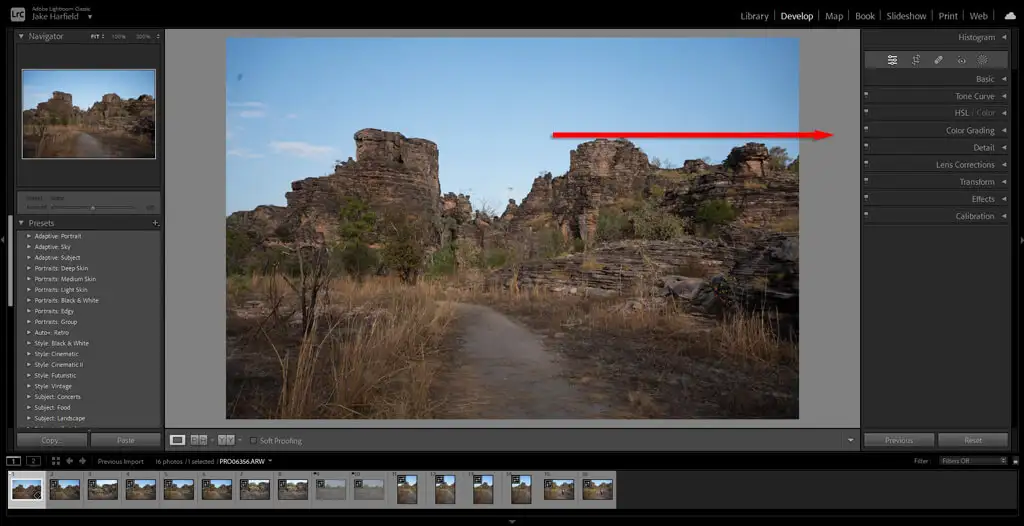
Comment utiliser les préréglages Lightroom
Les préréglages sont le moyen le plus rapide de modifier une photo dans Lightroom. Semblables aux filtres des applications de médias sociaux comme Instagram, les préréglages vous permettent d'appliquer une gamme de paramètres à votre photo en un seul coup.
Lightroom propose de nombreux préréglages conçus pour différents genres de photographie, des effets vintage aux améliorations de photos de paysage en passant par les styles en noir et blanc.
Pour prévisualiser un préréglage, placez votre curseur dessus dans le menu Préréglages. Ensuite, sélectionnez simplement le préréglage pour l'appliquer.
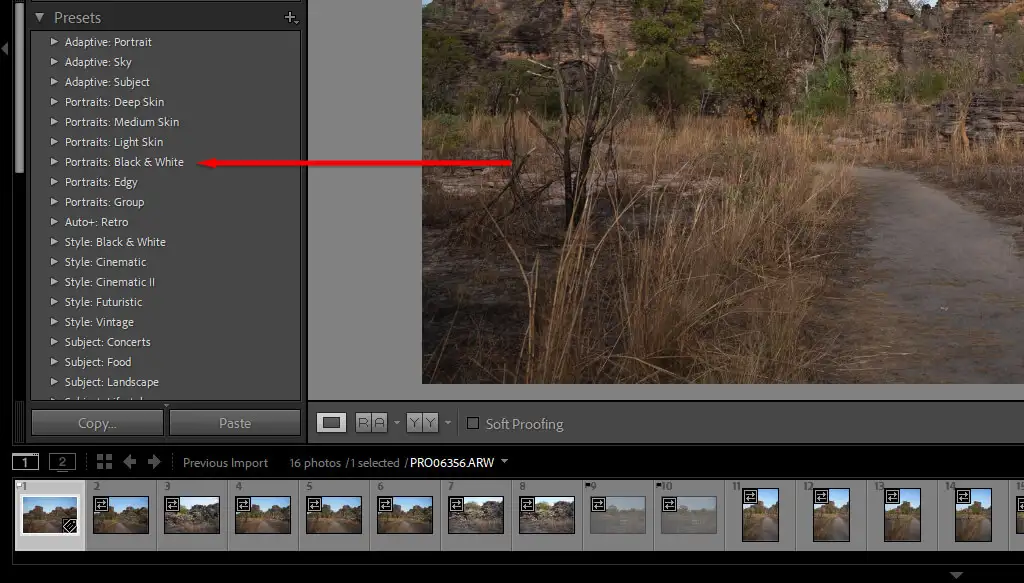
Comment recadrer et ajuster la perspective
Le recadrage vous permet d'ajuster votre image à la meilleure composition possible. Lors du recadrage, Lightroom vous permet de faire pivoter l'image pour parfaire la perspective (par exemple, vous devrez peut-être aligner l'image avec l'horizon).
Pour recadrer et ajuster la perspective de votre image, procédez comme suit :
- Sélectionnez Rogner la superposition .
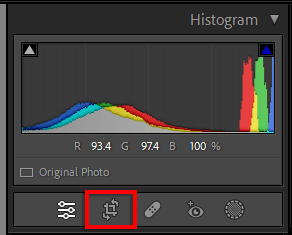
- Sélectionnez et faites glisser depuis les bords pour réduire la taille du recadrage.
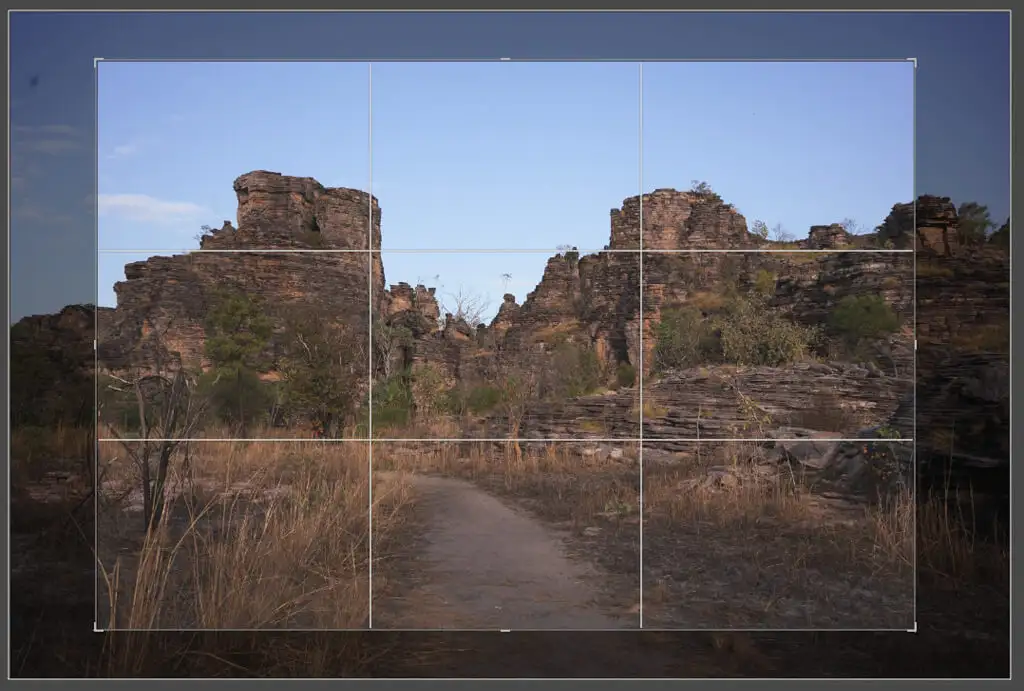
- Passez votre curseur au coin de la superposition de recadrage jusqu'à ce que vous voyiez une flèche incurvée. Sélectionnez et faites glisser pour faire pivoter votre recadrage.
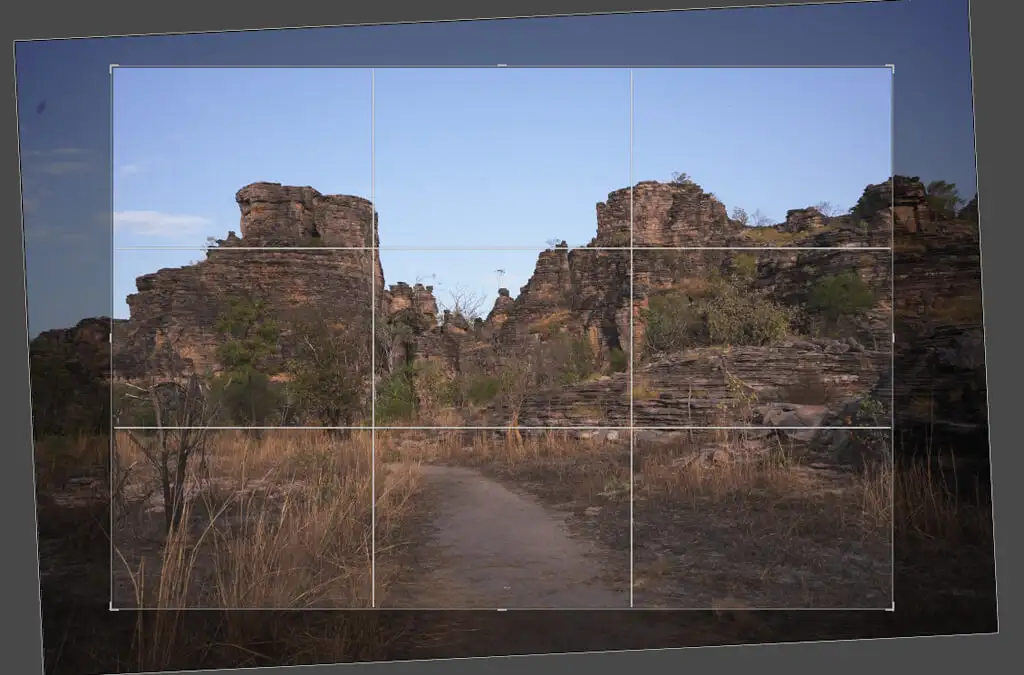
Conseil de pro : dans le panneau de recadrage, vous pouvez choisir un format d'image. Cela garantit que votre superposition de recadrage est conforme à un rapport particulier (comme 2: 3) afin que vos images restent cohérentes.
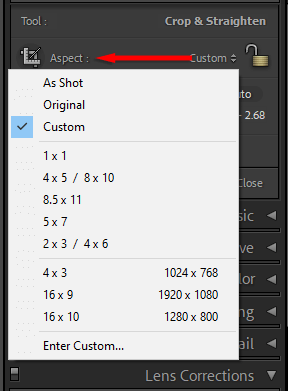
Comment utiliser le panneau de base
Aussi bons que soient les préréglages, ils ne font pas toujours un excellent travail. Parfois, une touche fine est nécessaire - c'est là que le panneau de base entre en jeu.
- Appliquez la bonne balance des blancs . Vous pouvez le faire manuellement en jouant avec les curseurs Temp et Teinte ou corriger la balance des blancs automatiquement à l'aide de la pipette. Pour ce faire, cliquez sur le sélecteur de balance des blancs et sélectionnez la partie la plus neutre de votre image (le blanc pur fonctionne mieux).
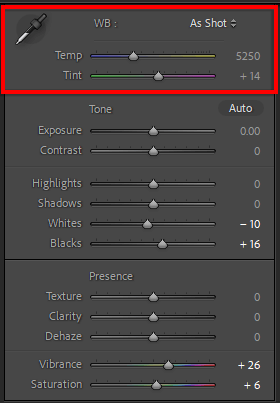
- Corrigez l'exposition. Si votre image est sous ou surexposée, utilisez le curseur Exposition pour l'éclaircir ou l'assombrir.
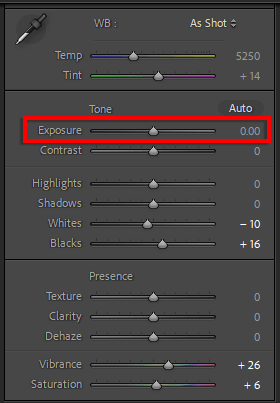
- Ajustez les curseurs Tone . Sous ton, vous avez six curseurs, dont l'exposition. Le contraste augmente la différence entre les tons clairs et foncés. Pour faire simple, les hautes lumières et les blancs affectent les parties les plus claires de votre image, tandis que les ombres et les noirs affectent les parties les plus sombres. Jouez avec ces curseurs jusqu'à ce que vous aimiez l'apparence de votre image.

- Ajustez les curseurs Présence . Texture, Clarté et Dehaze sont des réglages de contraste qui affectent différentes parties de votre image. La texture n'affecte que les détails, la clarté les demi-teintes et la réduction du voile les zones à faible contraste. La saturation améliore toutes les couleurs, tandis que Vibrance améliore les couleurs dans les zones de faible intensité. Comme pour le ton, lors de l'apprentissage de Lightroom, la meilleure chose à faire est de jouer jusqu'à ce que vous aimiez à quoi ressemble votre photo.
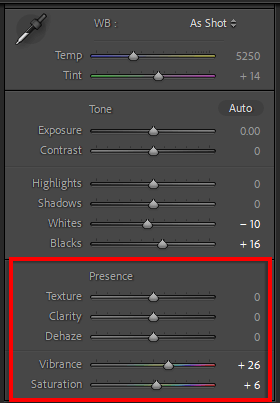
Conseil de pro : lors du réglage de l'exposition, activez l'écrêtage des zones d'ombre et de surbrillance en appuyant sur les triangles situés à chaque coin de l'histogramme. Lorsque ce paramètre est activé, si vous augmentez ou diminuez trop l'exposition (appelée « écrêtage », où vous perdez des détails dans votre image), ces zones seront mises en surbrillance en rouge.

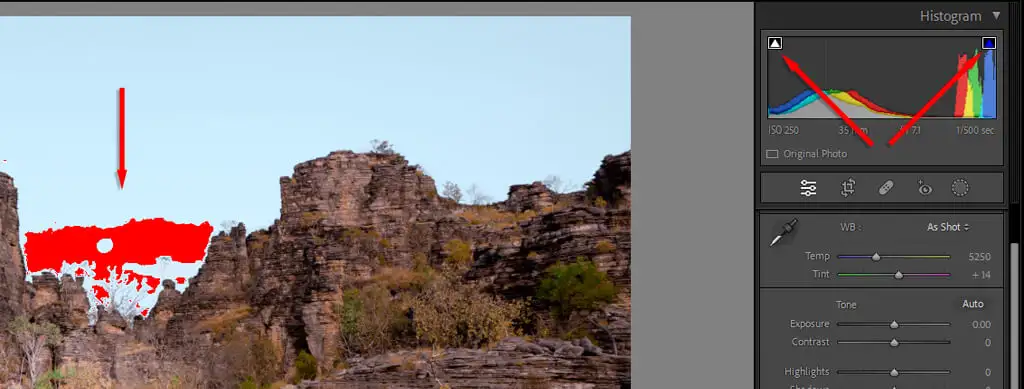
Réglage des courbes de tonalité
Les courbes de tonalité sont un moyen plus avancé de modifier les valeurs de tonalité de vos photographies. Si vous survolez chaque section de la courbe de tonalité, vous verrez les parties de vos images qu'elle affecte - les ombres, les sombres, les lumières ou les hautes lumières. Sélectionner et faire glisser cette section de la courbe augmentera ou diminuera la valeur de ces tons.
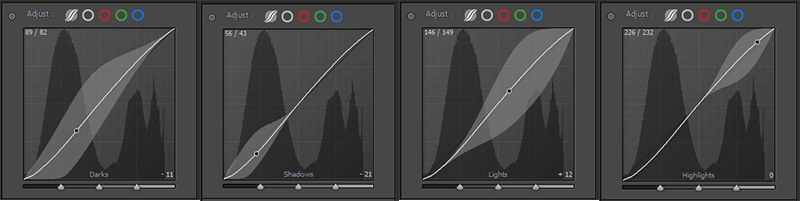
Bien qu'il existe de nombreuses variations possibles pour votre courbe de tonalité, la conformation la plus couramment utilisée est probablement la courbe en S de base. Cela augmente le contraste de votre image et donne un aspect plus agréable.
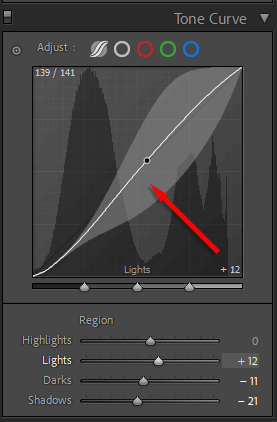
Conseil de pro : pour ajouter l'aspect "délavé" de nombreuses images modernes, ajoutez simplement un point à l'extrémité inférieure de la courbe et augmentez le point où la ligne rencontre le bord gauche, comme indiqué ci-dessous. Cela augmente le point noir afin qu'il soit plus élevé que le vrai noir.
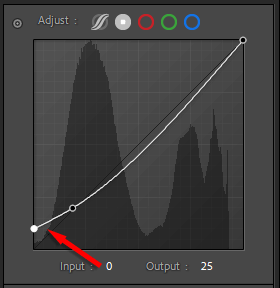
Comment appliquer des modifications de couleur
Pour appliquer la correction des couleurs, vous souhaitez vous diriger vers le module HSL /Color . Ici, vous verrez la liste des couleurs avec trois colonnes : Teinte, Saturation et Luminance. La teinte affecte la couleur réelle. Par exemple, vous pouvez changer le jaune pour devenir beaucoup plus orange. La saturation affecte l'intensité de la couleur. Enfin, Luminance modifie la luminosité de la couleur.
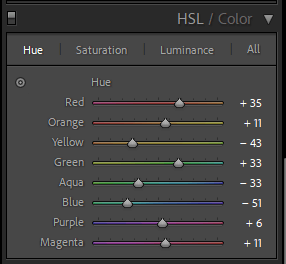
Vous pouvez également utiliser l'onglet Étalonnage des couleurs. Ici, vous aurez trois roues chromatiques qui peuvent être utilisées pour ajouter des teintes particulières à vos tons moyens, reflets et ombres. Sélectionnez et faites glisser le point central vers une couleur particulière. Plus vous vous rapprochez du bord de la roue, plus la couleur sera saturée.
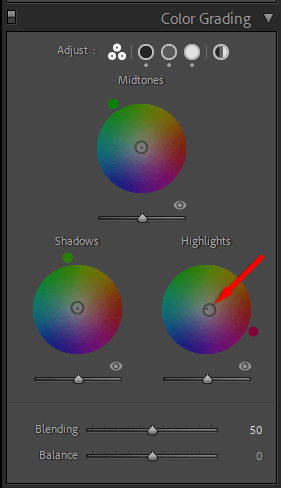
Conseil de pro : lorsque vous appliquez des préréglages, les onglets HSL et Color Grading sont mis à jour avec les valeurs modifiées. Cela peut être un excellent moyen d'apprendre plus en détail l'étalonnage des couleurs. Choisissez simplement un préréglage que vous aimez, puis étudiez les curseurs. En expérimentant ces valeurs, vous aurez une idée de ce qui fonctionne et de ce qui ne fonctionne pas.
Comment appliquer la réduction du bruit et la netteté
Le suivant est l'onglet Détails. Cette section vous permet d'ajouter de la netteté et de la réduction du bruit à vos images si elles en ont besoin.
L'outil d'affûtage comporte quatre curseurs :
- La quantité modifie la netteté que vous ajoutez.
- Le rayon augmente la taille de la zone autour des bords qui seront accentués. Une valeur de 1,0 signifie qu'un pixel autour du bord sera accentué.
- Le détail fait référence au type de bords qui seront affûtés. Une valeur inférieure signifie que seuls les bords épais et évidents seront accentués. Une valeur plus élevée signifie que même les détails les plus fins seront accentués.
- Le masquage vous permet de choisir où dans l'image appliquer la netteté. En appuyant sur la touche Alt sur PC (ou la touche Option sur Mac) pendant que vous déplacez le curseur, vous verrez un aperçu de l'endroit où la netteté sera appliquée.
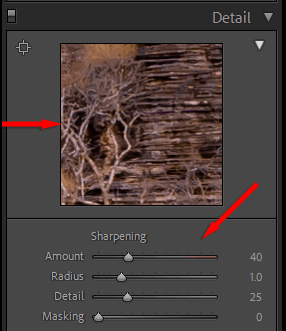
Remarque : L'image affichée sous « Détail » est un aperçu agrandi vous montrant à quoi ressembleront les modifications dans votre image.
L'outil Réduction du bruit est très similaire. Avant d'expliquer les paramètres, rappelez-vous qu'il existe deux types de bruit - la luminance et le bruit de couleur. La luminance est le grain noir et blanc que vous voyez dans les images bruyantes, tandis que le bruit de couleur se produit lorsque vous obtenez des pixels multicolores.
- Luminance contrôle le degré de réduction du bruit de luminance appliqué. Plus vous l'augmentez, plus le bruit sera supprimé, mais au détriment des détails.
- Le détail augmente la préservation des détails fins. C'est la même chose pour la luminance et le bruit de couleur.
- Le contraste contrôle la quantité de contraste restant dans l'image (car une partie peut être perdue lors de la réduction du bruit).
- Couleur contrôle le degré de réduction du bruit de couleur appliqué.
- Le lissage augmente le mélange entre les couleurs (afin qu'elles ne semblent pas se "mêler" les unes aux autres).
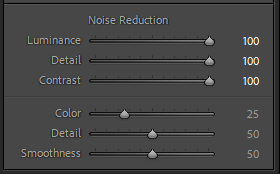
La plupart du temps, les valeurs par défaut suffiront. De plus, Lightroom applique la réduction du bruit de couleur aux images RAW lors de l'importation.
Conseil de pro : vous pouvez utiliser le pinceau de réglage pour appliquer des effets à une seule zone de votre image. Pour ce faire, choisissez l' icône Masquage, puis sélectionnez Créer un nouveau masque et sélectionnez Pinceau . Sélectionnez et faites glisser le pinceau sur votre photo. Les modifications que vous appliquez dans ce mode n'affecteront que cette zone.
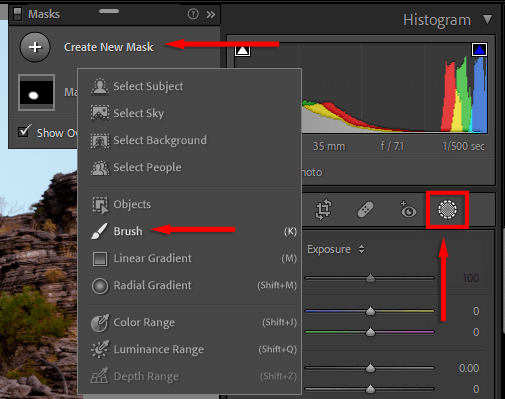
Comment ajouter des corrections d'objectif
Lorsque vous prenez une photo avec un appareil photo numérique, le fichier stocke des informations sur l'objectif utilisé. De nombreux objectifs ne sont pas optiquement parfaits, ce qui signifie que les lignes droites peuvent être déformées et paraître étranges sur vos photos.
Dans le module Corrections d'objectif , cliquez sur Activer les corrections de profil et assurez-vous que la marque et le modèle de votre objectif sont sélectionnés dans les menus déroulants. Votre image sera automatiquement corrigée afin qu'elle soit plus proche de la réalité.
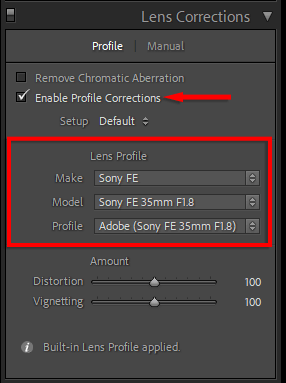
Comment exporter des images
Vous avez presque fini. La dernière étape consiste à exporter votre photo modifiée en tant que fichier image autonome. Cela n'affectera pas le fichier d'origine, car il sera enregistré séparément.
Pour exporter une image :
- Appuyez sur Fichier puis sur Exporter . Cela ouvrira la fenêtre d'exportation.
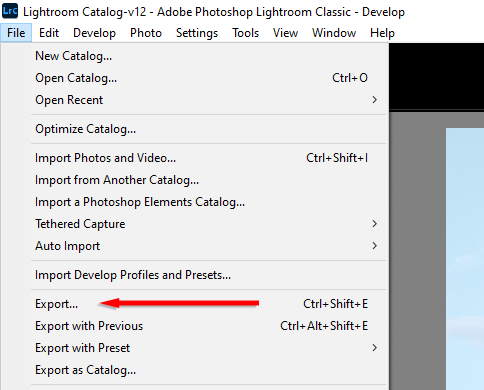
- Pour choisir l'emplacement d'exportation, ouvrez le menu déroulant à côté de "Exporter vers" et choisissez Dossier spécifique . Accédez au dossier vers lequel vous souhaitez exporter, sélectionnez-le, puis sélectionnez OK .
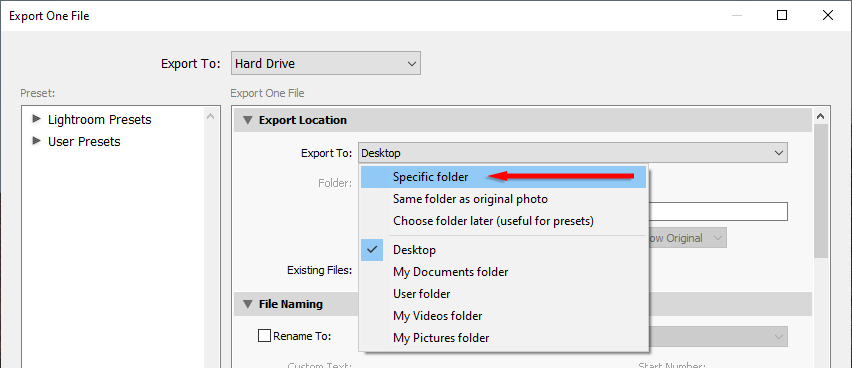
- Modifiez les autres paramètres de sortie. Lorsque vous exportez des photos pour les afficher sur des écrans d'ordinateur, vous souhaitez au moins 240 pixels par pouce, une qualité 100 et un espace colorimétrique au format sRVB.
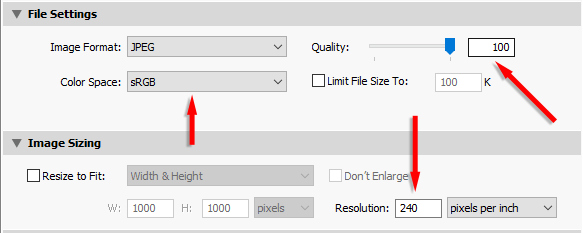
- Choisissez Exporter .
Commencez par les bases de Lightroom
En matière de photographie numérique, un logiciel de retouche photo est indispensable. Lightroom est un programme puissant doté de nombreuses fonctionnalités qui peuvent vous aider à faire passer vos modifications de base au niveau supérieur. Pour aller encore plus loin dans vos modifications, pensez également à ajouter Adobe Photoshop à votre flux de travail.
Avec ce guide du débutant, vous devriez être sur la bonne voie pour éditer vos photos comme un photographe professionnel.
