Comment utiliser le publipostage dans Gmail
Publié: 2023-08-13Lorsque vous souhaitez envoyer le même e-mail à vos clients, clients, employés, membres du club ou à un groupe similaire, vous pouvez taper un e-mail une fois et envoyer un message à tout le monde à l'aide de l'outil de fusion et publipostage de Gmail.
Autrefois surnommée la fonctionnalité "envoi multiple", la fusion et publipostage dans Gmail vous permet d'insérer des contacts Google ou une liste de diffusion à partir de Google Sheets. Ensuite, personnalisez votre e-mail avec des balises de fusion, incluez des liens de désabonnement uniques et profitez d'un simple processus d'e-mail en masse à l'aide de votre application de messagerie préférée.
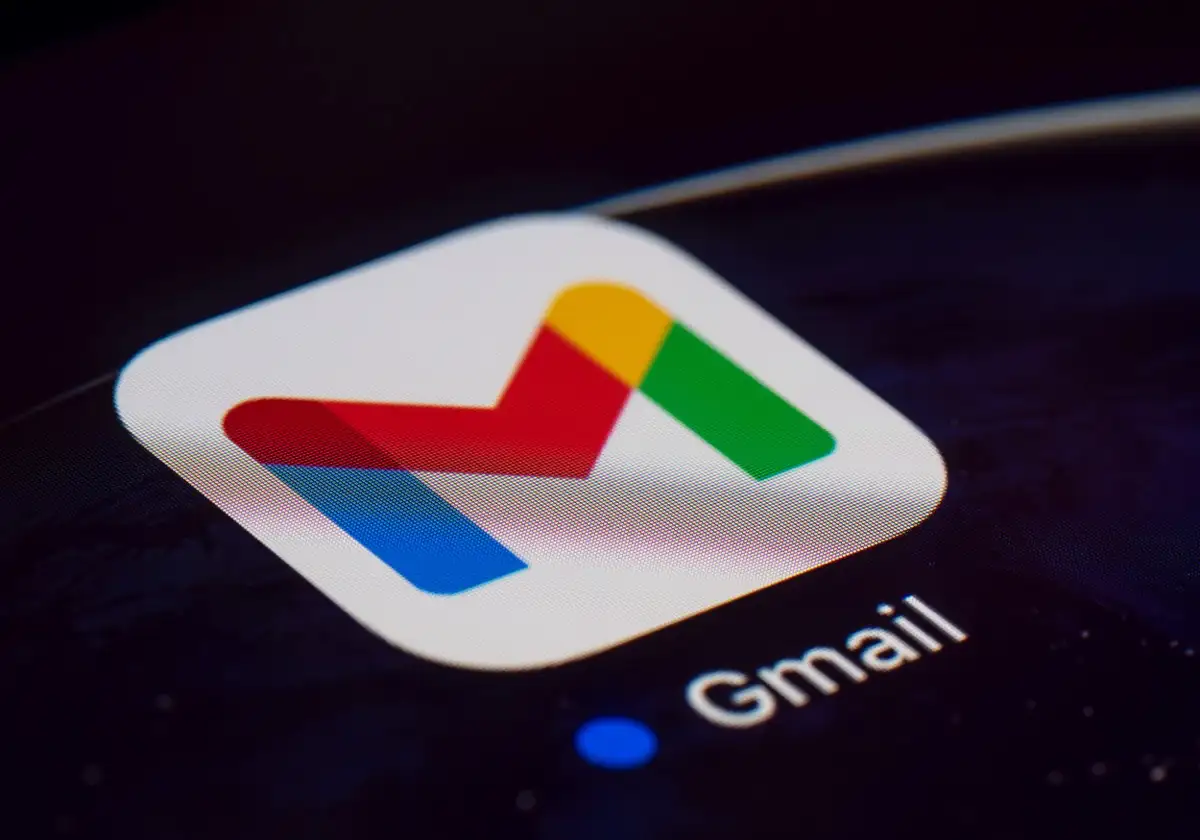
À propos du publipostage dans Gmail
Examinons les exigences du compte Google, les limites d'envoi et d'autres détails concernant le publipostage dans Gmail.

- Le publipostage est disponible pour les abonnés Google Workspace, y compris Workspace Individuel, Business Standard et Plus, Enterprise Starter, Standard et Plus, et Education Standard et Plus.
- Les comptes Google Workspace pris en charge ont une limite quotidienne de 2 000 e-mails sortants. Avec le publipostage, vous êtes autorisé à envoyer jusqu'à 1 500 destinataires, ce qui vous laisse 500 pour les autres e-mails.
- Vous ne pouvez ajouter qu'un seul destinataire au champ CC ou CCI à l'aide du publipostage. N'oubliez pas que cela envoie un e-mail à cette adresse pour chaque destinataire dans le champ À. Par exemple, si vous envoyez un publipostage à 100 destinataires, l'adresse dans le champ CC reçoit 100 copies de cet e-mail.
- Vous pouvez inclure des pièces jointes à l'aide du publipostage ; cependant, cela compte pour votre espace de stockage. Par exemple, si vous envoyez une pièce jointe de 1 Mo à 100 destinataires, vous utiliserez 100 Mo d'espace.
- Chaque message contient un lien de désabonnement unique généré automatiquement en bas au cas où ce destinataire particulier ne souhaite plus recevoir vos e-mails.
- Si un destinataire s'est précédemment désabonné de vos messages et que vous l'incluez dans un publipostage, vous verrez une notification après avoir envoyé l'e-mail avec le nombre de destinataires qui ne recevront pas le message.
- Vous ne pouvez pas utiliser le publipostage pour les réponses ou les transferts ou lorsque vous planifiez des e-mails ou utilisez le mode confidentiel.
Comment ajouter des destinataires au publipostage dans Gmail
Bien que vous puissiez sélectionner les destinataires de votre e-mail après avoir rédigé votre message, il est préférable de les sélectionner au préalable lors de l'utilisation du publipostage. Cela vous invite ensuite avec les merge tags disponibles pour personnaliser le message.
Ajouter des destinataires à partir de Google Contacts
Pour commencer à utiliser vos contacts Google en tant que destinataires, procédez comme suit.
- Choisissez Composer en haut à gauche pour créer un nouvel e-mail. Utilisez l'icône Afficher le menu principal (trois lignes) si vous ne voyez pas Composer.
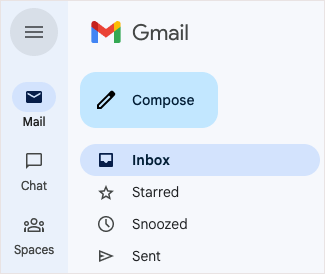
- Dans la fenêtre Composer, sélectionnez l'icône Utiliser le publipostage (symbole de contact) à l'extrême droite du champ À et cochez la case Fusion et publipostage .
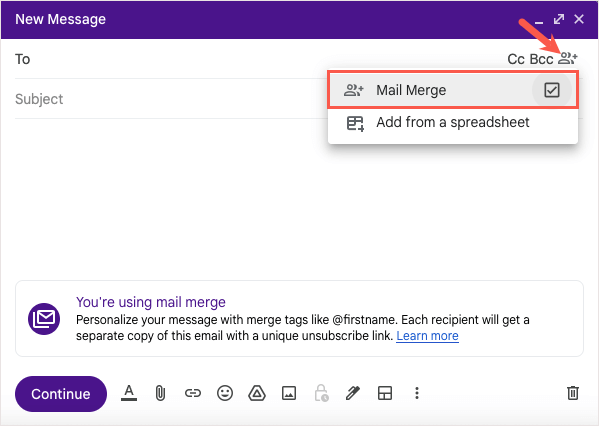
- Vous pouvez alors commencer à taper les noms de vos destinataires et les sélectionner parmi les suggestions ou sélectionner le lien À et choisir les destinataires dans la fenêtre Sélectionner les contacts.
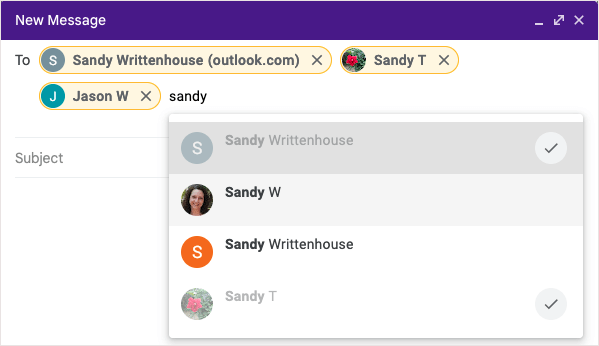
Ajouter des destinataires à partir de Google Sheets
Pour insérer des destinataires à partir de Google Sheets, commencez par vous assurer que votre feuille est correctement configurée.
- Toutes les informations sur les destinataires doivent figurer sur le premier onglet de la feuille de calcul.
- Chaque destinataire et ses coordonnées doivent figurer sur une ligne distincte.
- Utilisez des en-têtes de colonne de texte uniquement pour désigner les balises de fusion. Si un en-tête contient un caractère spécial, le merge tag est identifié par la lettre de la colonne à la place, par exemple, @A pour la colonne A.
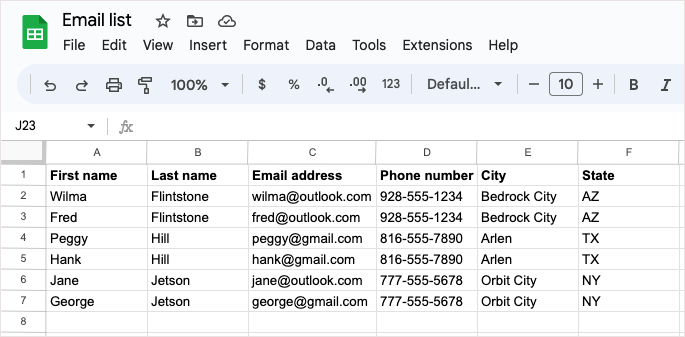
Si votre feuille est prête, choisissez Rédiger en haut à gauche dans Gmail pour créer le message.
- Sélectionnez l'icône Utiliser le publipostage à l'extrême droite du champ À et cochez la case Fusion et publipostage . Ensuite, sélectionnez Ajouter à partir d'une feuille de calcul .
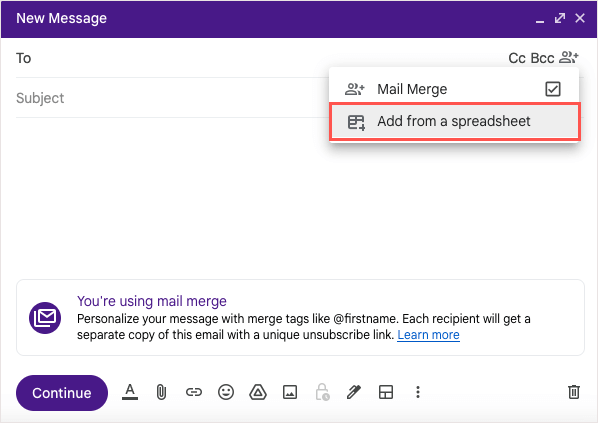
- Dans la fenêtre qui apparaît, utilisez les onglets Google Drive en haut pour localiser et choisir la feuille Google. Ensuite, sélectionnez le bouton Insérer en bas à droite.
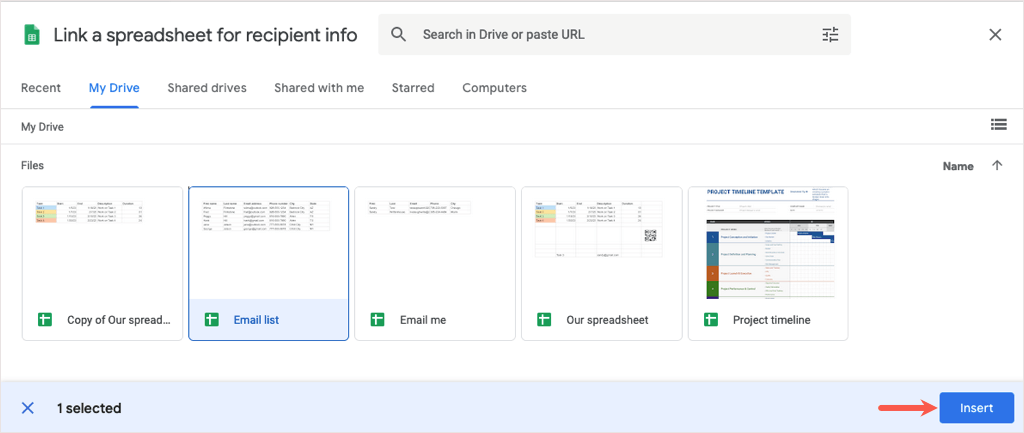
- Dans la fenêtre suivante, utilisez les listes déroulantes pour choisir les noms de colonne contenant les détails des destinataires pour les merge tags. Notez que vous ne pouvez voir que des listes déroulantes pour l'e-mail, le prénom et le nom ; cependant, vous verrez des balises de fusion disponibles dans l'e-mail pour les autres détails de votre feuille.
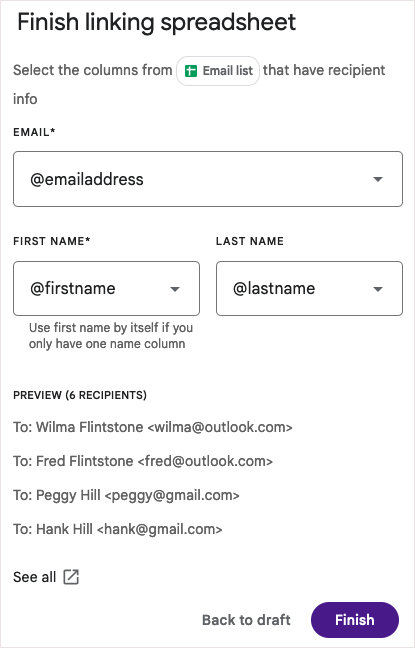
- Sélectionnez Terminer et vous reviendrez à la fenêtre Composer avec le nom de la feuille dans le champ À .
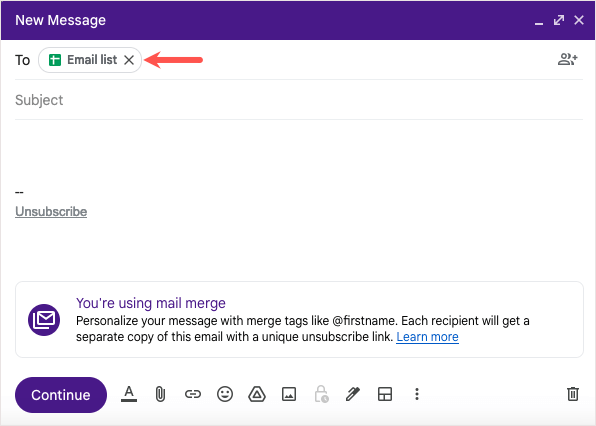
Conseil : Si votre liste de destinataires est dans Excel, recherchez des moyens de convertir le fichier Excel en Google Sheets pour le publipostage.

Comment utiliser les balises de fusion dans votre e-mail
Une fois que vous avez ajouté vos destinataires au publipostage, vous aurez les balises de fusion disponibles à utiliser.
Au moment d'écrire ces lignes :
- Si vous ajoutez des destinataires à partir de Google Contacts, vous pouvez utiliser des balises pour le prénom, le nom ou le nom complet ainsi que l'adresse e-mail.
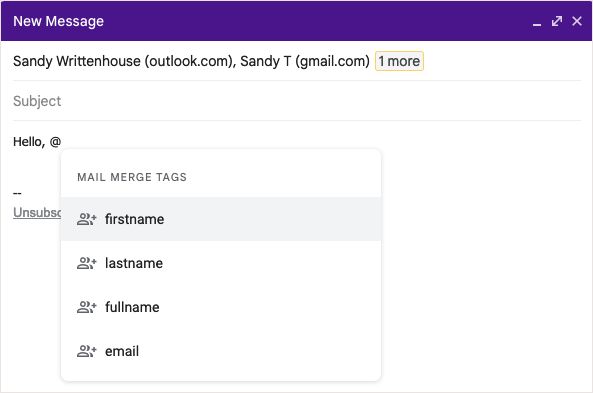
- Si vous ajoutez des destinataires à partir de Google Sheets, vous pouvez utiliser des balises pour les en-têtes de colonne de votre feuille de calcul.
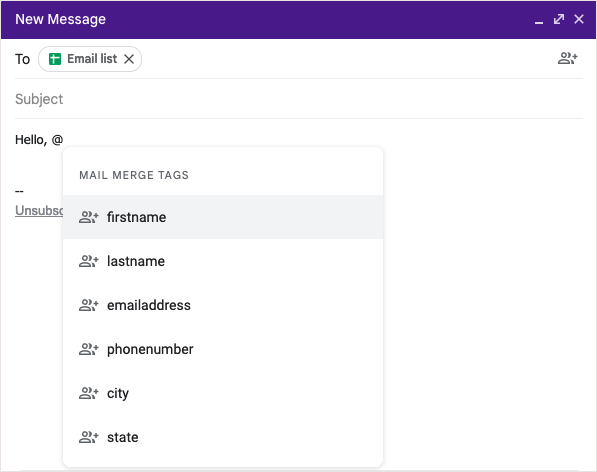
Ajouter une balise de fusion
Pour ajouter une balise à votre e-mail, saisissez le symbole @ (At) avec le nom de la balise ou sélectionnez la balise dans la liste déroulante qui s'affiche.
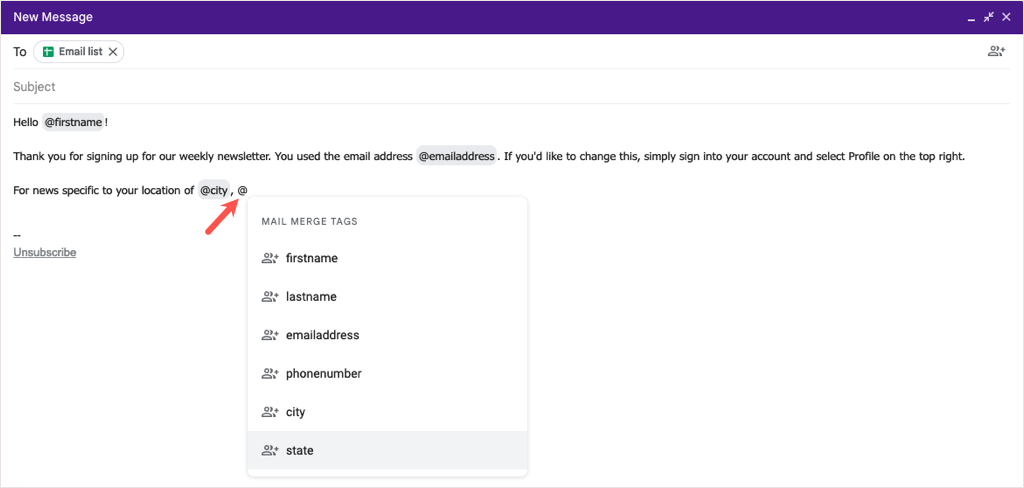
Vous pouvez ajouter les balises presque n'importe où dans votre message, à l'exception de la ligne d'objet de l'e-mail et dans le texte du lien hypertexte.
Prévisualiser un merge tag
Si vous êtes curieux de savoir comment les détails s'affichent après l'insertion d'un merge tag, vous pouvez facilement voir un aperçu.
- Passez la souris sur un merge tag dans votre message et sélectionnez Aperçu .
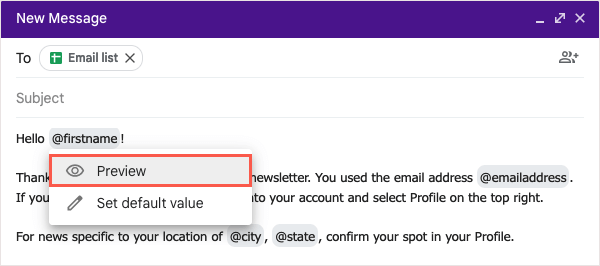
- Vous verrez alors une fenêtre apparaître montrant chaque destinataire et leurs détails correspondants pour cette étiquette. Si vous avez de nombreux destinataires, vous pouvez utiliser la recherche en haut pour les trouver.
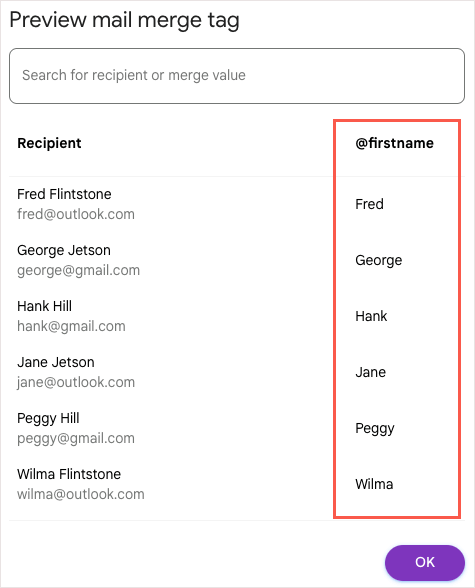
- Sélectionnez OK lorsque vous avez terminé et vous reviendrez à la fenêtre Composer.
Inclure une valeur par défaut pour une balise de fusion
Vous pouvez également définir des valeurs par défaut pour les balises de fusion. Ceci est utile si un destinataire n'a pas le détail que vous essayez d'ajouter. Par exemple, si vous insérez le merge tag Prénom et qu'un destinataire n'a pas de prénom répertorié, vous pouvez utiliser un mot ou une expression par défaut à la place.
Pour ajouter une valeur par défaut, survolez le merge tag dans votre e-mail et choisissez Définir la valeur par défaut .
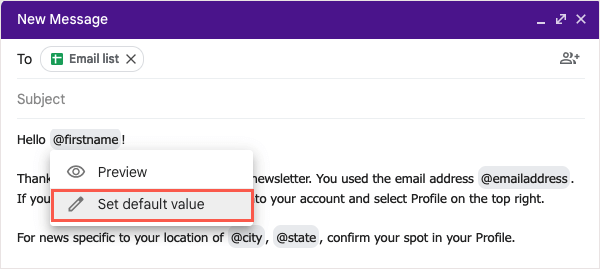
Ajoutez le mot ou la phrase dans la zone qui apparaît et sélectionnez Enregistrer .
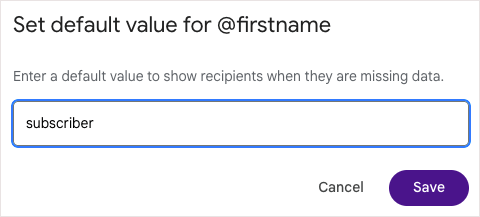
Pour tout destinataire manquant les informations, la balise de fusion dans l'e-mail sera remplacée par la valeur par défaut.
Prévisualisez et envoyez votre e-mail
Lorsque vous aurez terminé de créer votre publipostage dans Gmail, vous pourrez prévisualiser l'e-mail avant de l'envoyer. Cela vous permet de voir l'e-mail comme le feront vos destinataires, de sorte que si vous devez apporter des modifications, vous pouvez le faire avant d'appuyer sur le bouton Envoyer.
- Lorsque vous êtes prêt, sélectionnez Continuer en bas de la fenêtre Composer.
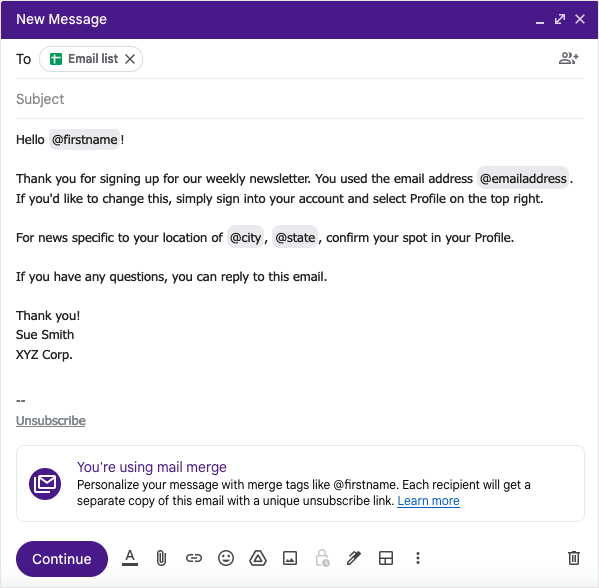
- Vous verrez un message contextuel contenant de brefs détails sur le courrier indésirable lors de l'envoi d'e-mails en masse. Sélectionnez En savoir plus pour obtenir des informations supplémentaires, puis OK pour continuer.
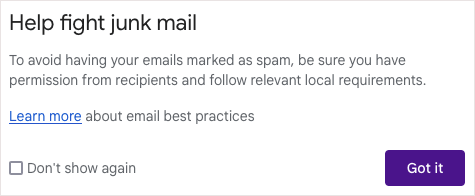
- Ensuite, vous verrez une autre fenêtre contextuelle vous indiquant le nombre de destinataires auxquels vous envoyez l'e-mail et une option pour voir un aperçu. Sélectionnez Envoyer un aperçu .
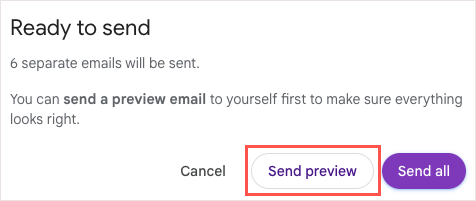
Vous recevrez un e-mail intitulé "Message test" dans votre boîte de réception dans quelques minutes. Les balises de fusion seront remplies avec le premier destinataire de votre liste ou la valeur par défaut, le cas échéant.
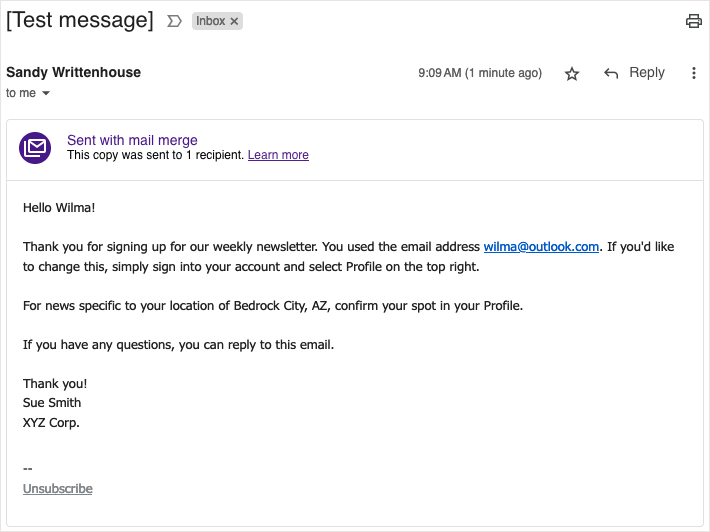
Une fois que vous avez examiné l'aperçu, vous pouvez revenir à la fenêtre Composer pour effectuer les ajustements que vous souhaitez. Lorsque vous êtes prêt à envoyer l'e-mail, suivez ces mêmes étapes et choisissez Tout envoyer dans la fenêtre Prêt à envoyer.
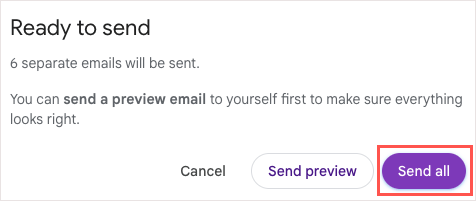
Vous pouvez trouver les e-mails de fusion et publipostage que vous envoyez dans votre dossier Envoyé comme tout autre e-mail envoyé.
Simplifiez les e-mails avec Gmail Mail Merge
Lorsque vous devez envoyer une newsletter, une annonce ou un autre e-mail à une masse, n'oubliez pas la fonctionnalité de fusion et publipostage de Gmail. Avec la possibilité d'insérer des contacts à partir de Google Sheets, d'utiliser des champs de fusion pour des e-mails personnalisés et de prévisualiser le message avant de l'envoyer, le tout sans module complémentaire de publipostage tiers, le processus ne pourrait pas être plus simple.
Pour des didacticiels connexes avec d'autres applications, découvrez comment créer un publipostage dans Microsoft Word pour les messages imprimés plutôt que pour le marketing par e-mail.
