Comment utiliser les notes autocollantes Microsoft sur Windows 10 et Android
Publié: 2022-02-13Vous voulez savoir comment utiliser les notes autocollantes Microsoft ? Vous voulez synchroniser les notes autocollantes entre PC et Android ? Dans ce contexte, nous allons discuter de tout ce qui concerne les notes autocollantes de Microsoft, comme la façon de voir et de synchroniser les notes autocollantes, comment ajouter de nouvelles notes sur votre bureau et Android.
L'application Sticky note fait partie de Windows10, mais elle est également liée à votre compte Microsoft. Vous pouvez voir et synchroniser vos notes autocollantes n'importe où si vous avez un navigateur, un ordinateur de bureau ou un Android. Dans ce contexte, nous allons discuter de la façon de voir et de synchroniser les notes autocollantes, comment ajouter de nouvelles notes sur votre bureau et Android.
Les notes autocollantes sont simplement un moyen rapide et pratique de créer, d'épingler tous les rappels et tous les autres types de notes sur votre bureau Windows. Mais ces notes ne se limitent pas au bureau, vous pouvez également voir et synchroniser vos notes autocollantes sur votre téléphone Android et sur le Web également.
Table des matières
Que sont les notes autocollantes et pourquoi devraient-elles les utiliser ?
Les notes autocollantes sont l'un des produits de Microsoft. Il peut synchroniser toutes vos notes sur le cloud et vous pouvez les consulter de n'importe où. La question ici est, pourquoi devriez-vous utiliser ces notes autocollantes ?
- Pour organiser vos données, rappels dans les études, bureaux.
- Il peut vous permettre de donner une saisie au stylet et des supports pour prendre des notes rapidement.
- Cela vous permet de créer de nouvelles notes, et vous pouvez tout gérer de manière rapide et confortable à visualiser n'importe où.
Ce sont les raisons pour lesquelles vous devriez avoir besoin d'utiliser des notes autocollantes.
- Lisez également : 9 astuces pour augmenter la vitesse Internet de l'iPhone
- Les 5 meilleurs navigateurs Web les plus sécurisés à utiliser en 2020
Comment utiliser les notes autocollantes Microsoft sur le bureau Windows 10 ?
Voyons maintenant quelles sont les étapes pour voir et synchroniser le sticky sur le bureau.
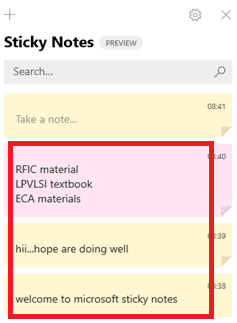
Dans cet article, nous allons discuter de la façon de voir et de synchroniser vos notes autocollantes sur le bureau. Vous devez suivre la procédure par étapes pour voir ces notes. Voyons quelles sont les étapes à suivre pour voir et synchroniser le notes autocollantes sur le bureau.
Durée totale : 5 minutes
Étape 1. Lancer l'application Sticky Notes sur le bureau ?
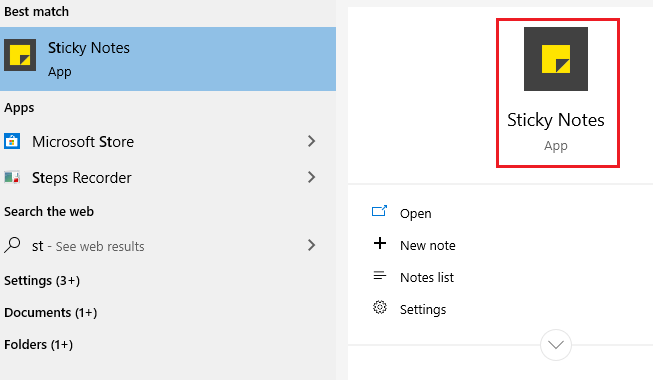
C'est comme toutes les autres applications incluses dans Windows10. Vous pouvez le lancer en ouvrant le menu Démarrer, recherchez « Sticky Notes » et après l'avoir trouvé, cliquez sur cette application pour la lancer.
Étape 2 : Se connecter/s'inscrire au compte Microsoft
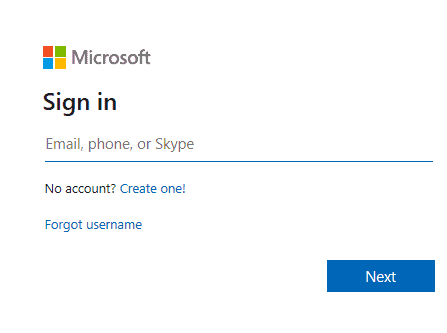
Lorsque vous ouvrez l'application, elle affiche un écran et vous demande de vous connecter à votre compte Microsoft, comme indiqué dans l'image ci-dessus. Vous pouvez vous connecter avec votre e-mail enregistré ou par téléphone avec l'une des méthodes ci-dessus illustrées dans l'image ci-dessus. Après avoir entré l'e-mail ou le téléphone, cliquez sur l'option "Suivant", puis entrez votre mot de passe pour vous connecter.
Si vous n'avez pas de compte Microsoft, suivez la procédure ci-dessous pour créer un nouveau compte Microsoft.
je). Cliquez sur l'option « Créer un »
ii). Entrez ensuite votre adresse e-mail ou votre numéro de téléphone
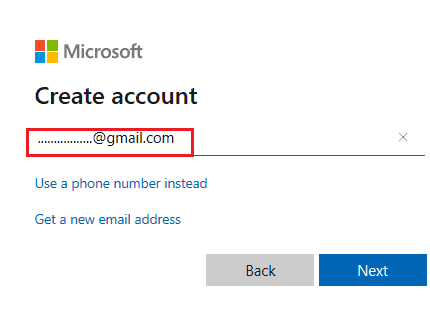
Après avoir entré votre numéro de courrier / téléphone, cliquez sur l'option "Suivant".
iii). Créez un mot de passe et entrez votre nom
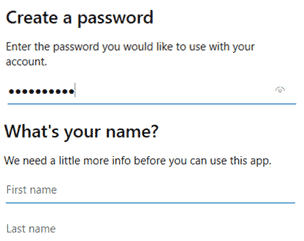
Créez un mot de passe fort avec la combinaison de lettres et de chiffres pour votre compte. Et donnez votre nom complet dans les champs spécifiques.
iv). Sélectionnez votre pays et entrez votre date de naissance
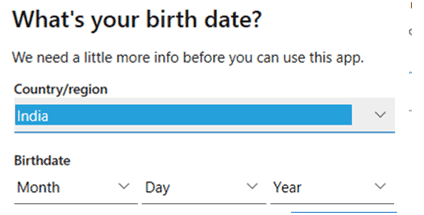
Dans cette étape, sélectionnez votre pays et indiquez votre date de naissance.
v) . Vérifiez votre compte
Une fois que vous avez entré toutes les informations ci-dessus, à la dernière étape, il vous est demandé de vérifier votre adresse e-mail. Cela peut être fait en entrant le code de vérification qui est envoyé à votre e-mail enregistré.
Si vous vous inscrivez avec le téléphone, le code de vérification sera envoyé à votre numéro de téléphone que vous avez utilisé pour vous inscrire. 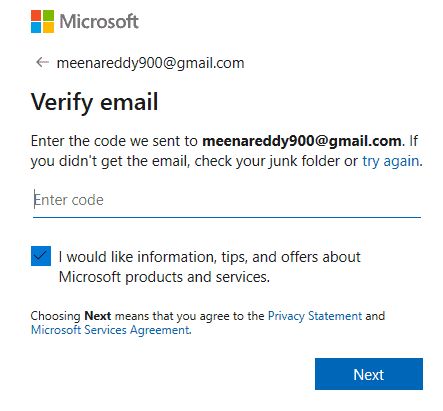
Avec les étapes ci-dessus, vous pouvez entrer dans l'application Microsoft Sticky Notes.
Étape 3 : Paramètres dans les notes autocollantes
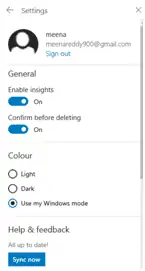
Une fois que vous êtes entré dans l'application de notes autocollantes, la boîte de dialogue des paramètres s'affiche, comme indiqué dans l'image ci-dessus.
Réglez Activer les informations, confirmez avant de supprimer les options sur "Activé". Il y a beaucoup de chances que vous puissiez supprimer vos notes par erreur. Si vous activez l'option Confirmer avant de supprimer, il est possible de réduire le nombre de notes supprimées par erreur.
Cliquez sur l'option synchroniser maintenant. Lorsque vous cliquez sur l'option synchroniser maintenant, toutes vos notes sont synchronisées avec votre compte. Ce sont des choses que vous devez vérifier avant de commencer.
Étape 4 : Écran d'affichage des notes autocollantes
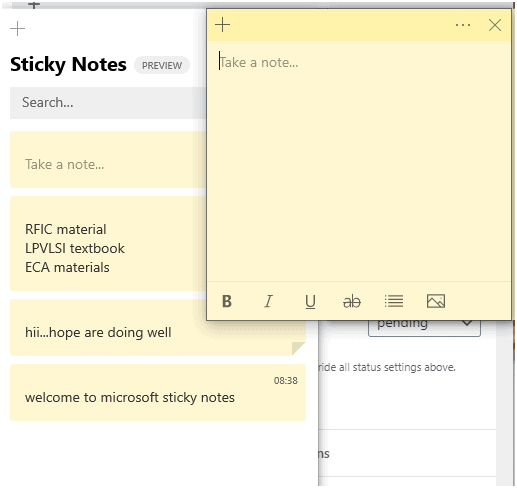
Dans cette étape, nous verrons une fenêtre contextuelle de notes autocollantes et un bloc-notes autocollant pour créer une nouvelle note.
Ils peuvent avoir un aspect différent en appliquant des couleurs différentes à vos notes si vous êtes intéressé. Il y a Gras, italique, souligné et quelques autres options également disponibles dans le bloc-notes, comme indiqué dans la figure ci-dessous. 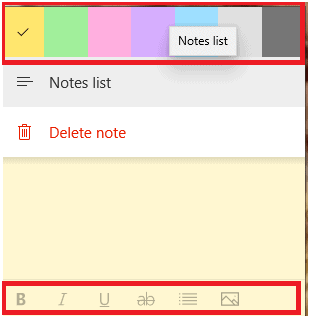
Vous pouvez créer des notes élégantes avec les options disponibles dans le bloc-notes.
Étape 5 : Comment voir les notes autocollantes :

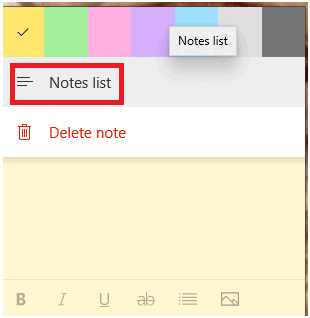
La principale question dans ce contexte est de savoir comment voir les notes autocollantes. Si vous voulez voir vos notes, cliquez sur l'option « Liste des notes ».
Une fois que vous avez cliqué sur la liste des notes, vos notes s'affichent à l'écran. Si vous observez ces notes, il existe différentes notes de couleur que vous avez créées précédemment. Ces notes ont l'air simples et attrayantes par rapport aux autres types de notes.
Je montre mes notes autocollantes à titre d'exemple. Les notes autocollantes dans Mon compte sont présentées dans la figure ci-dessous. 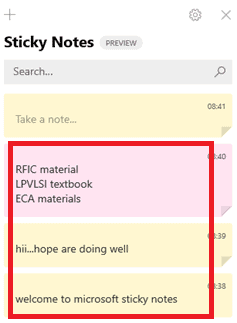
Voici quelques notes autocollantes dans mon compte. Lorsque vous créez vos notes et que vous les synchronisez avec votre compte, il est très facile de les voir à tout moment et en tout lieu.
- Lisez également: Comment envoyer des notes de couleur sur le bloc-notes à l'iPhone à partir d'Android
- Qu'est-ce que l'archivage dans Gmail ? Comment archiver et accéder aux e-mails archivés dans Gmail ?
- Comment faire un appel vidéo de groupe Skype sur ordinateur et mobile : apprenez en moins de deux minutes
Jusqu'à présent, nous avons discuté de la question de savoir comment voir les notes autocollantes sur le bureau. Voyons maintenant comment voir ces notes sur Android.
Vos collants ne sont pas seulement autorisés à un seul endroit, vous pouvez les emporter n'importe où avec vous.
Dans la vie moderne, les gens préfèrent Android au lieu d'un ordinateur de bureau ou d'un ordinateur portable pour la plupart du travail. La raison en est que le téléphone Android est de très petite taille, portable et moins coûteux par rapport à un ordinateur de bureau ou un ordinateur portable. Android est donc plus populaire et utilisable que le bureau.
Nous allons maintenant discuter de la façon de voir ces notes sur le téléphone Android.
Comment voir les notes autocollantes sur Android ? Ou Comment synchroniser les notes autocollantes entre PC et Android
Pour voir les notes autocollantes sur Android, vous devez synchroniser les notes autocollantes entre PC et Android à l'aide de l'application Microsoft Launcher.
Vous devez suivre les étapes ci-dessous pour voir les notes autocollantes sur Android.
Étape 1 : Installer l'application Microsoft Launcher 2020
Tout d'abord, vous devez installer l'application Microsoft Launcher 2020 sur votre téléphone Android. Vous pouvez le télécharger et l'installer à partir de Google Play Store. Pas besoin de payer des frais pour installer cette application, c'est totalement gratuit.
Étape 2 : Démarrage de Microsoft Launcher 2020
Une fois que vous avez installé et ouvert l'application, vous obtiendrez l'écran comme indiqué dans la figure ci-dessous. Cliquez sur l'option de démarrage présente en bas.
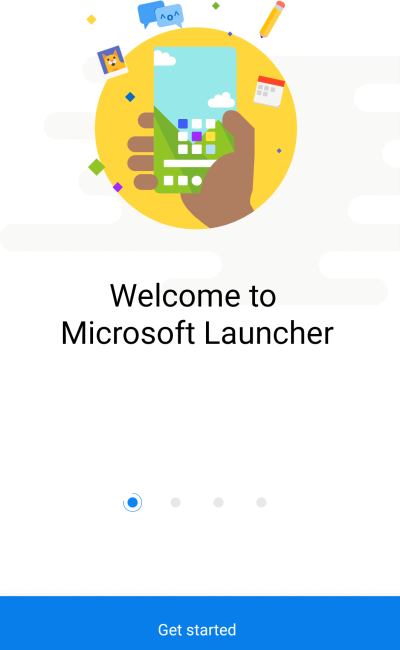
Étape 3 : Accordez toutes les autorisations à l'application
Une fois que vous êtes entré dans l'application, il vous demande d'accéder à certaines informations telles que des photos, des médias et des fichiers de votre Android. Cliquez sur l'option Autoriser pour donner toutes les autorisations à l'application.
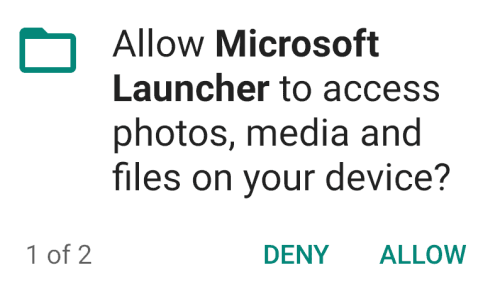
Étape 4 : Choisissez votre fond d'écran
Dans la quatrième étape, vous devez choisir votre fond d'écran selon vos souhaits.
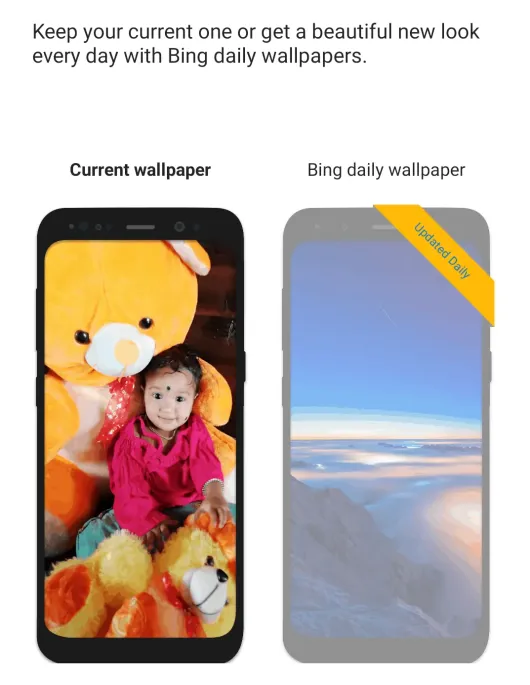
Étape 5 : Connectez-vous avec votre compte Microsoft
Vous devez maintenant vous connecter avec votre compte Microsoft en saisissant le courrier/téléphone enregistré de votre compte Microsoft et votre mot de passe.
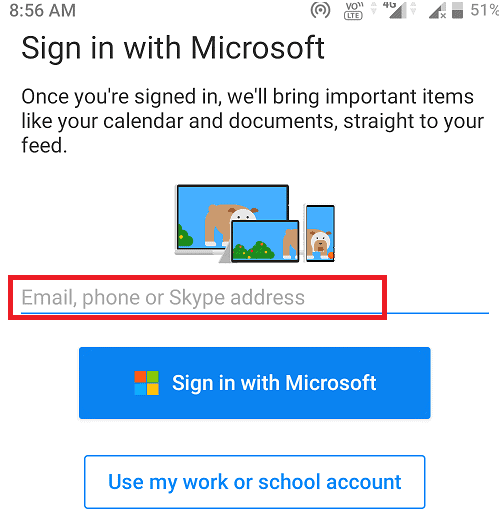
Étape 6 : Accès rapide aux applications préférées
Vous pouvez ajouter vos applications préférées à l'écran d'accueil. Afin que vous puissiez accéder rapidement aux applications sélectionnées que vous avez principalement utilisées. Vous pouvez sélectionner plusieurs applications comme indiqué dans l'image ci-dessous.
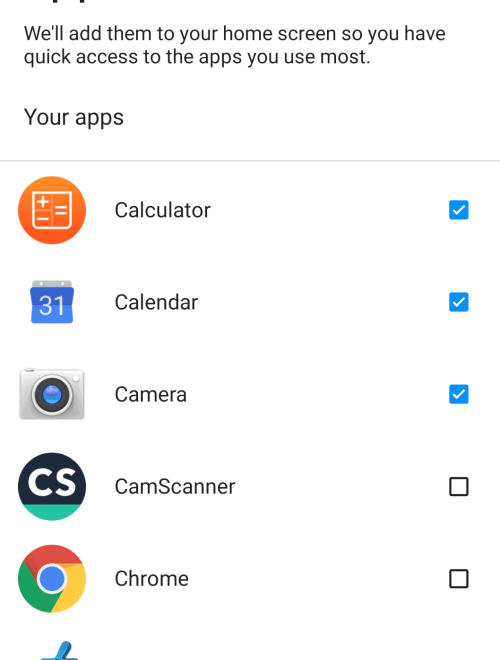
Après la sélection de vos applications les plus utilisées, cliquez sur l'option Continuer en bas de l'écran.
Étape 7 : Définir le lanceur Microsoft comme lanceur par défaut
Maintenant, dans la dernière étape, définissez Microsoft Launcher comme lanceur par défaut pour votre Android.
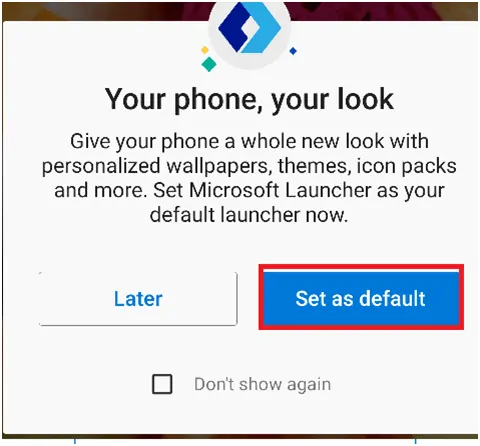
Étape 8 : Notes autocollantes affichées sur votre Android
Avec l'étape ci-dessus, vous avez effectué tous les réglages pour voir ces notes sur votre Android. Balayez maintenant vers la droite vers l'écran d'accueil pour voir les notes autocollantes que vous avez précédemment notées.
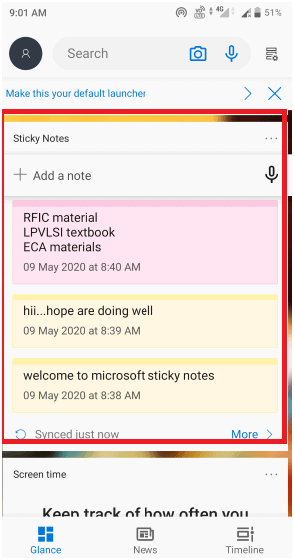
C'est la meilleure façon de voir vos notes à l'aide du lanceur Microsoft, et ci-dessus sont les étapes pour voir ces notes rapides sur votre Android.
Voir les notes autocollantes sur d'autres appareils :
- iPhone : dans les notes autocollantes de l'iPhone disponibles avec Onenote. Ouvrez donc l'application Onenote et balayez vers la droite pour les voir.
- Web : vos notes sont accessibles et synchronisées avec le Web. Accédez à https://www.onenote.com/stickynotes et connectez-vous avec votre compte pour afficher vos notes autocollantes.
J'espère que vous comprenez la procédure pour voir les notes autocollantes sur Android, le bureau et d'autres appareils. Si vous aimez cet article sur l'utilisation des notes Microsoft Sticky, partagez-le et suivez WhatVwant sur Facebook, Twitter et YouTube pour plus de conseils.
Comment utiliser les notes autocollantes Microsoft sur Windows 10 Desktop et Android - FAQ
1. Est-il nécessaire de se connecter au compte Microsoft pour voir les notes autocollantes ?
Oui, vous devez vous connecter au compte Microsoft pour voir les notes autocollantes. Sans compte Microsoft, vous ne pouvez pas voir ces notes.
2. Comment puis-je ajouter de nouvelles notes à mon compte Microsoft ?
Vous pouvez utiliser le symbole "+" qui se trouve en haut du bloc-notes pour ajouter de nouvelles notes à votre compte Microsoft.
3. Comment puis-je récupérer des notes autocollantes supprimées ?
La suppression de votre note est définitive. Il ne peut pas être récupéré. Mais vous pouvez minimiser le risque de supprimer des notes par erreur. Pour cette fonctionnalité, activez l'option "confirmer avant de supprimer"
4. Puis-je définir le darkmode sur mes notes autocollantes ?
Oui, comme d'autres applications, les notes autocollantes ont également des options de mode sombre et clair. Pour définir le mode sombre, accédez aux paramètres, puis accédez à l'option de couleur. Trois options sont disponibles pour la lumière, l'obscurité et l'utilisation de mon mode Windows. sélectionnez l'option sombre pour activer le mode sombre.
