Comment utiliser Motorola Ready For avec un PC : un guide complet
Publié: 2023-12-19Motorola a récemment fabriqué d'excellents smartphones. Ils sont tout à fait dans la tendance avec leur approche visant à offrir une expérience Android propre avec d'excellentes performances et parfois même des fonctionnalités de classe segment. Qu'il s'agisse de 12 Go de RAM et de 256 Go de stockage pour moins de 220 $ ou du Moto Razr avec un écran pliable, Motorola se porte très bien sur le marché et nous sommes ravis.

L'une des plus grandes forces de Motorola réside dans l'interface utilisateur Android claire, simple et standard, MyUX , fournie avec chaque appareil Motorola. Mais une expérience Android propre et presque standard ne signifie pas qu'elle manque de fonctionnalités. Il possède d’excellentes fonctionnalités de personnalisation et quelques astuces gestuelles intéressantes dans sa manche. Dans ce blog, nous aborderons l'une de ces fonctionnalités, Motorola Ready For .
Table des matières
À quoi Motorola est-il prêt ?
Motorola Ready For est la réalisation de Moto consistant à transformer une expérience de smartphone en une expérience de bureau à part entière en connectant le téléphone à un écran. Il passe facilement d'une interface téléphonique à une interface de type ordinateur de bureau pour une meilleure productivité ou un meilleur divertissement, mais ce n'est que la moitié de l'histoire.
Motorola a également développé un assistant PC pour Motorola Ready For qui permet à votre appareil Moto de se connecter à votre PC ou ordinateur portable avec un câble USB-C ou sans fil, vous permettant ainsi d'accéder à votre smartphone dans un environnement de tableau de bord.
Ici, vous pouvez accéder à de nombreuses fonctionnalités multiplateformes Android et Windows, telles que le streaming d'applications, le bureau mobile, le partage d'écran, l'utilisation de votre smartphone comme webcam et bien plus encore. Toutes ces fonctionnalités fonctionnent lorsque votre smartphone est connecté à votre PC/ordinateur portable Windows avec un câble ou sans fil.
Dans cet article, nous nous concentrerons sur la partie « Ready for PC Assistant », comment connecter et configurer votre appareil Moto avec Motorola Ready for PC Assistant, ainsi que les différentes fonctionnalités Ready for PC Assistant et leur fonctionnement.
Tout d’abord, examinons ce que vous devez faire pour démarrer avec Motorola Ready For PC Assistant.
Conditions préalables pour utiliser Motorola Ready For avec un PC
Vous devez avoir quelques éléments avec vous si vous souhaitez utiliser Ready For à son plein potentiel. Bien que certaines choses ne soient pas absolument nécessaires, il y a deux choses que vous devez absolument avoir pour utiliser Ready For, à savoir :
Un appareil Motorola compatible
Vous avez besoin d'un appareil compatible de la série Moto G ou Edge. Pour vérifier la compatibilité de votre smartphone avec Ready For, vous pouvez visiter le site Web Moto Connect et consulter la liste de compatibilité.
Faites attention à la colonne « Prêt pour ». Il est compatible si votre appareil est mentionné et comporte une coche. S'il y a une croix, ce n'est pas compatible. Si votre smartphone Motorola n'est pas répertorié, essayez d'installer l'application Ready For depuis le Google Play Store si elle n'est pas préinstallée sur votre smartphone. Si l'application Ready For est installée avec succès, vous pouvez utiliser Motorola Ready For sans aucun problème.
Note:Sur la plupart des appareils Edge, l'application est préinstallée, tandis que sur la plupart des appareils de la série G, elle n'est pas préinstallée. De plus, si vous possédez un appareil Moto lancé en 2021 ou après, Ready For ne fonctionnera que sur votre appareil.Un PC/ordinateur portable Windows
Vous avez besoin d'un PC ou d'un ordinateur portable Windows avec Wi-Fi et Bluetooth pour connecter votre appareil sans fil. Si votre PC/ordinateur portable ne dispose pas de Bluetooth ou de Wi-Fi, vous ne pouvez utiliser Ready For qu'en connectant votre appareil Moto avec un câble USB. Il est également conseillé de mettre à jour les pilotes Wi-Fi et Bluetooth au préalable pour éviter des erreurs inutiles.
Un câble USB
Un câble USB est une partie nécessaire du processus, comme vous le comprendrez plus loin dans l'article. Nous pensons qu'il est préférable de s'en tenir au câble USB fourni avec le téléphone, mais vous pouvez également utiliser un câble USB-C différent et de haute qualité, comme nous l'avons fait dans notre cas.
Une fois que vous avez vérifié la compatibilité de votre appareil et que votre PC/ordinateur portable Windows est prêt, il est temps de configurer et d'installer Motorola Ready For à la fois sur le PC/ordinateur portable et sur le smartphone – alors c'est parti.
Motorola Ready For : Installation sur PC et téléphone
La première étape de la configuration de Ready For consiste à installer Ready For sur votre smartphone s'il n'est pas déjà installé. Sur la plupart des appareils de la série Moto G, ce n'est pas le cas et vous devrez l'installer à partir du Google Play Store, tandis que sur un PC/ordinateur portable Windows, vous devrez installer l'assistant Ready For PC à partir du Windows Store et oui, vous aurez besoin d'un Windows 10 ou 11 activé pour cela. Jetons un coup d'œil au processus d'installation sur Android.
Installation de « Prêt pour » sur Android
Sur la plupart des appareils Moto phares, Ready For est déjà installé et vous pouvez commencer à le configurer, tandis que sur la plupart des appareils Motorola à petit budget ou de milieu de gamme, vous devrez installer l'application Ready For à partir du Google Play Store et démarrer la configuration initiale.
Voici comment installer l'application depuis le Google Play Store
- Ouvrez le Google Play Store et recherchez Motorola Ready For.
- Ouvrez la liste affichée dans l'image ci-dessous.
- Installez l'application Prêt pour.
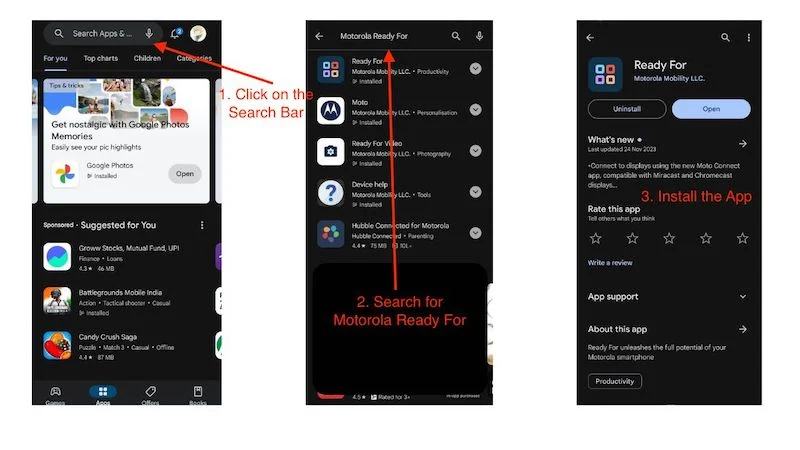
Si l'application Ready For est déjà installée sur votre appareil Moto et doit être mise à jour, vous pouvez également simplement la mettre à jour.
Installation de « Ready For » sur un PC/ordinateur portable Windows
Pour utiliser Motorola Ready For sur votre PC/ordinateur portable, vous devez installer « Ready For PC Assistant » à partir du Microsoft Store. Voici les instructions :
- Ouvrez le Microsoft Store sur votre appareil Windows.
- Recherchez « Prêt pour l'assistant » dans la barre de recherche.
- Ici, cliquez sur la liste affichée dans l'image ci-dessous.
- Cliquez sur Obtenir, puis sur Installer.
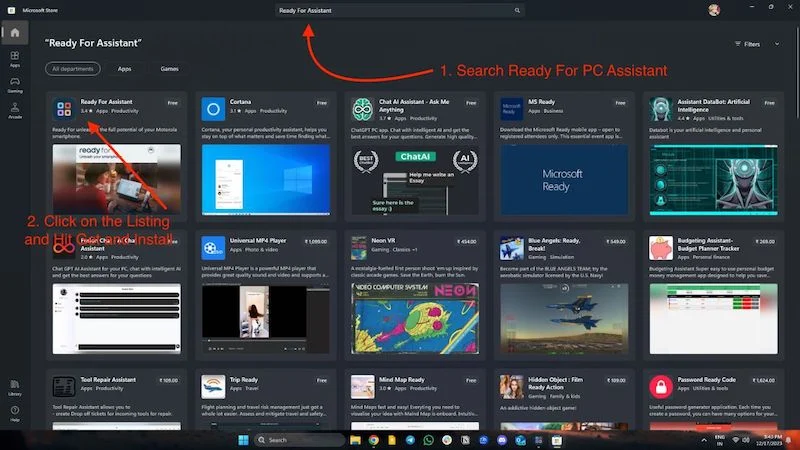
Une fois que vous avez installé l'application Ready For sur votre téléphone et l'assistant Ready For PC sur votre PC/ordinateur portable, il est temps d'installer et de configurer Ready For.
Configuration sans fil de Motorola « Prêt pour » sur Windows et Android
Premiers pas avec l'Assistant Prêt pour PC
Commençons par la configuration de Motorola Ready For sous Windows puis poursuivons avec la configuration Android. Une fois l'assistant Ready For PC installé sur le PC/ordinateur portable, nous devons suivre ces étapes pour configurer Ready For sans fil.
- Ouvrez l'application et cliquez sur « Commencer » en bas de la fenêtre de l'application.

- Ensuite, il vous demandera plusieurs fenêtres, indiquant les fonctionnalités Prêt pour. Vous devez appuyer sur le bouton suivant sur toutes les fenêtres.
- Sur la dernière fenêtre, vous verrez un code QR et la fenêtre de l'application vous invitera à connecter votre appareil .

- Il est maintenant temps de configurer votre appareil Android. Vous pouvez laisser cette fenêtre d'application ouverte pour le moment et accéder à votre téléphone.
Premiers pas avec l'application Ready for sur Android
Pour configurer Motorola Ready For sur Android, commencez par suivre ces étapes :
- Ouvrez l'application Ready For sur votre appareil Motorola.
- L'application vous montrera des informations utiles sur Motorola Ready For. Vous pouvez le lire si vous le souhaitez ou cliquer sur le bouton Suivant dans le coin inférieur droit.
- Ensuite, vous verrez l'écran d'accueil avec 2 options pour connecter votre téléphone à un PC ou une tablette.
- Ici, vous verrez un scanner de code QR dans le coin supérieur droit.
- Cliquez dessus et scannez le code QR qui apparaît sur votre ordinateur portable ou de bureau comme décrit ci-dessus.
- Une fois que vous avez scanné le code QR, une petite fenêtre apparaîtra sur votre téléphone où votre téléphone tentera de se connecter à votre ordinateur portable ou PC Windows.
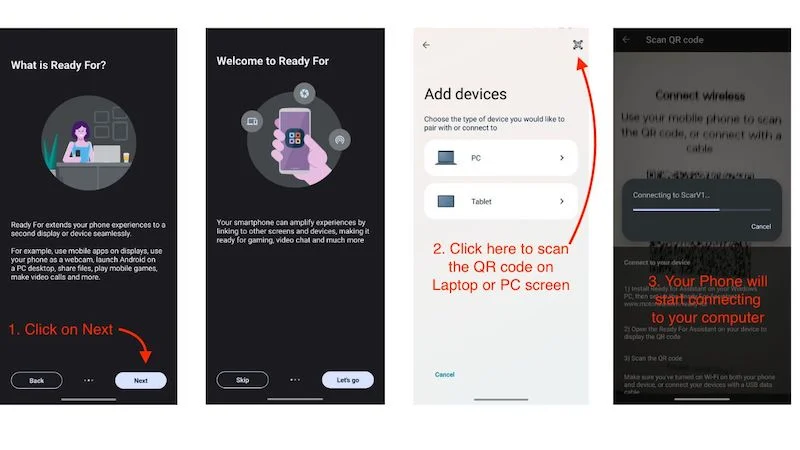
Une fois connecté, vous verrez une connexion à votre ordinateur et vous verrez l'état de votre ordinateur comme en ligne ou hors ligne, avec plusieurs options ci-dessous, et cela s'applique également à votre PC/ordinateur portable. L'écran de l'ordinateur affiche votre appareil sur le côté gauche, avec son état, la force du signal Wi-Fi et le niveau de la batterie du téléphone. Vous verrez le même menu d'activité sur le côté gauche que sur votre smartphone. Dans cet esprit, voyons comment configurer Motorola Ready For sur Windows et Android avec un câble Type-C.
Configuration de Motorola « Prêt pour » sur Windows et Android avec un câble USB
Pour utiliser Motorola Ready For avec un câble USB, connectez d'abord votre téléphone à votre ordinateur à l'aide du câble USB fourni ou d'un câble de haute qualité, puis suivez les étapes ci-dessous pour utiliser Ready For.
Commençons par configurer Motorola Ready For sur Windows, puis poursuivons avec la configuration Android. Une fois l'assistant Ready For PC installé sur le PC/ordinateur portable, nous devons suivre ces étapes pour configurer Ready For avec un câble USB.
Premiers pas avec l'Assistant Prêt pour PC
- Ouvrez l'application et cliquez sur « Commencer » en bas de la fenêtre de l'application.

- Vous verrez alors plusieurs fenêtres intitulées « Prêt pour les fonctionnalités », dans lesquelles vous devrez cliquer sur le bouton « Suivant ».
- Vous verrez un code QR dans la dernière fenêtre et la fenêtre de l'application vous demandera de connecter votre appareil.

- Il est maintenant temps de configurer votre appareil Android. Vous pouvez laisser la fenêtre de cette application ouverte et passer à votre téléphone.
Premiers pas avec l'application Ready for sur Android
- Tout d’abord, connectez votre téléphone Moto à votre PC/ordinateur portable avec un câble USB.
- Ouvrez l'application Ready For sur votre appareil Motorola.
- L'application vous montrera des informations utiles sur Motorola Ready For. Vous pouvez le lire si vous le souhaitez ou cliquer sur le bouton Suivant dans le coin inférieur droit.
- Ensuite, vous verrez l'écran d'accueil avec 2 options pour connecter votre téléphone à un PC ou une tablette.
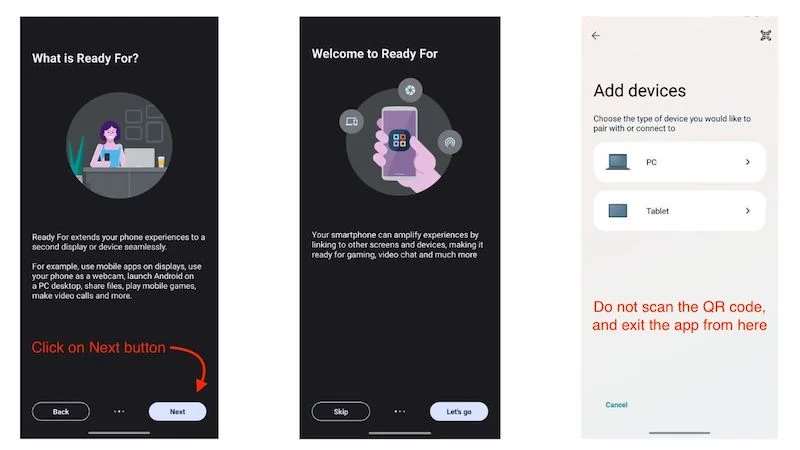
- Quittez maintenant l'application et faites glisser votre doigt vers le bas pour accéder au panneau de notification.
- Cliquez sur la notification du système Android indiquant « Charger cet appareil via USB ».
- Sur la page des préférences USB, faites glisser votre doigt vers le bas et sélectionnez Prêt pour.
- Votre appareil commencera à s'associer à votre ordinateur Windows et vous accéderez au tableau de bord Prêt pour.
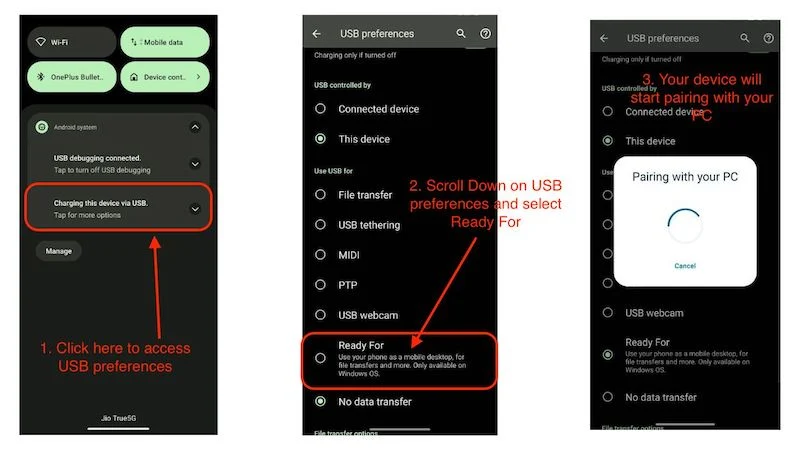
Une fois connecté à votre ordinateur Windows, vous pouvez vous attendre aux mêmes résultats avec Motorola Ready For lorsque vous êtes connecté sans fil au Wi-Fi. Dans certains scénarios, la méthode filaire fonctionne mieux que la méthode sans fil car il y a peu ou pas de latence lors de l'exécution d'actions telles que la diffusion d'applications, le partage d'écran et l'utilisation de votre appareil comme webcam. Le meilleur, c'est que votre smartphone ne chauffe pas lorsqu'il est connecté à un PC ou un ordinateur portable car votre appareil est constamment en charge.
Maintenant que vous avez configuré Ready For sur les deux appareils et que les deux sont connectés, voyons quelles fonctionnalités offrent Motorola Ready For et quelle est la qualité de l'expérience lors de l'utilisation de l'appareil sans fil ou avec le câble USB.
Liste des fonctionnalités Motorola prête pour
Lorsque vous ouvrez l'application Ready For sur votre mobile ou votre PC, vous êtes accueilli avec un tableau de bord où toutes les fonctions sont présentées dans un menu d'activité. Il y a 8 fonctions au total, et jetons un coup d'œil à ce qu'elles font.
Utiliser un téléphone comme webcam
Commençons par la fonctionnalité la plus utile des 8 activités incluses dans Motorola Ready For the Dashboard. Utiliser votre smartphone comme webcam n'est pas une fonctionnalité unique et de nombreuses applications imitent la même fonction. De nombreux appareils sont équipés de cette fonctionnalité, alors quoi de neuf ?

La force de Motorola réside dans le fait que de nombreux appareils abordables peuvent utiliser cette fonctionnalité et qu'elle est simple et transparente à utiliser. Il offre également une variété de fonctionnalités, telles que le suivi du sujet, l'effet d'arrière-plan et le zoom de l'appareil photo. Cela fait passer la vidéoconférence de bonne à excellente.
Voici comment le configurer :
- Connectez votre téléphone à votre ordinateur Windows à l'aide d'un câble USB et lancez « Ready For » sur votre PC.
- Sélectionnez Prêt pour dans la notification du système Android indiquant « Charger cet appareil via USB ».
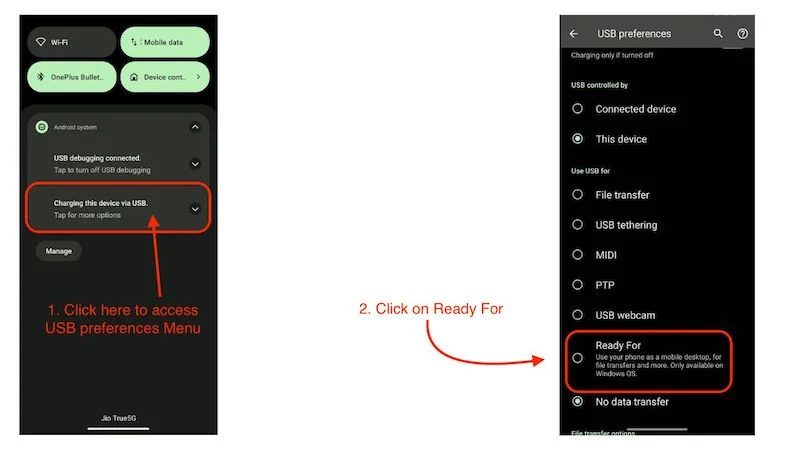
- Une fois votre appareil connecté, cliquez simplement sur la vignette « Webcam » dans l'application Ready For sur votre téléphone ou votre ordinateur Windows.
- Vous verrez le flux de votre webcam avec plusieurs options parmi lesquelles choisir sur votre téléphone et votre PC.
- Désormais, vous pouvez simplement utiliser votre téléphone comme webcam.
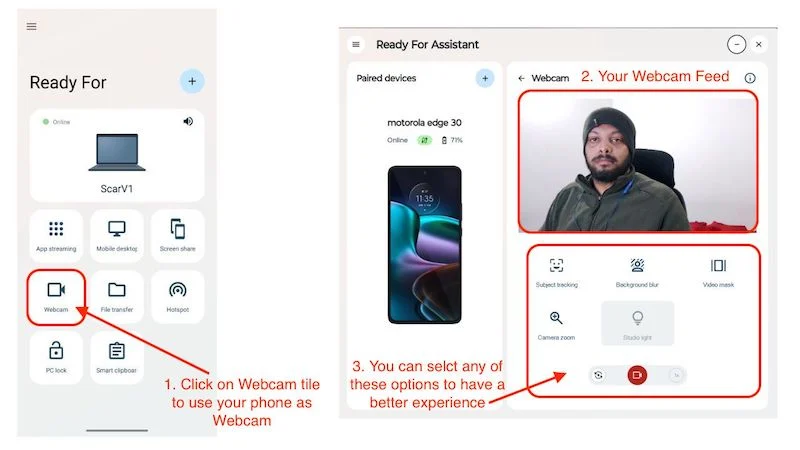
- Montez sur votre ordinateur et ouvrez l’application de visioconférence de votre choix (nous utilisons Zoom à des fins de démonstration).
- Ouvrez l'application et cliquez sur votre profil dans le coin supérieur droit.
- Cliquez maintenant sur Paramètres et ouvrez l'option vidéo dans le menu.
- Sous Appareil photo, sélectionnez l’option Motorola Ready For Camera .
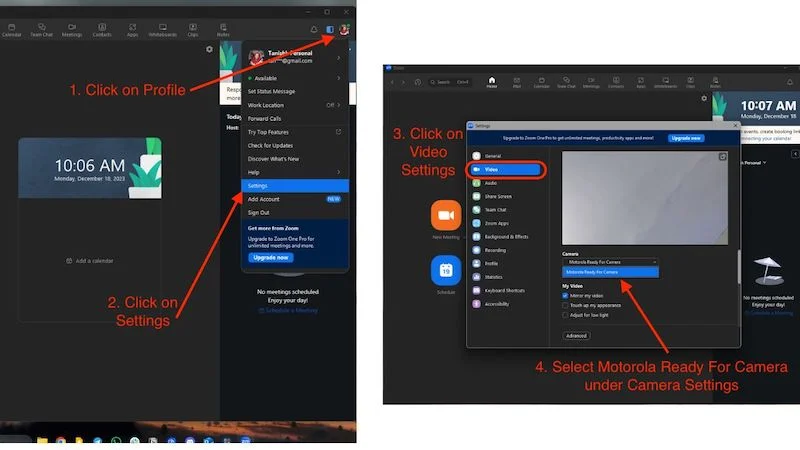
- Vous pouvez désormais utiliser votre téléphone comme webcam.
Transfert de fichier
File Transfer est une excellente solution pour transférer les données de votre téléphone vers votre PC et pourrait être une bonne alternative au partage à proximité pour Windows. Il fonctionne sur le principe du glisser-déposer et convient aussi bien aux connexions filaires que sans fil. Il ne peut pas accéder aux fichiers de votre PC sur votre smartphone, mais vous pouvez le faire sur votre ordinateur.
- Ouvrez le tableau de bord Motorola Ready For sur votre ordinateur Windows.
- Cliquez sur Transfert de fichiers. (Pour le transfert sans fil, vous devrez peut-être attendre quelques secondes)
- Une fenêtre d'explorateur de fichiers s'ouvrira avec la mémoire interne de votre smartphone.
- À partir de là, vous pouvez facilement glisser et déposer des fichiers de votre ordinateur Windows vers votre appareil Motorola.
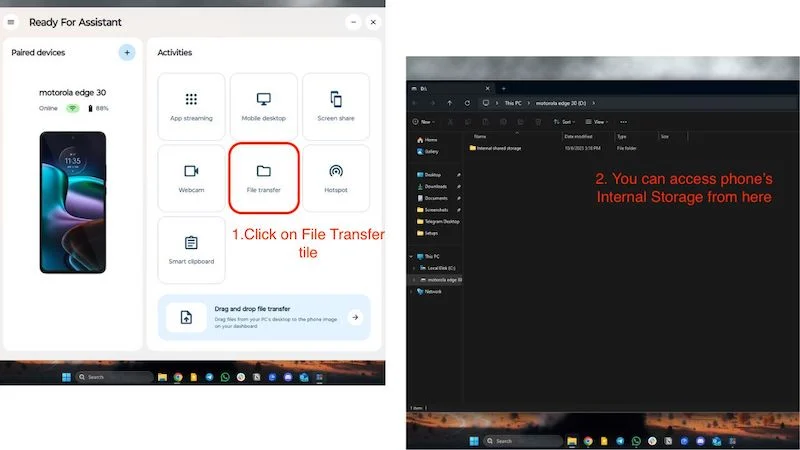
- Lorsque vous avez terminé, ouvrez simplement le tableau de bord et cliquez sur Arrêter de parcourir les fichiers .
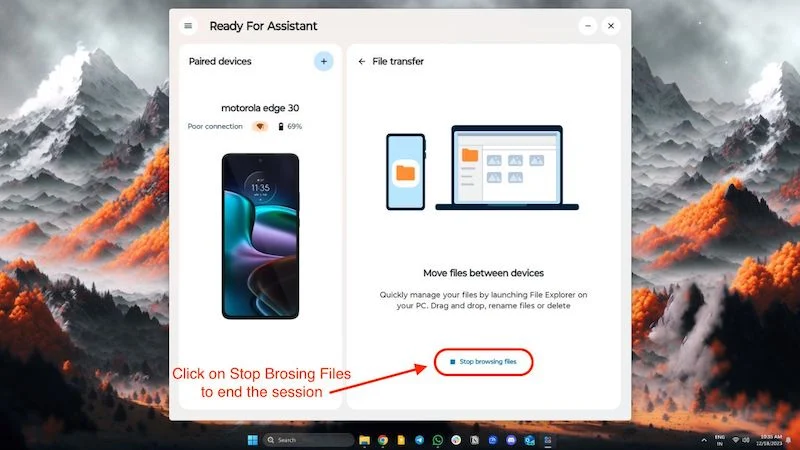
- Cela mettra fin à la séance.
Presse-papiers intelligent
Smart Clipboard synchronise le presse-papiers entre les deux appareils, est facile à utiliser et fonctionne parfaitement avec les connexions filaires et sans fil. Avant d'utiliser Smart Clipboard, sachez que l'application Ready For peut accéder à tout moment à votre presse-papiers sur votre PC et votre smartphone et qu'elle enregistre également l'intégralité de l'historique du presse-papiers dans le tableau de bord. Cela étant dit, voyons comment activer et utiliser le presse-papiers.
- Ouvrez l'application Motorola Ready For sur votre smartphone et activez Smart Clipboard en cliquant sur la vignette.
- Une fois la fonction activée, vous pouvez coller tout ce que vous copiez sur votre smartphone sur votre PC et vice versa.
- Vous pouvez même copier des images.
- Vous pouvez trouver tous les éléments copiés dans le tableau de bord Prêt pour en cliquant sur la vignette Smart Clipboard sur votre téléphone ou PC/ordinateur portable.
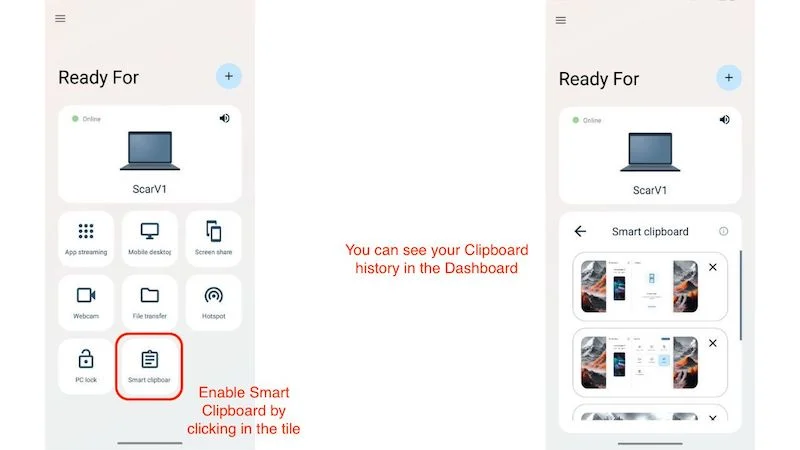
C'est un outil pratique qui pourrait être utile aux personnes qui passent fréquemment d'un appareil à l'autre au travail.
Lecture connexe : Comment vérifier et récupérer l'historique du Presse-papiers sur Android
Point chaud
Hotspot est une fonction pratique pour les personnes qui font la navette et travaillent souvent en déplacement. Il vous suffit d'activer un point d'accès sur votre appareil mobile et de le connecter à votre ordinateur portable ou de bureau. Il fonctionne avec des connexions filaires et sans fil, est très simple à utiliser et rapide à configurer.
- Montez sur votre smartphone, ouvrez l'application Motorola Ready For et cliquez sur la vignette Hotspot pour activer Hotspot.
- Une fois connecté, vous pouvez utiliser les données mobiles de votre smartphone sur votre PC, aussi simple que cela.
- Vous pouvez également activer ou désactiver le point d'accès depuis votre PC/ordinateur portable Windows.
- Ouvrez simplement l'assistant Prêt ou PC et cliquez sur Hotspot pour l'activer ou le désactiver.
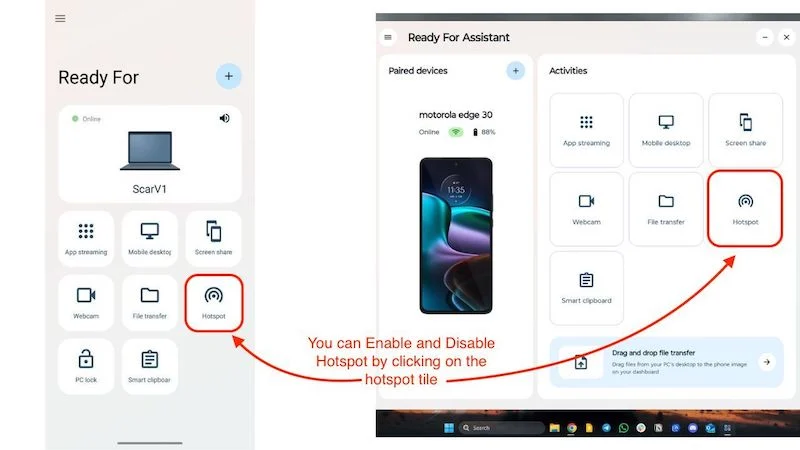
Diffusion d'applications
Vous pouvez diffuser toutes les applications de votre téléphone sur votre PC, ce qui peut constituer une expérience immersive car vous n'avez pas besoin de décrocher votre téléphone pour accéder à toutes les applications. Cela fonctionne mieux lorsque votre téléphone est connecté à votre PC avec un câble USB, mais vous pouvez également l'utiliser avec une connexion sans fil. Il n’y a aucune configuration et c’est facile à utiliser.
- Ouvrez simplement l'assistant Motorola Ready For PC sur votre ordinateur portable ou PC Windows.
- Maintenant, cliquez sur App Streaming et sélectionnez l’application que vous souhaitez ouvrir.
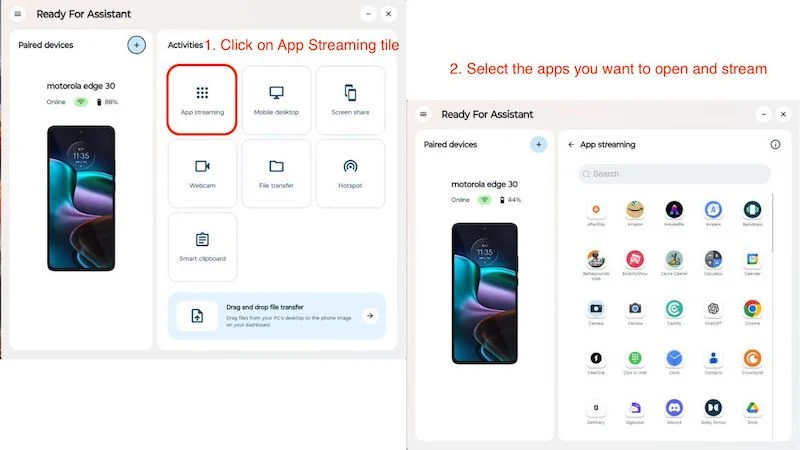
- La première fois que vous utiliserez l'application, vous devrez faire une demande de connexion sur votre téléphone et vous êtes prêt à partir.
- Vous verrez un appareil virtuel de la taille de votre téléphone sur votre écran avec l'application sélectionnée ouverte.
- Vous pouvez également utiliser plusieurs applications en même temps.
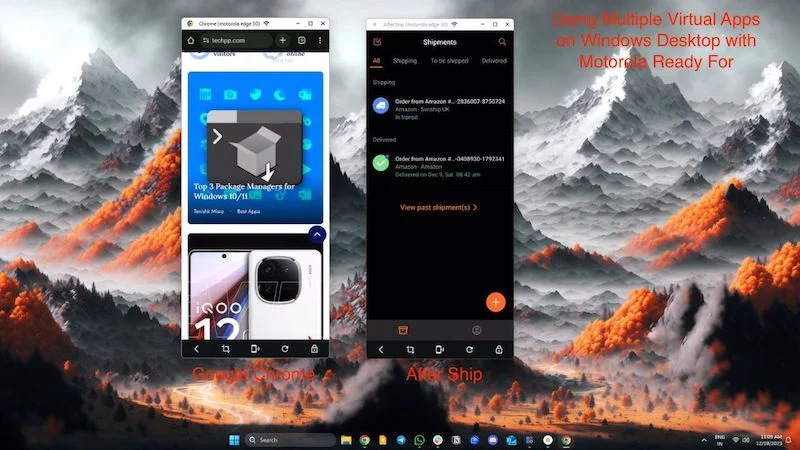
- Dans la moitié inférieure de l'appareil virtuel, vous disposez également de quelques petites fonctions avec lesquelles vous pouvez verrouiller votre téléphone, prendre une capture d'écran et même redémarrer l'application.
Motorola affirme que cela fonctionne sans que vous ayez à soulever votre téléphone. Si votre téléphone est verrouillé, vous devrez quand même le déverrouiller, mais c'est uniquement pour des raisons de sécurité. En outre, vous aurez besoin d’une connexion Wi-Fi solide pour la diffusion d’applications, ou il est préférable de vous en tenir à la connexion filaire pour une meilleure expérience.
Ordinateur de bureau mobile
Avec Mobile Desktop, vous pouvez accéder à une interface de type bureau sur votre PC qui peut être utilisée depuis votre smartphone. Mais pourquoi avez-vous besoin d’une autre interface de type bureau si vous utilisez déjà un système d’exploitation de bureau ? Tout simplement, vous n'avez pas besoin d'un autre système d'exploitation.
Cette fonctionnalité fonctionne mieux lorsque votre appareil Motorola est connecté à un téléviseur ou un écran. L'ordinateur de bureau mobile offre presque les mêmes fonctionnalités qu'un Chromebook, sauf qu'il est entièrement alimenté par votre smartphone. Le meilleur, c’est que toutes vos applications fonctionnent comme si elles avaient été développées pour un système d’exploitation de bureau et non pour un système mobile.
Le problème, cependant, est qu’il existe peu d’applications optimisées pour une expérience de bureau. En bref, nous pensons que Motorola a fait du bon travail en optimisant l'interface utilisateur, mais les développeurs doivent travailler davantage sur leurs applications. Découvrez comment utiliser Mobile Desktop ici :
- Vous pouvez simplement ouvrir l'application Motorola Ready For sur votre PC ou votre smartphone.
- Cliquez sur la vignette « Mobile Desktop » puis sur « Démarrer Mobile Desktop ».
- Vous pouvez également modifier la résolution et l'orientation de la fenêtre à votre guise. (La résolution va jusqu'à 1080p).
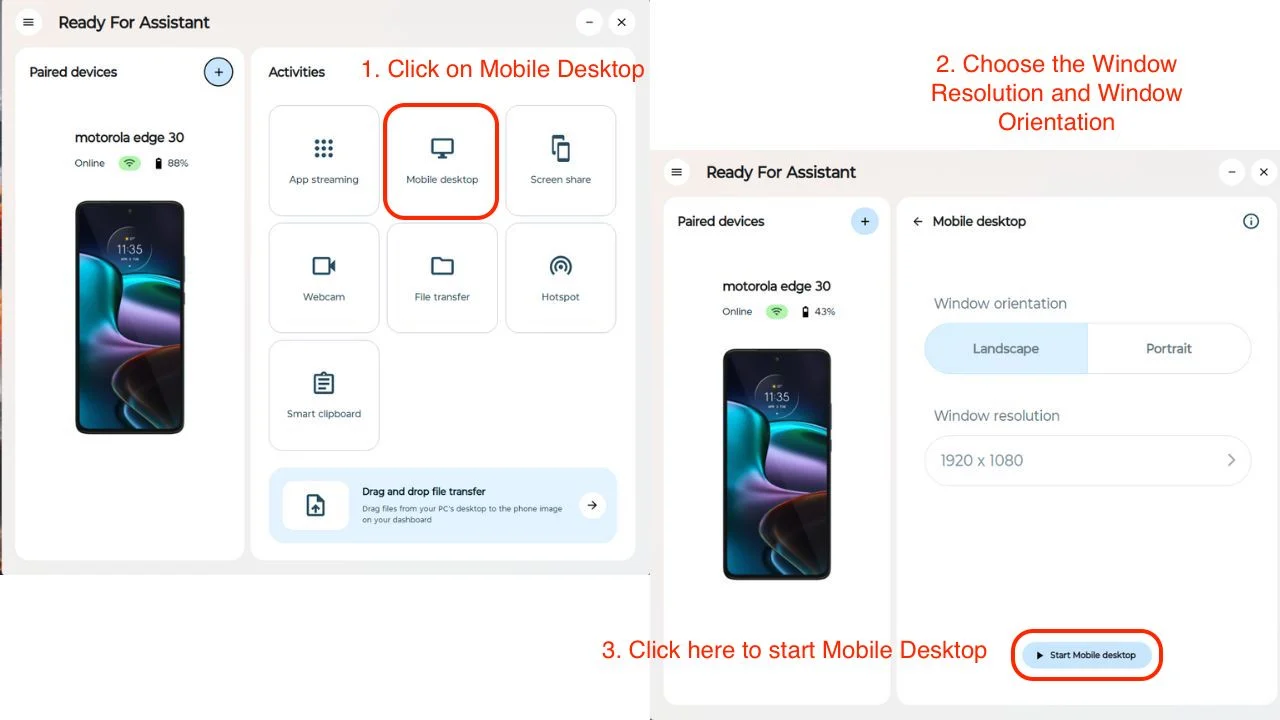
- Lorsque vous avez terminé, cliquez simplement sur Arrêter Mobile Desktop pour quitter complètement le bureau virtuel.
- Voici un exemple de bureau mobile.
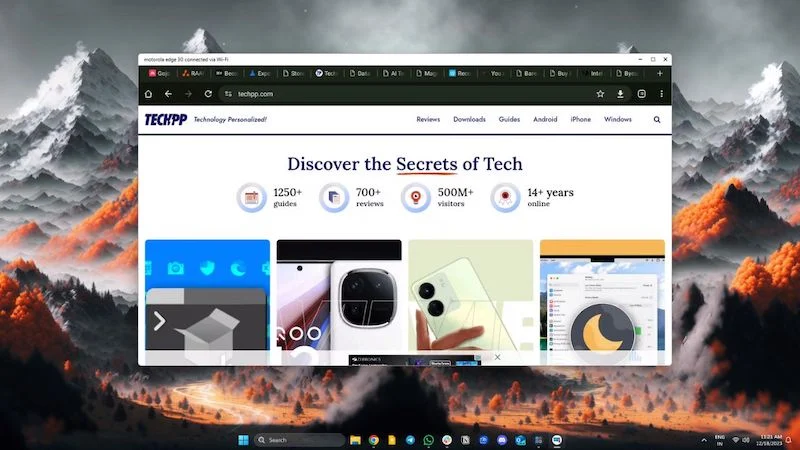
Partage d'écran
Le partage d'écran fait ce qu'il dit : il reflète votre appareil Android sur votre PC. Cela peut être utile si vous souhaitez partager quelque chose sur un moniteur de PC ou un écran d'ordinateur portable plus grand. Mais Motorlay ne s'est pas retenu et nous a également proposé une option de téléphone virtuel, ce qui est très utile si vous souhaitez partager un didacticiel avec quelqu'un ou utiliser votre appareil comme modèle de téléphone virtuel à des fins expérimentales. Découvrez comment l'activer ici :
- Ouvrez simplement l'application Motorola Ready For sur votre PC ou votre smartphone.
- Cliquez sur la vignette « Partage d'écran » et sélectionnez l'une des deux options.
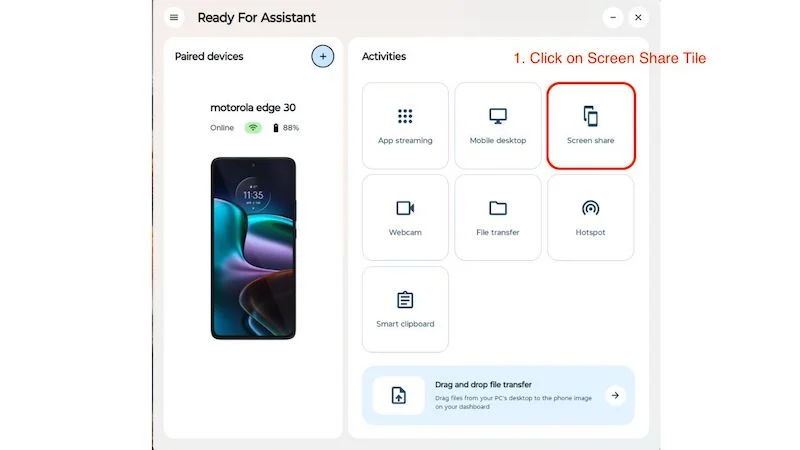
Téléphone miroir : vous pouvez facilement mettre en miroir votre téléphone sur l'écran de votre PC/ordinateur portable.
Téléphone virtuel : cela crée un écran supplémentaire pour votre appareil, vous n'avez donc pas besoin d'utiliser votre smartphone. Cela le rend encore plus utile.
- Lorsque vous avez terminé, cliquez sur le bouton Arrêter le partage d'écran pour arrêter le périphérique virtuel ou la mise en miroir d'écran.
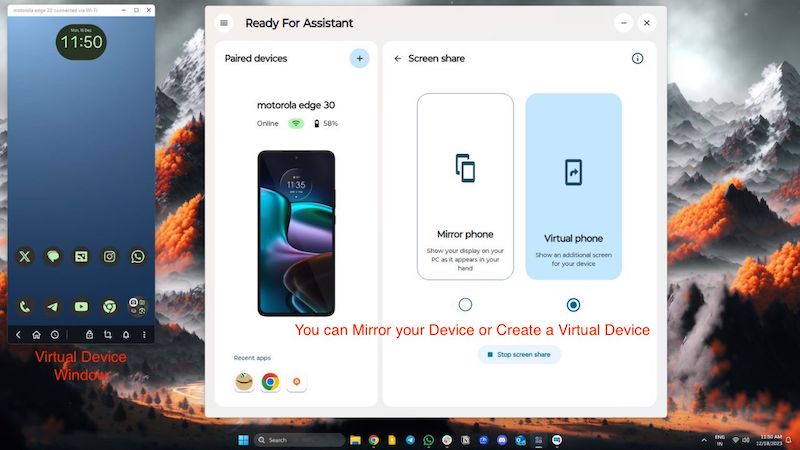
Le logiciel fonctionne à la fois sur les connexions filaires et sans fil et ne consomme pas autant de batterie que les autres logiciels de mise en miroir d'écran traditionnels, ce qui le rend encore meilleur.
Verrouillage du PC
PC Lock est un petit outil pratique intégré à l'application Motorola Ready For Phone. Et il tient ses promesses : il verrouille votre ordinateur portable ou PC Windows en appuyant simplement sur un bouton de votre téléphone. Il fonctionne avec et sans fil et s'avère très pratique si vous oubliez de verrouiller votre ordinateur. C'est un petit utilitaire astucieux qui permet d'économiser beaucoup de temps et d'efforts et qui est très facile à utiliser.
- Une fois connecté à votre ordinateur portable ou ordinateur Windows, ouvrez l'application Motorola Ready For sur votre téléphone.
- Cliquez sur la vignette de verrouillage du PC pour verrouiller votre ordinateur portable ou PC.
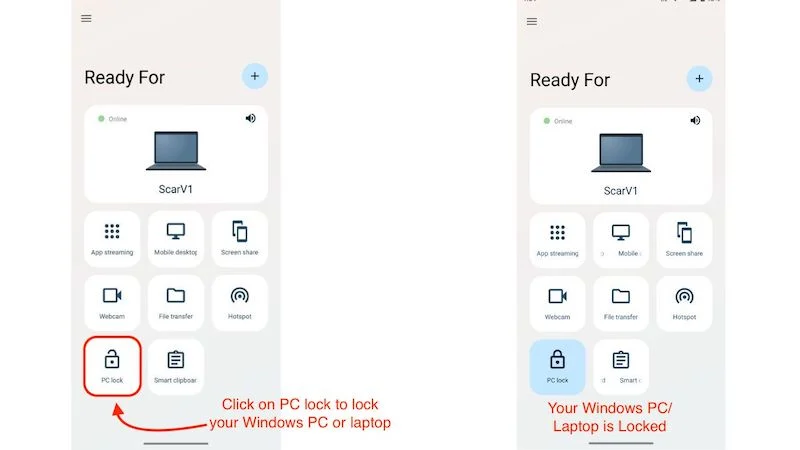
- Votre ordinateur sera immédiatement verrouillé et vous pourrez le déverrouiller à nouveau en saisissant votre mot de passe comme d'habitude.
Bien qu'il s'agisse d'un outil astucieux, ce serait formidable si Motorola pouvait inclure des fonctionnalités supplémentaires, telles que le déverrouillage de votre ordinateur Windows avec votre appareil Moto ou quelque chose comme la détection de smartphone qui verrouille automatiquement votre ordinateur dès que vous vous en éloignez. Certaines applications peuvent déjà le faire, mais Motorola devrait ajouter cette fonctionnalité dans les prochaines mises à jour.
Motorola « Prêt pour » Connecter votre smartphone et votre PC
Nous utilisons « Motorola Ready For » depuis un certain temps maintenant et l'interface utilisateur ne cesse de s'améliorer avec les mises à jour. La meilleure chose à propos de Motorola Ready For est que Moto n'a pas laissé de côté ses smartphones économiques. Les appareils de la série G peuvent également utiliser Ready For, et tous les nouveaux et anciens appareils de la série Edge seront équipés de Ready For.
Bien qu’il existe des problèmes mineurs liés à la stabilité de la connexion et au couplage des appareils, rien ne peut être résolu. Moto a adopté l'approche consistant à créer quelque chose d'utile et à l'intégrer dans l'ensemble de sa gamme de produits. Ready For est une fonctionnalité sous-estimée des appareils Moto que beaucoup de gens ignorent. Nous pensons que c'est un outil utile pour augmenter la productivité et améliorer la vie quotidienne.
FAQ sur Motorola Ready For Assistant pour PC
1. Quels téléphones Motorola prennent en charge Ready For ?
Presque tous les appareils Moto Edge prennent en charge Motorola Ready For et sont livrés avec Ready For préinstallé. La plupart des appareils de la série Moto G n'ont pas Ready For préinstallé, mais vous pouvez simplement rechercher « Motorola Ready For » dans le Google Play Store et l'installer à partir de là. Vous devez disposer d'un appareil Moto de 2021 ou version ultérieure pour utiliser Ready For, et certaines fonctionnalités Ready For peuvent ne pas fonctionner sur certains appareils Moto. Mais dans l’ensemble, tous les nouveaux appareils Moto devraient vous offrir l’expérience Motorola Ready For.
2. À quoi sert l'application Motorola Ready For ?
L'application Motorola Ready For peut être utilisée pour plusieurs choses, comme connecter votre téléphone à un PC ou un ordinateur portable Windows et utiliser des fonctionnalités extrêmement utiles, comme utiliser votre téléphone Moto comme webcam ou partager votre presse-papiers sur plusieurs appareils et bien plus encore. Vous pouvez également utiliser l'application Motorola Ready For avec votre téléviseur intelligent et profiter d'un système d'exploitation de bureau complet sur un grand écran de téléviseur alimenté par votre smartphone Motorola.
3. Dois-je exécuter Motorola Ready For en permanence sur mon PC ?
Si vous êtes connecté à Motorola Ready For avec votre smartphone, vous devez exécuter l'application sur votre PC/ordinateur portable à tout moment pour utiliser toutes les fonctionnalités. Cependant, si vous déconnectez votre smartphone de votre ordinateur Windows, vous pouvez simplement quitter l'assistant PC et le redémarrer lorsque vous souhaitez reconnecter votre appareil Moto.
4. Dois-je connecter mon smartphone et mon PC avec ou sans fil pour utiliser Motorola Ready For ?
Vous pouvez accéder à toutes les fonctionnalités de Ready For si vous utilisez les deux options. Nous vous recommandons de coupler votre appareil dans les deux sens et de l'utiliser sans fil pour des tâches telles que le partage d'écran, le transfert de fichiers et le presse-papiers intelligent. Si vous utilisez votre smartphone pour le streaming d'applications et un ordinateur de bureau mobile, nous vous recommandons de connecter votre câble USB pour une meilleure expérience globale.
5. Puis-je utiliser Motorola Ready For sur Mac OS ?
Pour le moment, Motorola Ready For n'est pris en charge que sur Windows 10 et 11. Il n'y a pas de support pour Mac OS. Cependant, cela pourrait changer à l'avenir si Motorola décide de publier une version Mac de son Ready For Assistant. Nous pensons qu’ils devraient le faire car Ready For fonctionne très bien sur PC.
