Comment utiliser plusieurs écrans d'accueil sur iPad [2023]
Publié: 2023-06-06L'iPad peut devenir une machine de productivité si vous y apportez quelques modifications. Vous pouvez changer beaucoup de choses sur votre iPad pour rendre votre temps plus productif. iPadOS a parcouru un long chemin depuis son lancement. Bien qu'il ne s'agisse toujours pas d'un remplacement de bureau en raison de certaines limitations, vous pouvez le personnaliser à votre manière pour le rendre aussi convivial que possible.

Dans cet article, nous avons présenté un guide étape par étape pour utiliser différents écrans d'accueil sur iPad avec des applications et des widgets spécifiques pour chaque écran d'accueil. Nous y parviendrons à l'aide des modes de mise au point d'iPadOS et de l'application Raccourcis. Commençons.
Table des matières
Que sont les modes de mise au point sur iPadOS ?
Les modes de mise au point permettent essentiellement aux utilisateurs de personnaliser leurs appareils pour l'activité en cours. Il existe plusieurs modes de mise au point prédéfinis dans iPadOS, tels que Personnel , Travail et Sommeil , mais vous pouvez également créer votre propre mode de mise au point avec des paramètres personnalisés. Lorsqu'un mode de mise au point est activé, il peut limiter les notifications et n'afficher que les applications pertinentes sur l'écran d'accueil. Vous pouvez choisir entre différentes options pour les contacts, les applications, les sons, etc. que vous souhaitez utiliser dans ce mode de mise au point particulier.
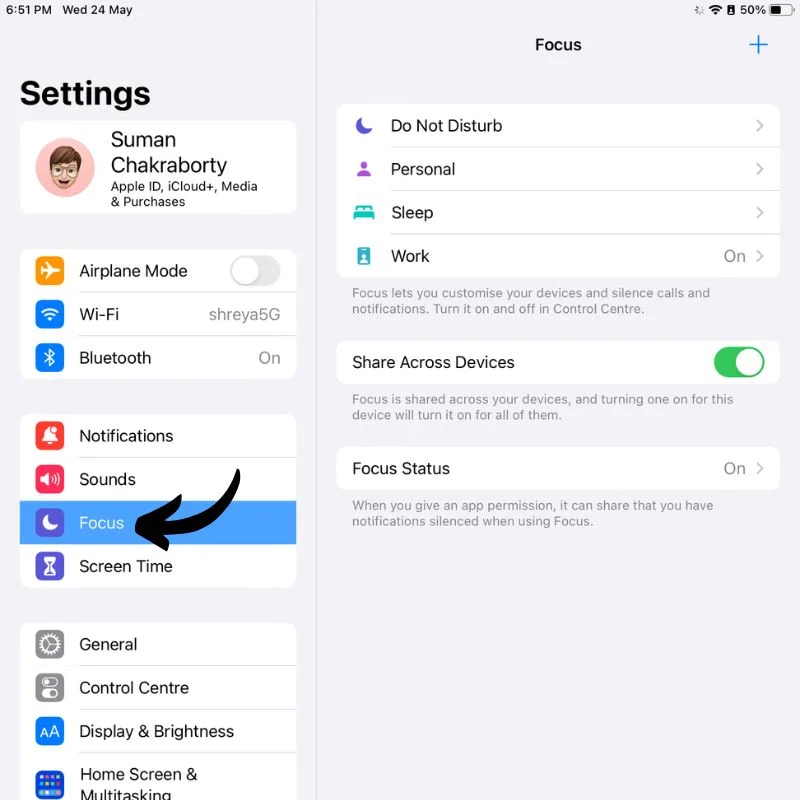
Les modes de mise au point peuvent augmenter la productivité et réduire les distractions. Les utilisateurs peuvent basculer manuellement entre les modes de mise au point à partir du centre de contrôle ou définir un calendrier pour les activer automatiquement. Les modes de mise au point sont disponibles sur tous les iPad exécutant iPadOS 15 et versions ultérieures.
Qu'est-ce que l'application Raccourcis sur iPadOS ?
L'application Raccourcis sur iPadOS est un puissant outil d'automatisation qui vous permet de créer des raccourcis personnalisés pour diverses tâches ou actions sur votre iPad. Il vous permet de combiner plusieurs étapes en un seul raccourci, ce qui facilite et rend plus efficace l'exécution de tâches ou de flux de travail complexes.
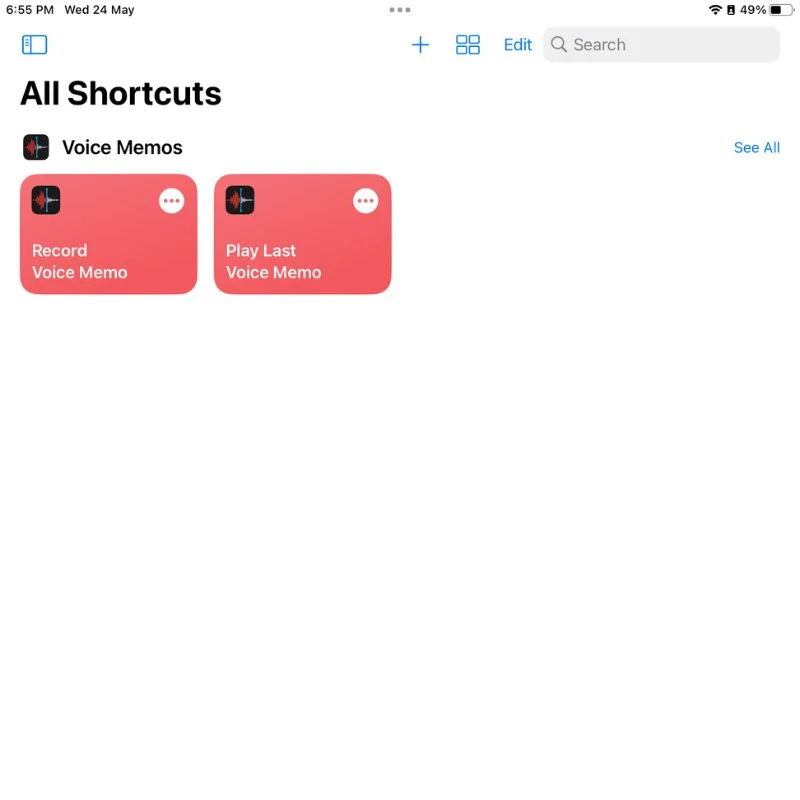
Avec l'application Raccourcis, vous pouvez automatiser diverses actions sur votre iPad, notamment l'ouverture d'applications, l'envoi de messages, le réglage des paramètres de l'appareil, l'obtention d'informations sur le Web, le contrôle des appareils domestiques intelligents, etc. L'application propose une interface visuelle où vous pouvez créer des raccourcis en faisant glisser et en déposant des actions. Vous pouvez également personnaliser et configurer chaque action en fonction de vos besoins.
Les raccourcis peuvent être déclenchés manuellement à partir de l'application Raccourcis, ajoutés sous forme d'icônes d'accès rapide à l'écran d'accueil de l'iPad ou attribués aux commandes vocales de Siri pour les exécuter en mode mains libres. De cette façon, vous pouvez rationaliser et simplifier vos interactions avec l'iPad, en économisant du temps et des efforts lors de l'exécution d'actions répétitives ou complexes.
Comment créer différents écrans d'accueil sur iPad
Pour commencer, vous devez avoir installé le programme Raccourcis sur votre iPad, et votre iPad doit avoir iPadOS 15 ou supérieur. Une fois que vous avez vérifié toutes ces choses, suivez simplement les étapes ci-dessous pour créer différents écrans d'accueil sur votre iPad.
- Déverrouillez votre iPad, puis appuyez longuement sur un espace vide de l'écran. Cela activera le mode d'édition ou le mode jiggle .
- Balayez jusqu'à la dernière page ici jusqu'à ce que vous trouviez une page vierge.
- Faites glisser toutes les applications et widgets que vous souhaitez conserver sur cette page.

- Créez autant de pages que nécessaire, car chaque page agira comme un écran d'accueil différent.
- Maintenant, appuyez sur le bouton " Terminé " dans le coin supérieur droit ou appuyez simplement sur un espace vide sur l'écran pour quitter le mode d'édition.
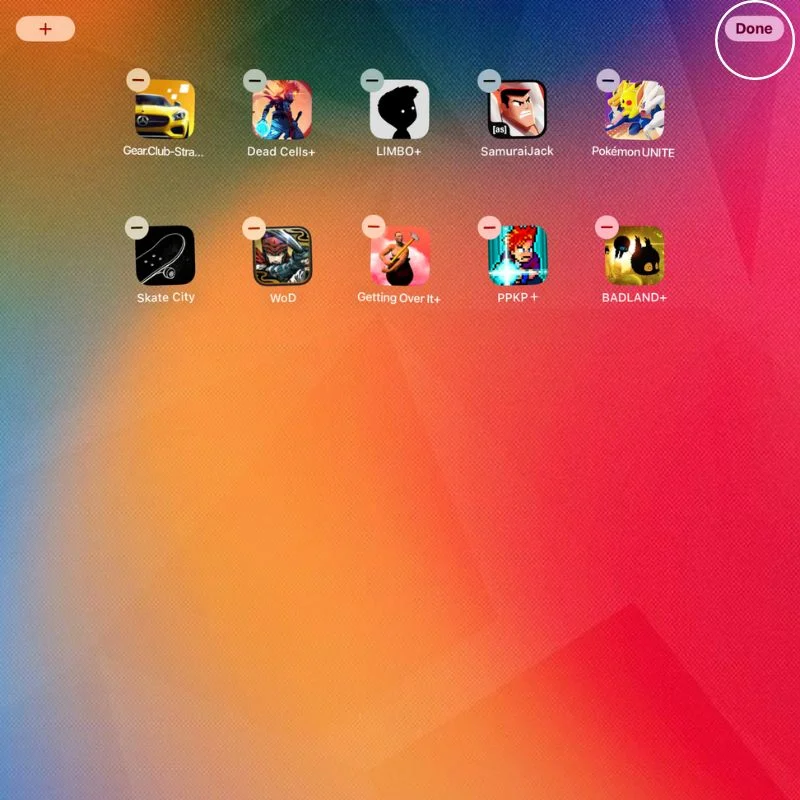
- Rendez-vous dans l'application Paramètres et ouvrez les paramètres Focus .
- Appuyez sur le + en haut à droite pour créer un nouveau mode de mise au point.
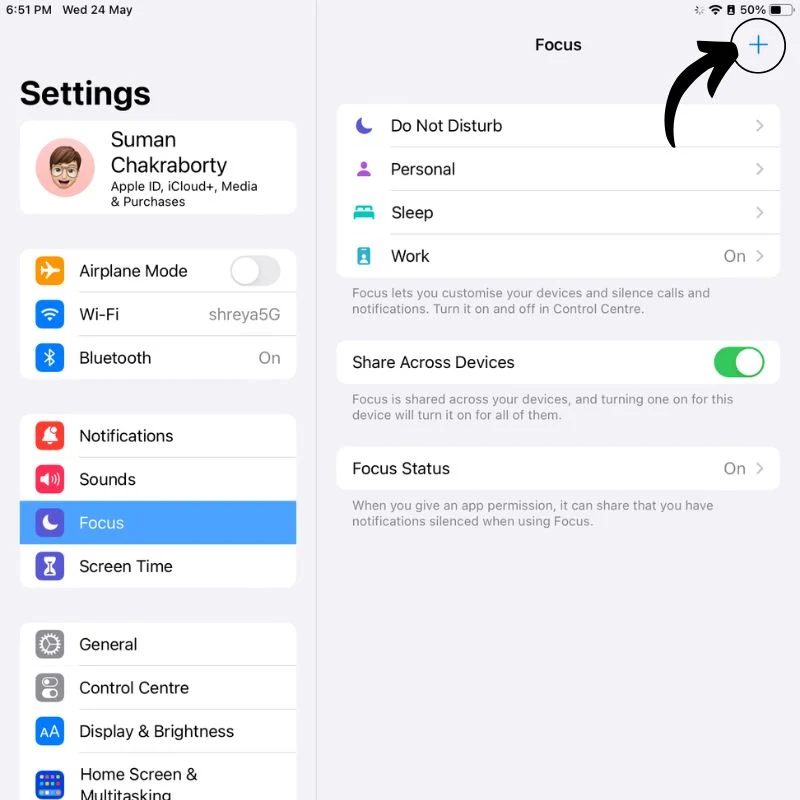
- Sur l'écran suivant, cliquez sur Personnalisé , puis créez votre nouveau mode de mise au point en y ajoutant un nom, une couleur et une icône.
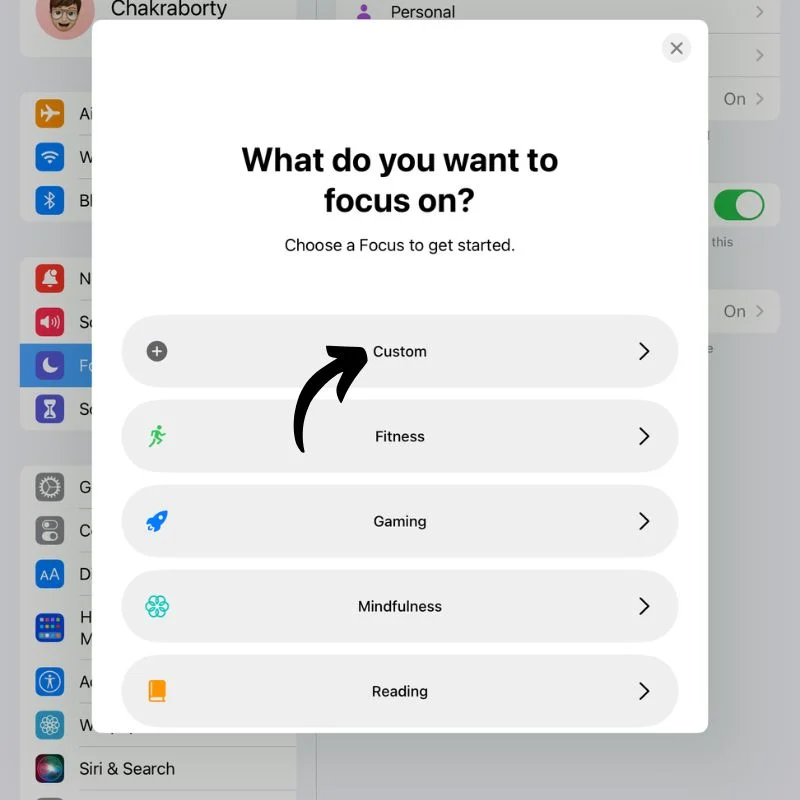
- Une fois le mode de mise au point créé, vous verrez tous les paramètres de ce mode de mise au point particulier.
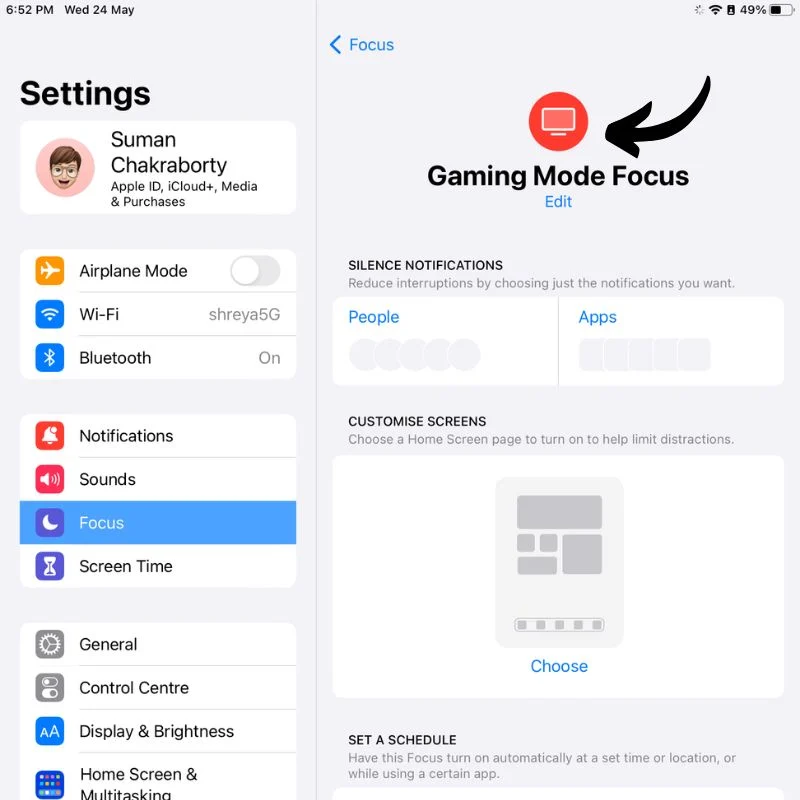
- Dans l'option Personnaliser les écrans , sélectionnez la ou les pages que vous avez créées précédemment pour les ajouter à ce mode de mise au point.
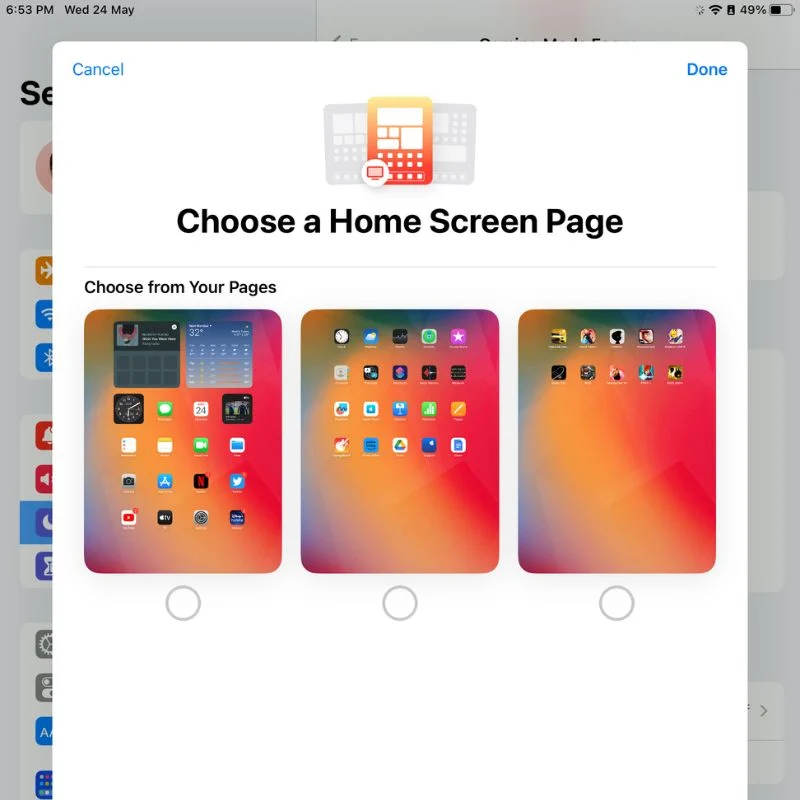
- Après cela, vous devrez ouvrir l'application Raccourcis , donc recherchez-la ou ouvrez-la dans la bibliothèque d'applications .
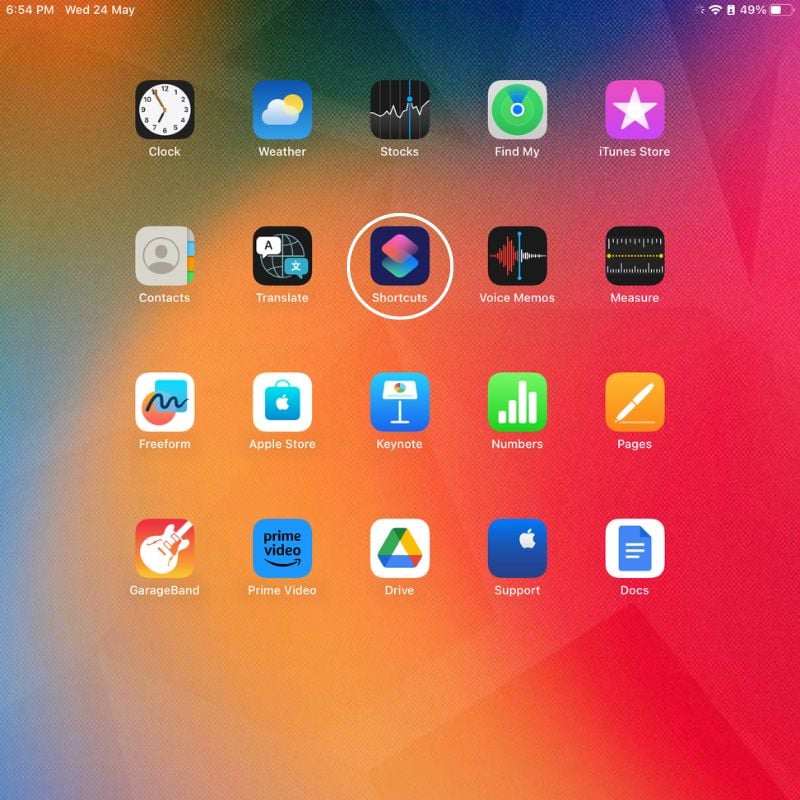
- Une fois l'application Raccourcis ouverte, vous verrez un signe + en haut. Appuyez dessus pour créer un nouveau raccourci .
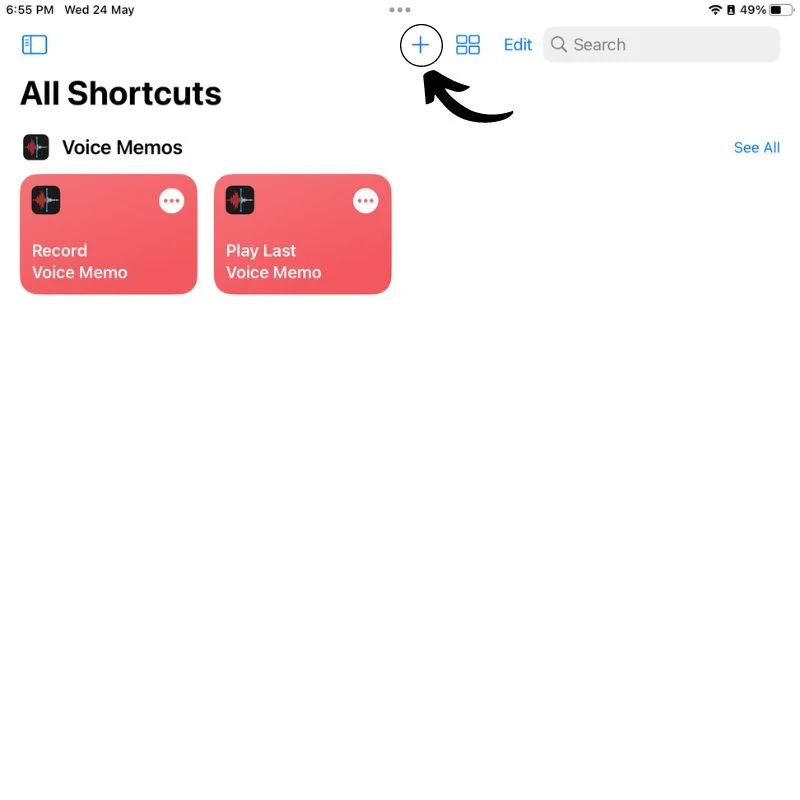
- Sur l'écran suivant, recherchez « Set Focus » dans la barre de recherche à droite. Appuyez ensuite sur Set Focus pour créer une nouvelle action.
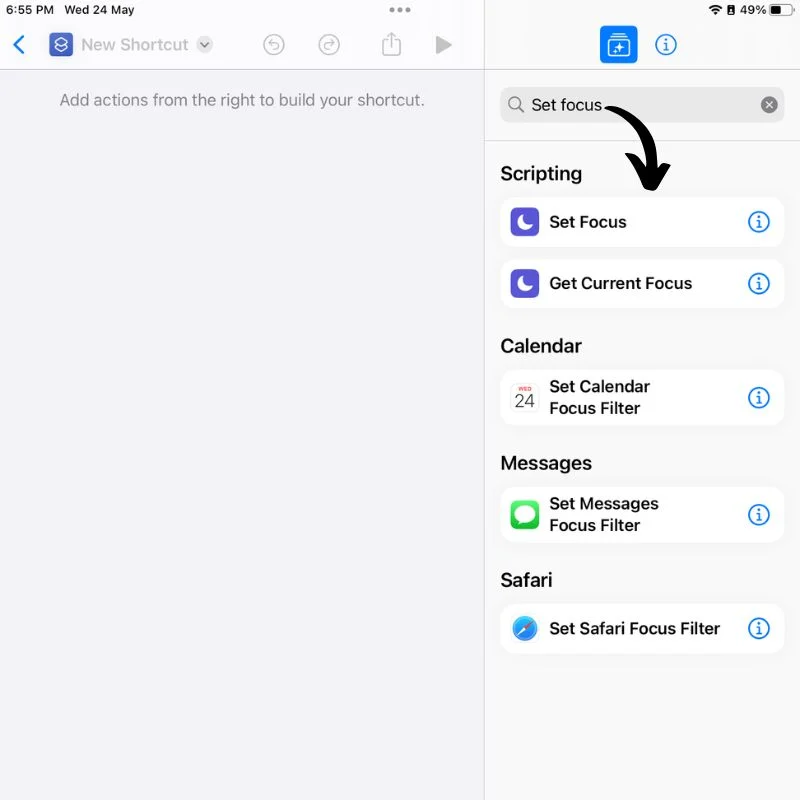
- Appuyez sur Ne pas déranger et sélectionnez le mode de mise au point que vous venez de créer, puis appuyez sur le bouton Off pour le changer en Jusqu'à ce qu'il soit désactivé .
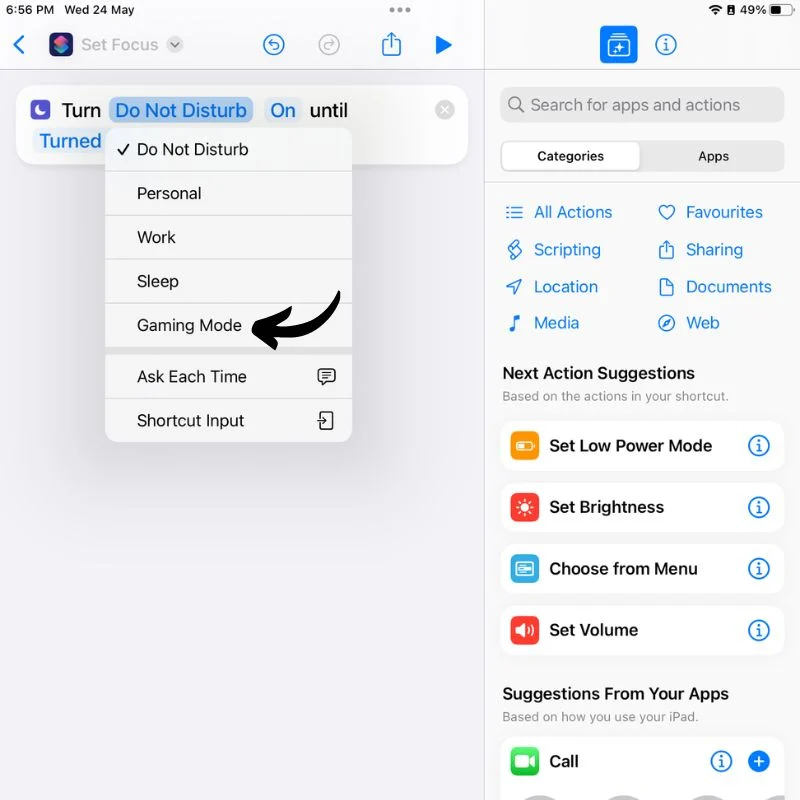
- Appuyez ensuite sur la zone en haut à gauche qui indique Définir le focus et renommez le raccourci comme vous voulez l'appeler.
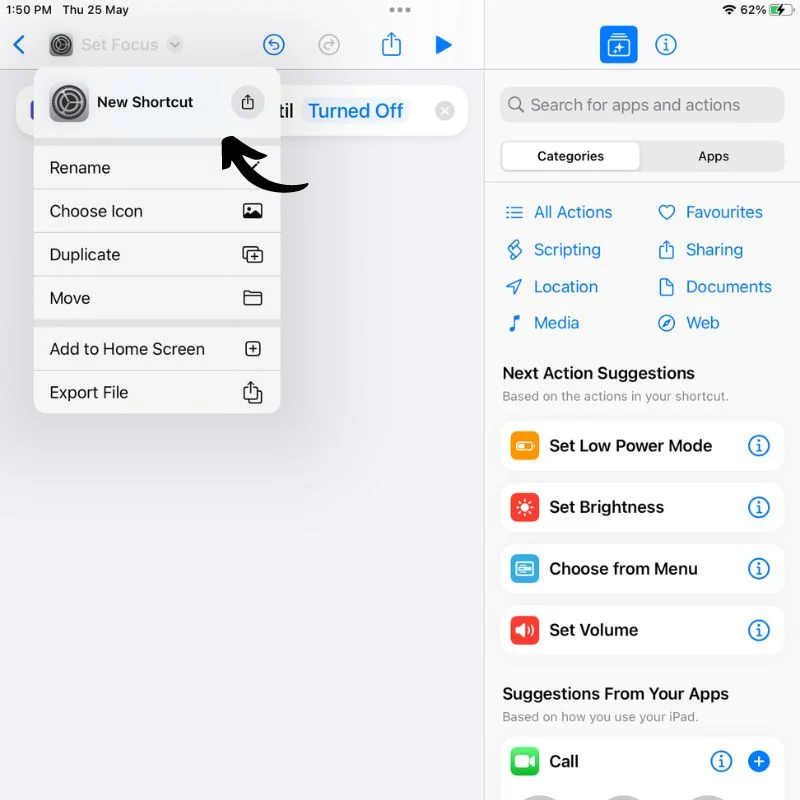
- Cliquez à nouveau dessus, et cette fois sélectionnez l' icône Choisir pour sélectionner la couleur et l'icône du raccourci.
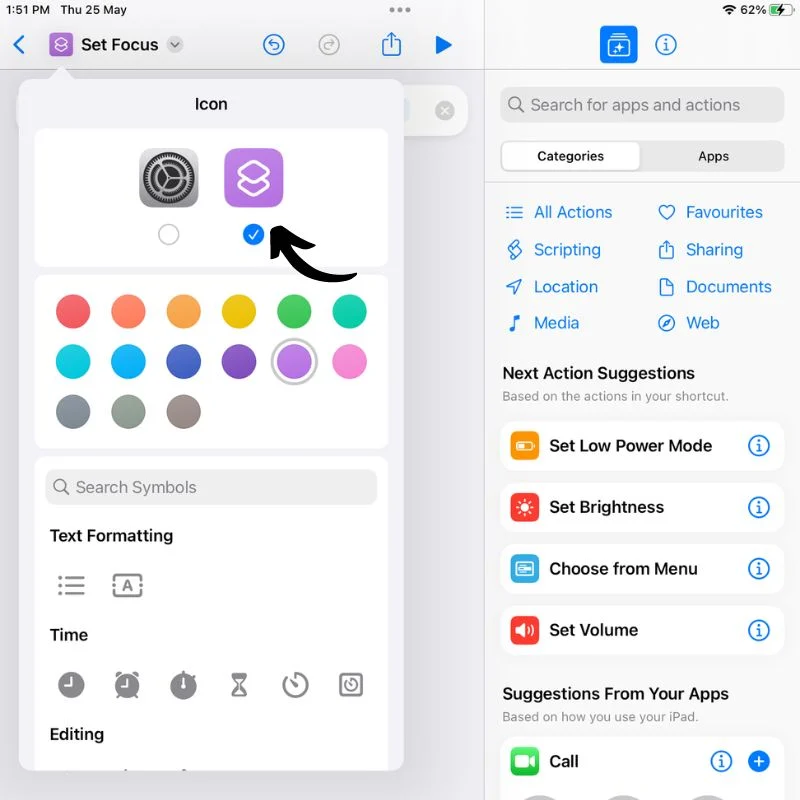
- Une fois que vous avez fait cela, revenez à l'écran principal de l'application Raccourcis et vous devriez voir votre raccourci nouvellement créé.
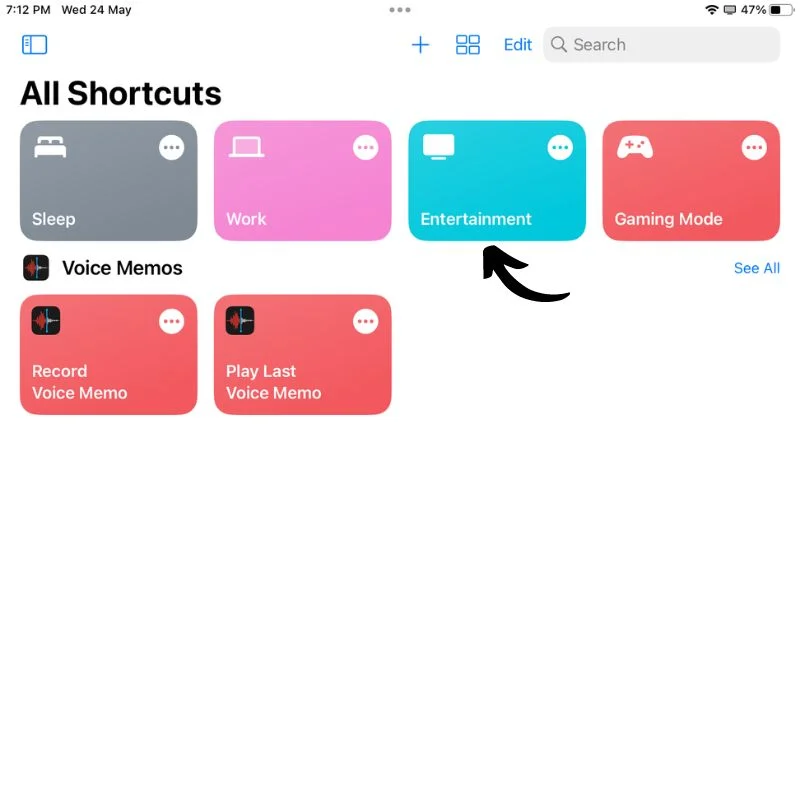
- Répétez toutes les étapes à partir de l'étape 6 pour chaque écran d'accueil que vous souhaitez créer.
Vous pouvez soit changer d'écran d'accueil à l'aide de l'option Mode de mise au point dans le Centre de contrôle en glissant vers le bas depuis le haut à droite de l'écran de votre iPad, soit vous pouvez placer un widget d'application Raccourcis sur chacun de vos écrans d'accueil pour basculer de manière transparente. Pour faire ça, suit les étapes suivantes.

- Appuyez et maintenez un espace vide sur l'écran. Cela activera le mode d'édition ou le mode jiggle .

- Appuyez sur le bouton + en haut à gauche de l'écran pour ouvrir la bibliothèque de widgets .
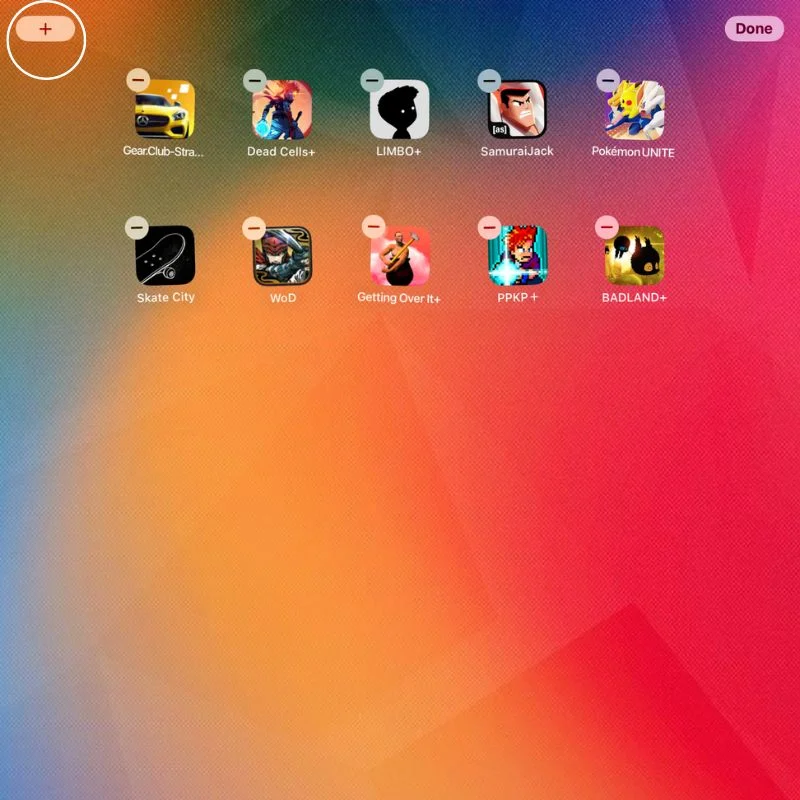
- Ici, faites défiler le panneau de gauche jusqu'à ce que vous trouviez les widgets de l'application Raccourcis .
- Sélectionnez ensuite le widget souhaité dans le menu de droite, en fonction du nombre de raccourcis ou d'écrans d'accueil dont vous disposez. Enfin, appuyez sur le bouton Ajouter un widget pour ajouter le widget à votre écran d'accueil.
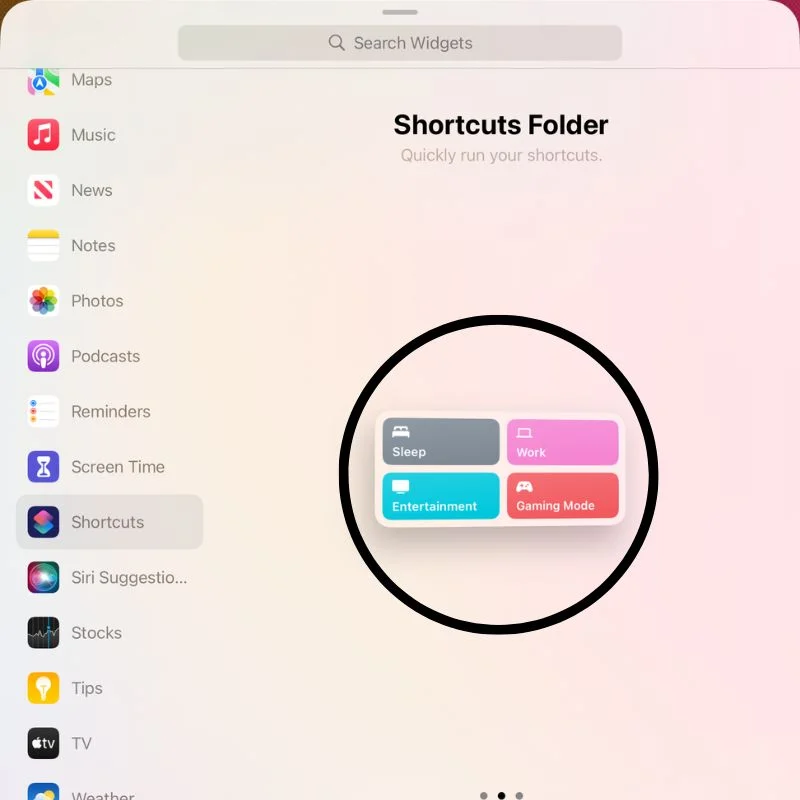
- Répétez le processus pour ajouter le widget à tous les écrans d'accueil que vous avez créés pour une commutation transparente.
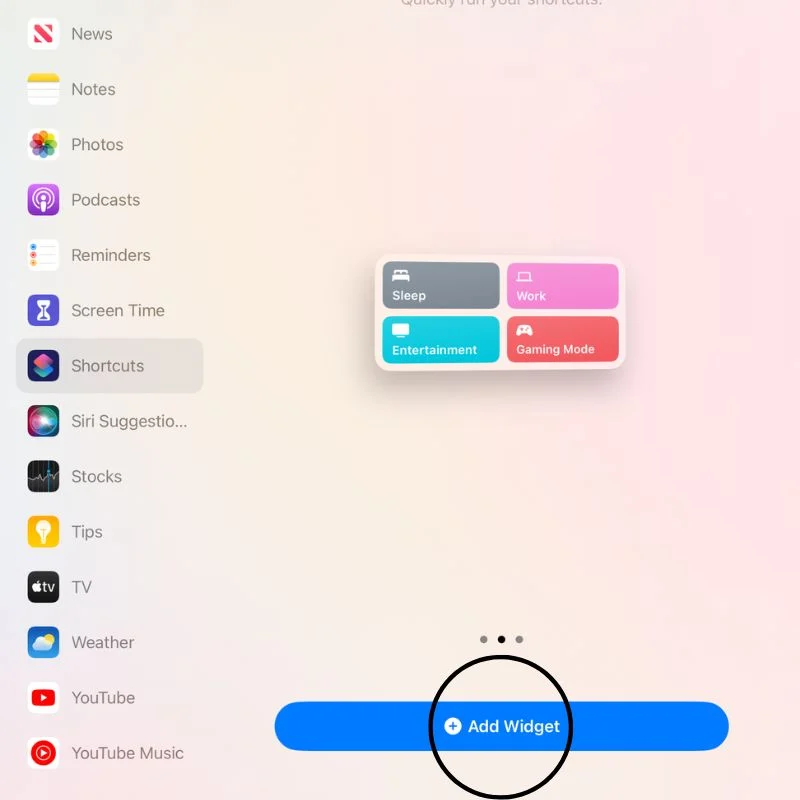
- Appuyez maintenant sur n'importe quel raccourci pour l'activer et accéder à votre écran d'accueil .
Comment créer plusieurs écrans d'accueil sur iPadOS
C'est un moyen simple et efficace d'utiliser l'iPad sans être distrait pendant que vous travaillez ou que vous vous amusez. L'utilisation de l'application Raccourcis nous fait gagner beaucoup de temps lors de l'exécution de tâches qui impliquent plusieurs étapes. Et l'ajout du widget à tous les écrans d'accueil permet d'économiser une étape supplémentaire, en glissant vers le bas pour accéder au centre de contrôle.
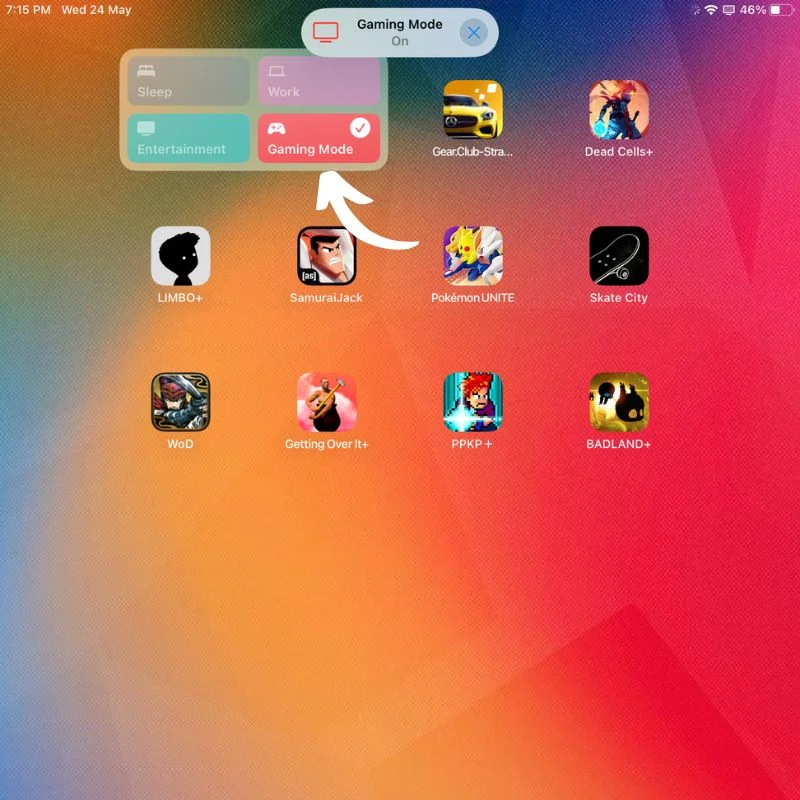
Tout cela rend l'iPad beaucoup plus efficace et amusant à utiliser. L'iPad est un excellent outil lorsqu'il est utilisé correctement, mais la plupart des gens ne savent pas comment. Laissez vos suggestions et questions sur iPadOS ci-dessous.
FAQ sur la création de plusieurs écrans d'accueil sur iPad
Puis-je personnaliser la disposition et la disposition des icônes d'application sur chaque écran d'accueil ?
Oui, vous pouvez personnaliser la disposition et la disposition des icônes d'application sur chaque écran d'accueil. En mode "Modifier l'écran d'accueil", vous pouvez appuyer et maintenir une icône d'application jusqu'à ce qu'elle commence à bouger. À partir de là, vous pouvez déplacer les icônes d'application pour les réorganiser dans le même écran ou les déplacer vers un autre écran. Vous pouvez également créer des dossiers pour regrouper plusieurs icônes d'application en faisant glisser une icône d'application sur une autre. De cette façon, vous pouvez organiser vos applications par catégories ou préférences personnelles.
Comment supprimer un écran d'accueil sur mon iPad ?
Vous ne pouvez pas supprimer directement un écran d'accueil sur un iPad. Cependant, vous pouvez supprimer toutes les icônes d'application et tous les widgets d'un écran d'accueil pour le rendre vide. Une fois toutes les icônes et tous les widgets supprimés, l'écran d'accueil n'est plus accessible, sauf si vous y ajoutez des icônes d'application ou des widgets. Si vous souhaitez simplifier la disposition de votre écran d'accueil, vous pouvez déplacer toutes les icônes d'application sur un seul écran et laisser les autres écrans vides.
Puis-je définir un écran d'accueil spécifique comme écran d'accueil principal/par défaut ?
Sur un iPad, vous ne pouvez pas définir un écran d'accueil spécifique comme écran d'accueil principal ou par défaut. L'écran d'accueil le plus à gauche (le premier écran lorsque vous balayez de droite à gauche) est considéré comme l'écran d'accueil "principal", mais il n'y a aucun moyen de modifier cette désignation. Cependant, vous pouvez réorganiser les écrans d'accueil pour positionner vos applications les plus fréquemment utilisées. sur le premier écran, ce qui en fait l'écran principal.
Puis-je changer le fond d'écran/l'image d'arrière-plan pour chaque écran d'accueil ?
Non, vous ne pouvez pas modifier le fond d'écran ou l'image d'arrière-plan de chaque écran d'accueil de votre iPad. Vous ne pouvez conserver que des fonds d'écran séparés pour l'écran d'accueil et l'écran de verrouillage. Pour faire de même, accédez à l'application "Paramètres", sélectionnez "Fond d'écran", puis sélectionnez "Choisir un nouveau fond d'écran" ou "Choisir un nouveau fond d'écran dynamique". À partir de là, vous pouvez sélectionner une nouvelle image dans votre photothèque, les fonds d'écran préchargés d'Apple ou télécharger de nouveaux fonds d'écran. Après avoir sélectionné un fond d'écran, vous pouvez choisir de le définir pour "l'écran d'accueil", "l'écran de verrouillage" ou les deux.
