Comment utiliser Outbyte PC Repair : 4 conseils pour configurer votre PC pour le travail et les études
Publié: 2022-02-13Vous voulez savoir comment utiliser efficacement l'outil Outbyte PC Repair ? Voici les conseils simples pour utiliser efficacement l'outil Outbyte PC Repair pour votre travail et vos études.
De nos jours, tout est question de temps et d'efficacité. Il y a beaucoup de choses qui peuvent être faites pour augmenter sa productivité au travail. Désencombrer votre bureau ou utiliser une chaise ergonomique confortable peut certainement vous aider à mieux vous concentrer sur vos tâches. De plus, planifier votre journée à l'avance et prioriser les tâches les plus importantes est un excellent moyen de respecter les délais.
Étant donné que la plupart des travaux ou des études se font de nos jours à l'aide d'ordinateurs, il est important d'optimiser également votre appareil de manière à compléter vos activités quotidiennes et à vous permettre de les exécuter plus rapidement et plus efficacement.
Outbyte PC Repair est un programme qui propose une multitude d'options d'optimisation de l'ordinateur. Étant moi-même un utilisateur d'Outbyte, j'ai pu utiliser ces outils pour augmenter ma productivité et réduire le nombre de problèmes qui interféraient avec mon processus de travail.
Table des matières
Comment utiliser Outbyte PC Repair
Ci-dessous, je vais vous donner quelques conseils sur la façon dont cet outil peut vous aider à augmenter votre productivité et à rendre votre processus de travail ou d'étude plus fluide.
Astuce 1 : Arrêtez les popups
Vous avez peut-être accidentellement ou volontairement accepté que des sites Web vous envoient des notifications. Dans tous les cas, ces notifications peuvent vous distraire pendant que vous étudiez ou lors d'un appel Skype avec votre patron ou votre équipe, il peut donc être judicieux de les désactiver.
Après avoir visité des centaines de sites Web, il peut être difficile pour vous de trouver manuellement les sites Web à partir desquels vous avez accepté d'obtenir des fenêtres contextuelles et de les désactiver. Outbyte PC Repair dispose d'un outil puissant "Stop Popups" qui peut identifier rapidement tous les popups de sites Web liés à votre appareil. Le tableau de bord affiche le site Web auquel une fenêtre contextuelle se rapporte, ainsi qu'une note vous indiquant si vous pouvez faire confiance à ce site ou non.
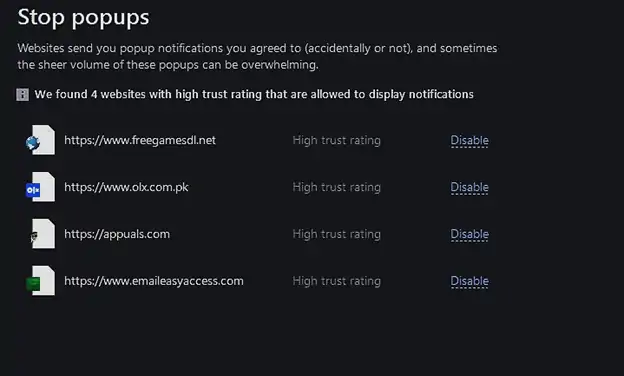
Outbyte trouve des sites Web qui peuvent vous envoyer des notifications et vous permet de les désactiver en un seul clic.
Cliquez sur Power Tools > Stop Popups .
Cliquez sur "Désactiver " à côté des sites Web dont vous ne souhaitez plus recevoir de notifications.
Si vous le souhaitez, vous pouvez réactiver les notifications une fois que vous avez terminé votre travail.
Astuce 2 : Optimisez l'utilisation de la batterie
Lorsque vous travaillez sur votre ordinateur portable et que vous n'avez pas de chargeur ou d'accès à une prise de courant, vous vous inquiétez toujours de manquer de batterie. Ce que vous ne réalisez peut-être pas, c'est la quantité d'énergie que vous pouvez économiser avec de petits ajustements sur votre PC.
Outbyte PC Repair dispose également d'un outil pratique pour les utilisateurs d'ordinateurs portables qui peut limiter la consommation d'énergie et vous permettre de travailler ou d'étudier plus longtemps. De la gradation de l'écran à l'arrêt des applications qui consomment beaucoup d'énergie, l'outil gérera différents facteurs qui peuvent épuiser la durée de vie de votre batterie pendant que vous continuez à travailler.
- Pour activer l'économiseur de batterie, cliquez sur Outils électriques > Batterie et activez les options qui vous conviennent pour le moment.
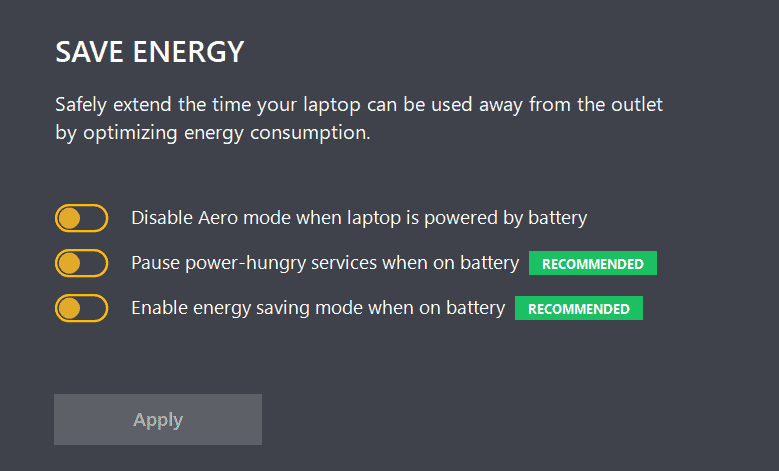
Activez le mode économie d'énergie et optimisez les services très consommateurs d'énergie pour réduire la consommation d'énergie.
- En relation: 6 façons efficaces de réparer un PC endommagé par un logiciel malveillant
- 3 méthodes pour récupérer ou réparer un fichier Excel corrompu
Astuce 3 : Activez la protection de la vie privée
Premièrement, vous ne voulez pas que vos informations personnelles soient divulguées. Deuxièmement, vous ne voulez pas non plus que des données commerciales ou professionnelles soient transmises à des tiers.

Le Privacy Power Tool a un moyen rapide de traiter les problèmes de confidentialité et vous aide à maintenir la sécurité des données de manière continue. Par exemple, il peut nettoyer les enregistrements de votre navigateur et il peut également supprimer les cookies de suivi que certains sites Web pourraient utiliser. L'un des avantages de cela est d'empêcher les pirates d'accéder à vos comptes personnels sur le Web via les cookies que certains sites Web peuvent utiliser.
De plus, Outbyte PC Repair peut empêcher la récupération des fichiers supprimés en activant File Shredder. Il s'agit d'une couche de protection supplémentaire qui peut être utilisée au cas où vous souhaiteriez supprimer définitivement certains fichiers ou documents. Vous pouvez également laisser l'outil Outbyte agir en tant que conseiller en activant Safe Search, il vous avertira lorsque vous risquez d'accéder à des sites dangereux.
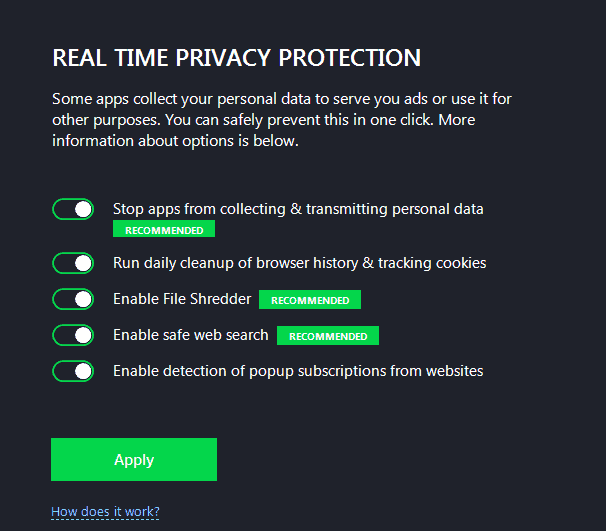
Encore une fois, réglez simplement les interrupteurs à bascule en fonction de vos préférences et cliquez sur "Appliquer" pour activer les options que vous souhaitez protéger votre vie privée.
Astuce 4 : Garantir des performances optimales
Un PC peu performant peut compliquer l'exécution efficace et rapide de vos tâches professionnelles. Avec l'Outbyte 'Speed' Power Tool, vous pouvez indiquer où vous souhaitez que les ressources de votre PC soient détournées :
- Lorsque vous effectuez des recherches pour le travail ou les études, vous pouvez donner la priorité aux navigateurs Web.
- Lorsque votre PC est utilisé à des fins professionnelles, les outils de communication tels que Microsoft Office et d'autres applications peuvent avoir la priorité. Si tel est le cas, activez l'option "Boost Office, Outlook et Skype".
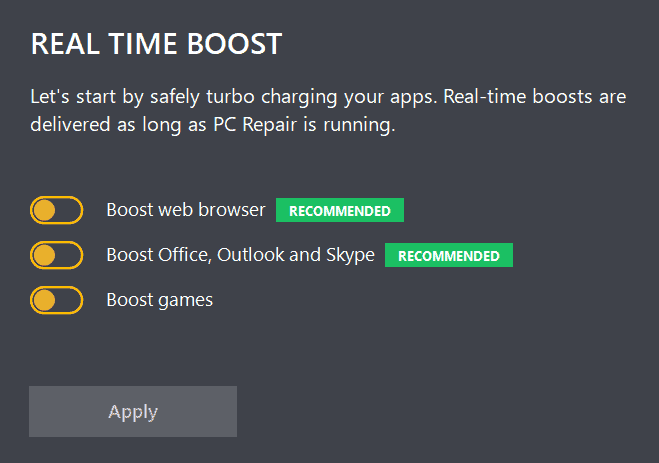
Utilisez simplement les interrupteurs à bascule pour indiquer vos préférences. Désormais, au lieu de détourner trop de ressources et de CPU vers des applications et des tâches sans importance, les options choisies auront toujours la priorité et fonctionneront plus rapidement qu'auparavant.
- En relation: TweakBit PCRepairKit Review: Il vous aide à réparer votre ordinateur pour de bon
- 12 façons d'installer, de mettre à jour et de réparer les pilotes sous Windows
Derniers mots
L'optimisation de votre PC peut rendre vos journées de travail plus productives. En apportant quelques modifications à votre système comme décrit dans ce guide, vous pouvez profiter d'un processus plus fluide lorsqu'il s'agit d'accomplir vos tâches quotidiennes ou d'étudier pour un examen à l'aide de l'outil Outbyte PC Repair.
J'espère que ce tutoriel vous a aidé à connaître le meilleur logiciel PDF Editor pour Mac et Windows . Si vous voulez dire quelque chose, faites-le nous savoir via les sections de commentaires. Si vous aimez cet article, partagez-le et suivez WhatVwant sur Facebook, Twitter et YouTube pour plus de conseils techniques.
Comment utiliser Outbyte PC Repair – FAQ
Est-il sûr d'utiliser l'outil Outbyte PC Repair ?
Il est totalement sûr à utiliser. Vous l'utilisez pour effectuer différentes tâches de maintenance pour les particuliers ou les entreprises.
Quelle est la meilleure façon de configurer PC pour le travail et les études ?
La première et la meilleure façon de configurer PC pour Word et d'étudier consiste à arrêter les fenêtres contextuelles.
Est-il possible de protéger des données personnelles ou professionnelles à l'aide de l'outil Outbyte PC Repair ?
Oui. Le Privacy Power Tool a un moyen rapide de traiter les problèmes de confidentialité et vous aide à maintenir la sécurité des données de manière continue. Il supprime également les cookies de suivi que certains sites Web utilisent.
Comment optimiser l'utilisation de la batterie à l'aide de l'outil Outbyte PC Repair ?
Cliquez sur Power Tools > Battery et activez les options qui vous conviennent à ce moment-là. Activez le mode économie d'énergie et optimisez les services très consommateurs d'énergie pour réduire la consommation d'énergie.
