Comment utiliser le mode Picture-in-Picture sur votre Android
Publié: 2023-05-27Résumé : Un guide étape par étape pour activer et utiliser le mode Image dans l'image sur les versions Android 11 et supérieures afin de continuer à effectuer plusieurs tâches tout en participant à un appel vidéo ou en exécutant toute autre tâche. Cette fonctionnalité affiche une petite fenêtre superposée sur d'autres applications actives sur l'écran d'accueil pour poursuivre les appels vidéo tout en accédant à d'autres documents ou captures d'écran pour référence.
Qu’est-ce que le mode Image dans l’image sur Android ?
Le mode Picture-in-Picture (PiP) est une fonctionnalité dédiée disponible sur les appareils Android qui vous permet de continuer à regarder une vidéo ou de participer à un appel vidéo tout en effectuant d'autres tâches sur votre appareil. Lorsqu'elle est activée, la fenêtre d'appel vidéo ou vidéo apparaît sous la forme d'une petite superposition au-dessus d'autres applications ou de l'écran d'accueil, vous permettant d'effectuer plusieurs tâches efficacement.
Utilisation du mode Image dans l'image :
Lors de l'activation du mode Image dans l'image sur Android, vous devrez peut-être vérifier la compatibilité suivante et d'autres paramètres.
Compatibilité – Vous devez vous assurer que votre appareil fonctionne avec au minimum Android 8.0 Oreo ou une version ultérieure, car la fonctionnalité PiP a été introduite avec la sortie du système d'exploitation Android Oreo.
Prise en charge des applications – Toutes les autres applications peuvent ne pas prendre en charge la fonctionnalité PiP et la fonction de superposition. Cette fonctionnalité s'applique principalement aux lecteurs vidéo, aux applications de streaming et aux applications d'appel vidéo. D'autres applications bancaires, applications de paiement ou applications de trading peuvent ne pas vous permettre de superposer la fonctionnalité de streaming vidéo.
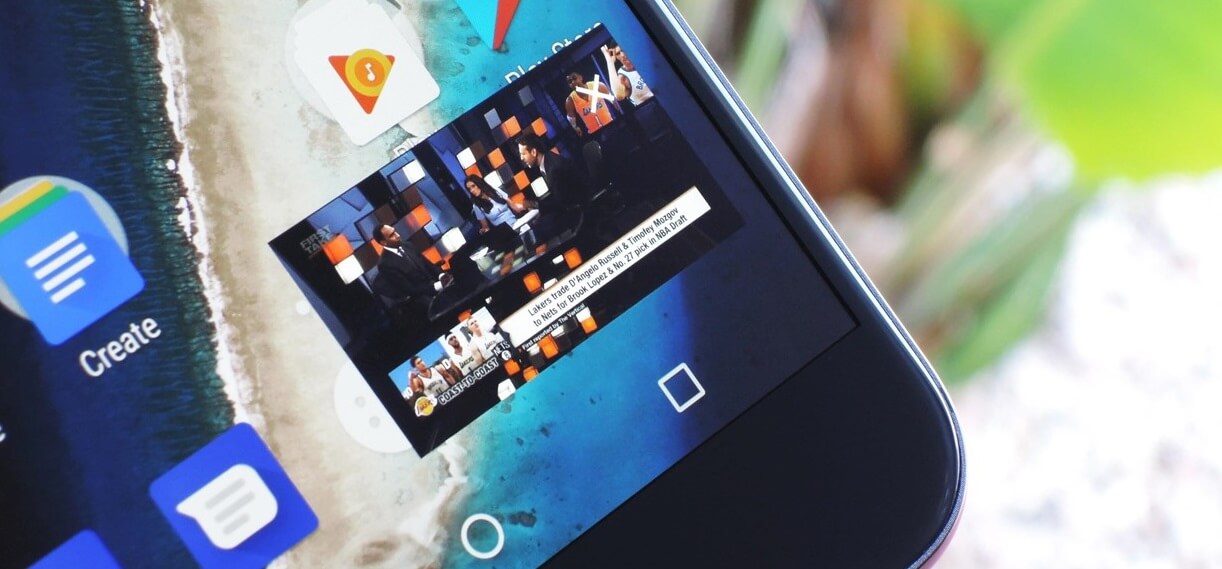
Activation de PiP – L’accès à la fonction Picture in Picture est simple. Vous pouvez démarrer un appel vidéo ou lire une vidéo dans une application prise en charge. Pendant la lecture de la vidéo ou l'appel en cours, vous pouvez soit appuyer sur le bouton Accueil, soit faire glisser votre doigt vers le haut depuis le bas de l'écran pour accéder à l'écran d'accueil.
Mode image dans l'image – Une fois que vous êtes passé à l'écran d'accueil ou à une autre application, vous devriez voir une petite fenêtre superposée représentant l'image dans le mode image sur Android. Cette fenêtre contient généralement des commandes de lecture, telles que lecture/pause, et peut être glissée et positionnée à un endroit pratique sur l'écran. De plus, vous pouvez accéder à d'autres applications pendant que la vidéo est déjà en cours de lecture à l'écran.
Utilisation de PiP – Vous pouvez redimensionner la fenêtre PiP en la pinçant vers l'intérieur ou l'extérieur avec deux doigts. De plus, vous pouvez appuyer sur la fenêtre pour l'agrandir temporairement, donnant ainsi accès à des commandes supplémentaires. Certaines applications peuvent offrir des fonctionnalités spécifiques, telles que le redimensionnement de la fenêtre ou le basculement entre différentes vues de caméra lors d'un appel vidéo.
Quitter PiP – Vous pouvez simplement faire glisser la fenêtre PiP hors de l'écran pour quitter Picture-in-Picture sur Android. La vidéo reviendra à son application d'origine ou se fermera si l'appel vidéo est terminé.
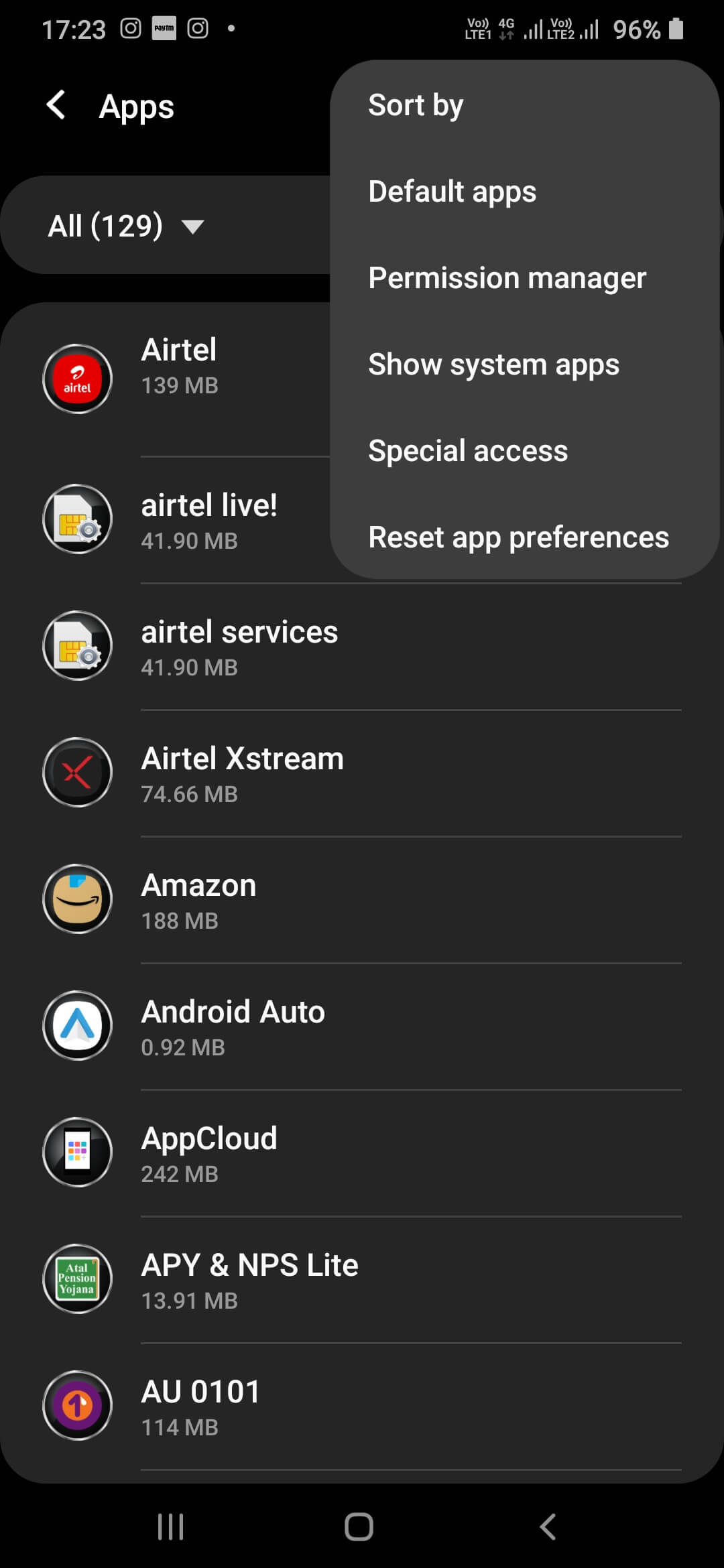
Avantages du mode PiP :
- Continuer la lecture de la vidéo dans une fenêtre qui rétrécit
- Utilisez d'autres applications tout en poursuivant un appel vidéo ou une vidéo
- La fonctionnalité PiP est fournie par défaut avec la version YouTube Premium
- Si une vidéo est mise en pause ou arrêtée avant de passer à une autre application, PiP ne s'allumera pas
- Les meilleures fonctionnalités et expériences peuvent être obtenues avec YouTube Premium
- Faites glisser la fenêtre PiP vers n'importe quelle partie de votre écran tout en superposant
- Gagnez du temps et effectuez plusieurs tâches pour tirer le meilleur parti
Lisez également : Comment utiliser le mode Picture-In-Picture dans WhatsApp

Comment utiliser le mode Image dans l'image :
Utiliser le mode Picture-in-Picture est extrêmement simple ! Vous pouvez simplement suivre ces étapes pour activer et désactiver le mode Picture-in-Picture sur Android.
1. Activez le mode PiP :
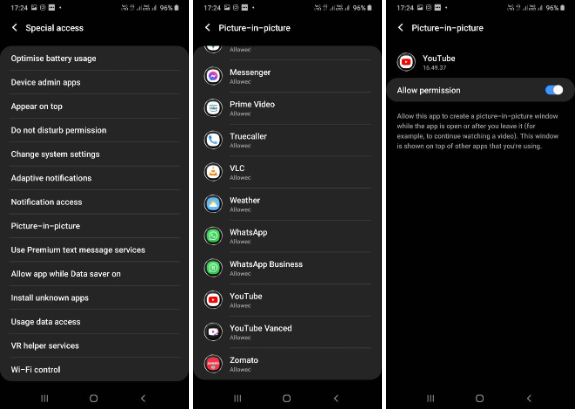
Étape 1. Accédez aux paramètres Android sur votre écran, puis accédez à Applications et notifications .
Étape 2. Accédez à Advanced et recherchez Special App Access . Appuyez sur l'option Image dans l'image .
Étape 3. Appuyez sur l'application YouTube et appuyez sur Autoriser le mode Picture-in-Picture pour l'activer .
Étape 4. Accédez aux paramètres de l'application YouTube et accédez à l'option Général.
Étape 5. Activez le mode Picture-in-Picture pour commencer à l'utiliser.
2. Explorer le mode PiP :
Vous pouvez effectuer certaines tâches en étant en mode PiP. N'oubliez pas d'essayer ceci !
Étape 1. Faites glisser la fenêtre PiP vers un autre emplacement de l'écran en la touchant et en la faisant glisser.
Étape 2. Pincez ou retirez avec deux doigts pour redimensionner la fenêtre PiP.
Étape 3. Appuyez sur la fenêtre PiP pour accéder aux commandes de lecture afin de mettre en pause ou de reprendre la vidéo.
Étape 4. Certaines applications vous permettent d' agrandir temporairement la fenêtre PiP à une taille plus grande en appuyant dessus. Vous pouvez accéder à des commandes ou des options supplémentaires dans l'application PiP.
3. Désactivez le mode PiP :
Désactiver le mode PiP est encore plus simple que de l'activer. Il vous suffit de vous rappeler ces étapes.
Étape 1. Appuyez sur la fenêtre du lecteur PiP et la croix X s'affichera pour en sortir.
Étape 2. Appuyez sur la croix X et elle sera désactivée. Alternativement, vous pouvez également faire glisser le lecteur PiP vers le bas et la fenêtre PiP sera fermée.
4. Arrêtez d'utiliser le mode PiP :
Si vous souhaitez que YouTube n'entre jamais en mode image en image sur Android, vous pouvez désactiver le paramètre PiP en suivant ces étapes.
Étape 1. Accédez aux paramètres Android sur votre écran, puis accédez à Applications et notifications .
Étape 2. Accédez à Advanced et recherchez Special App Access . Appuyez sur l'option Image dans l'image.
Étape 3. Appuyez sur l'application YouTube et appuyez sur Autoriser le mode Picture-in-Picture pour le désactiver .
Étape 4. Accédez aux paramètres de l'application YouTube et accédez à l'option Général .
Étape 5. Désactivez le mode Picture-in-Picture pour arrêter de l'utiliser.
Remarque : si vous utilisez un appareil iOS , vous pouvez activer ou désactiver le mode PiP via les paramètres de l'appareil iOS. Vous pouvez accéder à l'onglet Général, puis sélectionner l'option Image dans l'image pour l'activer ou la désactiver.
Lisez également : Comment utiliser le mode Image dans l’image dans iOS 14
Conclusion : adoptez la productivité avec le mode Picture-in-Picture (PiP) sur Android :
En suivant les étapes susmentionnées, vous pouvez améliorer votre expérience visuelle tout en exécutant de manière transparente des tâches importantes sur votre écran. De plus, vous pouvez profiter de vos appels vidéo, de vos conférences téléphoniques ou diffuser votre contenu préféré tout en continuant à utiliser d'autres applications importantes à l'écran. Pour profiter instantanément du mode PiP, jouez à YouTube Premium et préparez-vous à profiter et à explorer toutes les fonctionnalités du mode image dans l'image sur les versions Android 11 et supérieures.
Lecture suivante :
Comment gérer les notifications Whatsapp sur Android
Comment utiliser la fonctionnalité de partage d'écran de Google Duo sur Android
