Comment utiliser les économiseurs d'écran sur Mac
Publié: 2024-01-31Dans le domaine dynamique de macOS, les utilisateurs ont la possibilité de transformer leur bureau en une expérience visuellement captivante grâce à l'utilisation d'économiseurs d'écran sur Mac. Ce guide complet fournit une présentation détaillée, à la troisième personne, de la façon dont les utilisateurs peuvent naviguer et tirer le meilleur parti des économiseurs d'écran sur leurs ordinateurs Mac.
Les utilisateurs intrigués qui plongent dans le monde des économiseurs d'écran Mac découvriront que ces affichages visuels transcendent leur rôle de simples mesures de protection de l'écran. Ils se déploient comme une toile d’expression créative, attendant d’être explorée. Le lancement de ce voyage implique un simple démarrage sous le logo Apple dans le coin supérieur gauche de l'écran, où la passerelle vers l'enchantement de l'économiseur d'écran se trouve dans les Préférences Système.
Étapes pour utiliser les économiseurs d'écran sur Mac
Utiliser des économiseurs d'écran pour ajouter une touche d'attrait visuel à leur système d'exploitation. Pour ceux qui recherchent des conseils sur la façon de naviguer dans le monde des économiseurs d'écran sur Mac ou qui cherchent à améliorer l'ambiance de leur bureau, ce didacticiel convivial fournit un guide complet étape par étape. 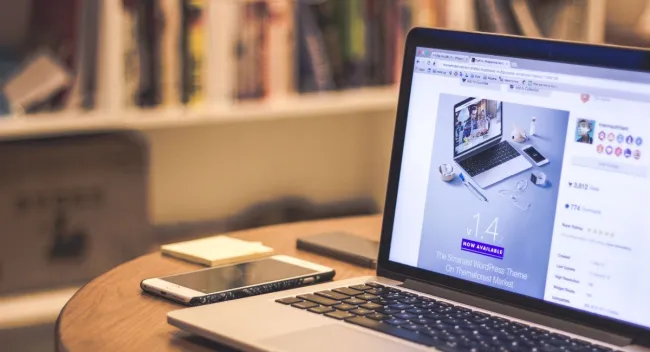
Section 2 : Accès aux paramètres de l'économiseur d'écran
Une fois que les utilisateurs entrent dans le royaume enchanteur des Préférences Système, ils découvrent un trésor de délices visuels sous l'option « Bureau et économiseur d'écran ». Cette passerelle révèle une myriade d'options d'économiseur d'écran, chacune promettant une expérience visuelle unique. Pour se lancer dans ce voyage visuel, les utilisateurs n'ont qu'à cliquer sur l'onglet « Écran de veille », dévoilant un volet de prévisualisation présentant le kaléidoscope de choix d'économiseurs d'écran disponibles.
Section 3 : Exploration des options d'économiseur d'écran
L'aventure commence véritablement lorsque les utilisateurs se plongent dans la diversité des écrans de veille à portée de main. Des tourbillons fascinants de « Flurry » à la danse futuriste de « Arabesque », les options répondent à un éventail de préférences esthétiques. Cliquer sur chaque écran de veille permet aux utilisateurs de transcender les limites de l'imagination, alors que des aperçus en temps réel se déroulent sous leurs yeux, les invitant à sélectionner la tapisserie visuelle qui résonne avec leur sensibilité artistique.
Section 4 : Personnalisation de l'expérience
La véritable beauté des économiseurs d'écran Mac réside dans l'art de la personnalisation. Les utilisateurs, désormais familiarisés avec les choix abondants, peuvent franchir le pas de la personnalisation en cliquant sur le bouton « Options de l'économiseur d'écran ». Ici, une suite de paramètres uniques à chaque type d'économiseur d'écran est dévoilée. L'ajustement de paramètres tels que l'heure de début, la vitesse ou le style ouvre un champ de possibilités, garantissant que l'économiseur d'écran sélectionné s'aligne parfaitement avec les préférences individuelles.
Section 5 : Aperçu et application des modifications
Avant de s'engager dans la symphonie visuelle choisie, les utilisateurs peuvent utiliser gracieusement le bouton « Aperçu », une passerelle dynamique pour observer l'économiseur d'écran dans toute sa splendeur. Cet aperçu interactif sert de canevas pour affiner les personnalisations. Une fois le chef-d'œuvre esthétique sculpté à votre satisfaction, un simple clic sur « Appliquer » donne vie en toute confiance à l'économiseur d'écran sélectionné, ornant le bureau d'une tapisserie visuelle personnalisée.
Section 6 : Plonger plus profondément dans les paramètres de l'économiseur d'écran
Pour ceux qui recherchent une couche supplémentaire de raffinement dans leur narration visuelle, l'aventure se poursuit dans des paramètres avancés. Dans le domaine captivant des « Options d'économiseur d'écran », les utilisateurs peuvent se plonger dans des configurations spécifiques adaptées à chaque type d'économiseur d'écran. Qu'il s'agisse d'ajuster des schémas de couleurs, de créer des dossiers d'images spécifiques pour des diaporamas ou de modifier des modèles visuels complexes, cette exploration permet aux utilisateurs d'affiner véritablement l'économiseur d'écran, en s'assurant qu'il corresponde à leurs préférences artistiques uniques.
Section 7 : Configuration de plusieurs économiseurs d'écran
Les utilisateurs de Mac, appréciant le luxe de plusieurs écrans, peuvent améliorer encore davantage l’esthétique de leur bureau. Dans les préférences « Bureau et économiseur d'écran », le voyage se poursuit en cliquant sur le bouton « Options de l'économiseur d'écran ». Cette fonctionnalité unique permet aux utilisateurs de définir des économiseurs d'écran distincts pour chaque écran connecté, offrant ainsi une touche personnalisée à chaque espace de travail.

Section 8 : Activation de Hot Corners pour une activation rapide
Les passionnés d'efficacité qui recherchent des transitions fluides entre le travail actif et l'enchantement visuel peuvent exploiter les prouesses de la fonctionnalité « Hot Corners » de Mac. Configurable dans les préférences « Bureau et économiseur d'écran » sous l'onglet « Économiseur d'écran », les utilisateurs peuvent attribuer des coins spécifiques de leur écran pour activer instantanément les économiseurs d'écran. Cette fonctionnalité intuitive ajoute un élément de fluidité, permettant aux utilisateurs de basculer sans effort entre un bureau actif et l'attrait captivant de l'écran de veille.
Section 9 : Utiliser des diaporamas de photos comme économiseurs d'écran
Les économiseurs d'écran Mac, évoluant au-delà des simples animations, dévoilent un terrain riche en fonctionnalités pour des diaporamas de photos dynamiques. Les utilisateurs peuvent opter pour l'économiseur d'écran captivant « Ken Burns » ou explorer d'autres options de diaporama. En sélectionnant un dossier contenant des images précieuses, l'économiseur d'écran se transforme en une galerie personnelle, parcourant astucieusement les souvenirs et racontant visuellement des histoires lorsque l'ordinateur est au repos.
Section 10 : Sécurité de l'économiseur d'écran avec protection par mot de passe
Pour les utilisateurs soucieux de la confidentialité et de la sécurité, les écrans de veille Mac offrent une couche de protection supplémentaire. Dans les paramètres de l'économiseur d'écran, une option apparaît pour se protéger contre les accès non autorisés. L'activation de la fonction de protection par mot de passe garantit que lorsque l'économiseur d'écran s'active, l'espace personnel de l'utilisateur reste protégé. Ce choix pratique trouve un écho auprès de l'utilisateur soucieux de sa vie privée, renforçant encore l'attrait des économiseurs d'écran Mac en tant qu'amélioration de bureau sécurisée et à multiples facettes.
Section 11 : Mises à jour de l'économiseur d'écran dynamique
Gardant l'expérience de bureau fraîche et dynamique, les économiseurs d'écran Mac offrent la possibilité de mises à jour automatiques. Dans les paramètres de l'économiseur d'écran, les utilisateurs peuvent explorer la fonctionnalité « Mettre à jour automatiquement », garantissant un afflux continu de nouveau contenu visuel. Cet élément dynamique ajoute une dimension en constante évolution à l'environnement de bureau.
Section 12 : Effets de transition de l'économiseur d'écran
Pour ajouter une touche de finesse cinématographique au voyage visuel, les utilisateurs peuvent explorer les effets de transition de l'économiseur d'écran. Plongez dans les « Options de l'économiseur d'écran » et découvrez les paramètres qui régissent la façon dont un économiseur d'écran passe gracieusement au suivant. Des fondus élégants aux diapositives captivantes, les utilisateurs peuvent adapter ces effets en fonction de leur récit visuel préféré.
Section 13 : Paysages sonores de l'économiseur d'écran
Élevant l'expérience immersive, certains écrans de veille offrent des paysages sonores ambiants. Les utilisateurs peuvent se plonger dans les paramètres audio dans les « Options de l'économiseur d'écran » pour activer ou personnaliser ces compagnons auditifs. Cette couche auditive ajoute une dimension supplémentaire, transformant l'économiseur d'écran en une expérience sensorielle riche.
Section 14 : Diagnostics et dépannage de l'économiseur d'écran
En cas de requêtes ou de problèmes liés à l'économiseur d'écran, les utilisateurs peuvent naviguer parmi les outils de diagnostic et les options de dépannage. Comprendre comment accéder aux journaux et résoudre les problèmes courants de l'économiseur d'écran garantit une expérience transparente. Cette section sert de guide de dépannage pour maintenir le voyage visuel ininterrompu.
Section 15 : Extensions d'économiseur d'écran et options tierces
Pour les utilisateurs à la recherche d’un large éventail de choix d’économiseurs d’écran, l’exploration des options et extensions tierces devient primordiale. Cette section explique comment les utilisateurs peuvent étendre leur collection d'économiseurs d'écran au-delà des offres natives, ouvrant ainsi la voie à un monde de créativité et de diversité dans les affichages visuels.
Section 16 : Économiseur d'écran et efficacité énergétique
Comprendre la corrélation entre les économiseurs d'écran et l'efficacité énergétique est crucial pour les utilisateurs soucieux de l'environnement. Cette section explore la manière dont les paramètres d'économiseur d'écran peuvent contribuer à la conservation de l'énergie, en trouvant un équilibre entre le plaisir visuel et l'informatique responsable.
Section 17 : Trucs et astuces pour les économiseurs d'écran de la communauté
La communauté des utilisateurs Mac est une source d’informations et de créativité. Cette section rassemble des trucs et astuces d'utilisateurs chevronnés, offrant une sagesse collective sur la façon de maximiser le potentiel des économiseurs d'écran. Des joyaux de personnalisation cachés aux applications créatives, les utilisateurs peuvent tirer parti des expériences partagées par la communauté.
Section 18 : Tendances des économiseurs d'écran et développements futurs
Le monde des économiseurs d’écran n’est pas statique ; il évolue avec les avancées technologiques. Cette section donne un aperçu des tendances émergentes et des développements futurs potentiels de la technologie des économiseurs d'écran. Rester informé des dernières innovations garantit que les utilisateurs sont à l'avant-garde de la frontière visuelle.
Conclusion
Alors que les utilisateurs naviguent dans les subtilités des économiseurs d'écran sur Mac, chaque section contribue à une compréhension globale de cette facette artistique de l'informatique de bureau. De la personnalisation au dépannage, des mises à jour dynamiques aux tendances futures, ce guide permet aux utilisateurs non seulement d'utiliser des économiseurs d'écran, mais aussi de maîtriser le talent artistique qui les sous-tend. Le bureau Mac se transforme en une toile où convergent expression visuelle, créativité et fonctionnalité, offrant une expérience informatique enrichissante et personnalisée.


