Comment utiliser Stage Manager sur iPad, MacBook Air/Pro, iMac et Mac Mini
Publié: 2022-10-28Bien que l'iPad ait commencé comme le « troisième écran » (aux côtés d'un smartphone et d'un ordinateur portable) qui concernait principalement la consommation de contenu, il s'est récemment transformé en un qui peut également entrer dans la peau productive de ses frères MacBook. Et une nécessité de base pour les tablettes avec des aspirations d'ordinateur portable est les côtelettes multitâches.
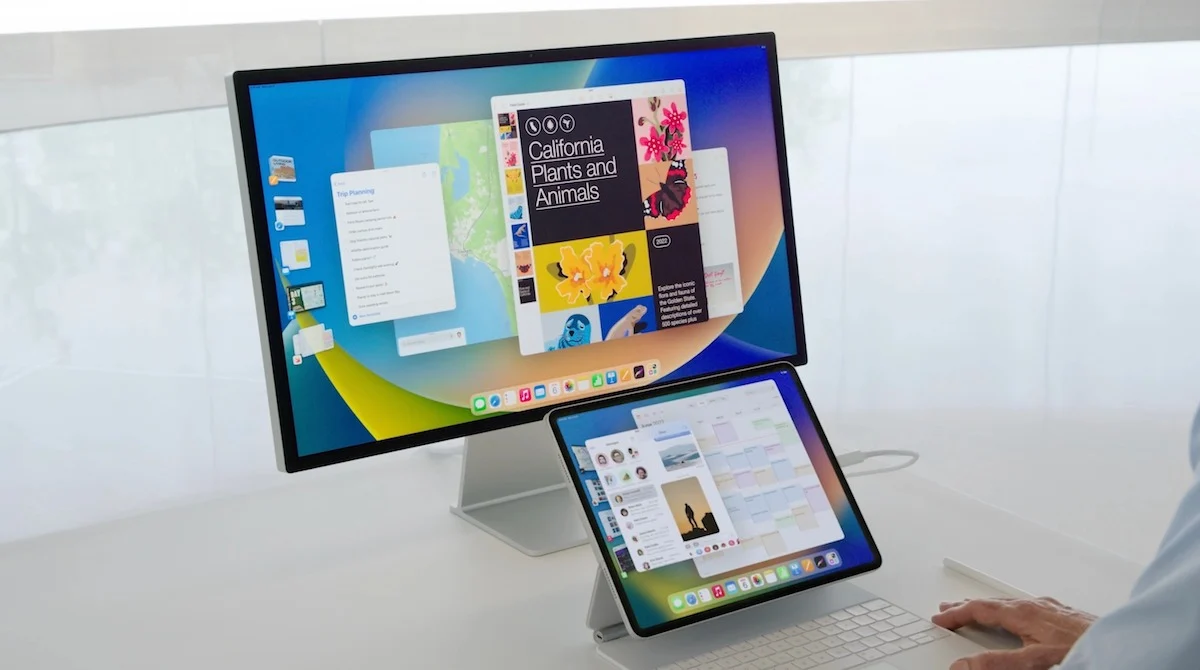
Désormais, l'iPad est multitâche et vous permet de travailler sur des applications en mode écran partagé, mais la solution n'est pas aussi simple que sur un ordinateur portable. C'est pourquoi, lorsqu'Apple a dévoilé iPadOS 16 en juin de cette année, une fonctionnalité a attiré l'attention de tous : Stage Manager .
C'était la vision d'Apple sur le multitâche, et pas seulement sur l'iPad mais aussi sur macOS, qui alimente les ordinateurs portables et les ordinateurs de bureau d'Apple. C'était très différent de tout ce que nous avions vu auparavant et a été salué par beaucoup comme étant peut-être la fonctionnalité logicielle la plus innovante d'Apple cette année.
Après un certain nombre de versions bêta, Stage Manager est désormais disponible pour iPad ainsi que pour les utilisateurs de MacBook Air et Pro, iMac et Mac Mini. Bien qu'il ait ses critiques, Stage Manager donne définitivement une nouvelle tournure à l'exécution de plusieurs applications et est certainement une fonctionnalité qui devrait être essayée. Vous ne le remarquerez peut-être pas immédiatement car il n'est pas activé par défaut. C'est exactement ce que nous allons vous montrer.
Stage Manager : Quels appareils peuvent l'exécuter ? (indice : non, il ne s'agit pas seulement du logiciel)
Avant de commencer, vérifiez si vous disposez d'un appareil capable d'exécuter Stage Manager. Non, la fonctionnalité elle-même ne coûte rien, mais même si les meilleures choses dans la vie du logiciel peuvent être gratuites, elles ne fonctionnent pas toujours sur tous les appareils. Ainsi, même si vous êtes peut-être très intéressé par l'utilisation de Stage Manager pour un Mac ou un iPad, votre appareil n'est peut-être pas capable de l'exécuter.
La compatibilité de Stage Manager est assez simple sur votre iMac, MacBook Pro/Air et Mac Mini : s'ils peuvent exécuter macOS Ventura (sorti récemment), ils peuvent exécuter Stage Manager easy peasy Apple squeezy !
Les choses, cependant, se compliquent sur le front de l'iPad. Tout d'abord, Stage Manager ne fonctionnera que sur les iPad qui ont été mis à jour vers iPadOS 16 (également publié récemment). Mais même cela ne suffit pas en soi. Seuls les iPads suivants avec iPadOS 16 pourront exécuter Stage Manager :
- iPad Pro 12,9 pouces (3e génération et versions ultérieures),
- iPad Pro 11 pouces (1ère génération et ultérieure) et
- iPad Air (5e génération)
Aucun des iPad sans suffixe (les modèles de base) ou des mini iPad ne pourra exécuter Stage Manager. Si vous pensez qu'il s'agit d'une petite liste, tenez compte du fait que lors de sa première annonce, la fonctionnalité n'était censée fonctionner que sur les iPad équipés du processeur M1 d'Apple. La liste a été élargie pour inclure plus tard certains iPad Pro plus anciens, bien qu'avec certaines restrictions (mais c'est une autre histoire, littéralement).
Comment activer Stage Manager sur MacBook Pro/Air, Mac mini et l'iMac
Si votre appareil macOS est capable d'exécuter Stage Manager (s'il exécute macOS Ventura), voici les étapes à suivre pour accéder à Stage Manager :
Étape 1 : Préf…er système… Heure des paramètres système

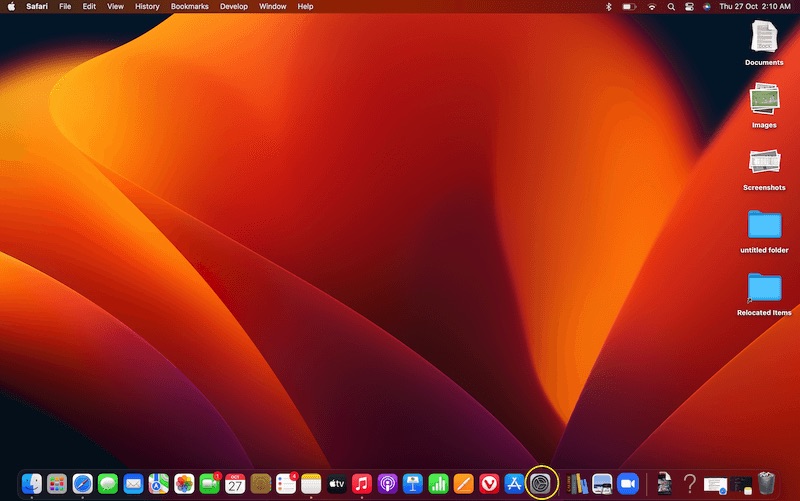
macOS Ventura a un nouveau nom pour les Préférences Système bien connues - Paramètres Système. Et c'est là que nous commençons notre voyage pour activer Stage Manager.
Étape 2 : Se rendre au centre de contrôle
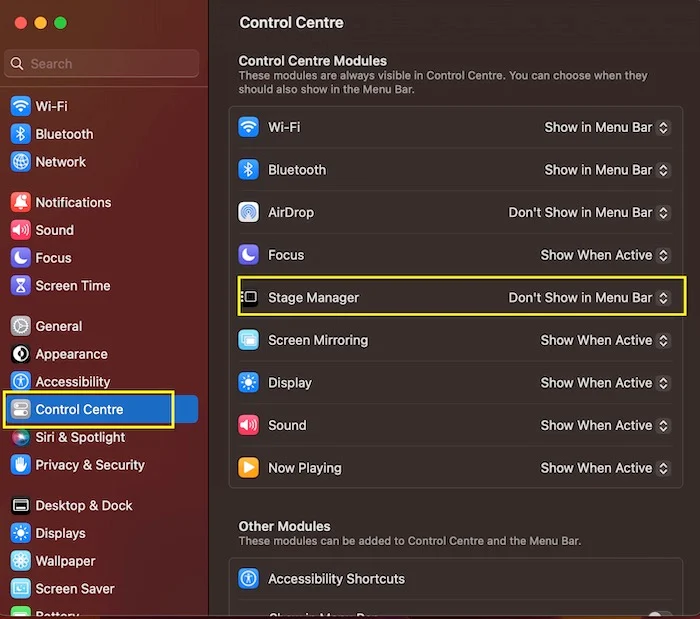
Dans les paramètres système, dirigez-vous vers le centre de contrôle. Lorsque vous sélectionnez cette option, vous verrez à droite Stage Manager, mais défini par défaut sur Ne pas afficher dans la barre de menus. Vous devez le changer en Afficher dans la barre de menus.
Étape 3 : Stage Manager sur le menu (Bar)
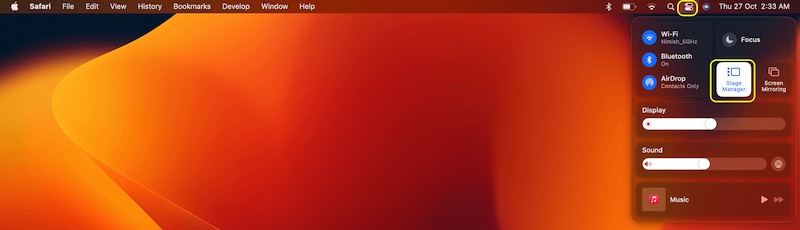
Maintenant que nous avons placé Stage Manager directement dans la barre de menus, dirigez-vous simplement vers la barre de menus (coin supérieur droit du bureau macOS), cliquez sur l'icône du centre de contrôle (celle qui ressemble à un signe égal à). Vous verrez l'option Stage Manager. Allez-y et sélectionnez-le.
Étape 4 : La scène est à vous, gérez-la
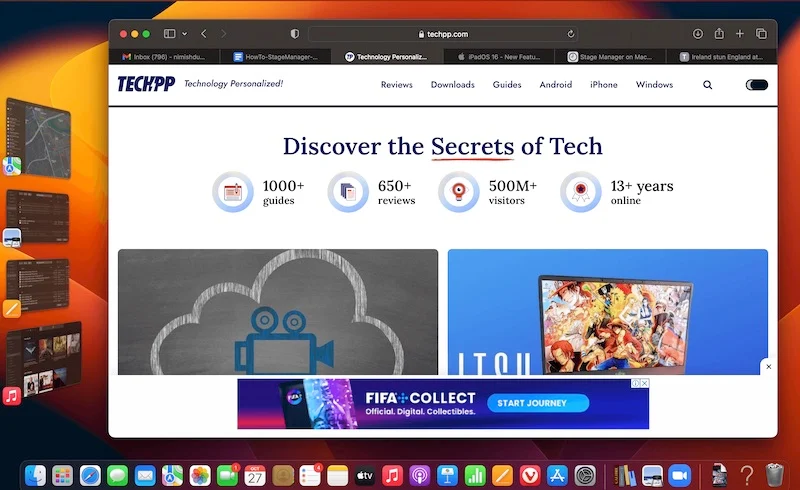
Au moment où vous activez Stage Manager, vous verrez l'application que vous exécutez actuellement apparaître au milieu de l'écran, avec d'autres applications ouvertes disposées dans une colonne à sa gauche. Vous êtes maintenant en mode Stage Manager. Cliquez simplement sur une application pour l'amener au centre et reléguer l'actuelle sur le côté. Pour désactiver la fonctionnalité, retournez directement au centre de contrôle dans la barre de menus et appuyez sur Stage Manager !
Comment utiliser Stage Manager sur les iPad pris en charge
L'activation et l'utilisation de Stage Manager sur l'iPad est légèrement plus complexe. Si vous avez un iPad qui prend en charge cette fonctionnalité, voici comment vous pouvez commencer à l'utiliser :
Étape 1 : Tout est dans les paramètres
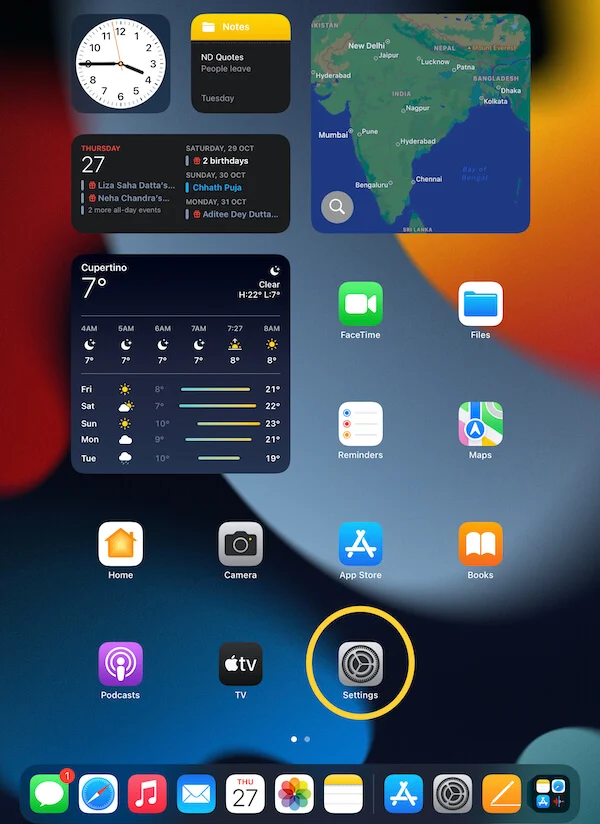
Vous commencez à un endroit très familier - les bons vieux paramètres, où se trouvent de nombreuses activations de fonctionnalités. Non, son nom n'a pas changé. C'est toujours Paramètres.
Étape 2 : Passez au multitâche
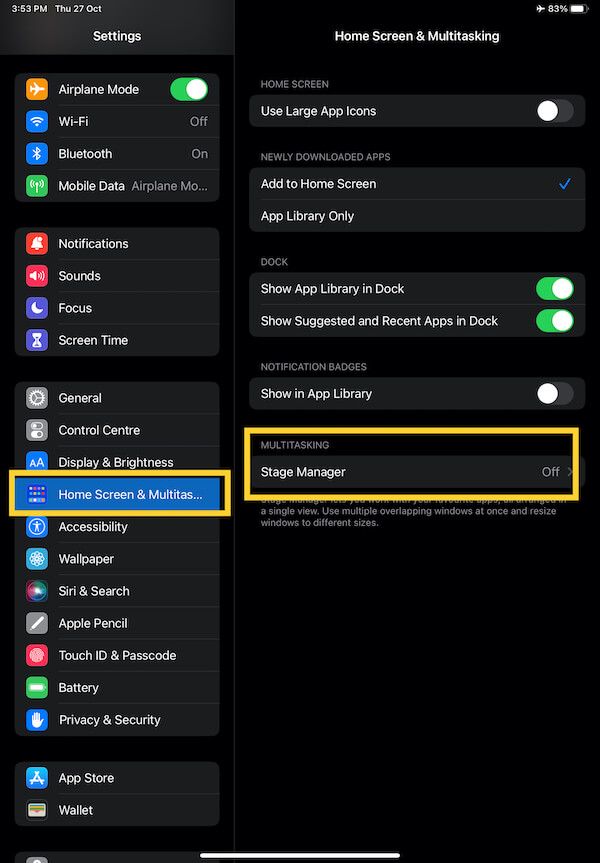
Une fois dans Paramètres, faites défiler jusqu'à la section Écran d'accueil et multitâche. Au moment où vous le sélectionnez, vous verrez les options disponibles dans cette section à droite de l'écran. Celui que nous recherchons est juste à la fin - Stage Manager. Il sera désactivé par défaut. Appuyez simplement dessus pour l'allumer.
Étape 3 : déterminez ce que vous voulez voir
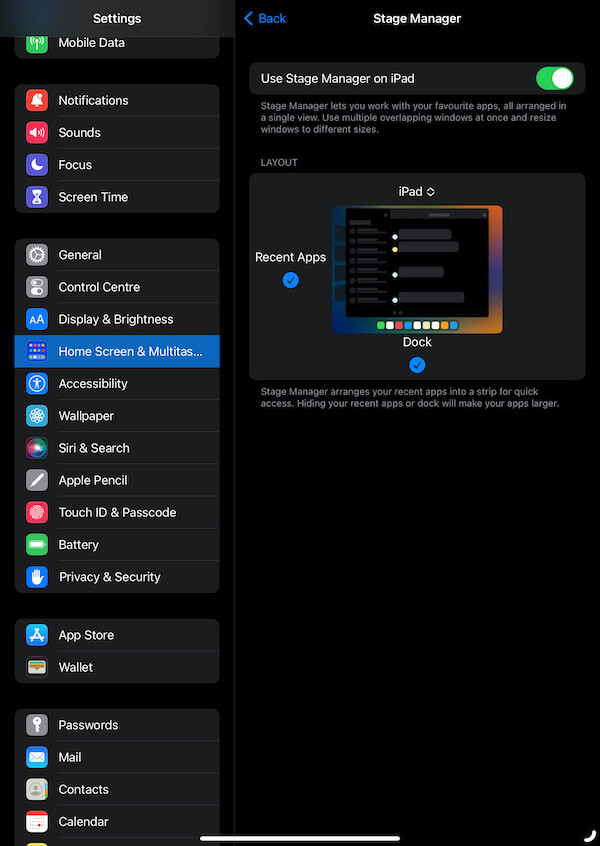
Lorsque vous activez Stage Manager, vous serez redirigé vers un autre écran qui vous permettra de contrôler la manière dont vous souhaitez voir plusieurs applications. Vous pouvez choisir de dire à Stage Manager de ne pas afficher les applications récentes à gauche de l'application actuellement ouverte et/ou du dock de l'application en dessous. Les deux sont cochés pour être affichés par défaut, et nous vous suggérons de le laisser.
Étape 4 : Et vous êtes sur scène !
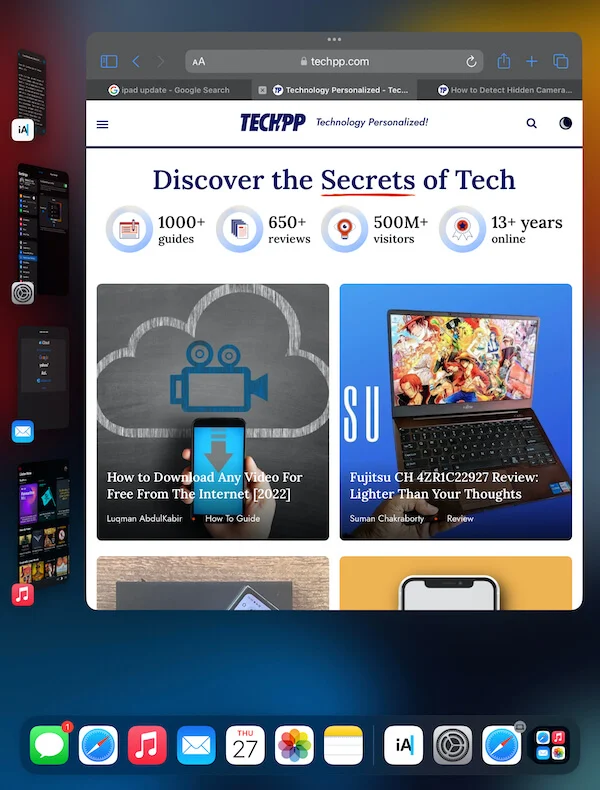
C'est tout ce qu'il faut. Quelle que soit l'application que vous ouvrez, elle devrait maintenant occuper la partie centrale de l'écran et vous pourrez voir vos applications récentes à gauche de l'application principale. Appuyez sur l'un d'eux pour les amener au centre.
Ou allez simplement dans le centre de contrôle !
Si vous êtes raisonnablement familier avec Stage Manager, vous pouvez également l'invoquer simplement à partir du centre de contrôle sur votre iPad. Balayez vers le bas depuis le coin supérieur droit pour accéder au Centre de contrôle, et vous verrez Stage Manager comme l'une des options disponibles. Appuyez dessus pour l'activer.
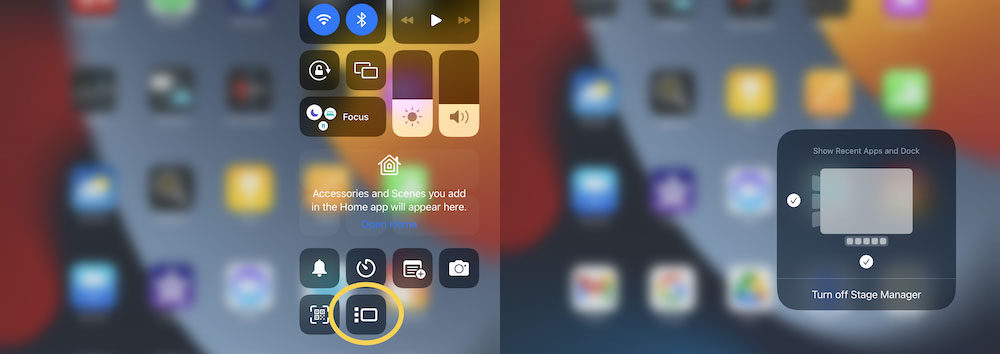
Et - certains pourraient manquer cela (c'est pourquoi nous avons d'abord expliqué la méthode des paramètres) - appuyez longuement sur l'icône Stage Manager activée pour avoir la possibilité de voir si vous souhaitez voir les applications récentes et/ou le dock de l'application en dessous.
C'est tout ce dont vous avez besoin pour démarrer avec Stage Manager sur les appareils Mac et l'iPad. Allez-y et découvrez la nouvelle vision multitâche d'Apple.
