Comment utiliser le contrôle universel pour partager un clavier et une souris entre Mac et iPad
Publié: 2022-03-16Apple a présenté Universal Control à la WWDC 2021, excitant les utilisateurs de Mac et d'iPad avec les possibilités qu'il apporterait à leurs flux de travail quotidiens. Un an plus tard, dans le cadre des dernières versions de macOS et iPadOS – macOS 12.3 et iPadOS 15.4 – Universal Control est enfin en ligne et disponible pour les utilisateurs de Mac.

Comme son nom l'indique, Universal Control vous permet de contrôler plusieurs appareils Apple connectés à un Mac avec un seul clavier et souris/trackpad. Cela facilite le travail avec plusieurs appareils sur votre bureau et élimine le besoin de plusieurs claviers et souris.
Si vous possédez un Mac et un iPad et que votre flux de travail quotidien est réparti sur les deux appareils, Universal Control peut s'avérer être une fonctionnalité précieuse. Ci-dessous, nous présenterons Universal Control et vous montrerons comment utiliser Universal Control avec votre Mac et iPad.
Table des matières
Qu'est-ce que le contrôle universel ?
Universal Control est une fonctionnalité macOS qui déverrouille la possibilité de contrôler l'iPad et le Mac, liés ensemble, à l'aide du même clavier et de la même souris. Il vous permet de connecter un iPad ou un autre Mac à votre Mac principal et de travailler sur chacun d'eux sans avoir besoin d'une autre paire de claviers et de souris.
Par exemple, avec Universal Control, vous pouvez lier un iPad et un MacBook ensemble et utiliser le clavier du MacBook pour saisir du texte dans des applications telles que Notes, Safari, etc., sur l'iPad ; ou utilisez son trackpad pour naviguer sur l'écran de l'iPad.
Outre la saisie de texte et la navigation sur l'iPad, Universal Control vous permet également de faire glisser et de déposer des fichiers entre les appareils, à condition que les applications prennent en charge le glisser-déposer et le type de fichier. De même, vous pouvez également utiliser la fonction Presse-papiers universel pour copier du texte d'un appareil et le coller sur un autre.
Appareils compatibles avec le contrôle universel
Universal Control fonctionne avec les Mac et les iPad. Cela nécessite que vous ayez au moins un Mac dans votre configuration, avec autant d'iPad et d'autres Mac qui lui sont liés.
Voici une liste de tous les modèles Mac et iPad compatibles avec Universal Control.
Modèles de Mac compatibles avec le contrôle universel
- MacBook Pro (2016 ou ultérieur)
- MacBook (2016 ou ultérieur)
- MacBook Air (2018 ou ultérieur)
- iMac (2017 ou ultérieur)
- iMac (5K Retina 27 pouces, fin 2015)
- iMac Pro, Mac mini (2018 et versions ultérieures)
- iMac Pro (2019)
Modèles d'iPad compatibles avec le contrôle universel
- iPad Pro (tous les modèles)
- iPad (6e génération et versions ultérieures)
- iPad mini (5e génération et versions ultérieures)
Contrôle universel contre side-car
Universal Control est une fonctionnalité système qui relie un Mac et un iPad ensemble, vous permettant de les utiliser côte à côte, et vous permet de les contrôler avec un seul clavier et une seule souris. C'est un peu similaire à Barrier, un logiciel KVM qui vous permet de contrôler plusieurs ordinateurs avec un seul clavier et une seule souris.
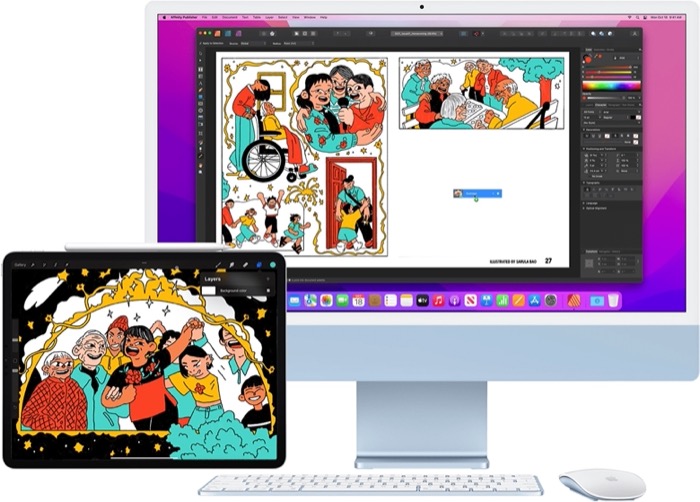
Avec Universal Control, vous pouvez, par exemple, avoir un MacBook Pro, ainsi que quelques iPads conservés sur l'un de ses côtés, sur votre bureau, où vous pouvez utiliser le trackpad et le clavier du MacBook pour travailler sur les iPad en glissant vers l'un ou l'autre côté de l'écran.
Les autres domaines dans lesquels Universal Control peut être utile incluent la possibilité de déplacer des éléments par glisser-déposer, de copier-coller des éléments entre les appareils et la prise en charge des gestes pour une navigation facile.
Sidecar, en revanche, est une fonctionnalité relativement ancienne. Il vous permet d'utiliser votre iPad comme deuxième écran pour votre Mac. Pour ce faire, vous pouvez soit refléter l'affichage de votre Mac, soit l'étendre à l'iPad pour plus d'écran. Contrairement à Universal Control, Sidecar ne vous permet d'utiliser qu'un seul iPad sur un Mac et est assez limité en termes de fonctionnalités.
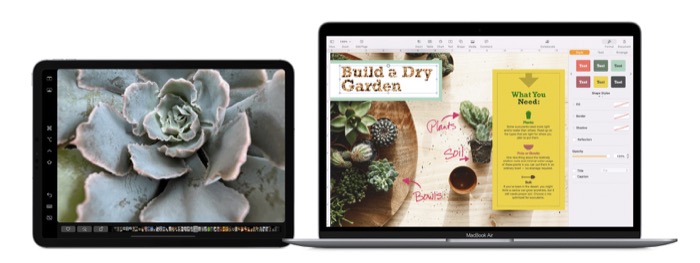
Pour le dire simplement, vous utilisez Sidecar lorsque vous souhaitez afficher le contenu de Mac sur un autre écran, tandis que vous utilisez Universal Control lorsque vous souhaitez travailler sur votre Mac et iPad simultanément avec un clavier et une souris.
Comment activer le contrôle universel
Universal Control a quelques autres exigences en plus d'un appareil compatible. Ceux-ci inclus:
- Mac et iPad exécutant macOS Monterey 12.3 et iPadOS 15.4, respectivement
- Les appareils sur lesquels vous prévoyez d'utiliser Universal Control sont connectés au même compte Apple ID/iCloud
- Bluetooth et Wi-Fi activés sur tous les appareils (les appareils ne doivent pas partager la même connexion cellulaire, c'est-à-dire que le point d'accès/partage de connexion doit être désactivé)
- Handoff activé sur tous les appareils
Suivez ces étapes pour activer Handoff sur votre Mac et iPad, s'il est désactivé :
- Sur iPad : accédez à Paramètres > Général > AirPlay et transfert . Activez le bouton pour Handoff . Assurez-vous également que l'option Curseur et clavier (bêta) est activée.
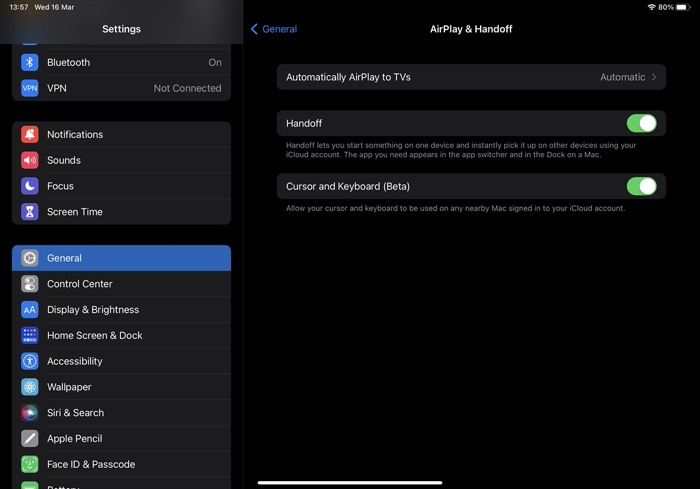
- Sur Mac : Ouvrez les Préférences Système et accédez à Général . Cochez la case à côté de Autoriser le transfert entre ce Mac et vos appareils iCloud .
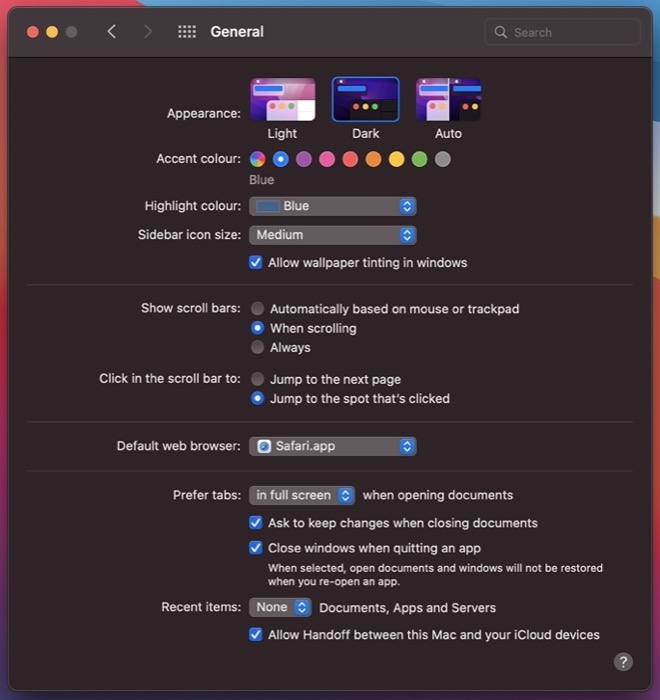
Lorsque vous avez couvert ces bases, allez-y et activez Universal Control en suivant ces étapes :
- Accédez aux Préférences d'affichage de votre Mac. (Ouvrez Préférences Système et cliquez sur Affichages . Ou appuyez sur l'icône du Centre de contrôle dans la barre de menus et accédez à Affichage > Préférences d'affichage .)

- Cliquez sur le bouton Contrôle universel .
- Cochez la case à côté de Autoriser votre curseur et vos claviers à se déplacer entre n'importe quel Mac ou iPad à proximité pour activer Universal Control.
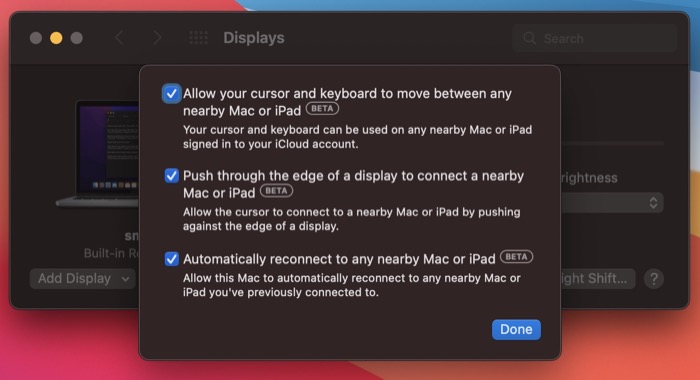
Dès que vous faites cela, cela activera également les deux autres options. Si vous souhaitez désactiver l'un d'entre eux, décochez la case à côté d'eux et appuyez sur Terminé . Par exemple, si vous ne souhaitez pas que votre Mac se reconnecte automatiquement à votre iPad ou à un autre Mac lorsqu'il se trouve à proximité, vous pouvez désactiver l'option Se reconnecter automatiquement à tout Mac ou iPad à proximité .

Comment connecter Mac et iPad à l'aide de Universal Control
Avec Universal Control activé, vous pouvez désormais lier votre Mac et votre iPad et commencer à partager le même clavier et la même souris entre eux. Voici les instructions que vous devez suivre :
- Rapprochez votre iPad (à moins de 10 mètres/30 pieds) de votre Mac et placez-le sur l'un de ses côtés. Assurez-vous qu'ils sont éveillés, c'est-à-dire que l'écran est déverrouillé.
- Rendez-vous dans les Préférences d'affichage de votre Mac. (Ouvrez les Préférences Système et sélectionnez Affichage ou cliquez sur l'icône du Centre de contrôle dans la barre de menus, appuyez sur Affichage et sélectionnez Préférences d'affichage. )

- Cliquez sur le bouton déroulant Ajouter un écran et sélectionnez votre iPad dans la liste sous Associer le clavier et la souris .
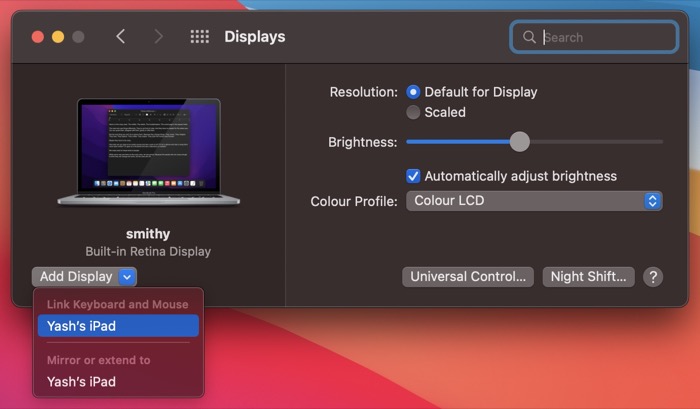
- Utilisez le trackpad ou la souris connecté à votre Mac et faites glisser le curseur jusqu'au bord gauche ou droit, quel que soit le côté sur lequel se trouve l'iPad.
- Lorsqu'une barre verticale apparaît le long du bord de l'écran du Mac, faites glisser le curseur au-delà du bord jusqu'à l'écran de l'iPad.
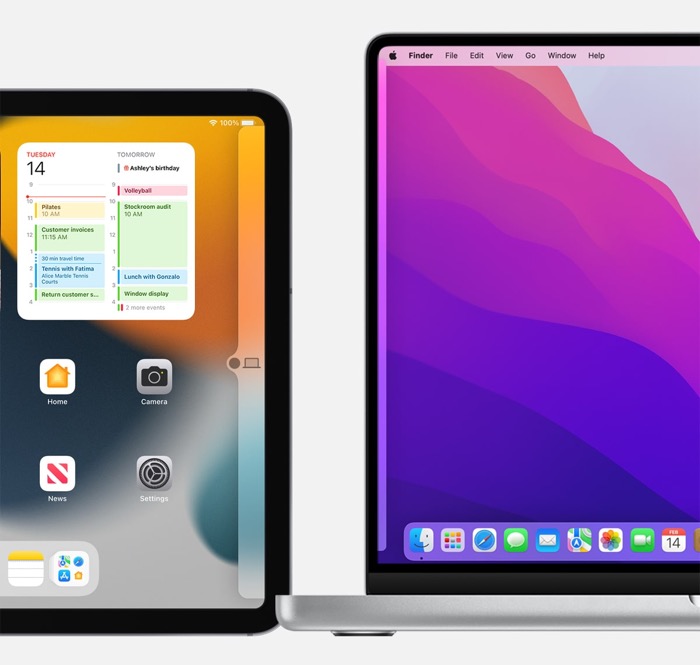
IMAGE : Pomme
Utilisation de périphériques liés via Universal Control
À ce stade, vous devriez avoir lié votre Mac et votre iPad, et un point, indiquant le curseur, devrait apparaître sur l'écran de l'iPad.
Vous pouvez maintenant utiliser la souris/le trackpad de votre Mac pour naviguer sur l'écran de l'iPad. Notez ; cependant, ce défilement n'est pas pris en charge sur de nombreuses souris tierces, vous devrez donc utiliser les touches fléchées de votre clavier pour vous déplacer dans une liste.
De même, vous pouvez utiliser le clavier de votre Mac pour saisir du texte dans une application sur l'iPad. Pour ce faire, assurez-vous que le curseur point est sur l'écran de l'iPad, puis cliquez sur le champ de texte et tapez votre texte à l'aide du clavier.
Gestes de contrôle universels pour simplifier la navigation
Lorsque vous déplacez le curseur sur l'iPad, vous pouvez utiliser de nombreux gestes du trackpad pour naviguer sur l'écran de l'iPad. Cependant, si vous utilisez une souris tierce, vous ne pouvez pas les utiliser.
Au lieu de cela, vous devrez utiliser les gestes suivants pour effectuer de nombreuses actions de navigation de base sur votre iPad :
- Ouvrir la recherche : sur l'écran d'accueil, faites défiler vers le bas à l'aide du trackpad ou de la souris.
- Ouvrir le centre de notifications : appuyez sur l'heure et la date dans le coin supérieur gauche de l'écran.
- Ouvrir le Centre de contrôle : cliquez sur l'icône d'état dans le coin supérieur droit.
- Ouvrir App Switcher : sur l'écran d'accueil, déplacez le curseur vers le bas de l'écran et poussez-le encore plus loin. Ou, cliquez et maintenez sur l'onglet du sélecteur d'application et amenez-le au centre de l'écran.
- Accéder à l'écran d'accueil : lorsque vous êtes sur une application, déplacez le curseur sur la barre de sélection d'applications et poussez-le encore plus loin. Ou, cliquez et maintenez sur l'onglet du sélecteur d'application et effectuez une action de balayage vers le haut.
- Ouvrir le Dock : Lorsque vous êtes sur une application, déplacez le curseur vers le bas de l'écran.
Organisez vos écrans
Si vous souhaitez modifier la disposition de votre iPad ou Mac lié par rapport à votre Mac principal, vous pouvez le faire à partir des Préférences d'affichage de votre Mac.
Pour cela, assurez-vous que les appareils sont liés à Universal Control et accédez aux Préférences d'affichage sur votre Mac. Ensuite, cliquez sur l'écran de l'iPad ou du Mac connecté et déplacez-le autour du Mac principal dans votre configuration.
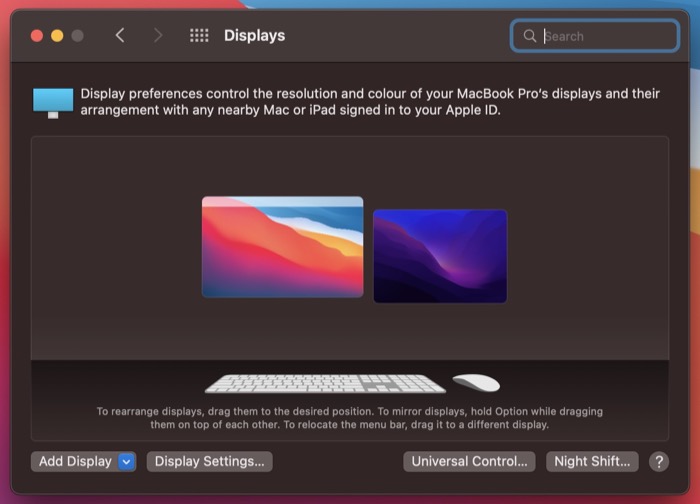
Déconnecter les appareils du contrôle universel
Lorsque vous avez fini d'utiliser votre iPad ou Mac dans Universal Control, vous pouvez déconnecter un appareil connecté de l'une des manières suivantes :
- Cliquez sur l'icône Affichage dans la barre de menus et appuyez sur votre iPad/Mac sous Associer le clavier et la souris à .
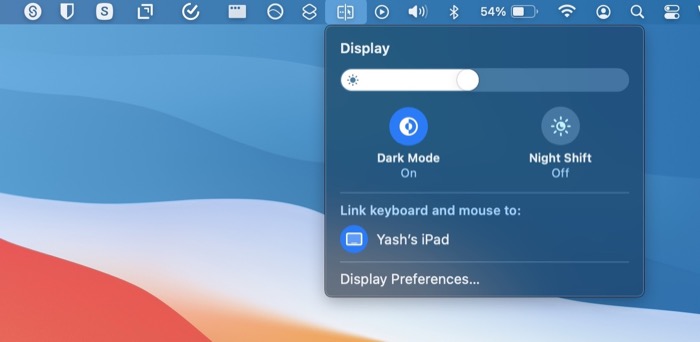
- Accédez aux Préférences d'affichage sur votre Mac et appuyez sur Paramètres d'affichage . Ici, sélectionnez votre iPad/Mac dans le volet de gauche et cliquez sur le bouton Déconnecter pour déconnecter votre iPad/Mac lié.
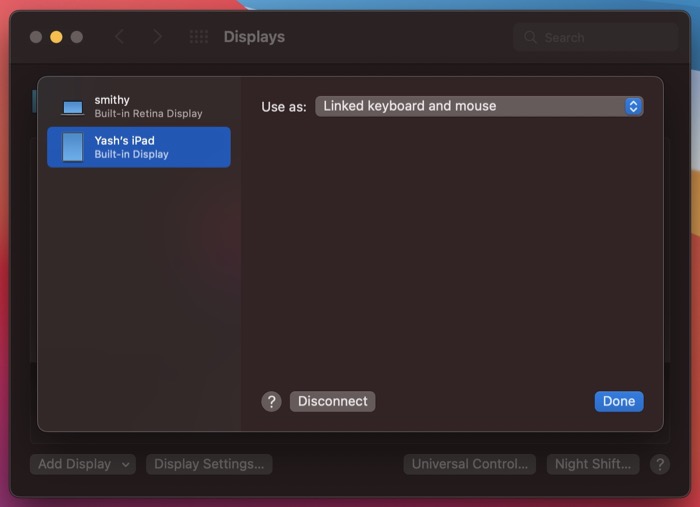
Le contrôle universel ne fonctionne pas ? Résoudre le problème
Si, pour une raison quelconque, même après avoir suivi les instructions de ce guide, vous ne parvenez toujours pas à lier des appareils via Universal Control, vous pouvez résoudre le problème avec ces solutions :
- Redémarrez le Mac et les appareils (iPad ou Mac) que vous souhaitez y associer via Universal Control.
- Désactivez Bluetooth, Wi-Fi et Handoff sur tous les appareils et réactivez-les.
- Désactivez Universal Control et réactivez-le. (Dans les Préférences d'affichage , cliquez sur le bouton Contrôle universel et décochez l'option Autoriser votre curseur et votre clavier à se déplacer entre n'importe quel Mac ou iPad à proximité . Ensuite, cochez-la à nouveau pour activer le Contrôle universel.)
Partagez facilement le clavier et la souris de votre Mac avec d'autres iPad ou Mac
Universal Control facilite le partage du clavier et de la souris de votre Mac avec un iPad ou un autre Mac, de sorte que vous pouvez contrôler plusieurs appareils sans avoir besoin de périphériques séparés pour eux à votre bureau. Ce guide devrait vous aider à démarrer avec Universal Control. Et par la suite, vous devriez pouvoir l'utiliser plus efficacement et tirer le meilleur parti de la fonctionnalité tout en multitâche entre votre Mac et votre iPad.
Au moment de la rédaction de ce guide, alors qu'Universal Control est en ligne, il est toujours en version bêta, vous pouvez donc rencontrer des problèmes lorsque, par exemple, vous liez les appareils, copiez du texte ou faites glisser et déposez des fichiers.
FAQ sur l'utilisation d'Universal Control sur Mac et iPad
Universal Control fonctionne-t-il avec des claviers et souris tiers ?
Oui, Universal Control fonctionne avec des claviers et des souris tiers. Cependant, il est important de noter que ces souris vous obligeront à utiliser différents gestes pour effectuer des opérations de navigation sur l'iPad. Nous avons couvert ces gestes dans le guide ci-dessus.
Apple Universal Control fonctionne-t-il avec l'iPhone ?
Non, Universal Control est une fonctionnalité iPad et Mac uniquement. Il n'est pas disponible pour l'iPhone, vous ne pourrez donc pas partager un seul clavier et une seule souris pour interagir avec votre iPhone.
Universal Control fonctionne-t-il sur tous les iPad ?
Non, Universal Control n'est pas pris en charge sur tous les iPad. Il n'est disponible que sur les modèles d'iPad suivants :
- iPad Pro (tous les modèles)
- iPad (6e génération et versions ultérieures)
- iPad mini (5e génération et versions ultérieures)
Universal Control fonctionne-t-il avec deux Mac ?
Oui, vous pouvez utiliser Universal Control avec deux Mac. Pour cela, de la même manière que vous liez un iPad à votre Mac principal, vous devez d'abord activer Bluetooth, Wi-Fi, Handoff et Universal Control sur votre Mac et le rapprocher de votre Mac principal.
Après cela, vous pouvez faire glisser le curseur de la souris jusqu'au bord - où vous avez placé l'autre Mac - et le pousser au-delà du bord pour le faire passer sur l'écran de l'iPad. Une fois là-bas, vous pouvez contrôler l'autre Mac en utilisant la même souris. De plus, vous pouvez également utiliser votre clavier pour saisir du texte et faire glisser des éléments entre les deux Mac.
