Comment utiliser Windows Movie Maker sur Windows 10 ?
Publié: 2022-02-13Voulez-vous utiliser Windows movie maker sur Windows 10 ? Cet article vous explique comment utiliser Windows Movie Maker sous Windows 10.
Avant de connaître l'utilisation de Window Movie Maker sur Windows 10, assurez-vous que vous avez Windows Movie Maker sur votre PC.
Table des matières
1. Qu'est-ce qu'un créateur de films Windows ?
Windows Movie Maker est l'un des meilleurs logiciels de montage vidéo pour Windows. Windows Movie Maker est utilisé pour éditer des clips vidéo ou des images en ajoutant de la musique, des animations et une voix off. Enfin, vous pouvez rendre votre vidéo plus belle avec des animations et des effets visuels. Le film créé et édité peut être publié sur One Drive, Facebook, YouTube, Vimeo et Flickr.
Vous obteniez Windows Movie Maker sur des versions plus anciennes de Windows. Mais vous ne l'obtiendrez pas sur Windows 10. Si vous souhaitez l'utiliser, vous devez télécharger le créateur de films Windows à partir d'ici.
- Lire : Comment récupérer des fichiers manquants sur Windows 10
- 4 astuces gratuites pour supprimer les fichiers temporaires dans Windows 10
Astuce : Si vous avez besoin des fonctionnalités de montage vidéo professionnelles, vous devez utiliser l'un des meilleurs logiciels de montage vidéo professionnel. Nous suggérons Cyberlink PowerDirector.
2. Utiliser Windows Movie Maker sur Windows 10 ?
cliquez sur l'icône de Windows Movie Maker sur votre PC pour ouvrir l'écran. L'écran de Windows Movie Maker comporte quatre régions qui sont utilisées lors de la création d'un film ou de l'édition d'une vidéo.
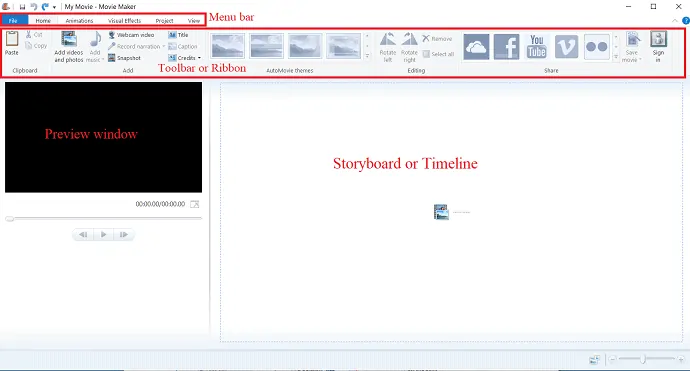
Le haut de l'écran est la barre de menus qui se compose de différents menus comme Fichier, Accueil, Animation, Effets visuels, Projet et Affichage.
Sous la barre de menus, il y a une barre d'outils ou un ruban où vous pouvez accéder aux différents outils d'édition tels que les transitions, les effets visuels, l'ajout de vidéos et de photos, l'ajout de musique, les thèmes de films automatiques, etc. Il existe également des icônes de partage qui sont utilisées pour partager la vidéo une fois l'édition ou la création terminée.
Sous le ruban et à gauche de l'écran se trouve la fenêtre d'aperçu. La fonction de la fenêtre de prévisualisation est de prévisualiser toutes les modifications apportées au film. Ainsi, vous pouvez le voir au fur et à mesure que vous le modifiez.
À droite de l'écran et à côté de la fenêtre d'aperçu se trouve le storyboard ou la chronologie. Il affiche les clips vidéo, les images disposées dans la séquence et les effets ajoutés à cela. C'est l'emplacement de votre séquence vidéo.
2.1 Comment ajouter des photos et des vidéos ?
ouvrez le logiciel de création de film de fenêtre. Pour créer un nouveau film/projet, cliquez sur le fichier dans la barre de menu et sélectionnez un nouveau projet dans la liste.
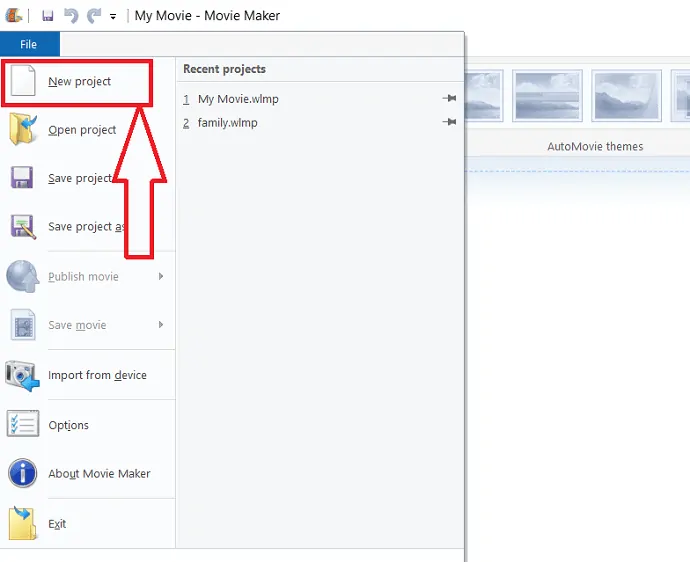
vous pouvez ajouter des photos ou des vidéos à la chronologie de deux manières. L'une consiste à sélectionner le menu "Accueil" puis à appuyer sur "Ajouter des photos sont des vidéos".
Une autre façon d'ajouter des photos à la chronologie consiste simplement à appuyer deux fois sur le storyboard ou la chronologie.
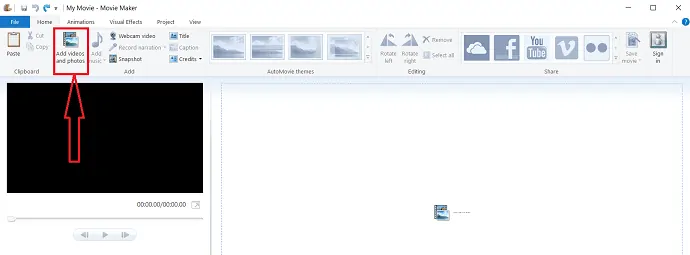
Dans la boîte de dialogue Ajouter des vidéos et des photos, sélectionnez les photos ou vidéos souhaitées dans le dossier. Nom de la photo ou de la vidéo sélectionnée copié automatiquement dans la barre « Nom de fichier », puis sélectionnez « Ouvrir ».
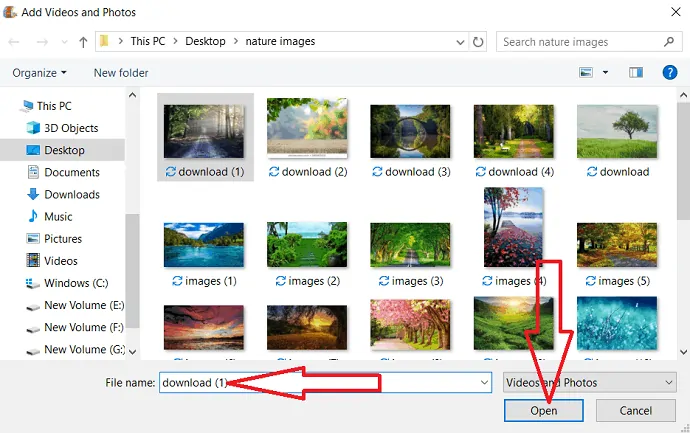
La photo ou la vidéo sera affichée sur la chronologie. sélectionnez "Durée" sous l'option d'édition qui apparaît dans la barre de menu après avoir sélectionné l'image. Réglez ensuite la durée de l'image. Si vous souhaitez en sélectionner plusieurs, utilisez l'option ctrl du clavier.
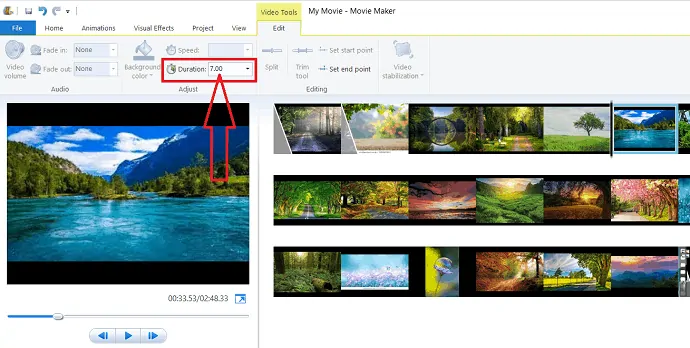
vous pouvez également importer des vidéos à partir d'appareils tels qu'un appareil photo et autres pour créer un film.
Après avoir ajouté des vidéos ou des photos à la chronologie, vous voulez décider laquelle vient en premier. vous pouvez réorganiser les photos et les vidéos dans l'ordre souhaité, faites simplement glisser le fichier et déplacez-le vers l'emplacement où vous souhaitez le placer. Assurez-vous que les images sont dans l'ordre souhaité ou non.
2.2 Comment ajouter de la musique ?
Cliquez sur "Ajouter de la musique" sous l'onglet Accueil.
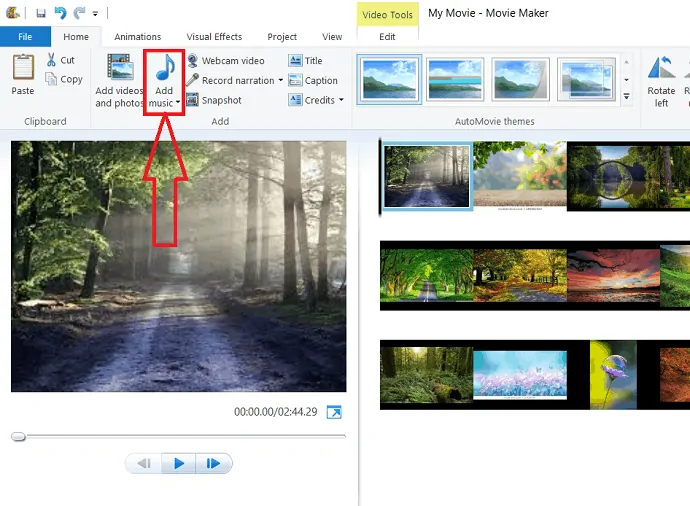
vous avez deux options différentes comme "Rechercher de la nouvelle musique en ligne" et "Ajouter de la musique à partir du PC".
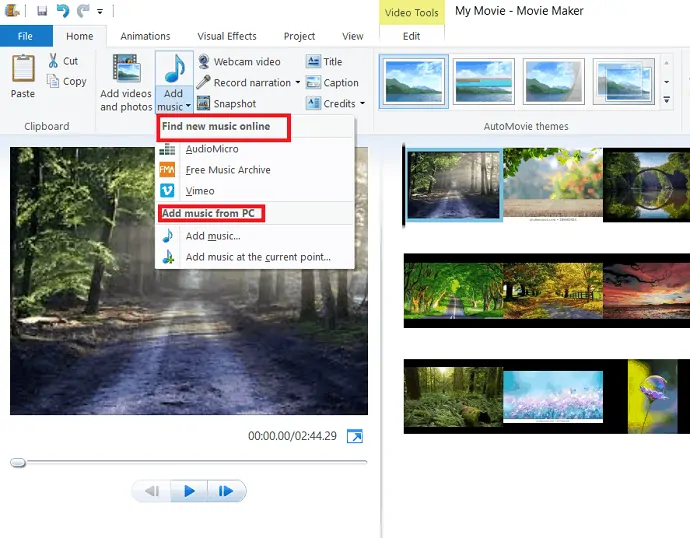
vous pouvez sélectionner la musique à partir de l'une des deux options. Sous "Ajouter de la musique à partir du PC", vous avez "Ajouter de la musique au point actuel". Sélectionnez "Ajouter de la musique au point actuel" qui ajoute de la musique qui commence au point actuel du projet. vous pouvez ajouter plusieurs musiques à la vidéo à l'aide de cette option très facilement.
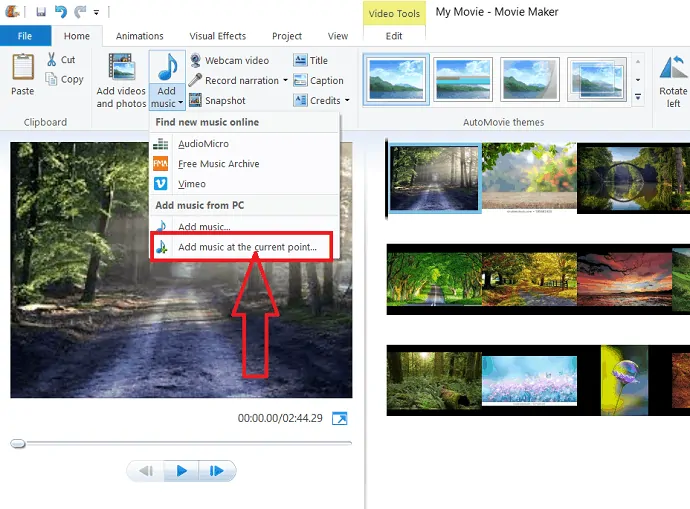
si vous souhaitez ajouter votre propre voix à la vidéo, sélectionnez "Enregistrer la narration" à côté de l'option Ajouter de la musique.
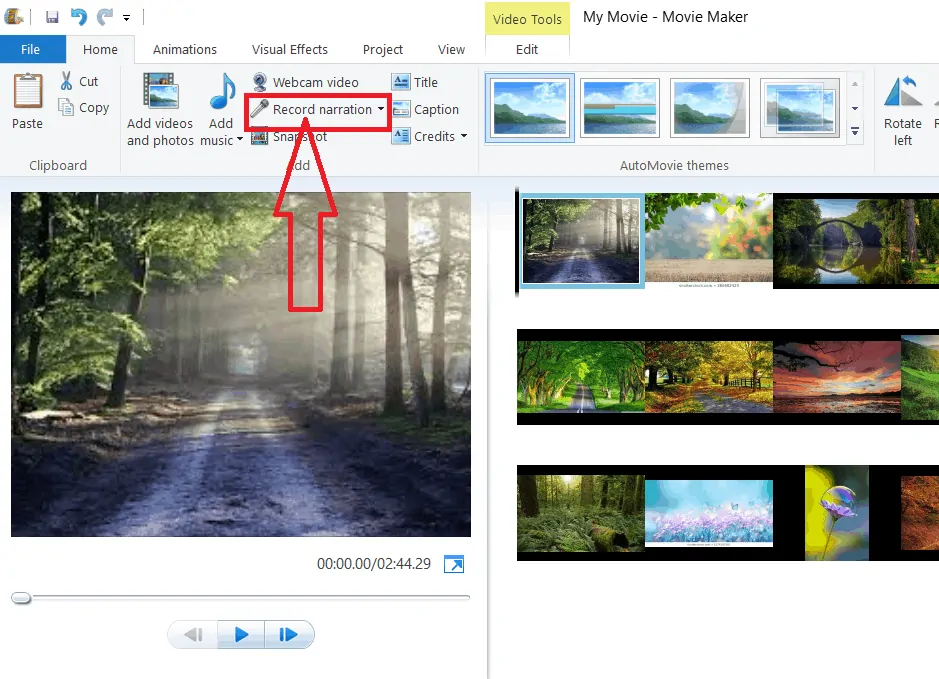
2.3 Comment ajouter et supprimer des animations et ajouter des effets visuels à la vidéo ?
2.3.1 Ajout d'animations et d'effets visuels
L'ajout d'animations et d'effets visuels à votre vidéo/film donne une beauté supplémentaire à votre film/vidéo. c'est un travail très simple.
Sélectionnez "Animation" à côté de l'option d'accueil, la boîte de dialogue Animation s'affiche avec plusieurs options telles que "Transitions" et "Panoramique et zoom". vous pouvez utiliser n'importe lequel d'entre eux.
Sélectionnez le clip où vous souhaitez ajouter une transition. En passant votre souris sur la transmission spécifique, elle s'affiche dans la fenêtre d'aperçu. Décidez quelle transmission vous souhaitez ajouter à votre clip et cliquez sur cette transmission.
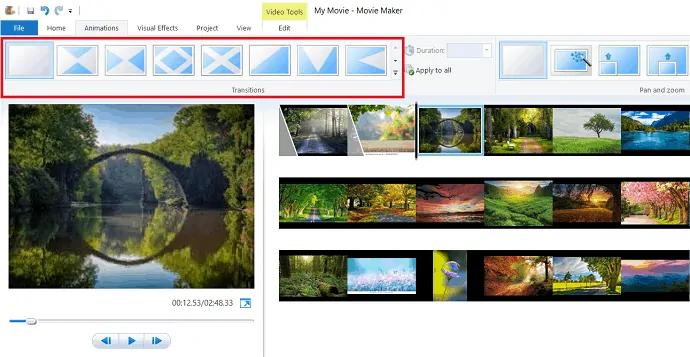
Windows Movie Maker propose une grande variété d'effets pour vous donner un aperçu complet de la foire visuelle. Sélectionnez le clip où vous souhaitez ajouter des effets visuels.
Cliquez ensuite sur "effets visuels" dans la barre de menu. Passez votre souris sur un effet spécifique pour prévisualiser à quoi ressemblera l'effet dans votre film. Une fois que vous avez trouvé l'effet souhaité, cliquez sur cet effet, il s'applique automatiquement au clip.
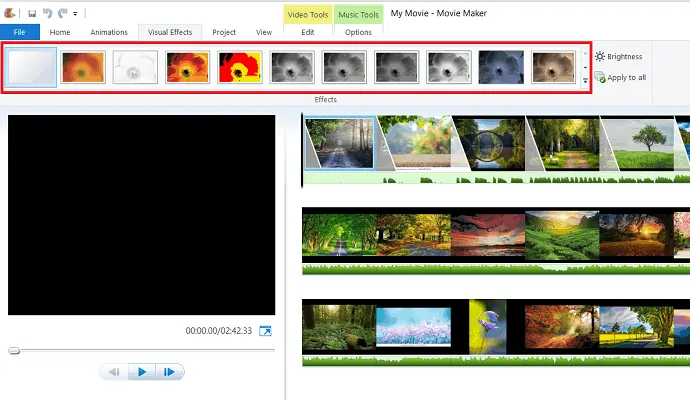
La luminosité de l'effet est également ajustée en utilisant l'option "Luminosité" sous les effets visuels.
si vous souhaitez appliquer le même effet à l'ensemble du film, sélectionnez simplement l'effet souhaité et cliquez sur l'option "Appliquer à tous" qui se trouve en bas à droite du ruban sous "effets visuels".
2.3.2 Suppression d'animations et d'effets visuels
Supprimer une animation et des effets est aussi simple que de les ajouter. Le processus est le même pour supprimer l'animation et les effets. Tout d'abord, sélectionnez l'image/vidéo ayant une transmission ou un effet visuel. Sélectionnez l'onglet animation dans le menu, puis sélectionnez "Pas de transmission" qui se trouve au début dans la section transmission. de même, sélectionnez l'onglet effet visuel dans le menu puis cliquez sur "Aucun effet".

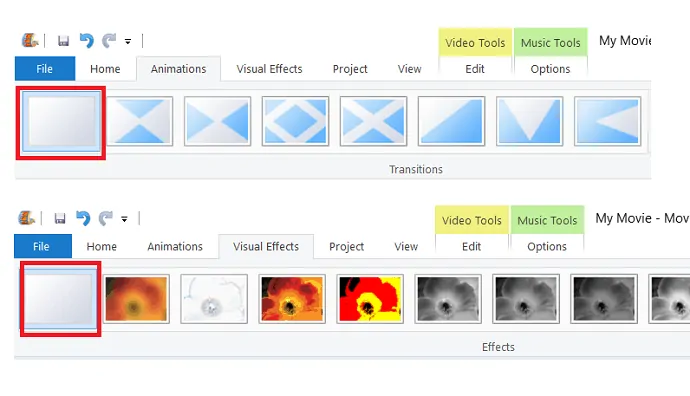
2.4. outils de montage vidéo
Double-cliquez sur une vidéo dans la chronologie pour afficher les outils de montage vidéo sur le ruban.
2.4.1. volume vidéo
Dans ce montage vidéo, vous pouvez modifier le volume de la vidéo en sélectionnant "volume vidéo".
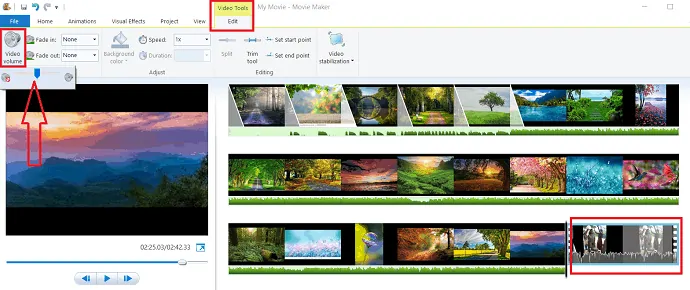
2.4.2 Fondu entrant et sortant
Il existe deux autres options pour apporter des modifications à l'audio. Ce sont "Fade in" et "Fade out" qui sont utilisés pour faire un fondu entrant ou sortant de l'audio au début ou à la fin des clips pour créer une vidéo plus affinée.
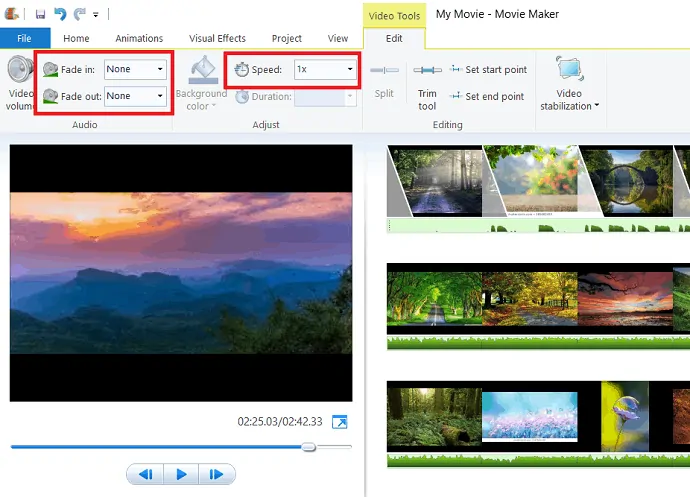
vous pouvez modifier la vitesse de la vidéo en sélectionnant la vitesse dans l'option "vitesse" sous les outils de montage vidéo.
2.4.3 Outil de coupe
Découper des clips dans votre séquence est un outil utile. Windows Movie Maker vous facilite la tâche.
Cliquez sur l'outil Découper sous l'outil de montage vidéo.
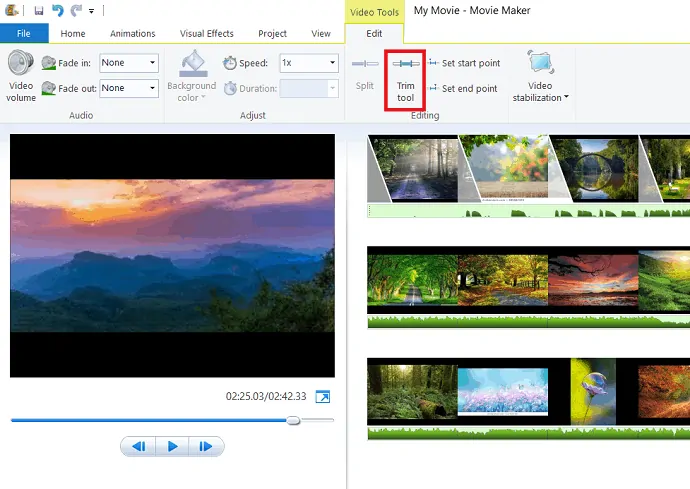
La boîte de dialogue de l'outil de découpage s'affiche, définissez le point de début et de fin de la vidéo dans la fenêtre d'aperçu. Ensuite, il supprime la partie indésirable du début et de la fin du clip. Enfin, cliquez sur l'option "Enregistrer le découpage". La vidéo découpée s'ajoute automatiquement à la chronologie. La partie découpée n'est pas supprimée, mais se cache simplement pendant la lecture.
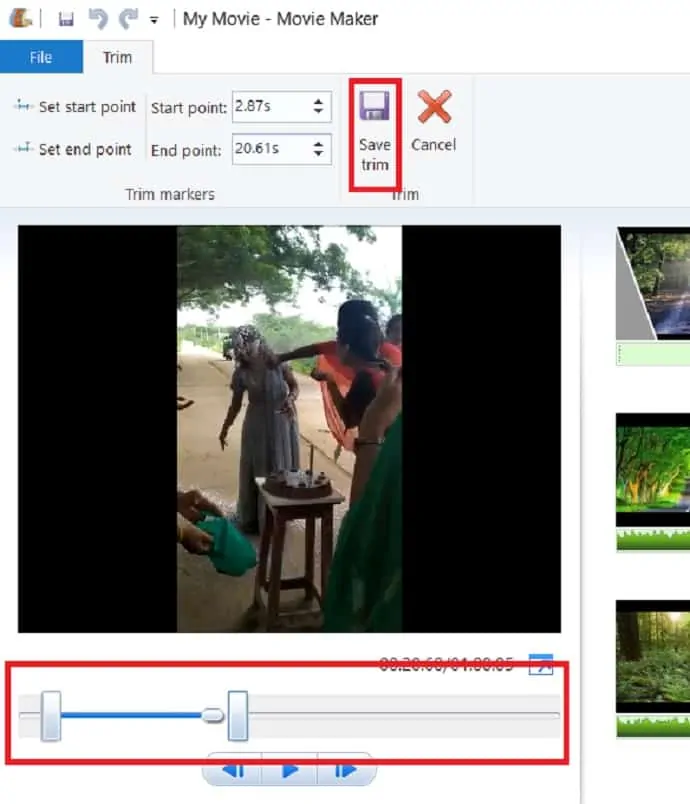
2.4.4 Diviser la vidéo
Dans votre séquence vidéo, faites glisser le curseur noir ou lisez la vidéo et cliquez sur Arrêter à l'endroit où vous souhaitez diviser le clip. Cliquez ensuite sur l'option "Diviser". Maintenant, le clip vidéo a été divisé en deux clips distincts à l'heure exacte que vous avez choisie.
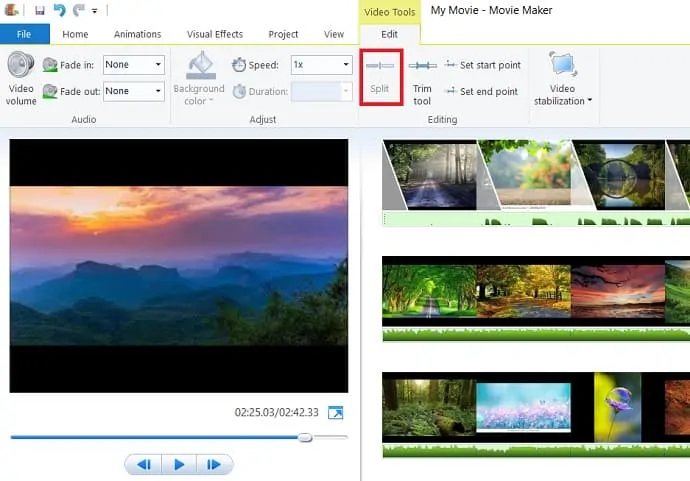
2.5 Outils d'édition musicale
Cliquez sur la musique pour afficher les options des outils de musique. Sous les options des outils de musique, vous pouvez régler le volume du film simplement en sélectionnant le volume de la musique.
définissez le point de départ de la musique en déplaçant le curseur sur la séquence vidéo et sélectionnez « définir le point de départ ». De même, sélectionnez "Définir le point de fin" pour définir le point de fin de la musique en déplaçant le curseur.
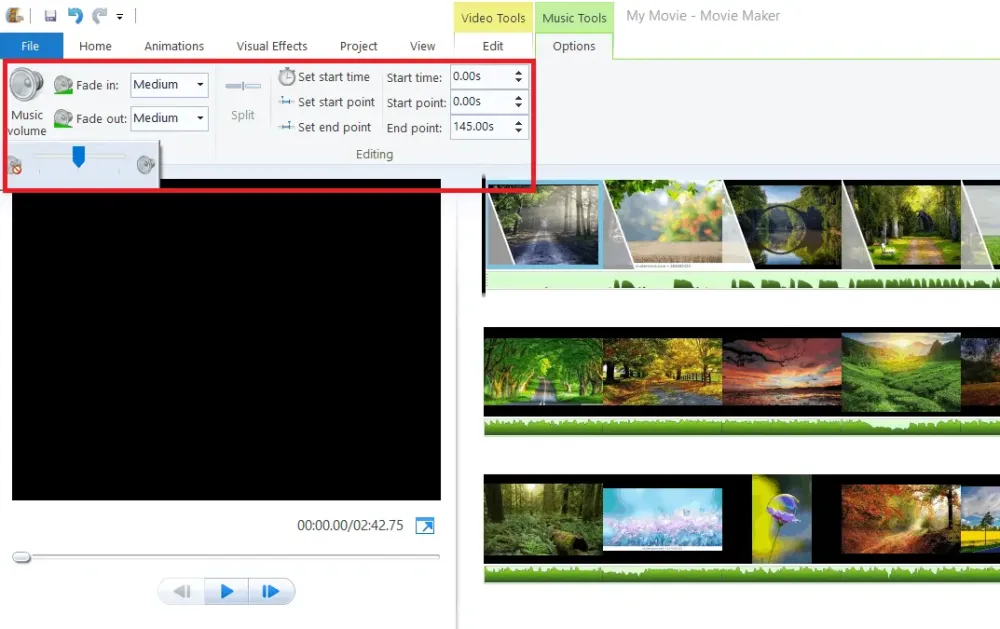
Sous l'onglet projet, vous avez d'autres options qui sont utilisées pour accentuer l'audio. Accentuer la narration est utilisé pour rendre la narration plus forte que le son et la musique de la vidéo. L'accentuation de la vidéo est utilisée pour rendre le son de la vidéo plus fort que le son de la narration et la musique. L'accentuation de la musique est utilisée pour rendre la musique plus forte que le son de la vidéo et le son de la narration.
Adapter à la musique l'une des options utiles pour ajuster les photos et la musique en même temps. Lorsque vous sélectionnez "Adapter à la musique" sous l'onglet projet, il ajuste automatiquement la durée des photos afin que la musique et les photos se terminent en même temps.
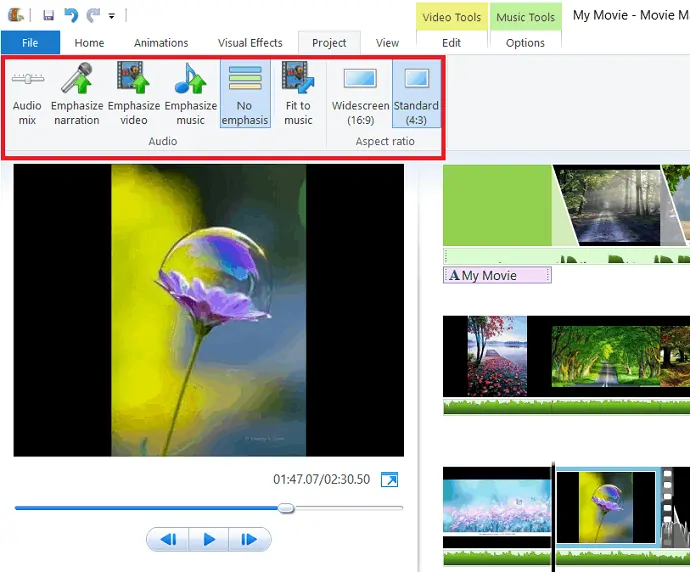
2.6 Ajouter un titre, une légende et des crédits
L'ajout de titre, de légende et de crétins rend votre vidéo plus authentique et met en valeur les personnes qui ont travaillé pour la production.
2.6.1 Ajouter un titre
Cliquez sur le clip où vous souhaitez ajouter un titre ou placez le curseur au début du film et sélectionnez "Titre" sous l'onglet Accueil.
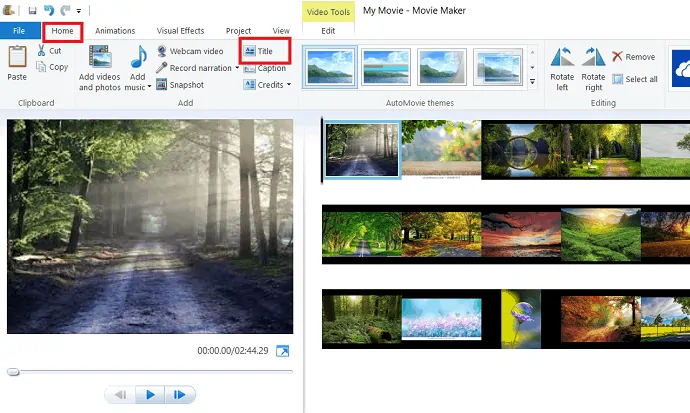
La boîte de dialogue du titre s'affiche comme illustré dans la figure ci-dessous. vous pouvez modifier le type et la taille de la police en sélectionnant les options sous Police.
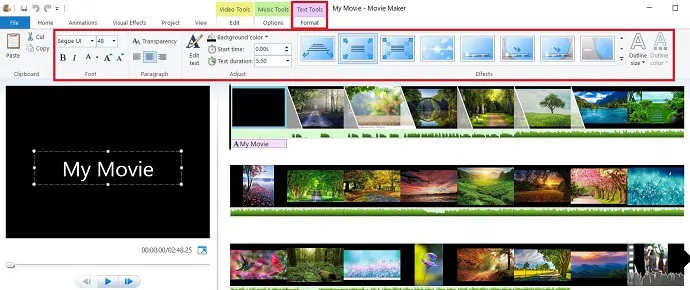
vous pouvez également apporter des modifications telles que la modification de la couleur d'arrière-plan, la définition de la durée du titre à l'écran et l'ajout d'effets au titre simplement en sélectionnant l'option qui effectue l'opération spécifique. Ces changements donnent une beauté supplémentaire à votre film.
2.6.2 Ajouter des légendes
Si vous souhaitez ajouter une légende au clip, sélectionnez "légende" sous l'onglet Accueil. Vous pouvez apporter des modifications telles que le type, la couleur et la taille du texte. background-color, la durée de la légende et les effets sur la légende en sélectionnant l'option spécifique.
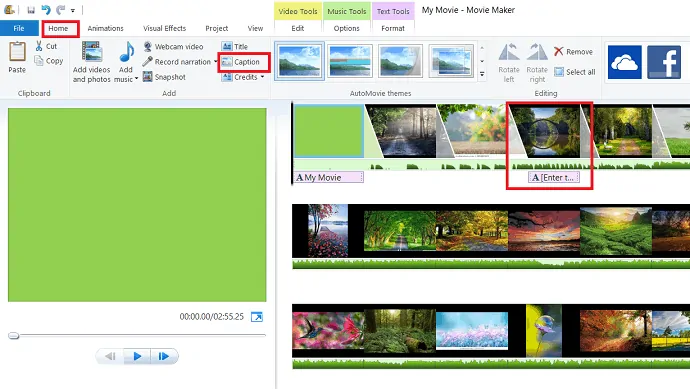
2.6.3 Ajouter des crédits
Enfin, vous souhaitez ajouter le générique pour mettre en valeur les personnes qui ont travaillé pour la production. sous le générique, il existe plusieurs catégories telles que réalisateur, vedette, bande originale, lieu. vous pouvez ajouter des crédits simplement en sélectionnant "Crédits" sous l'onglet Accueil. Ces crédits sont ajoutés à la fin de votre film.
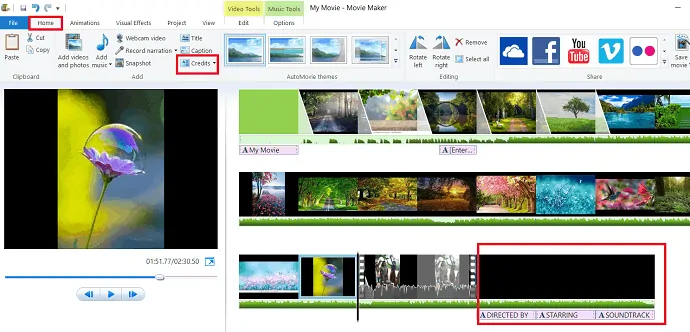
Après avoir terminé la création du film avec tous les effets souhaités, cliquez sur "enregistrer le projet" ou "enregistrer le projet sous" et enregistrez avec le nom que vous voulez.
- Lire : 5 façons de corriger le redémarrage pour réparer les erreurs de lecteur sur Windows 10
- 3 façons de réinitialiser le mot de passe Windows 10
3. Comment publier/partager le film/vidéo créé ?
Une fois que vous avez donné la touche finale à votre film, c'est pour partager votre film fini sur différents réseaux sociaux comme Facebook, Vimeo, YouTube, Onedrive et Flickr. vous pouvez enregistrer votre film sur votre ordinateur avec les paramètres recommandés du projet ou cliquer sur la liste déroulante pour choisir les différents paramètres.
3.1 Publier sur les réseaux sociaux
Cliquez sur l'onglet Accueil, vous observez les icônes de partage à droite du ruban. Sélectionnez la page sociale souhaitée sur laquelle vous souhaitez partager votre film et sélectionnez la qualité du film. Film Windows recommande la meilleure qualité pour chaque site. Avant de publier le programme, vous devez vous connecter à votre compte Microsoft et aux médias sociaux sur lesquels vous allez publier.
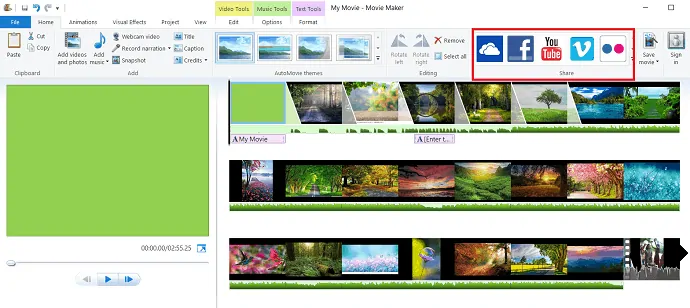
3.2 Enregistrer dans l'ordinateur
Vous pouvez enregistrer votre film au lieu de le publier sur les réseaux sociaux. C'est aussi simple que vous le pensez, cliquez simplement sur l'option d'enregistrement de la vidéo qui se trouve à droite de la section de partage sous l'onglet Accueil.
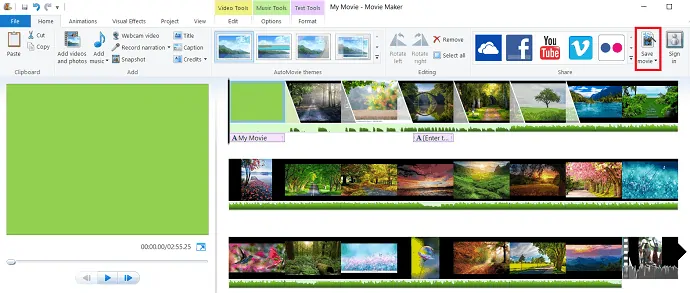
L'option d'enregistrement recommande certains paramètres pour enregistrer votre film. Pour éviter ces recommandations, doublez simplement l'option d'enregistrement du film. La boîte de dialogue d'enregistrement du film s'affiche. sélectionnez l'emplacement où vous souhaitez enregistrer votre film, puis cliquez sur enregistrer.
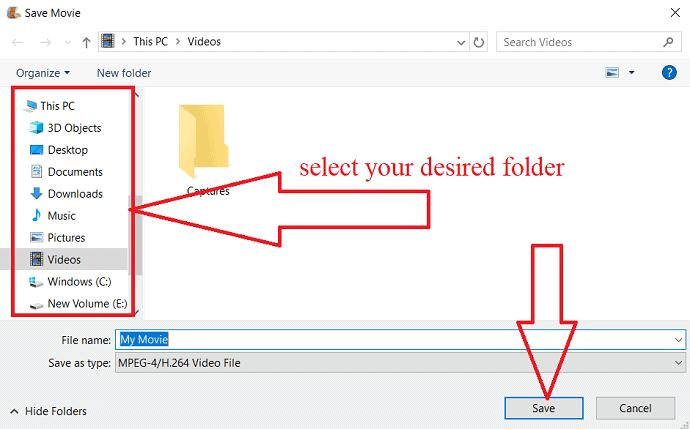
- Lire : Comment créer une sauvegarde d'image Windows 10 ?
- Correction de Windows 10 bloqué en hibernation
4. Conclusion
Après avoir terminé la lecture de cet article, vous pouvez sentir que créer un film/vidéo avec la combinaison d'images et de vidéos ou individuellement est très facile. En utilisant ce créateur de films Windows, vous pouvez créer votre propre vidéo/film avec de plus beaux effets et animations à l'aide de cet article.
J'espère que ce tutoriel vous a aidé à utiliser Windows Movie Maker sur Windows 10 . Si vous aimez cet article, partagez-le et suivez WhatVwant sur Facebook, Twitter et YouTube pour plus de conseils.
Windows Movie Maker sur Windows 10 – FAQ
Qu'est-ce que Windows Movie Maker ?
Il s'agit d'un créateur de films ou d'un éditeur de vidéos pour Windows.
Windows 10 intègre-t-il Windows Movie Maker ?
Non. Mais vous pouvez l'installer.
Quel est le coût de Windows Movie Maker ?
C'est un logiciel gratuit.
