Comment utiliser Windows Sandbox sur Windows 11, 10
Publié: 2023-12-09Windows Sandbox vous permet d'exécuter facilement des applications non fiables sur votre appareil.Dans ce guide, vous apprendrez comment l'utiliser ainsi que l'activer ou le désactiver.Continuez à lire pour plus d’informations !
La méthode la plus courante pour exécuter du code suspect sur un appareil consiste à inciter l’utilisateur à installer un programme suspect sur l’appareil ciblé. Chaque fois qu'il y a un manque de compréhension au sein de la base d'utilisateurs concernant ce type de vulnérabilités, un appareil est toujours vulnérable à une certaine forme de menace.
Mais il semble que Microsoft ait déployé beaucoup d’efforts pour trouver une solution à ce problème. Ils viennent d'annoncer la disponibilité d'une version sandbox de Windows 10, 11 qui s'exécute sous Windows. Le but de ce bac à sable est de séparer le programme suspecté d'être malveillant et de lui permettre de fonctionner à l'intérieur, protégeant ainsi le système principal de toute menace potentielle.
Qu’est-ce que le bac à sable Windows ?
Windows Sandbox, une fonctionnalité lancée dans Windows 10 version 1903, et qui constitue depuis lors une partie importante du système d'exploitation Windows. Cependant, la fonctionnalité n'est accessible que dans les éditions Pro et Enterprise, ce qui signifie qu'il est possible que votre PC ne la prenne pas en charge. Mais ne vous inquiétez pas, il existe de nombreux outils tiers disponibles qui vous aident à atteindre cet objectif.
Windows Sandbox est un environnement de bureau unique et léger créé pour exécuter des logiciels en toute sécurité et de manière isolée. Cet environnement virtuel temporaire donne aux utilisateurs la possibilité de l'activer ou de le désactiver. Cela indique que si vous avez des raisons de croire qu'un logiciel est malveillant, vous pouvez le tester dans un environnement distinct pour vous assurer qu'il ne perturbe pas les opérations régulières et ne met pas en danger les fichiers qui vous sont utiles. Une fois ce Windows Sandbox fermé, tous les logiciels/applications, fichiers résiduels et autres données sont effacés au-delà de toute possibilité.
Pour exécuter avec succès Windows Sandbox sur Windows 10, 11, il est nécessaire de vérifier la configuration minimale requise. Jetez-y un œil ci-dessous :
- Windows 10, 11 Pro ou Enterprise version 18305 ou supérieure.
- Les capacités de virtualisation sont activées dans le BIOS.
- Architecture AMD64.
- 1 Go d'espace disque libre (SSD recommandé)
- 4 Go de RAM (8 Go recommandés)
- 2 cœurs de processeur.
Lisez également : Comment réparer l'erreur interne du planificateur vidéo sous Windows 10 [Résolu]
Quelles sont les propriétés du bac à sable Windows ?
Jetez un œil aux propriétés suivantes de Windows Sandbox :
Un composant de Windows : les éditions Windows 10 Pro et Enterprise sont équipées de tous les composants nécessaires pour cette fonctionnalité.Il n'est pas nécessaire de télécharger un fichier VHD !
Jetable : cela signifie que rien ne restera sur l'appareil ;tout sera supprimé une fois le programme fermé.
Pristine : chaque fois que vous exécutez Windows Sandbox, cela ressemble toujours à une toute nouvelle installation de Windows.
Efficace : il est efficace car il utilise un GPU virtuel, un planificateur de noyau intégré et une gestion intelligente de la mémoire.
Sécurisé : il utilise la virtualisation matérielle pour l'isolation du noyau, qui dépend de l'hyperviseur de Microsoft pour exécuter un noyau distinct qui isole Windows Sandbox de l'ordinateur hôte.
Comment configurer un bac à sable Windows ?
Après vous être assuré que votre ordinateur est compatible avec celui-ci, la configuration de Windows Sandbox est une tâche extrêmement simple à accomplir. Voici tout ce que vous devez faire :

Étape 1 : Exécutez le menu Démarrer et saisissez facultatiffeatures.exe. Après cela, appuyez sur la touche Entrée de votre clavier.
Étape 2 : Ensuite, faites défiler la page jusqu'à ce que vous trouviez la fonctionnalité Windows Sandbox. Une fois détecté, cochez la case disponible à côté. 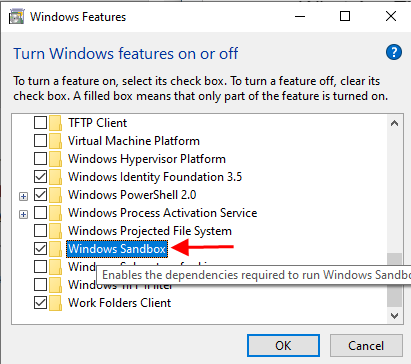
Étape 3 : Ensuite, cliquez sur OK pour continuer et attendez que les composants soient installés avec succès.
Étape 4 : Lorsque vous y êtes invité, redémarrez votre ordinateur.
Étape 5 : Maintenant, Windows Sandbox devrait apparaître en tant qu'application dans votre menu Démarrer.
Découvrez à quel point il est simple et rapide de configurer Windows Sandbox sur Windows 10/11. Vous devriez maintenant pouvoir accéder au Windows Sandbox en tant que fonctionnalité Windows facultative.
Lisez aussi : Comment obtenir de l'aide sous Windows 10
Comment utiliser Windows Sandbox sur Windows 11, 10 ?
Utiliser Windows Sandbox sur un PC est simple et rapide, suivez la procédure ci-dessous.
Étape 1 : Exécutez Démarrer.
Étape 2 : Recherchez Windows Sandbox et cliquez avec le bouton droit sur le résultat correct. Ensuite, choisissez l’option Exécuter en tant qu’administrateur pour continuer.
Étape 3 : Ensuite, lancez l'Explorateur de fichiers sur votre système.
Étape 4 : Après cela, exécutez le dossier avec un programme non fiable afin de tester le problème.
Étape 5 : Ensuite, choisissez le fichier .exe et cliquez sur l'icône Copier disponible dans la barre de commandes. 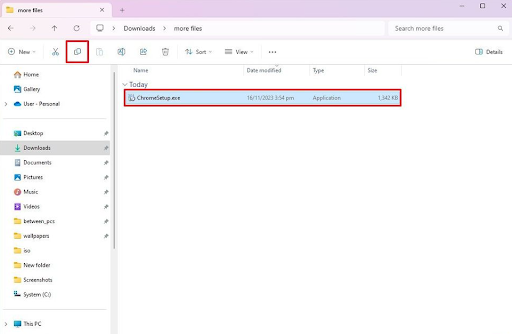
Étape 6 : Sur le bureau de Windows Sandbox, cliquez avec le bouton droit sur le bureau, puis choisissez l'option Coller pour partager le fichier d'installation. 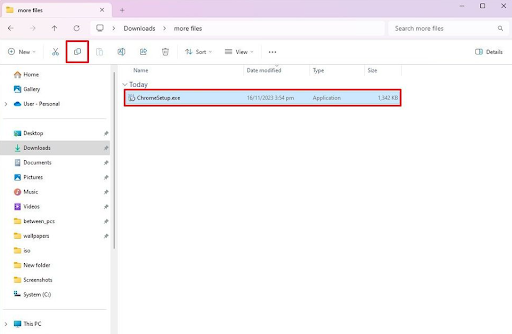
Étape 7 : Maintenant, cliquez deux fois sur le programme d'installation pour démarrer le processus d'installation.
Étape 8 : Suivez les instructions sur votre écran pour terminer l'installation.
Une fois cela fait, vous pouvez utiliser Windows Sandbox pour tester les applications sans même compromettre votre configuration. En plus de cela, vous pouvez également utiliser cet environnement pour utiliser des applications ou des sites Web non fiables sans même affecter la configuration/les paramètres de votre appareil.
Comment activer les paramètres du bac à sable sous Windows 10, 11 ?
Pour activer Sandbox sur Windows 11 ou 10, vous devrez lancer le panneau Fonctionnalités Windows sur votre système et cocher la case Windows Sandbox. Ensuite, il sera automatiquement installé sur votre appareil. Après cela, vous pourrez redémarrer votre ordinateur et lancer l'application Windows Sandbox en la recherchant dans le champ de recherche situé dans la barre des tâches. Voici comment obtenir un bac à sable sur votre PC Windows
Lisez aussi : Erreur IRQL ni inférieure ni égale dans Windows 10, 11 [Corrigé]
Il s’agissait donc de savoir comment utiliser Windows Sandbox sur les PC Windows 10, 11. Dans ce didacticiel, nous vous avons fourni des informations complètes sur Windows Sandbox ; comment le configurer, comment l'activer ou le désactiver et d'autres détails connexes.
Nous espérons que vous avez trouvé cette information utile. Si nous avons manqué quelque chose et que vous avez de meilleurs trucs et astuces à ce sujet, n'hésitez pas à nous laisser un commentaire ci-dessous. De plus, si vous avez des questions ou des doutes, faites-le-nous savoir dans la section commentaires ci-dessous.
Enfin, vous pouvez vous abonner à notre newsletter et nous suivre sur les réseaux sociaux – Facebook, Instagram, Twitter ou Pinterest afin de ne manquer aucune mise à jour technologique.
