Comment utiliser la visioconférence Zoom pour les réunions, les cours et la formation sur ordinateur et mobile
Publié: 2022-02-13Parcourez cet article pour savoir comment utiliser Zoom pour planifier, démarrer, rejoindre, modifier et contrôler une réunion Zoom sur n'importe lequel de vos appareils comme Windows, Mac, iOS et Android.
Voulez-vous un outil de visioconférence et d'audioconférence gratuit, simple et leader au monde pour organiser des réunions, des cours ou des formations en ligne ? Alors le logiciel de vidéoconférence et d'audioconférence Zoom est l'option ultime pour vous.
Et cet article est un article dédié aux utilisateurs de Zoom comme vous. De plus, si vous suivez attentivement cet article, vous pouvez apprendre à utiliser Zoom pour organiser des réunions en ligne, en moins de cinq minutes.
Table des matières
Qu'est-ce que Zoom ?
Zoom est une plate-forme de visioconférence et d'audioconférence gratuite, facile à utiliser et leader au monde, conçue exclusivement pour organiser des réunions, des formations, des webinaires, des cours en ligne pour les étudiants, les enseignants, les employés, les industriels, les clients, les médecins, les patients et tout le monde.
En outre, il s'agit également d'une plate-forme cloud fiable pour les conférences vidéo et audio qui fonctionne efficacement sur les appareils mobiles, les ordinateurs de bureau, les téléphones et les systèmes de salle.
Zoom est une société américaine de services de conférence à distance, fondée en 2011, dont le siège social est à San Jose, Californie, États-Unis.
- Connexes : Qu'est-ce que Zoom ? Les détails complets
Pourquoi devrais-je utiliser Zoom ?
Plate-forme ultime de vidéoconférence et d'audioconférence nécessaire pour tout type d'organisation :
Zoom est une excellente plate-forme de vidéoconférence et d'audioconférence nécessaire à tout type d'organisation pour organiser des réunions en ligne, des cours d'apprentissage, des cours de formation, des webinaires, etc.
Le compte Zoom gratuit permet des réunions illimitées de 40 minutes pour jusqu'à 100 participants :
- Avec le compte gratuit Zoom, vous pouvez organiser des réunions, des formations et des cours d'apprentissage en ligne pour jusqu'à 100 participants avec une limite de temps de 40 minutes.
- Supposons que si un délai de 40 minutes est épuisé, votre réunion est interrompue. Mais immédiatement, vous pouvez démarrer la même réunion en appuyant sur le bouton de démarrage. Pour que vous puissiez prolonger votre réunion de 40 minutes supplémentaires. De même, vous pouvez le faire autant de fois que vous le souhaitez. Il s'agit d'une caractéristique importante de Zoom appréciée par la plupart des gens dans le monde.
- De plus, si vous souhaitez augmenter le délai et le nombre de participants, vous devez alors choisir ses abonnements payants.
Levée temporaire de la limite de temps de 40 minutes sur les comptes de base gratuits pour les écoles K-12 :
- En raison de la pandémie de COVID-19, Zoom a décidé de lever une limite de temps de 40 minutes sur les comptes de base gratuits pour les écoles K-12 touchées par COVID-19 en Inde, en Australie et en Nouvelle-Zélande.
- C'est un moyen simple et efficace pour le personnel d'éduquer les élèves depuis leur domicile.
Vidéo et audio HD avec 1000 participants vidéo et 49 vidéos à l'écran :
- Zoom offre une excellente qualité vidéo et audio pour organiser des réunions, des formations et des cours d'apprentissage en ligne.
- Et Zoom prend en charge jusqu'à 1000 participants vidéo et 49 vidéos à l'écran.
Partagez l'écran de votre appareil sans fil :
- Zoom vous permet de partager sans fil l'écran de votre appareil avec vos participants.
- Via l'option Partage d'écran sur votre Zoom, vous pouvez partager ce qui suit avec vos participants.
- Photos, documents dans votre téléphone, Google Drive, et plus encore.
- Tableau blanc avec un stylo, une gomme, un surligneur et d'autres outils.
- Vous pourriez aimer : Top 5 des sites de chat vidéo en ligne gratuits pour discuter en vidéo avec des inconnus
- 5 meilleurs sites de partage de vidéos : meilleurs sites d'hébergement ou de téléchargement de vidéos
Comment utiliser la visioconférence Zoom pour les réunions, les cours et la formation sur ordinateur et mobile : un guide rapide
Zoom devient un logiciel de vidéoconférence et d'audioconférence essentiel pour chaque organisation pour organiser des réunions, des formations et des cours d'apprentissage en ligne. Son compte gratuit permet à quiconque de diriger les réunions en ligne jusqu'à 100 participants avec une limite de 40 minutes. Et il offre un prix fiable pour ses abonnements payants. C'est pourquoi tout le monde attire et utilise le logiciel de conférence vidéo et audio Zoom.
Vous pouvez maintenant voir comment utiliser Zoom Video et le logiciel de conférence sur Windows, Mac, iOS et Android.
1. Comment utiliser la visioconférence Zoom sur Windows ou Mac
La visioconférence Zoom est un excellent moyen pour toute organisation d'organiser des réunions, des formations et des cours en ligne directement depuis Windows et Mac. Dans cette section, vous pouvez apprendre à utiliser la visioconférence Zoom sur votre Windows ou Mac étape par étape, comme indiqué ci-dessous.
- Téléchargez et installez le client de bureau Zoom (Windows ou Mac).
- Inscrivez-vous pour créer un compte Zoom gratuit.
- Achetez l'un des forfaits Zoom Meetings comme Pro, Business et Enterprise (facultatif mais recommandé pour de meilleures fonctionnalités).
- Planifiez vos réunions Zoom via le client de bureau Zoom.
- Invitez des participants à vos réunions Zoom.
- Démarrez vos réunions Zoom.
- Contrôles de l'hôte dans une réunion Zoom en cours
- Rejoindre la réunion.
- Modifier une réunion Zoom planifiée.
1.1 Téléchargez et installez le client de bureau Zoom (Windows ou Mac) :
- Cliquez ici pour télécharger le client de bureau Zoom pour Windows ou Mac.
- Ensuite, ouvrez le fichier téléchargé Zoom_launch.exe et cliquez sur le bouton Exécuter .
- Ensuite, le client de bureau Zoom se lance.
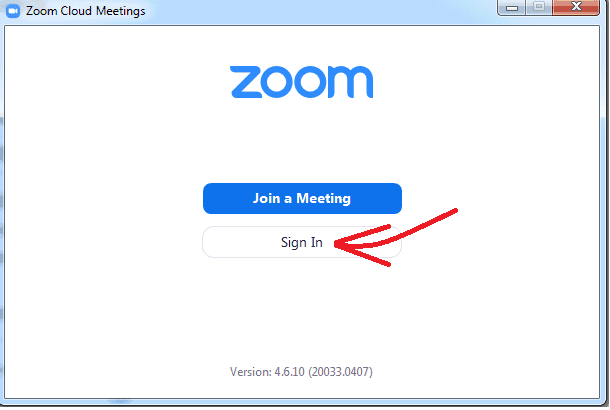
1.2 Inscrivez-vous pour créer un compte Zoom gratuit
- Après avoir lancé le client de bureau Zoom, cliquez sur Se connecter .
- Ensuite, vous devez vous connecter à Zoom. Ici, vous avez différentes options pour vous connecter comme :
- Connectez-vous avec SSO.
- Connectez-vous avec Google.
- Connectez-vous avec Facebook.
- Supposons que si vous n'avez pas de compte, cliquez sur S'inscrire gratuitement pour créer un compte gratuit Zoom.
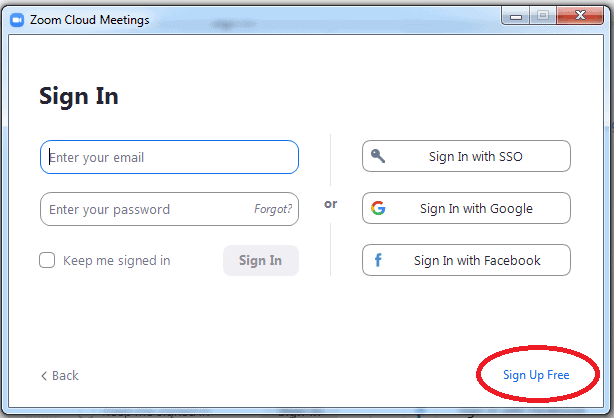
- Après avoir créé un compte gratuit Zoom, le client de bureau Zoom redirige vers la page d'accueil.
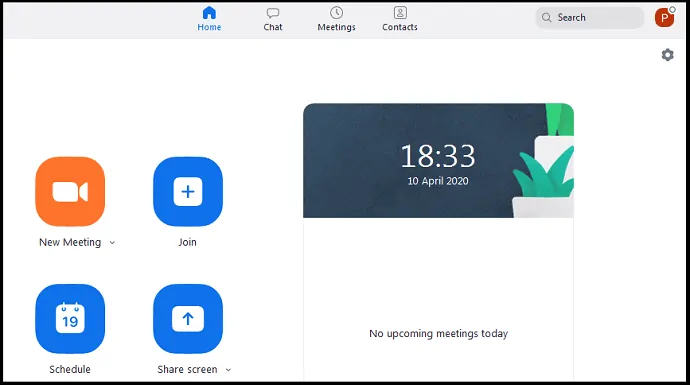
1.3 Achetez l'un des forfaits Zoom Meetings comme Pro, Business et Enterprise (facultatif mais recommandé pour de meilleures fonctionnalités)
- Avec le compte gratuit Zoom, vous pouvez organiser des réunions, des cours ou des formations en ligne avec une excellente qualité vidéo et audio HD pour jusqu'à 100 participants avec une limite de temps de 40 minutes.
- Autrement dit, après 40 minutes, la réunion en ligne se termine automatiquement. Mais vous pouvez commencer la réunion immédiatement pendant 40 minutes supplémentaires. De même, vous pouvez organiser des réunions illimitées jusqu'à 100 participants avec un délai de 40 minutes.
- Cependant, si vous souhaitez augmenter le nombre de participants, la limite de temps et avoir besoin d'options avancées telles que la transcription, le stockage dans le cloud, la gestion des utilisateurs, les contrôles des fonctionnalités d'administration, etc., vous devez passer à Zoom Pro ou à un plan supérieur.
- Zoom Meetings propose trois forfaits à ses clients.
- Supposons que si vous avez besoin de plus de 300 participants, vous devez choisir son plan Entreprise . Et vous devez contacter son contact commercial pour connaître les détails du prix.
| De base | Pro | Entreprise | |
|---|---|---|---|
| Prix | Gratuit | 14,99 $/mois/hôte | 19,99 $/mois/hôte |
| Nombre de participants | 100 | 100 | 300 |
| Limite de temps | 40 minutes | 24h | 24h |
| Réunions 1:1 illimitées | Permis | Permis | Permis |
| Transcriptions cloud générées automatiquement | Non inclus | Non inclus | Inclus |
1.4 Planifiez vos réunions Zoom via le client de bureau
Étape 1 : Ouvrez le client de bureau Zoom sur votre Mac ou PC. Et connectez-vous.
Étape 2 : Ensuite, sur la page d'accueil, cliquez sur Programmer .
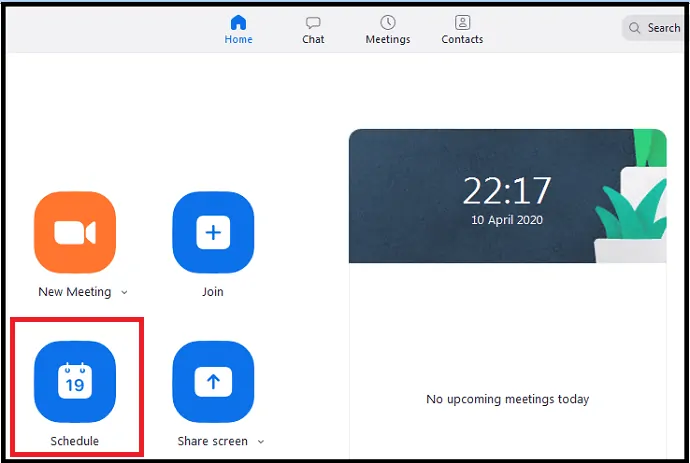
Étape 3 : Ensuite, la page Planifier une réunion s'ouvre.
- Sujet : Entrez le nom du sujet dont vous allez discuter lors de la réunion dans le champ Sujet .
- Début : définissez la date et l'heure de début.
- Durée : Choisissez la durée de votre réunion.
- Fuseau horaire : Utilisez ceci pour régler le fuseau horaire. Un fuseau horaire par défaut est déjà défini en fonction de l'emplacement de votre téléphone.
- Réunion récurrente : utilisez cette option si vous souhaitez répéter la réunion tous les jours, toutes les semaines, toutes les 2 semaines, tous les mois et tous les ans.
- Générer automatiquement : choisissez cette option au lieu de l'ID de réunion personnel dans la section ID de réunion .
- Exiger un mot de passe de réunion : Cochez la case de cette option.
- Vidéo:
- Hôte : active ou désactive la vidéo de l'hôte au début de la réunion.
- Participant : active ou désactive les vidéos des participants au démarrage de la réunion.
- Audio : choisissez d'autoriser ou non les utilisateurs à appeler via :
- Téléphone uniquement,
- Audio de l'ordinateur uniquement,
- Tous les deux.
- Calendrier : choisissez un service de calendrier pour ajouter vos réunions et envoyer des invitations à vos participants.
- Options avancées:
- Activer la salle d'attente : désactivez cette option.
- Activer la participation avant l'hôte : désactivez cette option si vous ne souhaitez pas autoriser les participants à rejoindre les réunions avant que l'hôte ne les rejoigne.
- Couper le son des participants à l'entrée : si l'option "Rejoindre avant l'hôte" n'est pas activée, cela coupera le son des participants pendant qu'ils rejoignent la réunion. Cependant, les participants peuvent réactiver leur son après avoir rejoint la réunion.
- ' Enregistrer automatiquement la réunion sur l'ordinateur local : Cochez la case de cette option pour enregistrer automatiquement votre réunion sur votre ordinateur local au démarrage de la réunion.
- Enfin, cliquez sur le bouton Planifier .
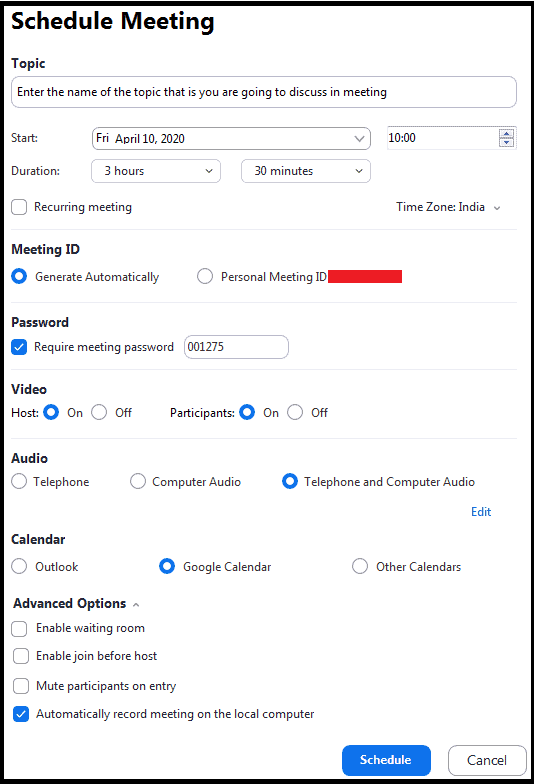
Étape 4 : Ensuite, il vous redirige vers votre agenda Google. Ici, vous devez d'abord sélectionner votre compte Gmail, puis cliquer sur le bouton Autoriser .
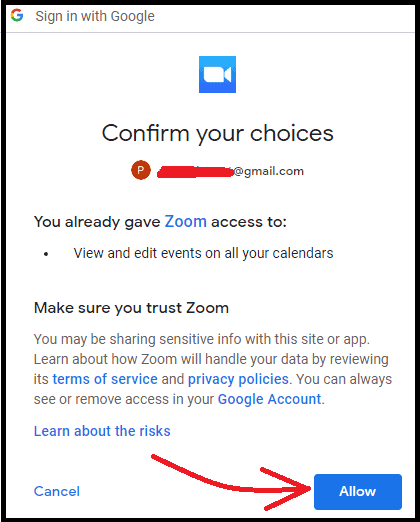
Étape 5 : Vous allez maintenant être redirigé vers votre agenda Google. Cliquez ensuite sur le bouton Enregistrer . Ensuite, votre calendrier de réunion est ajouté à votre agenda Google. Maintenant, Zoom accède à votre agenda Google et synchronise vos réunions Zoom. Afin que vous puissiez vérifier ou suivre votre calendrier Google pour toutes les réunions à venir.
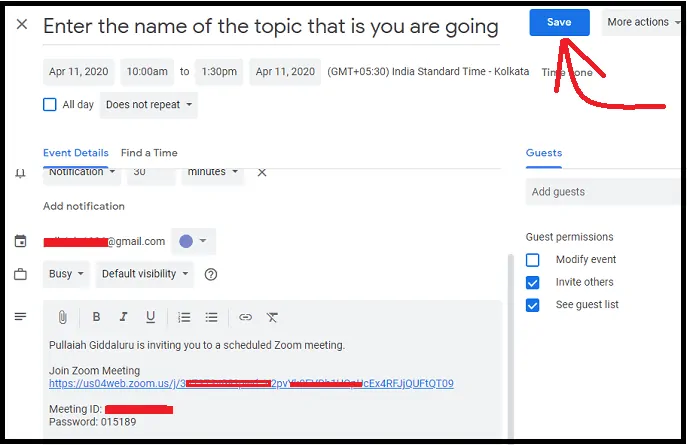
Étape 6 : Alternativement, vous pouvez également programmer votre réunion sur le client de bureau en cliquant sur Réunions , puis sur le bouton + ( plus) et sur Programmer une réunion .
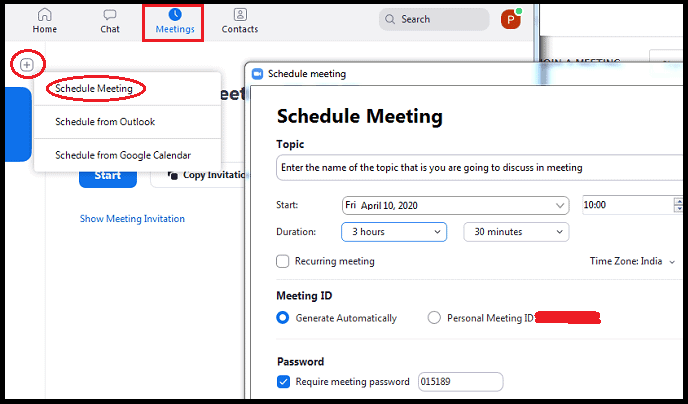
- Lisez-le: 5 meilleures applications d'appel vidéo gratuites pour Android
1.5 Inviter des participants à vos réunions Zoom
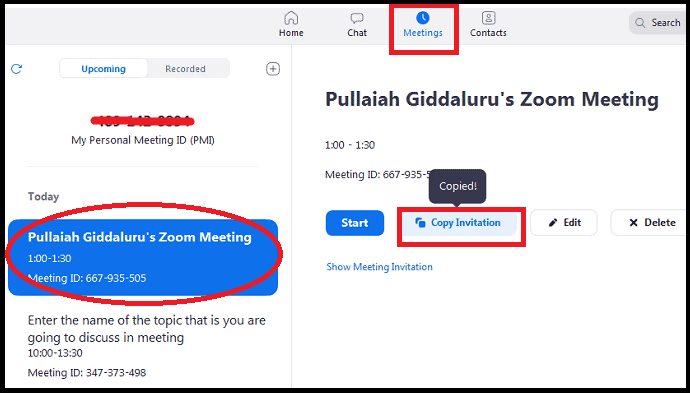
- Ouvrez le client de bureau Zoom et cliquez sur Réunions .
- Ensuite, sur le côté gauche de la page, cliquez sur la réunion pour laquelle vous devez inviter des participants. Et puis sur Copier l'invitation .
- Maintenant, le presse-papiers de votre appareil copie le lien d'invitation, l'identifiant de la réunion, le mot de passe et le nom du sujet de votre réunion Zoom.
- Ensuite, vous pouvez envoyer ces détails par e-mail ou WebWhatsApp ou Messenger à vos participants.
- Ensuite, vos participants peuvent simplement cliquer sur le lien fourni ou utiliser l'identifiant et le mot de passe de la réunion pour rejoindre votre réunion.
1.6 Démarrez vos réunions Zoom
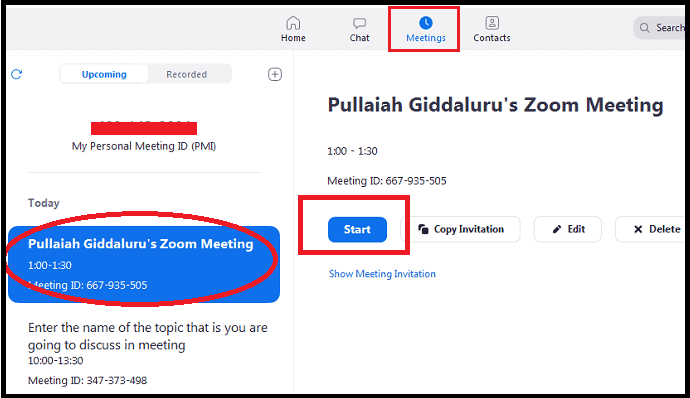
- Ouvrez le client de bureau Zoom et cliquez sur Réunions .
- Ensuite, sur le côté gauche de la page, cliquez sur la réunion que vous souhaitez démarrer. Et puis sur Démarrer .
- Ensuite, votre fenêtre de réunion s'ouvre.
1.7 Contrôles de l'hôte dans une réunion Zoom en cours
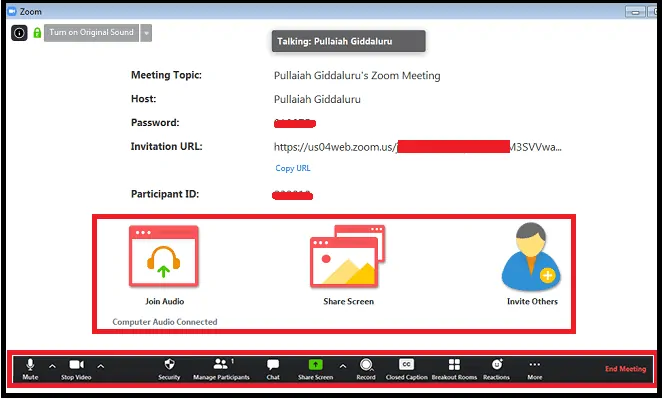
- Une fois que vous avez démarré ou rejoint une réunion, vous pouvez afficher les commandes de réunion suivantes situées en bas de la fenêtre de réunion (il suffit de déplacer votre souris sur la fenêtre Zoom pour afficher les commandes de réunion).
- Mute/Unmute : Cliquez dessus pour désactiver ou réactiver votre microphone.
- Cliquez sur ^ à côté de Couper/Rétablir le son pour contrôler l'audio : ici, vous pouvez modifier le microphone et le haut-parleur que Zoom utilise actuellement sur votre ordinateur, laisser l'audio de l'ordinateur et accéder à toutes les options audio dans les paramètres de Zoom.
- Démarrer/Arrêter la vidéo : Cliquez dessus pour démarrer ou arrêter votre propre vidéo.
- Cliquez sur ^ à côté de Démarrer/Arrêter la vidéo pour contrôler la vidéo : Si vous avez plusieurs caméras sur votre ordinateur, vous pouvez choisir le zoom utilisé, accéder aux commandes vidéo complètes et choisir un arrière-plan virtuel.
- Sécurité : Cliquez sur cette option pour activer ou désactiver les options suivantes pour vos participants pendant le démarrage de la réunion.
- Verrouiller la réunion
- Activer la salle d'attente (Désactivez cette option pour que les participants puissent assister directement à la réunion. Et vous n'avez pas besoin d'admettre chaque participant pour rejoindre votre réunion)
- Partager l'écran
- Discuter
- Se renommer
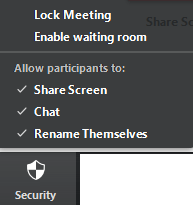
- Gérer les participants : cliquez dessus pour gérer les participants et inviter d'autres personnes à rejoindre votre réunion.
- Sondage : cliquez dessus pour créer, modifier et lancer vos sondages. Les options de création ou de lancement de sondages ouvrent le portail Web Zoom dans votre navigateur par défaut.
- Partager l'écran : cliquez dessus pour partager l'écran de votre ordinateur avec vos participants. Via Screen Share, vous pouvez accéder et partager les éléments suivants avec vos participants.
- Fichiers, documents et plus encore sur votre appareil.
- Tableau blanc avec stylo, gomme et autres outils.
- Dropbox, Microsoft OneDrive, Google Drive, Box, etc.
- Cliquez sur ^ à côté de Partager l'écran pour sélectionner qui peut partager votre réunion. Par exemple, vous souhaitez que seul l'hôte ou tout participant puisse démarrer un nouveau partage lorsque quelqu'un partage.
- Chat : cliquez dessus pour discuter avec les participants.
- Enregistrer : cliquez dessus pour démarrer ou arrêter un enregistrement cloud ou local.
- Sous-titrage (disponible uniquement pour l'hôte) : si vous avez autorisé le sous-titrage pour votre compte, cliquez ici pour accéder aux options de sous-titrage.
- Salles de sous-commission (uniquement disponibles pour l'hôte) : cliquez dessus pour démarrer les salles de sous-commission.
- Plus : cliquez dessus pour accéder aux options supplémentaires.
- Live on Workplace by Facebook : Diffuse votre réunion en direct sur Workplace by Facebook.
- Live on Custom Live Streaming Service : Diffuse votre réunion en direct sur une plateforme de streaming personnalisée.
- Mettre fin à la réunion (uniquement disponible pour l'hôte) : cliquez dessus pour mettre fin à la réunion pour tous les participants. Supposons que si vous souhaitez continuer la réunion sans vous, vous devez donner le contrôle de l'hôte à un autre participant avant de quitter la réunion.
1.8 Rejoindre une réunion Zoom via le client de bureau Zoom

Étape 1 : Ouvrez le client de bureau Zoom sur votre Windows ou Mac.
Étape 2 : Ensuite, vous pouvez rejoindre une réunion Zoom sans et avec connexion.
Étape 3 : Si vous souhaitez rejoindre une réunion Zoom sans vous connecter, cliquez sur Rejoindre une réunion.
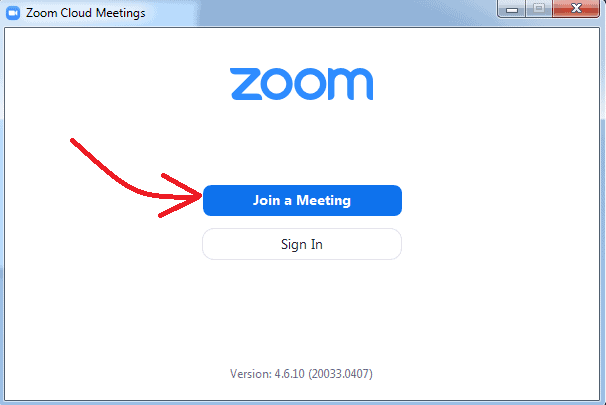
Étape 4 : Ensuite, saisissez l'identifiant de la réunion et votre nom d'affichage dans les champs respectifs. Ensuite, choisissez si vous souhaitez connecter votre audio et/ou vidéo. Et cliquez sur Rejoindre .
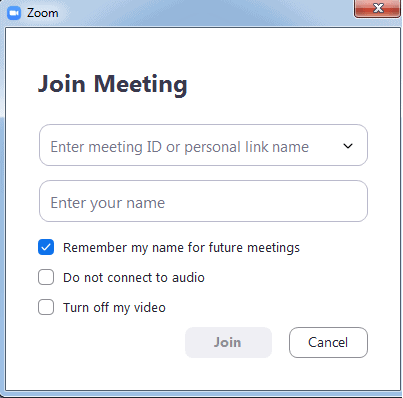
Étape 5 : Si vous souhaitez rejoindre une réunion Zoom en vous connectant, vous devez vous connecter sur votre client de bureau Zoom. Après vous être connecté, cliquez sur Rejoindre .
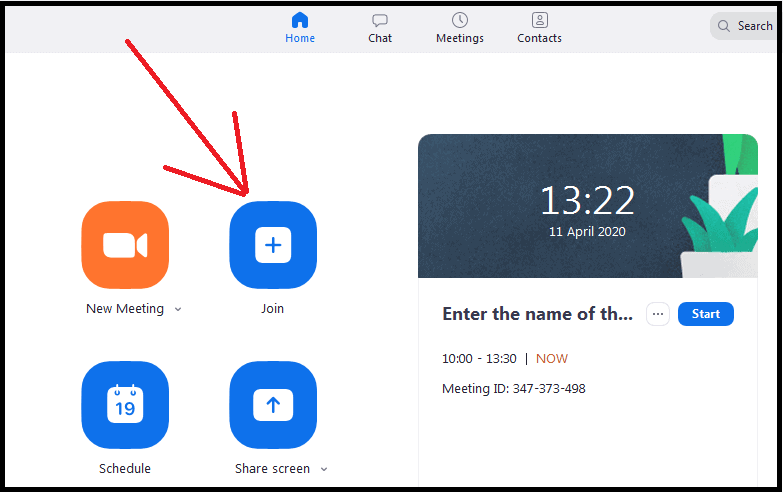
Étape 6 : Ensuite, saisissez l'identifiant de la réunion et votre nom d'affichage dans les champs respectifs. Ensuite, choisissez si vous souhaitez connecter votre audio et/ou vidéo. Et cliquez sur Rejoindre .
1.9 Modifier et mettre à jour une réunion Zoom planifiée
Comment mettre à jour une réunion planifiée dans Zoom ?
- Chaque fois que vous planifiez une réunion sur Zoom Desktop Client, un ID de réunion est généré.
- S'il s'agit d'un ID de réunion non récurrent, il expirera 30 jours après la planification ou le démarrage de la réunion. Et vous pouvez redémarrer la réunion avec le même ID dans les 30 jours.
- S'il s'agit d'un ID de réunion récurrent, il expirera 365 jours après le début de la réunion. Et vous pouvez redémarrer la réunion avec le même ID dans les 365 jours.
- Maintenant, vous pouvez voir comment modifier et mettre à jour une réunion planifiée dans Zoom.
Étape 1 : Ouvrez le client de bureau Zoom sur votre ordinateur. Et connectez-vous.
Étape 2 : Ensuite, cliquez sur Réunions . Et puis sur une réunion que vous souhaitez modifier, présente sur le côté gauche.
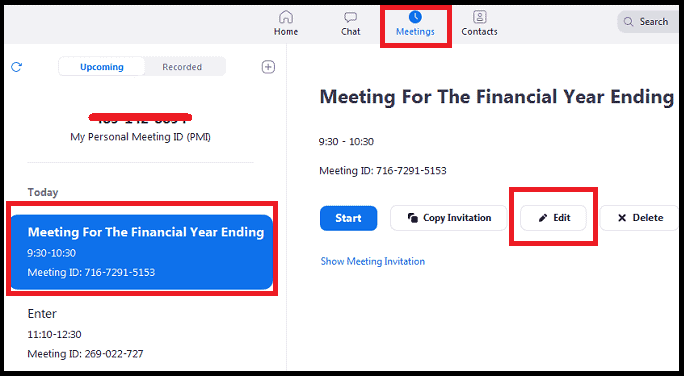
Étape 3 : Cliquez ensuite sur Modifier . Puis la réunion s'ouvre. Vous pouvez désormais modifier la date, l'heure, le nom du sujet, etc.
C'est ça! Vous avez maintenant vu comment programmer, démarrer, rejoindre, modifier et contrôler les réunions Zoom sur Windows et Mac.
Recommandé : 5 meilleures alternatives à Teamviewer pour le partage de bureau à distance
2. Comment utiliser l'application Zoom Android et iOS

Dans cette section, vous pouvez voir comment utiliser Zoom pour planifier, démarrer, rejoindre et contrôler les réunions Zoom sur vos appareils Android et iOS.
Durée totale : 5 minutes
Étape 1 : Installez l'application Zoom Cloud Meetings sur Android et iOS
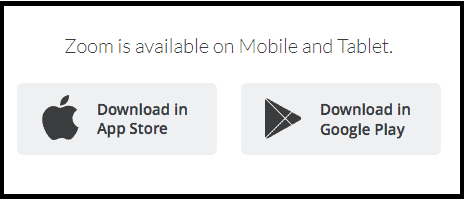
L'application Zoom Cloud Meetings est désormais disponible pour les appareils Android et iOS. Si vous êtes un utilisateur Android, téléchargez depuis Google Play Store. Si vous êtes un utilisateur iOS, téléchargez depuis Apple Store.
Étape 2 : Connectez-vous à votre compte Zoom
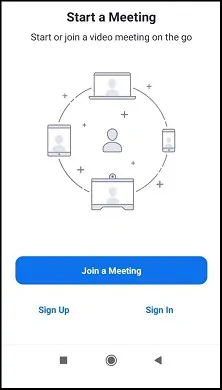
Si vous avez déjà un compte Zoom, connectez-vous à votre compte Zoom. Sinon, inscrivez-vous pour créer un compte Zoom gratuit.
Étape 3 : Achetez l'un des forfaits Zoom Meetings comme Pro, Business et Enterprise (facultatif mais recommandé pour de meilleures fonctionnalités)
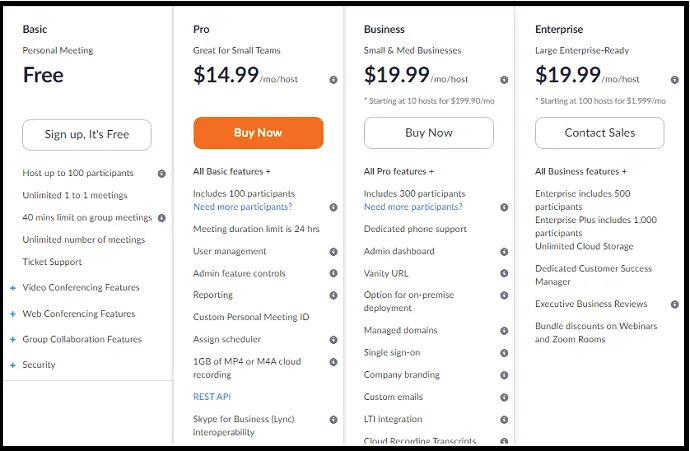
Avec le compte gratuit Zoom, vous pouvez organiser des réunions, des cours ou des formations en ligne avec une excellente qualité vidéo et audio HD pour jusqu'à 100 participants avec une limite de temps de 40 minutes.
Si vous souhaitez augmenter le nombre de participants, la limite de temps et avez besoin d'options avancées telles que la transcription, le stockage dans le cloud, la gestion des utilisateurs, les contrôles des fonctionnalités d'administration, etc., vous devez passer à Zoom Pro ou à un plan supérieur.
Actuellement, Zoom Meetings propose trois forfaits à ses clients.
Étape 4 : Planifiez vos réunions Zoom
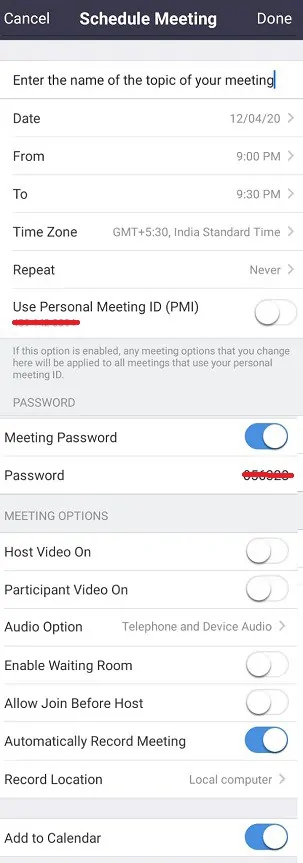
Ouvrez l'application Zooms Cloud Meetings sur votre appareil mobile.
Ensuite, appuyez sur Planifier . Ensuite, la page Planifier une réunion s'ouvre.
Sujet : Entrez le nom du sujet dont vous allez discuter lors de la réunion.
' Date, De, A' : Réglez la date, l'heure et l'heure.
Fuseau horaire : Utilisez ceci pour régler le fuseau horaire. Un fuseau horaire par défaut est déjà défini en fonction de l'emplacement de votre téléphone.
Répéter : utilisez cette option si vous souhaitez répéter la réunion tous les jours, toutes les semaines, toutes les 2 semaines, tous les mois et tous les ans.
Utiliser l'identifiant de réunion personnel (PMI) : désactivez cette option.
Mot de passe de la réunion : activez cette option si vous souhaitez créer un mot de passe pour votre réunion afin que les participants doivent saisir ce mot de passe pour rejoindre votre réunion.
Héberger la vidéo sur : active ou désactive votre vidéo.
Vidéo des participants activée : active ou désactive la vidéo de vos participants
Option audio : choisissez Téléphone et audio de l'appareil .
Options avancées:
Activer la salle d'attente : désactivez cette option.
Autoriser la jointure avant l'hôte : désactivez cette option.
Enregistrer automatiquement la réunion : activez cette option pour enregistrer automatiquement la vidéo de votre réunion lorsqu'elle démarre.
Ajouter au calendrier : activez cette option. Ainsi, ce calendrier sur votre mobile vous rappelle vos réunions.
Ensuite, appuyez sur Terminé .
Étape 5 : Invitez des participants à vos réunions Zoom
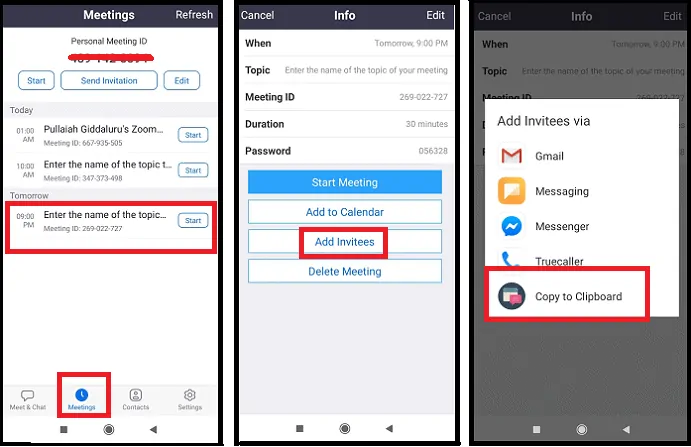
Ouvrez l'application Zooms Cloud Meetings sur votre appareil mobile.
Ensuite, cliquez sur Réunions situé en bas de la page. Et puis sur une réunion pour laquelle vous souhaitez inviter des participants.
Ensuite, cliquez sur Ajouter des invités . Et appuyez sur Copier dans le presse-papiers .
Maintenant, le presse-papiers de votre appareil copie le lien d'invitation, l'identifiant de la réunion, le mot de passe et le nom du sujet de votre réunion Zoom.
Ensuite, vous pouvez envoyer ces détails par e-mail ou WebWhatsApp ou Messenger à vos participants.
Ensuite, vos participants peuvent simplement cliquer sur le lien fourni ou utiliser l'identifiant et le mot de passe de la réunion pour rejoindre votre réunion.
Étape 6 : Démarrez vos réunions Zoom
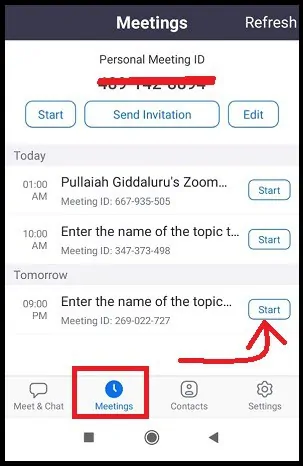
Ouvrez l'application Zoom Cloud Meetings sur votre appareil mobile. Et cliquez sur Réunions situé en bas.
Ensuite, appuyez sur Démarrer correspondant à la réunion que vous souhaitez démarrer.
Étape 7 : Contrôles de l'hôte dans une réunion Zoom en cours
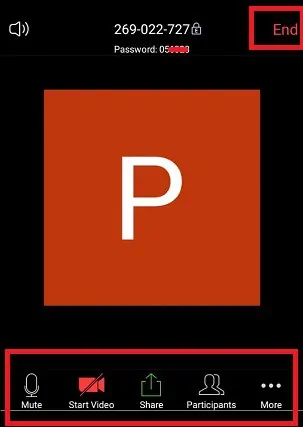
Lorsque vous démarrez une réunion, les commandes de l'hôte apparaissent en bas de la page, à l'exception de Terminer la réunion (appuyez simplement sur la fenêtre de l'application Zoom pour afficher les commandes de l'hôte).
Mute/Unmute : Cliquez dessus pour désactiver ou réactiver votre microphone.
Démarrer/Arrêter la vidéo : Cliquez dessus pour démarrer ou arrêter votre propre vidéo.
Partager : cliquez dessus pour partager l'écran de votre appareil. Via le partage, vous pouvez partager des photos, des documents sur votre téléphone, un tableau blanc, etc. avec
vos participants. 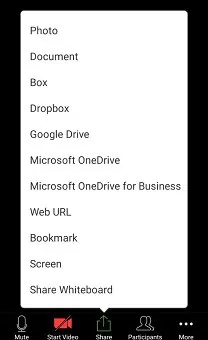
Participants : Cliquez ici pour gérer les participants et inviter d'autres personnes à rejoindre votre réunion.
Plus : D'autres paramètres de réunion sont disponibles sous Plus . 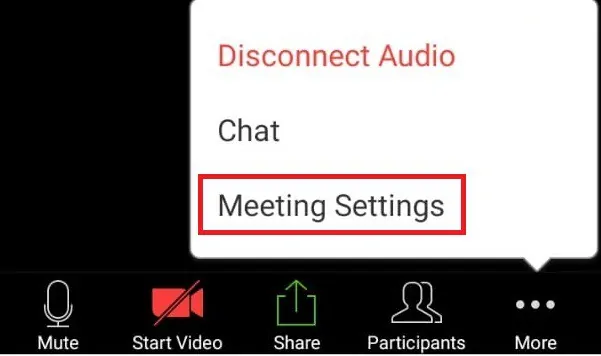
Verrouiller la réunion : activez cette option pour empêcher tout nouveau participant de rejoindre votre réunion.
Activer la salle d'attente : désactivez cette option afin que les participants puissent assister directement à la réunion. Et vous n'avez pas besoin d'admettre chaque participant pour rejoindre votre réunion.
Partager l'écran : désactivez cette option afin que seul l'hôte puisse partager le contenu.
Discuter avec : Cliquez sur cette option pour permettre aux participants de discuter avec l'hôte uniquement, tout le monde publiquement, tout le monde ou personne.
Se renommer : permet aux participants de se renommer.
Sujet de la réunion : Entrez le nom du sujet dont vous allez discuter lors de la réunion.
Jouer le carillon pour l'entrée/la sortie : vous pouvez activer cette option si vous souhaitez jouer un carillon lorsque de nouveaux participants se joignent.
Muet à l'entrée : cliquez sur ce bouton pour désactiver le son de tous les participants lorsqu'ils se joignent à la réunion.
Afficher les participants non vidéo : activez cette option pour afficher les participants non vidéo.
Afficher le nom lorsque les participants se joignent : activez cette option pour afficher le nom des participants lorsqu'ils se joignent.
Terminer (uniquement disponible pour l'hôte) : cliquez dessus pour mettre fin à la réunion pour
tous les participants. 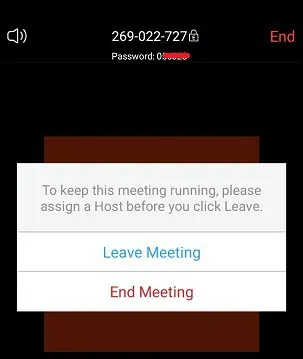
Étape 8 : Rejoindre la réunion Zoom
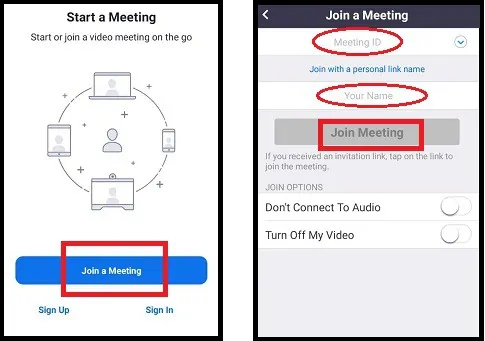
À l'aide de l'application Zoom Cloud Meeting, vous pouvez rejoindre une réunion Zoom sans et avec connexion.
Pour rejoindre sans vous connecter, cliquez sur Rejoindre une réunion.
Ensuite, saisissez l'identifiant de la réunion et votre nom d'affichage dans les champs respectifs. Ensuite, choisissez si vous souhaitez connecter votre audio et/ou vidéo. Et cliquez sur Rejoindre la réunion .
Si vous souhaitez rejoindre une réunion Zoom en vous connectant, vous devez vous connecter sur votre application de réunion Zoom cloud. Après vous être connecté, cliquez sur Rejoindre .
Ensuite, saisissez l'identifiant de la réunion et votre nom d'affichage dans les champs respectifs. Ensuite, choisissez si vous souhaitez connecter votre audio et/ou vidéo. Et cliquez sur Rejoindre la réunion .
Étape 9 : Faites l'expérience de vidéoconférences et d'audioconférences avec une excellente qualité HD

Une fois que vous avez démarré ou rejoint une réunion Zoom, vous pouvez profiter de la réunion sans aucun problème de qualité vidéo et audio. Et vous ne pouvez observer aucun tampon dans la vidéo pendant que la réunion se déroule. Et Zoom n'est que le logiciel qui offre des conférences vidéo et audio avec une excellente qualité HD, même pour les utilisateurs de comptes gratuits.
Réflexions finales sur l'utilisation du zoom
Vous pouvez désormais utiliser Zoom facilement pour programmer, démarrer, rejoindre, modifier et contrôler les réunions Zoom sur n'importe quel appareil comme Windows, Mac, iOS et Android. Et vous êtes maintenant passé maître dans l'utilisation de Zoom.
Alors pourquoi attendre ? Téléchargez le client de bureau Zoom et l'application Zoom Cloud Meetings et commencez à utiliser Zoom pour organiser des réunions, des formations et des cours en ligne avec une excellente qualité vidéo et audio HD.
Et Zoom est une aubaine pour tous les établissements d'enseignement pour dispenser des cours en ligne à leurs étudiants depuis n'importe quel endroit éloigné.
- Lire ensuite : Facebook Dark Mode – Un nouveau Facebook avec un nouveau look confortable pour vos yeux
- Comment activer le mode sombre de WhatsApp : une fonctionnalité très attendue de WhatsApp pour des milliards d'utilisateurs
J'espère que cet article pourra certainement vous aider à utiliser Zoom facilement pour planifier, démarrer et rejoindre des réunions Zoom depuis n'importe où et n'importe quel appareil. Si vous aimez cet article, partagez-le et suivez WhatVwant sur Facebook, Twitter et YouTube pour plus de conseils.
Comment utiliser Zoom : FAQ
Avez-vous besoin d'un compte zoom pour rejoindre une réunion zoom ?
Non. Parce que le compte Zoom n'est pas nécessaire pour rejoindre les réunions Zoom.
Pouvez-vous utiliser le zoom sur votre téléphone ?
Oui. Installez simplement l'application Zoom Cloud Meetings depuis Google Play Store ou Apple Store sur votre appareil mobile. Et commencez à utiliser Zoom.
Comment télécharger Zoom sur mon téléphone ?
Accédez à la page Web du centre de téléchargement de Zoom. Et cliquez sur le bouton de téléchargement sous Zoom Mobile Apps . Alternativement, vous pouvez également télécharger l'application Zoom Cloud Meetings depuis Google Play Store ou Apple Store.
Existe-t-il une version gratuite de Zoom ?
Oui. Zoom offre un compte gratuit pour tout le monde. Avec ce compte gratuit, vous pouvez organiser des réunions et des cours en ligne illimités de 40 minutes pour un maximum de 100 participants.
Puis-je utiliser le zoom sur mon ordinateur portable ?
Oui. Téléchargez et installez simplement le client de bureau Zoom sur votre ordinateur portable. Et commencez à utiliser Zoom sur votre ordinateur portable.
Combien de personnes peuvent participer à une réunion Zoom gratuite ?
Dans une réunion en ligne Zoom gratuite, un maximum de 100 personnes peuvent participer.
Comment rejoindre une réunion zoom sur mon ordinateur ?
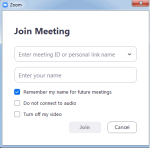
Téléchargez et installez Zoom Desktop Client sur votre ordinateur.
Si vous souhaitez rejoindre une réunion Zoom sans vous connecter, cliquez sur Rejoindre une réunion .
Ensuite, saisissez l'identifiant de la réunion et votre nom d'affichage dans les champs respectifs. Ensuite, choisissez si vous souhaitez connecter votre audio et/ou vidéo. Et cliquez sur Rejoindre .
Zoom a-t-il une application de bureau ?
Oui. Zoom Desktop Client est l'application de bureau.
Puis-je rejoindre une réunion Zoom sans l'application ?
Non. Vous devez disposer de l'application Zoom pour rejoindre une réunion Zoom.
Que signifie activer la salle d'attente en zoom ?
La fonctionnalité Salle d'attente de Zoom permet à l'hôte de la réunion de contrôler (admettre ou supprimer) le moment où un participant rejoint la réunion.
Si l'hôte active l'option « Activer la salle d'attente », les participants doivent attendre que l'hôte les autorise à se joindre.
Si l'hôte désactive l'option ' Activer la salle d'attente ', alors les participants peuvent rejoindre directement la réunion.
Même après avoir rejoint la réunion, l'hôte a le pouvoir de retirer ou de mettre les participants dans une salle d'attente.
