Comment regarder des films sur Kodi
Publié: 2017-04-07
Lancé à l'origine il y a plus de quinze ans sous le nom de XBMC, Kodi fonctionne comme un centre multimédia et un client PC de cinéma maison, vous permettant de diffuser et de regarder du contenu partout dans le monde. Kodi a une interface fantastique, un excellent moteur de thème complet avec des tonnes d'options, de préférences et d'apparences, et la possibilité d'ajouter des applications à partir de plusieurs sources à l'aide de référentiels de logiciels. Cela fait de Kodi l'une des applications de streaming multimédia les plus puissantes disponibles en ligne, en particulier dans un monde post-Windows Media Center, et si vous recherchez quelque chose avec beaucoup de puissance, Kodi est l'application qu'il vous faut. L'application est disponible sur des dizaines de plates-formes différentes, notamment Windows, macOS, iOS, Android et même Raspberry Pi.
Kodi vous permet d'accéder à tous vos contenus préférés sur un seul appareil. Vous pouvez accéder à des vidéos, de la musique, des podcasts, etc., le tout directement depuis Internet. Kodi facilite également la lecture de fichiers multimédias à partir de votre stockage local et sur votre réseau, ce qui facilite la diffusion sans fil de contenu qu'Amazon peut ne pas approuver la diffusion sur leurs boîtes. Cela dit, avec des modules complémentaires grand public comprenant des options pour Netflix, Spotify et YouTube, vous pouvez assez facilement utiliser Kodi pour remplacer l'intégralité de Fire OS sur votre plate-forme, au lieu de passer au contenu en streaming via Kodi. Nous devons aussi, bien sûr, nous occuper de l'éléphant dans la pièce : Kodi permet aux utilisateurs de diffuser du contenu piraté et des flux de télévision, et bien que Kodi et les écrivains de TechJunkie ne prennent pas en charge l'utilisation d'une plate-forme HTPC pour le contenu illégal, c'est une fonctionnalité pour laquelle des millions de personnes utilisent Kodi dans le monde entier.
En tant qu'application, Kodi facilite le visionnage de tous vos films préférés, qu'ils soient à partir d'un disque ou en streaming en ligne. Si vous êtes prêt à transformer votre ordinateur en PC de cinéma maison parfait avec Kodi, voici comment regarder des films à partir de n'importe quel type de source.
Regarder des films à partir de disques DVD ou Blu-ray
Kodi prend en charge les DVD et Blu-ray, ainsi que les CD audio, ce qui permet de regarder des films facilement et rapidement avec un lecteur de disque. Pour regarder votre collection de DVD ou Blu-ray dans Kodi, commencez par ouvrir l'application sur votre ordinateur, puis insérez le disque dans votre lecteur de disque interne ou externe. Une fois que votre ordinateur a lu le disque inséré dans le lecteur, déplacez votre curseur à l'aide de votre souris, des touches fléchées ou de la télécommande sur l'option de disque, puis sélectionnez "Lire le disque" dans l'affichage de sélection.
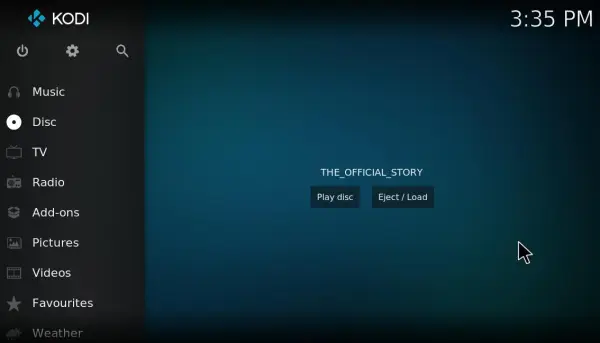
Vous pouvez également configurer les films pour qu'ils soient lus automatiquement dans Kodi après l'insertion du disque. Cliquez sur l'icône de rouage en haut de la barre latérale de Kodi et sélectionnez "Paramètres du lecteur". Sélectionnez "Disques" dans la barre latérale de Kodi pour ouvrir les paramètres indiqués dans la capture d'écran ci-dessous.
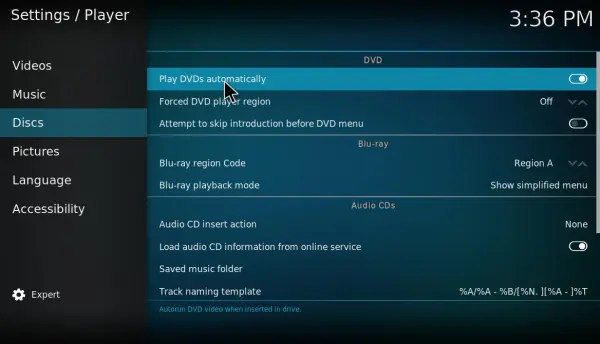
Ces options incluent les paramètres DVD et Blu-ray. "Lire les DVD automatiquement" est une option que vous pouvez sélectionner sous DVD. Cliquez sur "Lire les DVD automatiquement" pour activer ce paramètre. Maintenant, lorsque vous insérez un DVD, son film commencera à jouer automatiquement dans Kodi.
Lorsqu'un film est en cours de lecture, vous pouvez sélectionner les commandes de lecture affichées dans la capture d'écran directement ci-dessous. Ils incluent un bouton "Menu vidéo" qui ouvre le menu du film à partir duquel vous pouvez sélectionner les chapitres du film. Appuyez sur le bouton "Sous-titres" pour télécharger les sous-titres du film.

La sélection du bouton "Paramètres" à l'extrême droite des commandes de lecture ouvrira des options supplémentaires dans votre lecteur. La sélection de "Paramètres vidéo" ouvrira les options que vous pouvez voir dans la capture d'écran ci-dessous, ce qui vous donne les modes de visualisation, la possibilité de supprimer les barres noires autour du film en sélectionnant votre format d'image, la possibilité de zoomer sur votre vidéo et même l'option pour augmenter le contraste afin d'augmenter les niveaux du film que vous regardez. En attendant, si vous cherchez à configurer les paramètres audio, vous pouvez sélectionner l'option "Paramètres audio et sous-titres" dans le menu. Par défaut, votre volume est à 100 %, mais l'augmenter au-delà de 100 % augmentera le son maximal de vos haut-parleurs. Soyez prudent lorsque vous l'utilisez, cependant,
Cliquez ensuite sur Paramètres vidéo pour ouvrir les options affichées dans l'instantané juste en dessous. Là, vous pouvez configurer le mode d'affichage en cliquant sur Mode d'affichage . Pour supprimer les barres noires qui pourraient encore se trouver autour du film, sélectionnez Zoom pour recadrer le film. Ou vous pouvez sélectionner la quantité de zoom et faire glisser la barre pour la configurer manuellement. Si le film est un peu sombre, cliquez sur Contraste pour augmenter son contraste. Les options de sous-titres ici vous permettent d'ajouter des pistes de sous-titres téléchargées en ligne, et tout cela peut être défini par défaut pour vos futurs films.
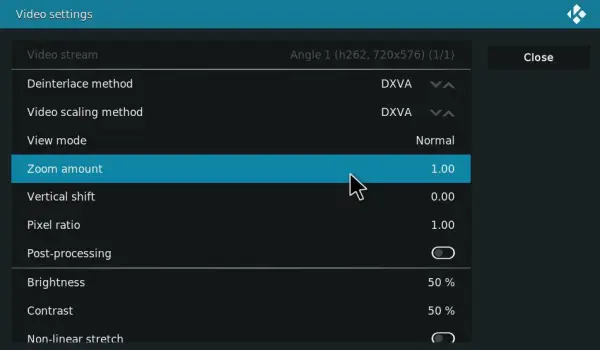

Ajouter des sources de fichiers vidéo de film à Kodi
Vous pouvez également ajouter des fichiers vidéo de film à Kodi et les lire dans le centre multimédia. Vous pouvez télécharger des films à partir de nombreux sites Web. Cependant, tous ne sont pas légaux car certains incluent du contenu de film protégé par le droit d'auteur. Alors, continuez à télécharger des films du domaine public à partir de sites Web tels que The Internet Archive, PopcornFlix et Retrovision. Comme Kodi prend en charge la plupart des formats de fichiers vidéo, le format dans lequel vous enregistrez le film ne devrait pas avoir beaucoup d'importance.
Pour lire un fichier vidéo dans Kodi, ajoutez sa source en cliquant sur Vidéos dans la barre latérale > Fichiers et Ajouter des vidéos . Cela ouvrira une boîte Ajouter une source vidéo à partir de laquelle vous pouvez ajouter du contenu source en appuyant sur le bouton Parcourir et en sélectionnant le dossier qui comprend les fichiers vidéo du film. Cliquez sur OK pour ouvrir la fenêtre Définir le contenu illustrée ci-dessous.
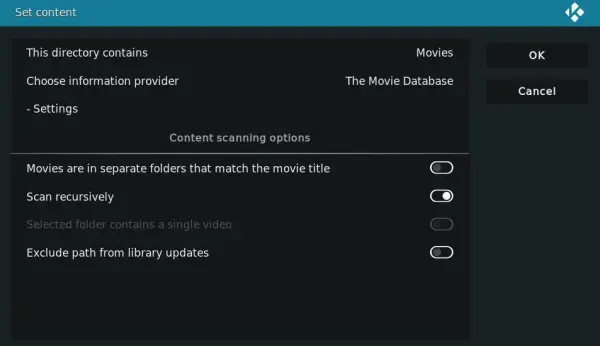
Ensuite, vous pouvez cliquer sur Ce répertoire contient et sélectionner Films . Le grattoir de base de données de films par défaut de Kodi trouvera des fan art, des classements et d'autres détails pour le film. Appuyez sur OK pour ajouter le dossier vidéo du film à Kodi, que vous pouvez ensuite ouvrir en plaçant le curseur sur Vidéos sur l'écran d'accueil et en le sélectionnant sous Sources multimédias. Cliquez sur un film dans le dossier pour le regarder sur le centre multimédia.
Films en streaming avec SELS
Les modules complémentaires de streaming vous offrent une autre façon de regarder des films dans Kodi. Ce sont des modules complémentaires qui diffusent des films et des émissions de télévision à partir d'autres sources afin que vous puissiez les regarder dans Kodi. Il existe de nombreux modules complémentaires de streaming pour le centre multimédia tels que Exodus, que cet article TechJunkie vous explique comment installer dans Jarvis. Cependant, SALTS, autrement dit Stream All The Sources, est un bon complément de streaming alternatif pour le centre multimédia. C'est ainsi que vous pouvez regarder des films avec SALTS dans Kodi 18, mais notez que Tech Junkie n'approuve pas la diffusion en continu de contenu de film protégé par le droit d'auteur sous quelque forme que ce soit.
Tout d'abord, sélectionnez Modules complémentaires dans la barre latérale de Kodi et cliquez sur l'icône de rouage en haut de la barre latérale des modules complémentaires. Cliquez ensuite sur Sources inconnues dans l'onglet Modules complémentaires pour activer ce paramètre. Appuyez sur le bouton Oui pour confirmer le réglage sélectionné.
Ensuite, vous devrez trouver le téléchargement SALTS sur Internet. GitHub a supprimé SALTS, le logiciel a donc eu un peu de mal à trouver une maison stable. Vous pouvez essayer de regarder ici; sinon, vous devrez peut-être effectuer une recherche Google pour trouver le dernier référentiel. Une fois que vous avez SALTS, ouvrez à nouveau Kodi, cliquez sur Modules complémentaires sur l'écran d'accueil et sélectionnez l'icône de boîte en haut de la barre latérale des modules complémentaires. Cliquez sur Installer à partir du fichier zip et sélectionnez le fichier zip SALTS dans la fenêtre Installer à partir du fichier zip.
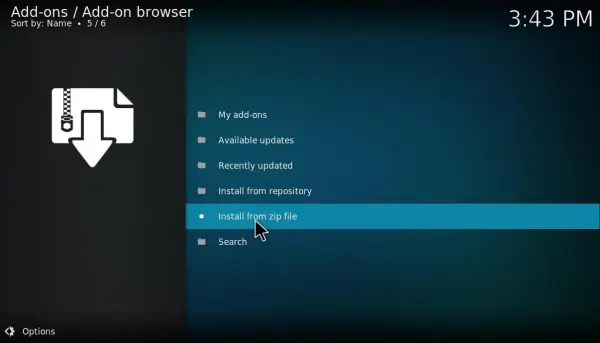
Sélectionnez maintenant Installer à partir du référentiel pour ouvrir une liste de modules complémentaires qui incluront le référentiel SALTS. Cliquez sur Modules complémentaires vidéo et sélectionnez Diffuser toutes les sources pour ouvrir les options du module complémentaire comme indiqué ci-dessous. Appuyez sur le bouton Installer pour ajouter SALTS à Kodi.
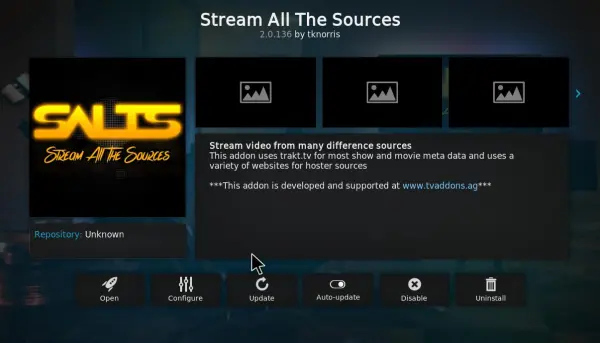
Par la suite, vous pouvez ouvrir SALTS à partir de l'écran d'accueil en sélectionnant Modules complémentaires et SALTS . Sélectionnez Paramètres pour ouvrir d'autres options complémentaires. Là, vous pouvez sélectionner une option de configuration automatique de SALTS pour configurer automatiquement le module complémentaire pour de meilleures performances. Appuyez sur le bouton Continuer de la fenêtre de configuration automatique pour confirmer les paramètres.
Appuyez sur le bouton .. pour revenir à l'index principal du module complémentaire et sélectionnez Films pour ouvrir les catégories de films dans SALTS comme dans l'instantané ci-dessous. Ensuite, vous pouvez cliquer sur Rechercher et entrer un titre de film pour le trouver. Lorsque vous cliquez sur un film à regarder, SALTS trouvera les flux disponibles. Sélectionnez une source de flux avec laquelle regarder le film. Ensuite, le film commencera dans Kodi avec les commandes de lecture standard.
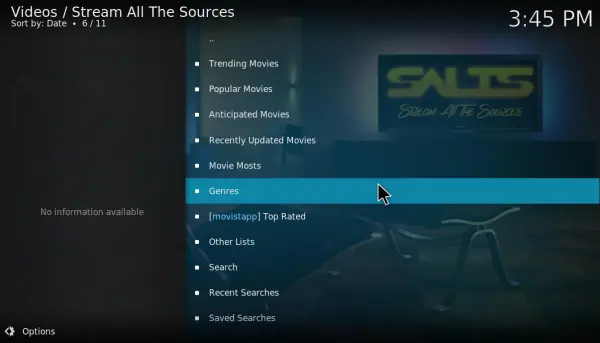
Kodi est une plate-forme totalement utilisable en elle-même, parfaite pour lire des médias locaux, des photos, de la musique et d'autres contenus directement depuis votre ordinateur. Cependant, si vous cherchez à tirer le meilleur parti de votre Kodi, installer l'application sur votre ordinateur ne suffit pas. Kodi est parfait pour les add-ons et les builds, et heureusement, chez TechJunkie, nous avons couvert les deux. Que vous recherchiez des modules complémentaires pour ajouter des fonctionnalités limitées mais contrôlées à Kodi, ou que vous souhaitiez tout mettre en œuvre avec des versions qui ajoutent des milliers d'applications, des modules complémentaires et une toute nouvelle interface graphique pour votre PC multimédia.
