iBeesoft DBackup Review: Meilleur logiciel de sauvegarde et de clonage d'ordinateurs de 2020
Publié: 2022-02-13Voulez-vous sauvegarder ou cloner vos fichiers, dossiers, lecteurs, lecteurs externes et même l'ensemble du système d'exploitation ? Et pour effectuer cette tâche, recherchez-vous le meilleur logiciel de sauvegarde et de clonage ?
Alors iBeesoft DBackup est le bon choix pour vous. Parcourez simplement cet examen d'iBeesoft DBackup pour savoir comment sauvegarder vos fichiers, vos lecteurs et même le système d'exploitation à l'aide d'iBeesoft DBackup. De plus, vous pouvez savoir comment cloner un lecteur.
Table des matières
Qu'est-ce qu'iBeesoft DBackup ?
iBeesoft DBackup est un outil professionnel permettant aux utilisateurs d'ordinateurs de :
- Sauvegarde de fichiers,
- Sauvegarde de disque,
- Sauvegarde du système d'exploitation,
- Sauvegarde de disque externe,
- Sauvegarde USB.
Outre la sauvegarde, il vous aide à cloner :
- Votre système,
- Disque dur,
- Partitions sur votre système,
- Clé USB,
- Carte mémoire.
- Vous pourriez aimer : Pourquoi devrais-je utiliser iBeesoft Data Recovery ? - Une bonne option pour les utilisateurs personnels et les petites entreprises
- Comment créer facilement une sauvegarde d'image Windows 10 ?
iBeesoft DBackup Review : Le logiciel de sauvegarde et de clonage tout-en-un le plus puissant
Dans un premier temps, je passe en revue iBeesoft DBackup avec ses principales fonctionnalités et sa tarification. Ensuite, je peux expliquer comment sauvegarder des fichiers, des lecteurs et le système d'exploitation. En outre, vous pouvez également apprendre à cloner un lecteur.
Voyons maintenant les principales fonctionnalités d'iBeesoft DBackup.
1. Sauvegarde tout sur votre système informatique
Avec iBeesoft DBackup, vous pouvez sauvegarder :
- Tous types de fichiers,
- Dossiers,
- Lecteurs système,
- Clés USB,
- Disques externes.
- Système d'exploitation.
2. Modes de sauvegarde
Avec iBeesoft DBackup, vous pouvez personnaliser les sauvegardes comme :
- Sauvegarde complète de l'image :
- Dans ce mode, il sauvegarde tous vos fichiers et dossiers sélectionnés. Et lorsque vous exécutez ces fichiers, il sauvegarde à nouveau tous ces fichiers.
- Sauvegarde incrémentielle:
- Dans ce mode, il sauvegarde d'abord tous vos fichiers et dossiers sélectionnés, comme dans le mode de sauvegarde complète. Mais dans les prochaines sauvegardes suivantes, les données changent par la suite. Et cette sauvegarde ne contient que les dernières données modifiées.
- Sauvegarde différentielle :
- Ce mode est similaire au mode Incrémental. Et là aussi, lors des sauvegardes ultérieures, les données changent avec succès. Mais cette sauvegarde comprend toutes les modifications des données que vous avez apportées depuis la sauvegarde complète.
En plus de ce qui précède, vous pouvez également personnaliser les planifications de sauvegarde en tant que :
- Planifier la sauvegarde :
- Dans ce mode, vous pouvez programmer le processus de sauvegarde de vos fichiers et dossiers sélectionnés :
- Du quotidien,
- Hebdomadaire, et
- Mensuel,
- De plus, vous pouvez définir une heure appropriée pour démarrer le processus de sauvegarde en une journée.
- Dans ce mode, vous pouvez programmer le processus de sauvegarde de vos fichiers et dossiers sélectionnés :
- Sauvegarde autonome :
- Dans ce mode, il sauvegarde uniquement vos fichiers, dossiers ou volumes sélectionnés, sans interruption des opérations en cours, en particulier pour la sauvegarde des fichiers ouverts.
3. Tout cloner sur votre système informatique

Avec iBeesoft DBackup, vous pouvez cloner :
- Un disque dur sur votre système.
- Votre système d'exploitation.
- Clés USB.
- Carte mémoire.
- Disques durs externes.
4. Récupération rapide Tout ce qui compte
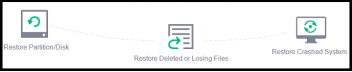
- Supposons que votre système tombe en panne, puis utilisez le support de démarrage et ce logiciel pour restaurer votre système.
- Et il restaure toutes vos données avec succès. Et vous ne pouvez perdre aucune de vos données.
5. Tarification iBeesoft DBackup
- Le coût d'iBeesoft DBackup est de 19,95 $.
- De plus, il propose :
- Garantie de remboursement de 60 jours.
- Mise à niveau gratuite à vie.
- Assistance technique gratuite à vie.
- En plus de ce logiciel, vous pouvez acheter iBeesoft File Shredder avec seulement 1 $.
- Ici, iBeesoft File Shredder est un outil utilisé pour supprimer définitivement les données des disques durs et des disques durs externes.
85% Coupon de réduction iBeesoft DBackup
Nos lecteurs bénéficient d'une remise spéciale de 85% sur le produit iBeesoft DBackup via cette page de coupon de réduction iBeesoft.
Quels sont les avantages d'iBeesoft DBackup ?
- Avec iBeesoft DBackup, vous pouvez tout sauvegarder sur votre ordinateur, y compris le système d'exploitation.
- Vous pouvez également cloner :
- un lecteur sur votre système,
- disque externe,
- Clé USB,
- Système.
- De plus, vous pouvez récupérer vos fichiers noirs, vos lecteurs, etc., y compris le système d'exploitation, à l'aide de ce logiciel.
Quelles sont les spécifications techniques nécessaires pour que votre système utilise iBeesoft DBackup ?
Jetons un coup d'œil à ce qui suit pour connaître les spécifications techniques nécessaires à votre système pour utiliser iBeesoft DBackup.
- Système : Windows 10/8/8.1/7/Vista/XP.
- Espace disque : Un minimum de 1 Go d'espace sur le disque dur.
- Processeur : processeur 1 GHz.
- RAM : égale ou supérieure à 1 Go.
- Disque dur : disque dur ATA parallèle (IDE), disque dur Serial ATA (SATA), SSD, etc.
- Clé USB : USB 1.0/2.0/3.0, clé USB, etc.
- Stockage de carte : carte mémoire/SD, carte CF, carte à puce, etc.
- Grand périphérique de stockage : RAID, lecteur de grande capacité, etc.
Recommandé : Qu'est-ce qu'iDrive ? Prix, fonctionnalités et détails sur le meilleur service de sauvegarde dans le cloud

Comment utiliser iBeesoft DBackup pour la sauvegarde et le clonage ?
Avec iBeesoft DBackup, vous pouvez sauvegarder les fichiers sélectionnés à partir de n'importe quel disque dur ou portable affiché sur votre PC Windows. Et c'est un excellent moyen de sauvegarder directement des fichiers importants sans stockage important. De plus, il enregistrera les fichiers sauvegardés dans un fichier de package. Et vous permet de récupérer quand vous en avez besoin.
Dans cette section, vous pouvez apprendre sur :
- Comment utiliser iBeesoft DBackup pour sauvegarder vos fichiers à partir du disque dur
- Comment utiliser iBeesoft DBackup pour cloner le lecteur (lecteur de sauvegarde)
- Comment utiliser iBeesoft DBackup pour sauvegarder le système
1. Comment utiliser iBeesoft DBackup pour sauvegarder vos fichiers à partir du disque dur
Étape 1 : Cliquez sur ' Sauvegarde de fichiers ', dans la fenêtre principale d'iBeesoft DBackup. Puis il vous redirige vers le répertoire de tous les disques durs de votre ordinateur.
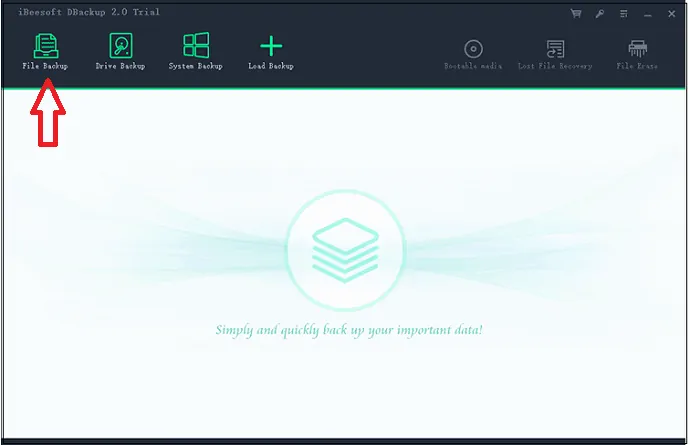
Étape 2 : Supposons maintenant que si vous souhaitez sauvegarder des fichiers à partir de périphériques de stockage portables, tels qu'une clé USB, une clé USB ou tout autre disque dur externe, connectez d'abord l'appareil à votre ordinateur. Ensuite, votre ordinateur le détecte. Ensuite, iBeesoft DBackup le détecte également.
Ou dans le répertoire de tous les disques durs de votre ordinateur, sélectionnez les fichiers que vous devez sauvegarder. Et cliquez sur le bouton Démarrer en haut à droite.
Ensuite, le logiciel prendra quelques secondes pour sauvegarder tous vos fichiers sélectionnés. Et il place tous ces fichiers dans un package de fichiers image compressés pour économiser votre temps et votre espace de stockage.
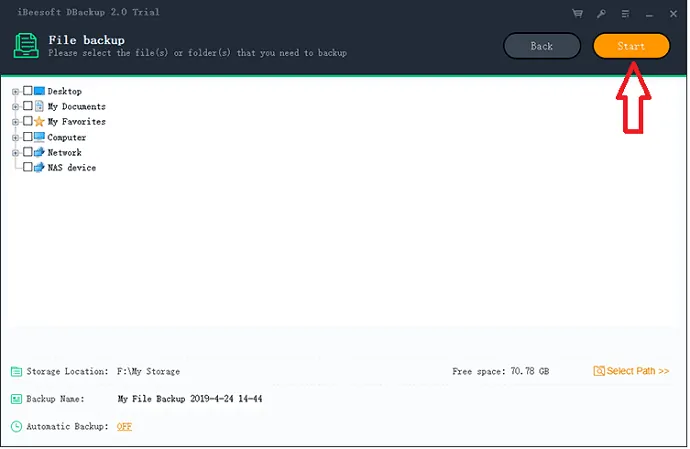
Étape 3 : Une fois la sauvegarde effectuée. Ensuite, vous pouvez afficher les détails de la sauvegarde sur sa fenêtre.
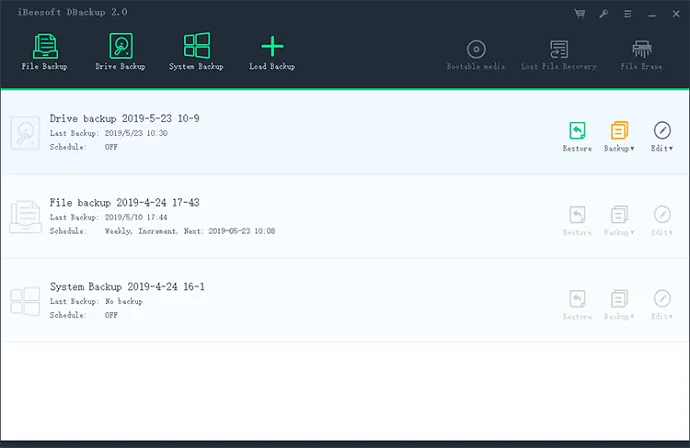
2. Comment utiliser iBeesoft DBackup pour cloner le lecteur (lecteur de sauvegarde)
- Supposons que si vous souhaitez sauvegarder le lecteur important, la meilleure option est de le cloner plutôt que d'en transférer des fichiers.
- Parce qu'un lecteur de votre système comprend vos fichiers et dossiers avec des centaines de Go de stockage.
- Donc, si vous le clonez en utilisant iBeesoft DBackup. Ensuite, iBeesoft DBackup vous fait gagner du temps et réduit l'espace de stockage requis pour votre disque clone.
- Suivez simplement les étapes ci-dessous pour accomplir cette tâche.
Étape 1 : Si vous souhaitez cloner un disque depuis ou vers un disque dur externe, connectez le disque dur externe à votre ordinateur. Et laissez votre ordinateur le détecter.
Ou si vous souhaitez cloner un lecteur sur votre ordinateur. Et souhaitez enregistrer le fichier de clonage sur un autre lecteur de votre ordinateur. Sautez ensuite cette étape et passez à l'étape 2.
Étape 2 : Cliquez sur Lecteur de sauvegarde dans la fenêtre principale d'iBeesoft DBackup. Et sélectionnez le lecteur que vous devez sauvegarder.
Étape 3 : Avant d'autoriser le logiciel sur un lecteur de sauvegarde :
- Définissez le chemin où enregistrer le fichier de sauvegarde,
- Définissez cette sauvegarde comme une sauvegarde automatique ou une sauvegarde secteur par secteur.
Après avoir tout géré, cliquez sur le bouton Démarrer . Généralement, la sauvegarde de votre disque prend quelques minutes car il comprend de nombreux fichiers et dossiers. Alors, soyez patient.
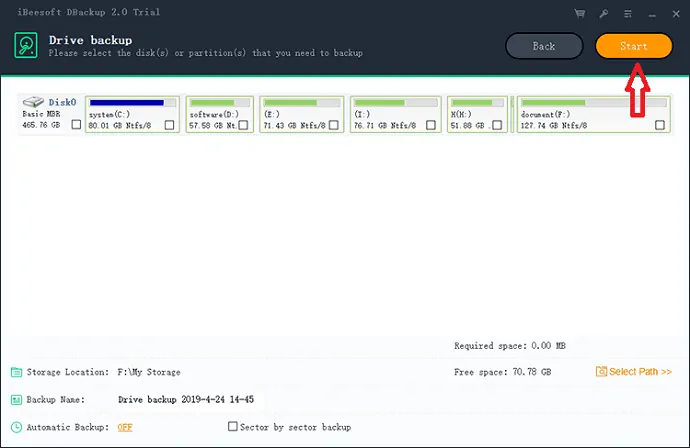
Étape 4 : Une fois la sauvegarde terminée. Ensuite, ce logiciel affiche certaines options concernant la sauvegarde du lecteur de clonage. Ensuite, gérez ces options.
3. Comment utiliser iBeesoft DBackup pour sauvegarder le système
- Comme vous le savez, le système d'exploitation (OS) de votre ordinateur est très important. Parce qu'il détermine les performances de votre système. Vous devez donc en prendre soin et le sauvegarder.
- Supposons que vous ayez sauvegardé votre système d'exploitation à l'aide d'iBeesoft DBackup.
- Et si votre système d'exploitation tombe en panne soudainement. Ensuite, vous pouvez le restaurer facilement en utilisant la sauvegarde que vous avez effectuée avec iBeesoft DBackup.
- Vous devez donc sauvegarder le système d'exploitation de votre ordinateur.
- Suivez les étapes ci-dessous pour sauvegarder votre système.
Étape 1 : Si vous souhaitez sauvegarder votre système sur votre disque dur externe. Connectez ensuite un disque dur externe à votre système. Ou supposons que vous souhaitiez sauvegarder votre système sur le lecteur de votre ordinateur. Alors sautez cette étape. Et passez à l'étape 2.
Étape 2 : Cliquez sur Sauvegarde du système, dans la fenêtre principale d'iBeesoft DBackup.
Étape 3 : Ensuite,
- Configurer le chemin de sauvegarde du système,
- Nommez le fichier de sauvegarde,
- Configurez la sauvegarde comme sauvegarde automatique ou sauvegarde secteur par secteur.
Étape 4 : Ensuite, cliquez sur le bouton Démarrer en haut à droite de la fenêtre. Ensuite, il faudra un peu plus de temps pour sauvegarder votre système informatique.
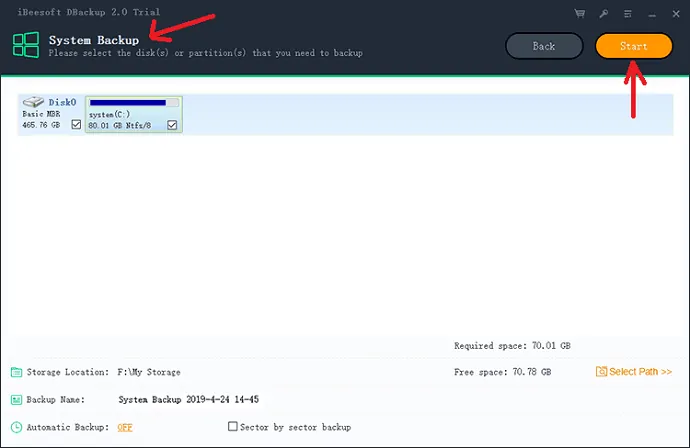
Étape 5 : Une fois la sauvegarde effectuée. Ensuite, vous devez configurer les préférences de votre fichier de sauvegarde système.
Conclusion
Après avoir lu cet article, vous pouvez certainement vous rendre compte que iBeesoft DBackup est un excellent outil pour sauvegarder et cloner :
- Vos fichiers, dossiers et même vos lecteurs importants sur votre ordinateur.
- Système d'exploitation informatique.
- Disques durs externes.
- Clés USB.
De plus, il vous aide à récupérer à tout moment n'importe quel fichier de sauvegarde, y compris le système d'exploitation.
- Lire ensuite : Revue AOMEI Backupper Professional : Meilleur logiciel de sauvegarde automatique
- Comment sauvegarder un Mac sur un disque dur externe avec Time Machine
Je souhaite que cet article de revue d'iBeesoft DBackup puisse vraiment vous aider à connaître les principales fonctionnalités d'iBeesoft DBackup. Et vous pouvez savoir comment utiliser iBeesoft DBackup pour sauvegarder et cloner vos fichiers, dossiers, disques durs et système d'exploitation. Si vous aimez cet article, rendez service en le partageant et suivez WhatVwant sur Facebook, Twitter et YouTube pour plus de conseils.
iBeesoft DBackup Review-FAQ
Quels sont les avantages d'iBeesoft DBackup ?
Le principal avantage d'iBeesoft est que vous pouvez tout sauvegarder sur votre ordinateur. Vous pouvez également cloner un lecteur sur votre système, une clé USB, etc.
Combien coûte iBeesoft ?
L'iBeesoft DBackup coûte 19,95 $. Vous pouvez également utiliser la version gratuite d'iBeesoft DBackup. Mais la version gratuite limite la sauvegarde des données.
Puis-je programmer la sauvegarde dans iBeesoft DBackup ?
Oui. Vous pouvez planifier le processus de sauvegarde de vos fichiers et dossiers sélectionnés. Vous pouvez également définir une heure appropriée pour démarrer le processus de sauvegarde en une journée.
Comment puis-je sauvegarder des fichiers depuis un disque dur à l'aide d'iBeesoft DBackup ?
Sélectionnez "Sauvegarde de fichiers" sur l'écran, puis sélectionnez les fichiers que vous souhaitez sauvegarder. Cliquez sur l'option "démarrer" en haut à droite. Il sauvegardera tous vos fichiers sélectionnés en quelques secondes.
