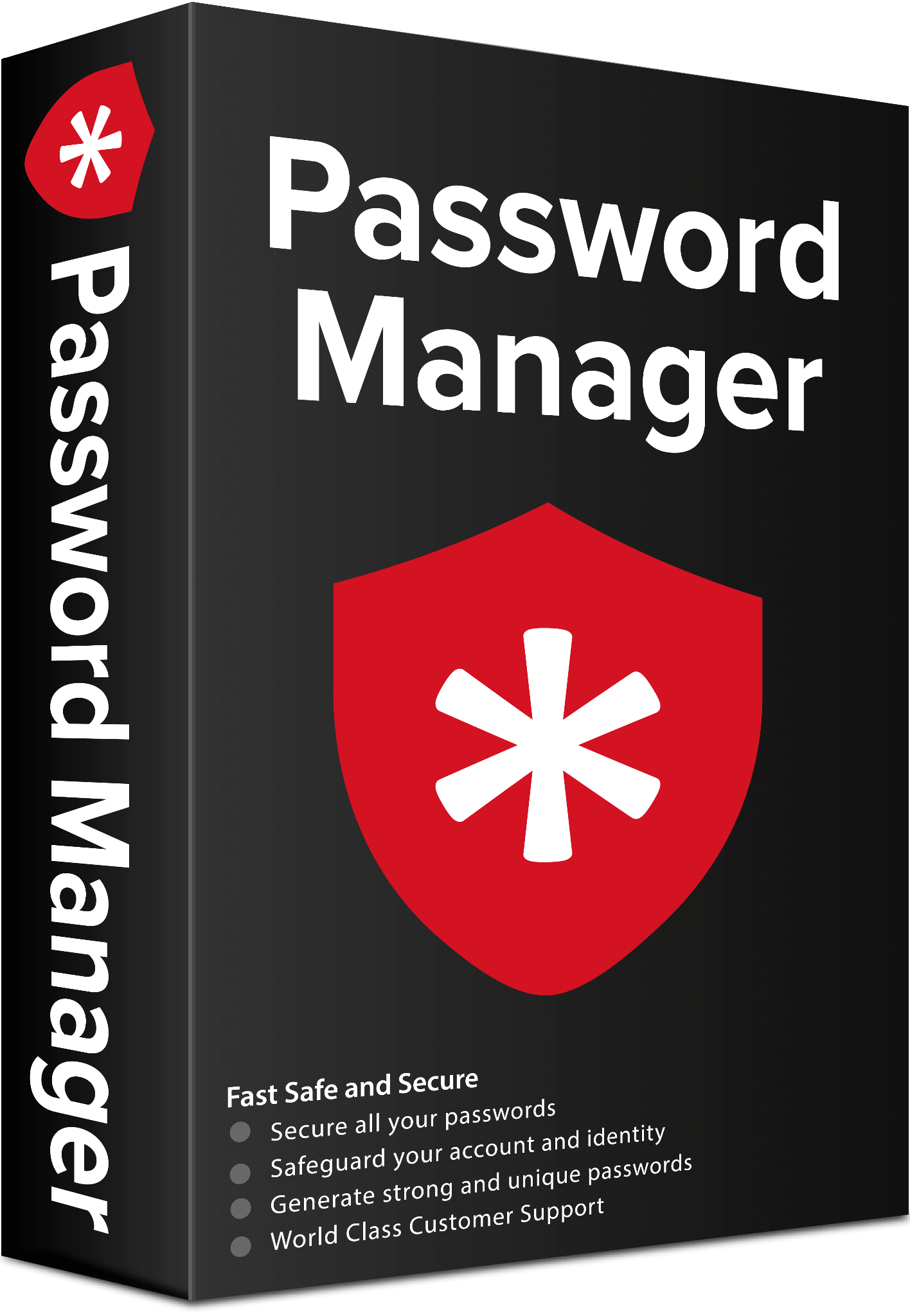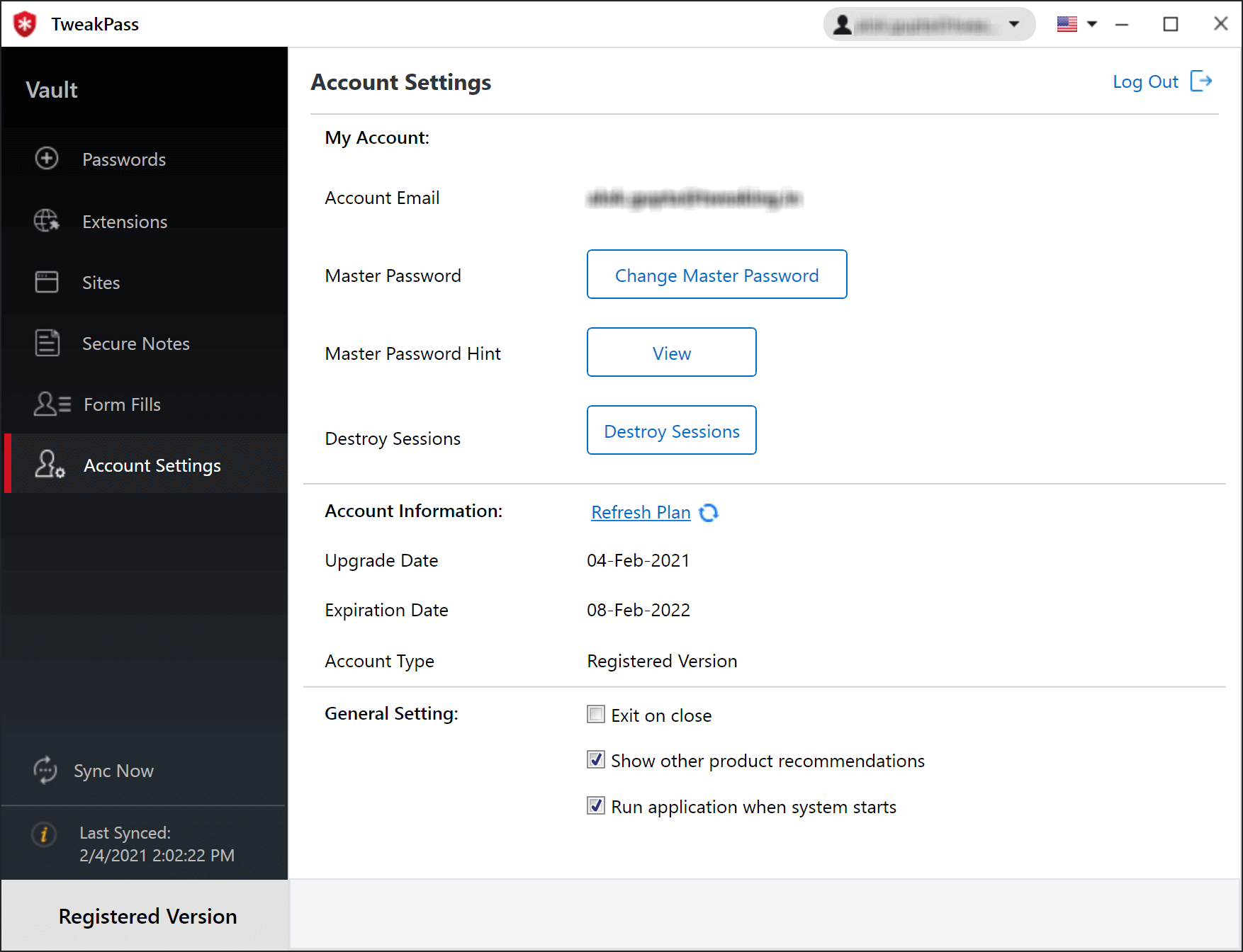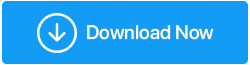Comment utiliser le trousseau iCloud sur Windows 11 et 10
Publié: 2022-01-15Si vous aimez utiliser les produits proposés par Microsoft et Apple, vous devez probablement être prêt à utiliser les services fournis par eux sur vos ordinateurs Windows, iPhone ou Mac, n'est-ce pas ? Si tel est le cas, dans cet article, nous vous expliquerons comment utiliser le trousseau Apple sous Windows.
Bien que les systèmes d'exploitation soient différents, en suivant les instructions détaillées ci-dessous, vous utilisez le trousseau iCloud sous Windows et accédez aux fichiers, contacts, calendriers, photos et autres données iCloud sous Windows.
Remarque : iCloud pour Windows version 12 permet également d'utiliser vos mots de passe iCloud Keychain sous Windows.|
Que sont le trousseau iCloud et les mots de passe iCloud ?
Pour les utilisateurs de Mac, iCloud Keychain n'est pas un nouveau terme, mais pour iPhone et iCloud, le mot est un peu inconnu. Laisse-moi expliquer. iCloud Keychain est une technologie utilisée pour gérer les mots de passe iCloud. Lorsque vous enregistrez des informations de carte de crédit dans Safari, elles sont stockées dans iCloud Keychain. Lorsque les utilisateurs d'Apple visitent un site Web et que Safari vous demande si vous souhaitez conserver votre mot de passe, iCloud Keychain est également utilisé.
Sur les appareils Apple, cela fonctionne, et maintenant cela fonctionne même pour les utilisateurs de Windows. Bien qu'il existe des différences, comme dans Windows, il s'appelle iCloud Passwords. Il y a une raison derrière cela puisque iCloud Keychain est un macOS intégré ; il n'y a pas besoin d'une application spécifique pour gérer les mots de passe. Cependant, sous Windows, une application dédiée pour gérer, créer et modifier les mots de passe est là, d'où une application dédiée iCloud Passwords. Une autre raison pour une application distincte dans Windows est que, contrairement au trousseau iCloud sur macOS, les mots de passe iCloud sur Windows permettent uniquement d'accéder aux mots de passe du trousseau iCloud.
Comment utiliser le trousseau iCloud sous Windows ?
Avant d'apprendre les étapes d'utilisation du trousseau Apple sur Windows, vous devez répondre aux exigences suivantes :
Prérequis pour utiliser le trousseau iCloud sous Windows
Côté pomme
1. Un appareil Apple exécute au moins iOS 14, iPadOS 14 ou macOS 11.
2. L'identifiant Apple doit avoir une authentification à deux facteurs activée.
3. Il s'agit de recevoir un code de sécurité lors de la configuration des mots de passe iCloud sous Windows.
Côté fenêtre
1. iCloud pour Windows version 12 ou ultérieure. Pour connaître la version d'iCloud que vous utilisez, lancez iCloud pour Windows > dans le coin supérieur droit, vous trouverez le numéro de version.
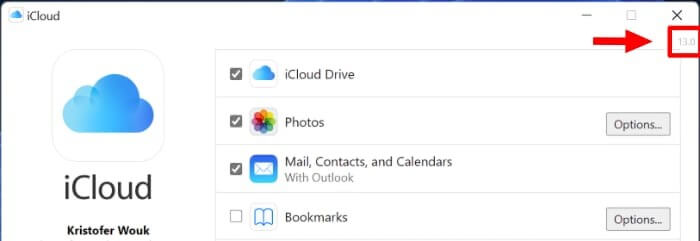
2. Cependant, si vous utilisez iCloud pour Windows pour la première fois, accédez au Microsoft Store > recherchez iCloud > sélectionnez l'application iCloud > et installez-la.
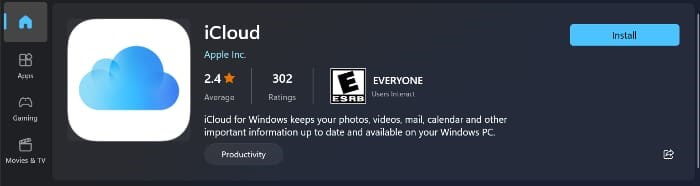
Étapes pour configurer les mots de passe iCloud sous Windows
1. Une fois que toutes les conditions expliquées ci-dessus sont remplies, vous devez avoir un appareil Apple à portée de main.
2. Ouvrez l'application iCloud pour Windows > connectez-vous avec l'identifiant Apple que vous souhaitez utiliser.
3. Vous obtiendrez maintenant un menu avec plusieurs éléments à synchroniser qui incluront iCloud Drive, Photos, etc. Faites défiler vers le bas pour rechercher l'option Mots de passe ; cochez la case à côté. Attendez que tous les éléments marqués soient synchronisés.
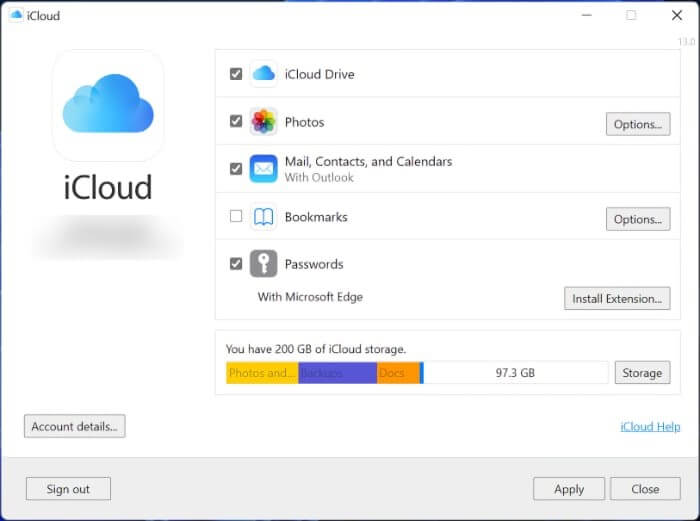
4. Après cela, ouvrez l'application iCloud Passwords et vous pourrez afficher et gérer vos mots de passe. En plus de cela, pour enregistrer facilement les mots de passe, vous pouvez installer le navigateur. Ci-dessous, nous expliquons comment obtenir l'extension sur Google Chrome et Microsoft Edge.
| Astuce de l'écrivain En plus de cela, vous pouvez essayer d'utiliser TweakPass - un gestionnaire de mots de passe qui permet de générer des mots de passe aléatoires et de les enregistrer dans un coffre-fort crypté. En utilisant cet excellent outil et extension de navigateur disponible pour tous les navigateurs, vous ne serez pas bloqué si vous n'utilisez pas Google Chrome et Edge.
L'extension du gestionnaire de mots de passe TweakPass offre d'excellentes fonctionnalités et vous permet également d'enregistrer des cartes de crédit, des numéros de sécurité sociale et d'autres informations sensibles. Toutes les données stockées sous TweakPass sont cryptées et seul vous utilisant le mot de passe principal pouvez y accéder. 
Cliquez ici pour installer Tweakpass Lire la critique de TweakPass. |
Installation et configuration des mots de passe iCloud dans Google Chrome
Apple facilite les choses pour les utilisateurs de Windows. Pour installer et configurer l'extension iCloud Passwords sur Google Chrome, suivez ces étapes :
1. Lancez l'application iCloud pour Windows.
2. Accédez à la section Mots de passe> recherchez Google Chrome sous l'option d'extension Microsoft Edge.
3. Cliquez sur le bouton Installer l'extension > Télécharger.
4. Vous ne serez pas redirigé vers la page Chrome Web Store. Pour obtenir l'extension iCloud Passwords, cliquez sur Ajouter à Chrome > Ajouter une extension.
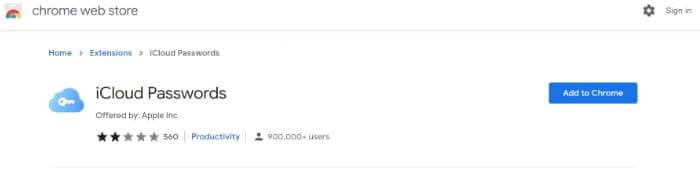
5. Relancez le navigateur ; l'extension sera prête à être utilisée.
Installation et configuration des mots de passe iCloud dans Microsoft Edge
Apple facilite la saisie automatique des mots de passe dans le navigateur Microsoft Edge. Voici les étapes pour installer et utiliser l'extension iCloud Passwords.
1. Lancez l'application iCloud pour Windows.
2. Accédez à la section Mots de passe (en bas de l'écran).
3. Sous l'icône de la clé > cliquez sur Avec Microsoft Edge > Installer l'extension.
4. Vous recevrez maintenant un message indiquant que vous avez besoin d'une extension > cliquez sur Télécharger > lancez Microsoft Edge > cliquez sur Obtenir pour obtenir l'extension iCloud Passwords > Ajouter une extension.
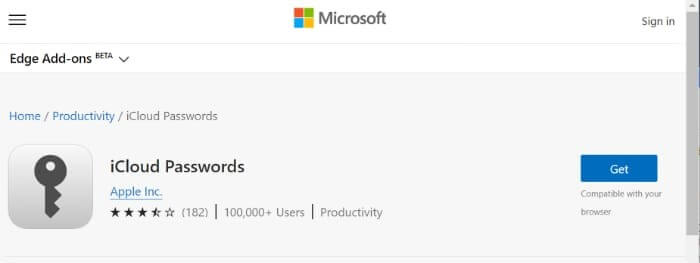
Avantages de l'utilisation des mots de passe iCloud sous Windows
Connexion automatique aux sites Web
Visitez le site Web auquel vous devez vous connecter> lorsque vous êtes sur le point de saisir le nom d'utilisateur et le mot de passe> cliquez sur l'extension iCloud Passwords.
Remarque : les utilisateurs de Chrome devront d'abord cliquer sur le bouton Extensions.
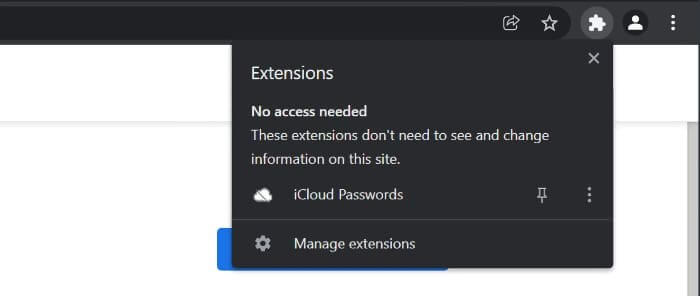
Cliquez sur l'icône de l'extension iCloud Passwords > entrez le code de vérification à six chiffres lorsque vous y êtes invité.
Sélectionnez la connexion que vous voulez> une fois que vous avez cliqué dessus, l'extension remplira automatiquement le nom d'utilisateur et le mot de passe enregistrés.
Copie manuelle de votre nom d'utilisateur et de votre mot de passe
Si votre navigateur ne fonctionne pas ou a installé l'extension de navigateur, vous pouvez copier manuellement votre nom d'utilisateur et votre mot de passe depuis iCloud Passwords.
1. Ouvrez l'application iCloud Passwords et localisez le mot de passe que vous souhaitez utiliser.
2. Cliquez dessus pour sélectionner le mot de passe > cliquez sur l'icône Copier (deux rectangles). Sélectionnez parmi les options disponibles.
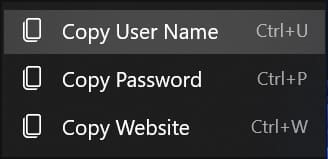
3. Collez-le à l'endroit où vous souhaitez vous connecter.
Emballer
En suivant ces étapes simples, vous pouvez enregistrer, modifier et supprimer des mots de passe lorsque vous utilisez l'application iCloud Passwords sous Windows. Il semble qu'Apple ouvre lentement des portes sélectives gardées pour les utilisateurs de Windows. Étant donné que de nombreux utilisateurs d'iPhone et d'iPad utilisent Windows, l'utilisation du trousseau iCloud sous Windows est logique. Cependant, ce ne sera pas la même chose, mais c'est mieux que de ne rien avoir du tout.
Il est bon de savoir qu'Apple sort de son écosystème et accorde de l'importance à ce qui pourrait intéresser les utilisateurs et attend avec impatience d'obtenir d'une entreprise comme Apple.
Pensez-vous que c'est un bon début ? Partagez votre réponse dans la section ci-dessous. Faites-nous également savoir quelle a été votre expérience d'utilisation du trousseau iCloud sous Windows.