Comment utiliser un lecteur immersif sur n'importe quel site Web
Publié: 2022-10-22Avez-vous entendu parler du lecteur immersif et vous êtes-vous déjà demandé pourquoi et comment cela vous aiderait dans votre vie quotidienne ? Si oui, alors c'est absolument pour vous !! Cet article concerne le lecteur immersif et son objectif d'utilisation. Chaque utilisateur a ses propres préférences lorsqu'il travaille avec des documents pour y accéder facilement. Certains peuvent avoir une police en gras et d'autres une police plus claire.
De même, la couleur de la police/de l'arrière-plan, l'assistance à la lecture, la lecture, la luminosité, etc., et les préférences peuvent être ajustées/modifiées à l'aide du lecteur immersif et cet article vous montrera comment. Alors, lisez cet article jusqu'à la fin et saisissez les informations pour faire passer votre expérience de travail avec des documents au niveau supérieur.
- LIRE LA SUITE - 4 conseils de productivité que chaque étudiant devrait adopter
- UPDF Review - Un éditeur de PDF universel et productif pour Windows et Mac
Table des matières
Qu'est-ce qu'un lecteur immersif
Le lecteur immersif est un outil d'apprentissage avancé et premium de Microsoft qui aide à améliorer l'expérience de lecture. C'est pratique pour tout le monde, indépendamment de l'âge et de la capacité. Il a des fonctions et des fonctionnalités très efficaces comme lire un texte à voix haute, le diviser en petits mots/phrases, lire, prononcer, repérer la ligne que vous lisez, et bien plus encore. Ceci est compatible avec diverses plates-formes et applications, cela aussi gratuitement.
Points forts du lecteur immersif
- Améliore la compréhension
- Mode de mise au point
- Disponible pour diverses plateformes
- Simple à utiliser
- Lire le texte à haute voix
- Énorme liste de langues
Comment utiliser le lecteur immersif sur Mac
1. Navigateurs Web
- Lancez n'importe quel navigateur Web sur votre Mac et visitez une page Web.
- Sélectionnez le sujet que vous souhaitez lire à voix haute. Ensuite, cliquez sur l'option "Modifier" dans la barre de menu supérieure. Une liste d'options s'ouvrira. Passez la souris sur l'option "Discours" et cliquez sur "Commencer à parler" .
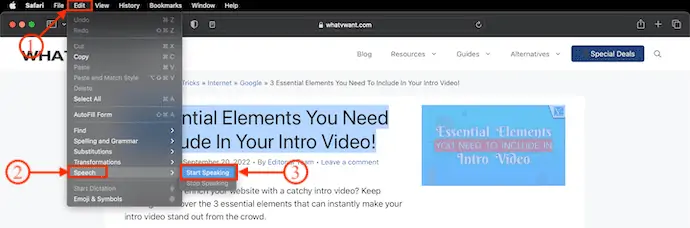
- Ça y est, le sujet sélectionné sera lu.
- Si vous voulez vous arrêter au milieu, allez dans "Edition> Discours" et cliquez sur l'option "Arrêter de parler" .
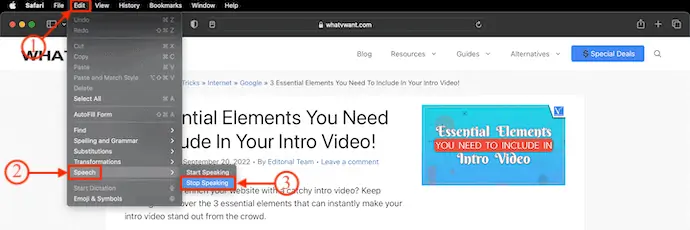
2. Application Notes sur Mac
- Notes est une application intégrée disponible pour les utilisateurs Mac et iOS. Lancez l'application et ouvrez un document de note.
- Sélectionnez le contenu spécifique à prononcer, ou bien vous pouvez accéder directement à l'option vocale si vous souhaitez lire tout le contenu de la note.
- Cliquez sur l'option "Modifier" disponible dans le menu du haut. Ensuite, une liste d'options s'ouvrira. Passez la souris sur l'option "Discours" et sélectionnez l'option "Commencer à parler" .
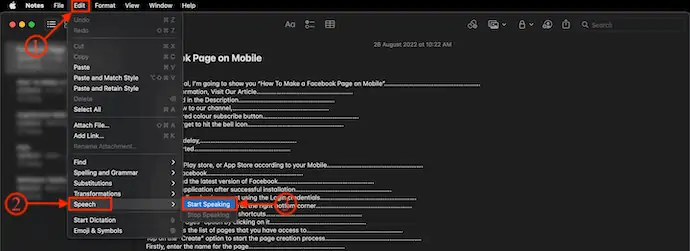
- Ça y est, la partie sélectionnée du contenu sera lue à haute voix.
- Si vous voulez vous arrêter au milieu du discours, allez dans « Édition > Discours » et sélectionnez « Arrêter de parler » .
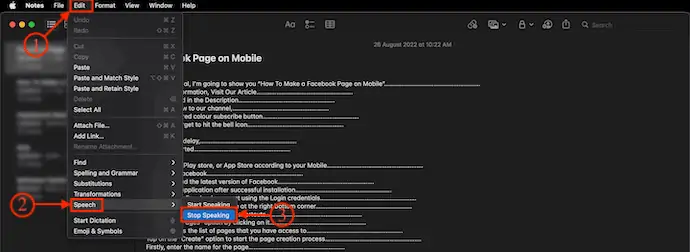
- LIRE LA SUITE - Top 10 des meilleurs convertisseurs PDF
- Guide To Product-led User Growth (PLuG) Companies tire parti du CRM
Comment utiliser le lecteur immersif sur iPhone
Un lecteur immersif n'est disponible que pour quelques applications spécifiques sur la plate-forme iOS.
Lecteur immersif sur OneNote
- Tout d'abord, visitez l'App Store sur votre iPhone. Téléchargez et installez l'application "OneNote" .
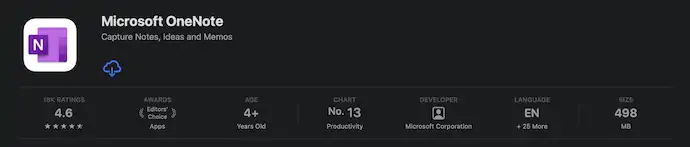
- Lancez l'application et connectez-vous à OneNote. Ouvrez n'importe quel document que vous souhaitez lire. Cliquez sur l'option "Trois lignes" disponible dans le coin supérieur droit. Ensuite, une liste d'options s'ouvrira. Choisissez l'option "Lecteur immersif" en cliquant dessus.
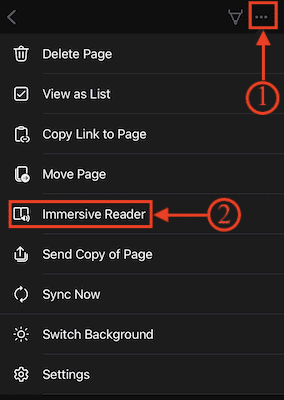
- Il vous redirige vers la vue du lecteur immersif à partir de laquelle vous pouvez modifier les options telles que "Préférences de texte, Options de grammaire et Préférences de lecture" .

- Vous pouvez modifier la vitesse de lecture et la voix en cliquant sur l'option des paramètres vocaux disponible en plus de l'option de lecture. Plus tard, après avoir apporté toutes les modifications en fonction de vos besoins, appuyez sur l'option "Jouer" pour commencer à lire.
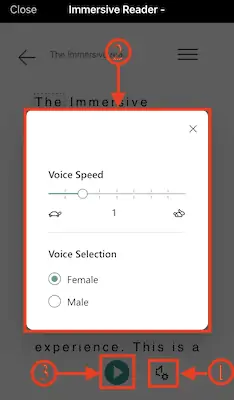
Lecteur immersif sur Microsoft Office Lens
- Ouvrez l'App Store sur votre iPhone et téléchargez "l'objectif Microsoft Office" sur votre appareil.
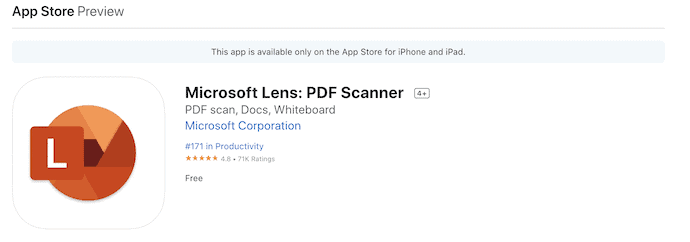
- Installez et lancez l'application. Ensuite, il propose diverses options pour utiliser l'option Lecteur immersif. Vous pouvez importer le document ou bien prendre des photos du sujet que vous souhaitez lire.
- Passez au module "Options" et choisissez l'option "Lecteur immersif" . Ensuite, il vous demande de prendre la photo du contenu/sujet. Appuyez dessus pour prendre la photo. Après avoir pris la photo, vous pouvez ajuster la zone pour sélectionner le sujet spécifique de cette image. Appuyez sur l'option "Confirmer" disponible dans le coin inférieur droit.
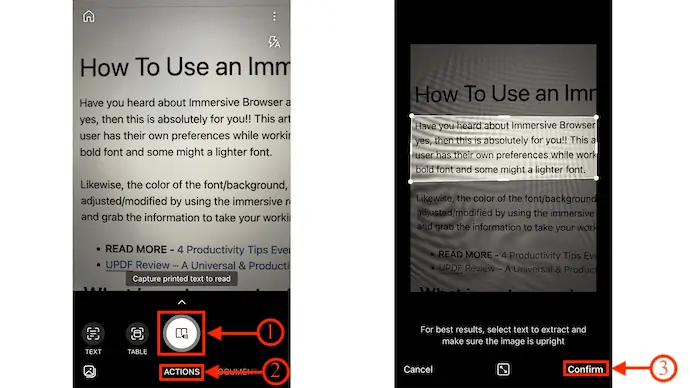
- Ensuite, vous êtes redirigé vers l'interface de visualisation du lecteur immersif. Appuyez sur l'option "Trois lignes" disponible en haut à droite pour ouvrir la page des paramètres. Vous y trouverez des options telles que "Préférences de texte, Options de grammaire et Préférences de lecture" .

- Vous pouvez modifier la vitesse de lecture et la voix du lecteur en utilisant l'option des paramètres vocaux disponible juste à côté de l'option Lecture. Enfin, après avoir effectué les modifications requises, appuyez sur l'option "Lire" pour commencer la lecture.
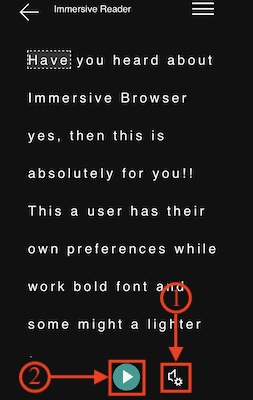
Comment utiliser le lecteur immersif sur Android
À l'heure actuelle, un lecteur immersif est disponible et compatible avec seulement quelques applications comme Microsoft Office Lens.
- Tout d'abord, téléchargez et installez la dernière version de Microsoft Office Lens à partir du PlayStore. Lancez l'application et autorisez toutes les autorisations requises.
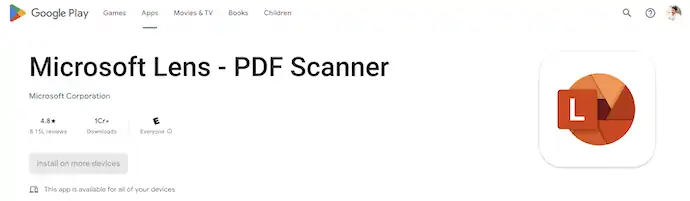
- Ensuite, il lance l'appareil photo de votre téléphone pour numériser les documents. Sinon, vous pouvez également importer les photos pour les lire. Choisissez l'une de ces deux méthodes et plus tard, appuyez sur l'option "Terminé" disponible dans le coin inférieur droit.
- Il vous amène à une page à partir de laquelle vous pouvez enregistrer le document numérisé/téléchargé. Au bas de cette page, vous trouverez l'option « Immerser le lecteur » dans la section Ouvrir avec. Sélectionnez-le en appuyant sur l'option "Lire" .
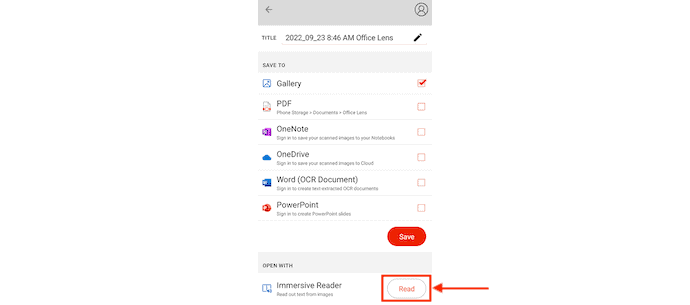
- Vous êtes redirigé vers la « vue lecteur immersif » . Appuyez sur l'option "Trois lignes" pour voir les options du lecteur immersif. Les options de lecture immersive sont de trois catégories, telles que les préférences de texte, les options de grammaire et les préférences de lecture . Modifiez les réglages selon votre confort.
- Plus tard, au bas de la page, il fournit les options du haut-parleur. Vous êtes autorisé à régler la vitesse de parole et la voix en appuyant sur l'option haut-parleur. Et enfin, appuyez sur l'option "Jouer" pour commencer à lire.
- Voici comment vous pouvez utiliser un lecteur immersif sur un appareil Android.
Comment utiliser le lecteur immersif dans un document Word
- Téléchargez et installez le logiciel Word sur votre appareil. Lancez le document Word que vous souhaitez lire à haute voix.
- Passez à la section "Affichage" disponible dans le menu supérieur et vous y trouverez l'option "Lecteur immersif" . Clique dessus.
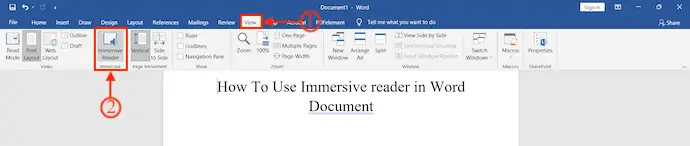
- Ensuite, l'interface sera modifiée et les options liées au lecteur immersif seront affichées, telles que la largeur de la colonne, la couleur de la page, le focus sur la ligne, le programme et la lecture à voix haute.
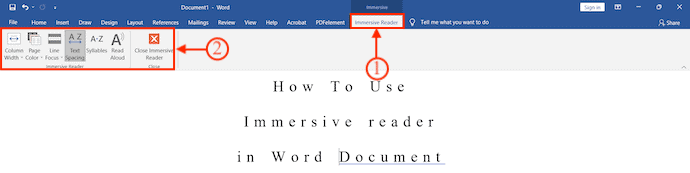
- En utilisant ces options, vous pouvez modifier et ajuster les préférences de lecture. Plus tard, cliquez sur l'option "Lire à haute voix" pour rendre les options de lecture visibles. Les options de lecture permettent de modifier la vitesse de lecture et la voix.

- Voilà, voici comment vous pouvez utiliser Immersive Reader dans Word Document.
Comment utiliser le lecteur immersif dans Microsoft Teams
- Téléchargez et installez la dernière version de Microsoft Teams sur votre bureau.
- Lancez l'application après l'installation réussie et connectez-vous à votre compte à l'aide des informations d'identification.
- Ensuite, il affiche la liste des conversations que vous avez eues dans Microsoft Teams. Choisissez une conversation pour ouvrir la conversation complète.
- Déplacez le curseur sur le message que vous souhaitez lire. Ensuite, vous trouverez des réactions emoji en haut du message. Cliquez sur les "Trois points" et une liste d'options s'ouvrira. Vous y trouverez l'option "Lecteur immersif" . Clique dessus.
- Ensuite, vous serez redirigé vers la fenêtre du lecteur immersif. Là, il fournit trois paramètres tels que les préférences de texte, les options de grammaire et les préférences de lecture.
- Modifiez ou changez les paramètres en fonction de vos préférences de lecture et cliquez ensuite sur l'option "Lire" pour commencer à lire à haute voix.
- LIRE LA SUITE - Comment trouver le meilleur service de rédaction d'essais ?
- 5 applications de présentation puissantes pour les étudiants
Comment utiliser le lecteur immersif dans Outlook
Outlook hors connexion

- Tout d'abord, assurez-vous que vous avez installé l'application Outlook sur votre appareil. Si ce n'est pas le cas, visitez l'Apps store et téléchargez l'application sur votre appareil.
- Lancez l'application et connectez-vous à votre compte à l'aide des identifiants de connexion. Ensuite, il affiche la liste de tous les e-mails. Cliquez sur n'importe quel courrier pour l'ouvrir dans la vue du lecteur.
- Sélectionnez l'option "Modifier" disponible dans le menu du haut. Une liste d'options s'ouvrira. Passez la souris sur l'option "Discours" et cliquez sur l'option "Commencer à parler" .
- Ensuite, le courrier sélectionné sera lu.
- Pour arrêter la lecture, allez dans "Edition> Discours" et cliquez sur l'option "Arrêter de parler" .
Outlook en ligne
- Lancez n'importe quel navigateur sur votre appareil et visitez la version Web d'Outlook. Connectez-vous à Outlook en utilisant les informations d'identification.
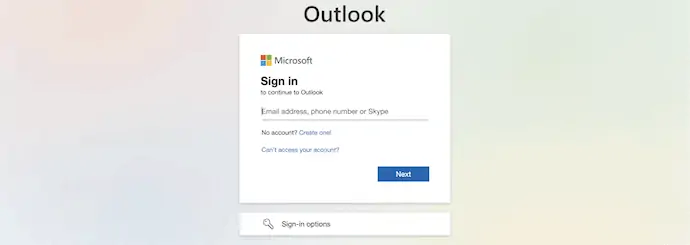
- Après une connexion réussie, vous trouverez la liste des e-mails. Choisissez un mail en cliquant dessus pour l'ouvrir.
- Dans la fenêtre de la visionneuse d'e-mails, vous trouverez trois points en haut de l'e-mail. Cliquez dessus et une liste d'options s'ouvrira. Choisissez l'option "Lecteur immersif" .
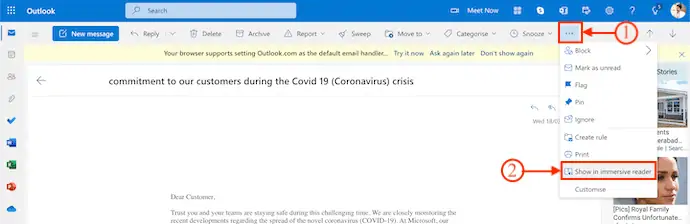
- Ensuite, vous êtes redirigé vers la fenêtre du lecteur immersif qui vous propose trois options, Préférence de texte, Options de grammaire et Préférences de lecture .
- Modifiez et ajustez le mode de lecture selon votre convenance et votre confort. Plus tard, cliquez sur "Play" pour commencer à lire.
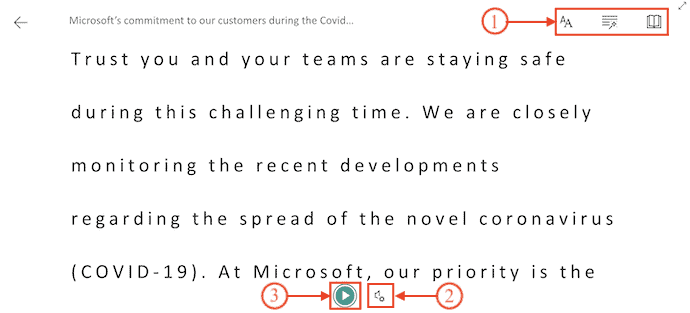
- LIRE LA SUITE - 10 meilleures façons d'organiser les pages PDF
- 6 façons étonnantes de partager des PDF en ligne
Comment utiliser le lecteur immersif dans OneNote
OneNote hors ligne
- Tout d'abord, visitez l'App Store et recherchez Microsoft OneNote. Téléchargez et installez l'application sur votre Mac.
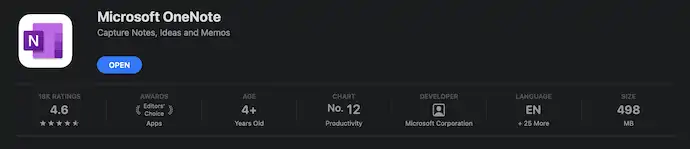
- Lancez l'application et importez n'importe quel document ou bien du contenu dans une nouvelle note. Plus tard, cliquez sur l'option "Afficher" disponible dans le menu du haut. Vous y trouverez l'option "Lecteur immersif" . Cliquez dessus et il vous redirigera vers une autre fenêtre où vous trouverez les outils de lecture immersive.
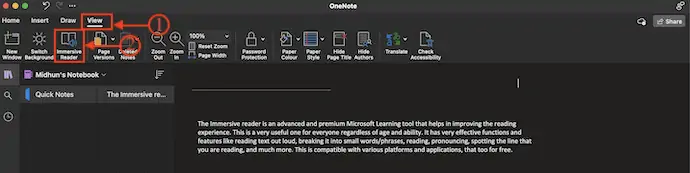
- Ici, dans l'interface du lecteur immersif, vous trouverez des outils tels que les préférences de texte, les options de grammaire et les préférences de lecture en haut à droite de la fenêtre.
- Préférences de texte – À partir de cet outil, vous êtes autorisé à augmenter/diminuer la taille de la police, l'espacement, la modification de la police et les thèmes.
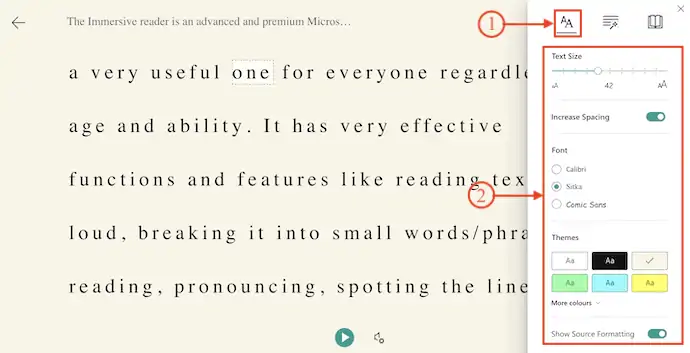
- Options de grammaire - Sous cela, il fournit des options comme Syl•la•bles (facilite la prononciation) et Parts of Speech (Indique avec différentes couleurs et aide à identifier les noms, adverbes, verbes et adjectifs présents dans le document).
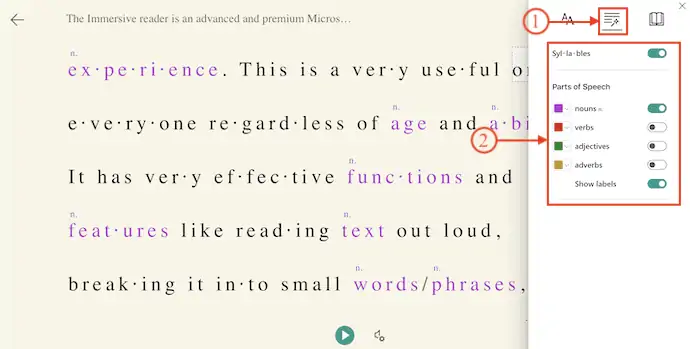
- Préférences de lecture - Dans cet outil, fournit des options telles que Line Focus, Picture Dictionary et translate .
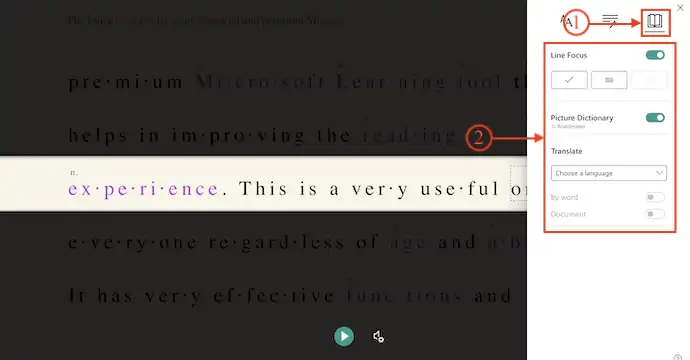
- En bas de la fenêtre, vous trouverez l'icône "Paramètres des enceintes" . Cliquez dessus et il vous montrera les options pour augmenter/diminuer la vitesse de la parole et la sélection de voix.
- Enfin, cliquez sur l'icône "Play" et il commence à lire le contenu.
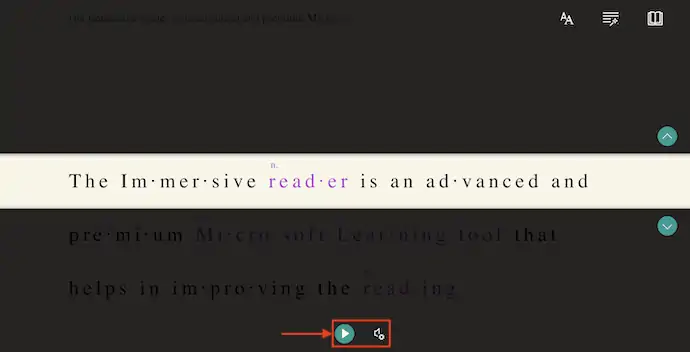
OneNote en ligne
- Lancez n'importe quel navigateur Web et visitez la version Web de OneNote. Connectez-vous à OneNote à l'aide des informations d'identification.
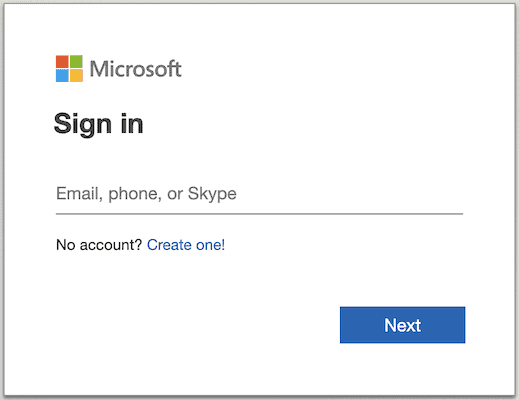
- Sur l'interface principale de OneNote, il affiche toutes les notes disponibles. choisissez-en un en cliquant dessus.
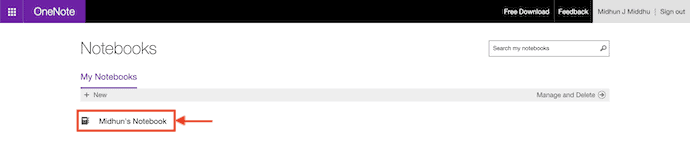
- Là, passez à la section "Affichage" disponible dans le ruban supérieur. Ensuite, il affiche les options. Choisissez l'option "Lecteur immersif" en cliquant dessus.
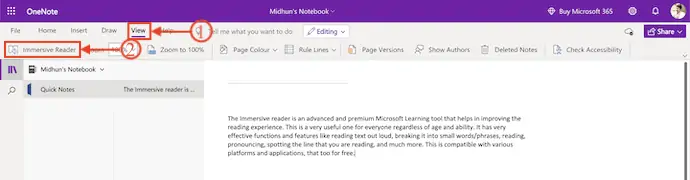
- Il vous redirigera vers la fenêtre du lecteur immersif. Vous y trouverez diverses options telles que la préférence de texte, les options de grammaire et les préférences de lecture.
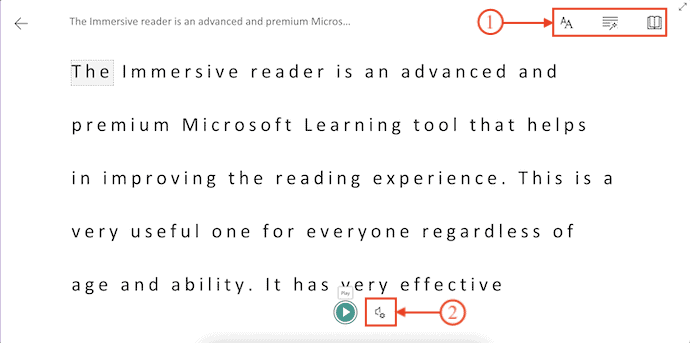
- À l'aide de ces options, vous pouvez modifier vos préférences de lecteur immersif.
- Plus tard, cliquez sur l'option "Play" pour commencer à lire à haute voix.
- LIRE LA SUITE - Meilleures applications pour étudier l'espagnol
- 9 meilleures façons d'annoter un PDF
Conclusion
La lecture d'un document ou d'une page Web peut ne pas être possible tout le temps en raison de nombreux facteurs. À ce moment-là, écouter le contenu sera mieux que lire. Vous pouvez écouter le contenu même en effectuant tout autre travail. C'est possible avec le lecteur immersif qui est disponible pour la plupart des plateformes et logiciels. Suivre les étapes décrites dans cet article vous aidera à accéder facilement à l'option de lecteur immersif dans les logiciels, outils et plates-formes les plus utilisés.
J'espère que ce tutoriel vous a aidé à savoir comment utiliser un lecteur immersif sur n'importe quel site Web . Si vous voulez dire quelque chose, faites-le nous savoir via les sections de commentaires. Si vous aimez cet article, partagez-le et suivez WhatVwant sur Facebook, Twitter et YouTube pour plus de conseils techniques.
Comment utiliser un lecteur immersif sur n'importe quel site Web - FAQ
Qu'est-ce qu'un lecteur immersif ?
Immersive Reader est un outil d'aide à la lecture et à la compréhension.
Qu'est-ce qu'Immerse Reader sur Microsoft Word ?
Le lecteur immersif offre des options pour une expérience confortable et facile à traiter en vous permettant d'écouter le texte lu à haute voix ou d'ajuster l'apparence du texte en modifiant l'espacement, la couleur, etc.
Les lecteurs immersifs peuvent-ils traduire ?
Un lecteur immersif peut traduire dans plus de 60 langues différentes, et vous obtenez le texte original et le texte traduit facilement accessibles afin que vous puissiez comparer, voir, écouter les mots et ainsi apprendre.
Où est située Immersive Reader ?
Le lecteur immersif est disponible dans OneNote, dans l'application Windows 10 Store, les applications Mac et iPad et l'application Web OneNote Online, ou en tant que complément gratuit pour la version de bureau de OneNote pour Windows.
Microsoft peut-il lire mon OneNote ?
Microsoft ne peut pas accéder au bloc-notes, aux images et aux données sur votre OneDrive.
