Comment importer des mots de passe dans Chrome [2 moyens simples]
Publié: 2022-03-02Google Chrome est le navigateur Web le plus populaire parmi les utilisateurs de bureau. Il est propre, rapide, synchronise instantanément les données entre les appareils, possède une tonne d'extensions et adopte de nouvelles normes et fonctionnalités à mesure qu'elles émergent.
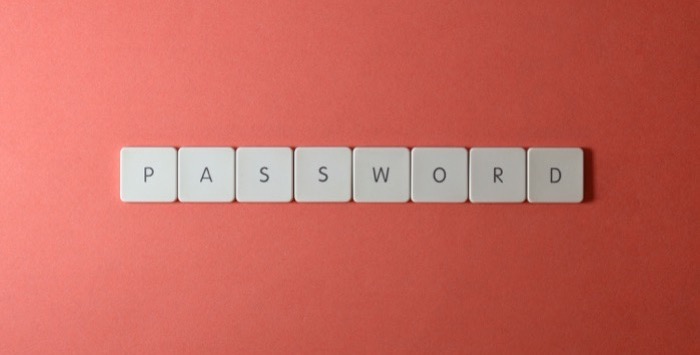
Si vous êtes récemment passé à Chrome pour l'une de ces raisons, vous souhaitez importer vos mots de passe depuis votre navigateur Web ou gestionnaire de mots de passe actuel dans Chrome pour faciliter vos connexions.
Voici un guide décrivant deux manières différentes d'importer des mots de passe dans Chrome.
Table des matières
Méthode 1 : Importer des mots de passe dans Chrome à l'aide d'un drapeau Chrome
Google travaille depuis un certain temps sur une fonctionnalité d'importation de mot de passe dans Chrome. Cependant, il semble toujours être en cours de test, car Google ne l'a pas encore déployé dans aucune de ses versions récentes.
Cependant, comme la plupart des fonctionnalités de Chrome, celle-ci peut également être activée à l'aide d'un indicateur de navigateur. Appelé importation de mot de passe , le drapeau vous oblige à enregistrer tous vos mots de passe dans un fichier CSV et vous permet d'importer des mots de passe à partir de n'importe quel navigateur Web ou gestionnaire de mots de passe. Assurez-vous simplement d'exporter au préalable les mots de passe de votre navigateur Web existant ou de votre gestionnaire de mots de passe au format CSV.
Après avoir fait cela, la première chose que vous devez faire est d'activer l'indicateur d'importation de mot de passe. Voici la façon la plus simple de le faire :
- Ouvrez le navigateur Chrome et visitez chrome://flags .
- Tapez sur la case Search flags et tapez l' importation du mot de passe .
- Lorsqu'il renvoie l'indicateur, cliquez sur le bouton déroulant et sélectionnez Activé .
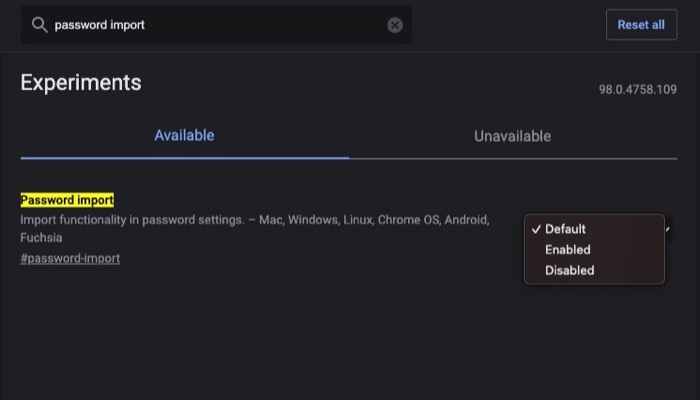
- Chrome vous invitera maintenant à relancer Chrome avec un message en bas. Appuyez sur le bouton Relancer dans cette invite pour relancer Chrome et activer le drapeau.
Avec le drapeau activé, Chrome devrait maintenant afficher l'option d'importation de mot de passe. Suivez ces étapes pour l'utiliser et importer vos mots de passe dans Chrome sur votre ordinateur Mac ou Windows :
- Visitez chrome://settings/passwords dans Chrome.
- Appuyez sur le bouton à trois points sous Mots de passe enregistrés et sélectionnez Importer .
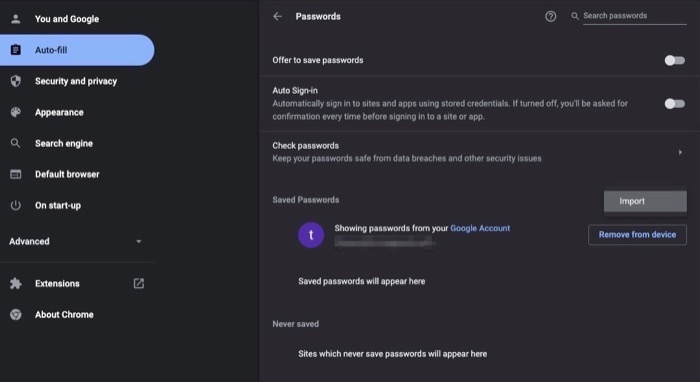
- Lorsque Chrome ouvre l'explorateur de fichiers, sélectionnez le fichier CSV avec vos mots de passe enregistrés, puis cliquez sur Ouvrir .
Chrome devrait maintenant importer avec succès tous vos mots de passe.
Si vous avez activé la synchronisation des appareils, vos mots de passe seront synchronisés sur tous vos appareils (à l'aide du même compte Google), et vous devriez également pouvoir les utiliser pour vous connecter à vos comptes Internet à partir d'autres appareils.
Méthode 2 : Importer des mots de passe dans Chrome via une CLI
Si vous ne voyez pas l'indicateur d'importation de mot de passe dans Chrome, il se peut qu'il ait été supprimé de cette version de Chrome. C'est un spectacle assez courant, et plusieurs drapeaux Chrome sont connus pour lutter contre ce problème, dans lequel ils disparaissent mystérieusement dans une version de Chrome et réapparaissent dans une autre.
Heureusement, il existe un moyen de forcer la fonction d'importation dans Chrome. Cela implique l'utilisation du terminal CLI— (sur macOS) et de l'invite de commande (sur Windows). Et cela aussi nécessite des mots de passe exportés dans un format de fichier CSV.

Suivez les étapes ci-dessous pour forcer l'activation de la fonction d'importation de mot de passe dans Chrome sur Mac et Windows.
Activer l'option d'importation masquée sur Mac
- Assurez-vous qu'aucune instance de Google Chrome n'est en cours d'exécution sur votre Mac.
- Ouvrez l'application Terminal.
- Saisissez la commande suivante et appuyez sur Entrée :
/Applications/Google\ Chrome.app/Contents/MacOS/Google\ Chrome -enable-features=PasswordImport
Activer l'option d'importation masquée sous Windows
- Encore une fois, assurez-vous qu'aucune instance de Google Chrome n'est en cours d'exécution sur votre PC.
- Ouvrez l'invite de commande (CMD).
- Saisissez la commande suivante pour remplacer le répertoire par le répertoire d'installation de Chrome :
cd "\Program Files (x86)\Google\Chrome\Application" - Enfin, activez la fonctionnalité d'importation masquée en utilisant :
chrome.exe -enable-features=PasswordImport
Chrome va maintenant se lancer automatiquement. À partir de là, vous pouvez accéder à chrome://settings/passwords , appuyer sur l'icône à trois points, sélectionner Importer et télécharger votre fichier de mot de passe CSV pour importer vos mots de passe dans Chrome.
Une fois le fichier de mots de passe téléchargé, vous devriez pouvoir voir tous vos mots de passe dans Chrome et les utiliser pour vous connecter à vos comptes en ligne.
Exportez facilement vos mots de passe vers Google Chrome
Au moment de la rédaction de ce guide, les deux méthodes vous permettent d'importer des mots de passe dans Chrome à partir de n'importe quel navigateur Web ou gestionnaire de mots de passe, à condition que vos mots de passe se trouvent dans un fichier CSV.
Par la suite, cette migration devrait faciliter les connexions transparentes sur divers comptes Internet dans Google Chrome, où vous pouvez remplir automatiquement les connexions et ne pas avoir à saisir manuellement vos mots de passe (ou d'autres détails).
FAQ sur l'importation de mots de passe dans Chrome
Puis-je exporter des mots de passe depuis Chrome ?
Oui. Vous pouvez exporter des mots de passe depuis Chrome et les importer dans un autre navigateur Web ou gestionnaire de mots de passe. Google propose l'option d'exportation dans le cadre de la fonction d'importation de mot de passe, donc l'activer déverrouille également l'option d'exportation de mot de passe de Chrome.
Suivez ces étapes pour exporter vos mots de passe depuis Chrome :
- Lorsque la fonction d'importation de mot de passe est activée, accédez à chrome://settings/passwords .
- Appuyez sur le menu à trois points adjacent à Mots de passe enregistrés et sélectionnez Exporter les mots de passe .
- Cliquez à nouveau sur Exporter les mots de passe et entrez le mot de passe de connexion de votre ordinateur si vous y êtes invité.
- Donnez un nom à votre fichier de mots de passe, choisissez un répertoire de destination et appuyez sur Enregistrer .
Comment importer des mots de passe de Safari vers Chrome ?
Pour importer des mots de passe de Safari vers Chrome, vous devez d'abord exporter vos mots de passe Safari dans un format de fichier CSV. Suivez ces étapes pour le faire sur votre Mac :
- Ouvrez Safari.
- Allez dans les Préférences de Safari . Cliquez sur Safari dans la barre de menu et sélectionnez Préférences . Ou appuyez sur le raccourci Commande + .
- Appuyez sur l'onglet Mots de passe .
- Cliquez sur le bouton Plus (une icône entourée de trois points) et sélectionnez Exporter les mots de passe .
- Appuyez à nouveau sur Exporter les mots de passe et, sur l'écran suivant, donnez un nom au fichier de mots de passe, choisissez un répertoire et appuyez sur Enregistrer .
