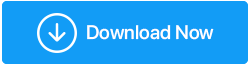Conseils pour maximiser et améliorer les performances du GPU
Publié: 2021-04-26Que vous soyez un joueur chevronné ou que vous construisiez un PC de jeu pour répondre à votre nouvel intérêt pour le jeu, un GPU est un composant dont vous ne pouvez tout simplement pas vous passer. Mais voici le fait - obtenir un nouveau GPU pour ce jeu à grande vitesse et de haute qualité n'est pas une tâche facile. Il se peut que le GPU que vous voulez ne corresponde pas à votre budget ou que le nouveau GPU ne vous donne pas la valeur que vous désirez que ce soit en termes de performances, de vitesse, de qualité, quel que soit le paramètre. Alors, comment diable pouvez-vous augmenter les performances du GPU sans le remplacer complètement ? C'est à cela que sert ce poste. Voici quelques façons astucieuses d'augmenter les performances du GPU.
Comment booster le GPU pour des performances ultimes ?
Liste des matières
- Désactivez V-Sync et Anti-Aliasing dans le jeu auquel vous jouez
- Mettez à jour votre pilote de carte graphique existant
- Comment mettre à jour les pilotes à l'aide de Advanced Driver Updater ?
- Ajuster les paramètres d'alimentation
- Overclocker votre GPU
- De petits ajustements peuvent donner de grands résultats
- Vérifiez les correctifs non officiels
- Dernier mais pas des moindres
Désactivez V-Sync et Anti-Aliasing dans le jeu auquel vous jouez
Si vous avez un GPU un peu plus ancien, même des jeux comme GTA 5 et Assassin's Creed leur imposeront une charge. Dans ce cas, vous pouvez désactiver les paramètres Anti-Aliasing et V-Sync. Non seulement cela réduira la charge sur votre GPU, mais cela vous aidera à obtenir de meilleurs FPS. Cela ne veut pas dire que vous obtiendrez une fréquence d'images énorme, mais au moins votre jeu ne deviendra pas injouable et vous ne remarquerez qu'une certaine détérioration de la qualité des textures.
Pour désactiver V-Sync, voici un chemin probable. Disons que vous jouez à GTA 5. Allez simplement dans Paramètres > Cliquez sur Graphiques dans le volet de gauche> Du côté droit, désactivez VSync .
En ce qui concerne la désactivation de l'anticrénelage, supposons que vous utilisiez une carte graphique NVIDIA. Dans ce cas, voici comment vous pouvez désactiver l'anti-aliasing et améliorer les performances du GPU -
1. Ouvrez le panneau de configuration NVIDIA en cliquant sur l'icône NVIDIA dans le menu Démarrer ou la barre d'état système
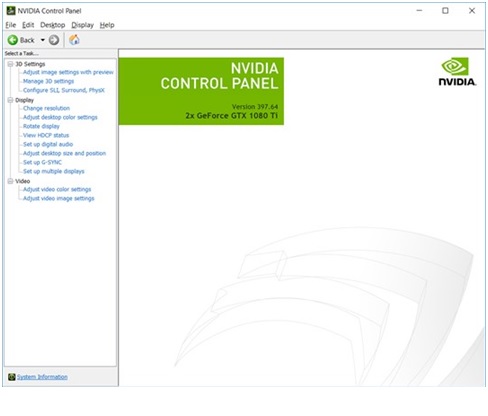
2. Dirigez-vous vers Gérer les paramètres 3D présents dans les paramètres 3D
3. Cliquez sur Mode anticrénelage , puis choisissez l'option Désactivé à côté
4. Cliquez sur Appliquer
Mettez à jour votre pilote de carte graphique existant
Il a été testé que lorsque vous jouez à un jeu avec d'anciens pilotes et lorsque vous jouez à un jeu avec de nouveaux pilotes, la différence est choquante. Un jeu avec un pilote graphique mis à jour vous offrira 15 % de meilleures performances que son homologue plus ancien.
Vous voulez optimiser votre jeu pour des performances optimales, lisez cet article !
Une façon de mettre à jour le pilote que vous avez est d'aller sur le site Web du fabricant, de rechercher le bon modèle et de le mettre à jour. Ce n'est pas si difficile, cependant, vous pourriez finir par télécharger le pilote pour le mauvais modèle. C'est là que vous pouvez emprunter un itinéraire plus facile, vous pouvez vous aider d'un logiciel de mise à jour de pilote comme Advanced Driver Updater.
Comment mettre à jour les pilotes à l'aide de Advanced Driver Updater ?
1. Téléchargez et installez Advanced Driver Updater
2. Cliquez sur Démarrer l'analyse maintenant . Advanced Driver Updater va maintenant analyser votre ordinateur pour les pilotes obsolètes
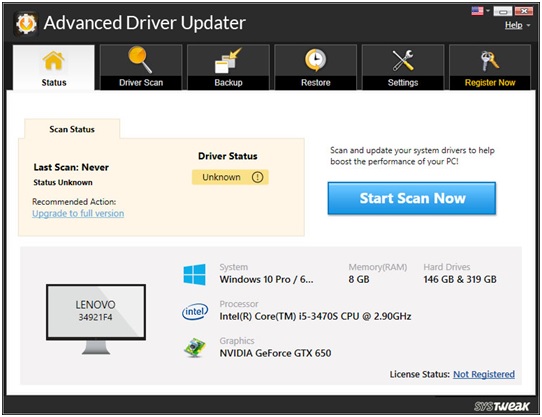
3. Vous pourrez alors voir tous les pilotes obsolètes parmi lesquels vous pourrez même voir vos pilotes de cartes graphiques obsolètes également
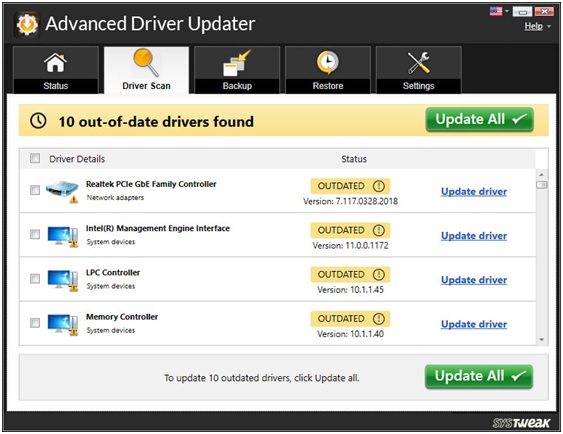
4. Cliquez sur la case à cocher du pilote de carte graphique individuel et cliquez sur le pilote de mise à jour à côté
5. Le pilote sera téléchargé

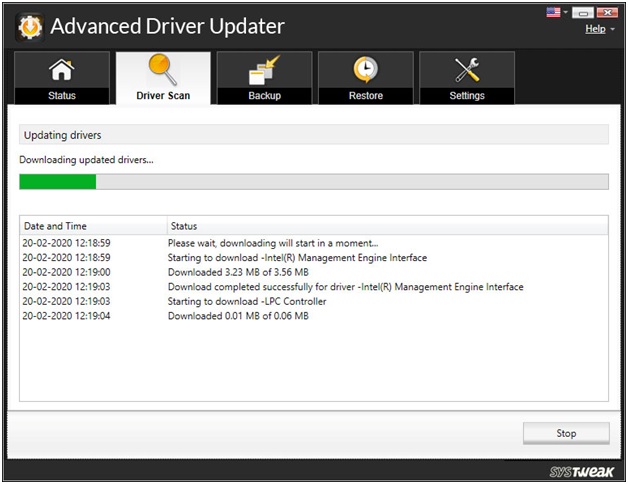
Pourquoi recommandons-nous d'utiliser un programme de mise à jour de pilote avancé ou tout autre utilitaire de ce type ?
- Vous n'aurez pas à rechercher manuellement les pilotes obsolètes
- Vous pouvez créer une sauvegarde des pilotes avant de les mettre à jour
- Programmez les chauffeurs selon vos envies
- Si nécessaire, excluez les pilotes que vous ne souhaitez pas analyser
Installer le programme de mise à jour avancé des pilotes
Lire l'examen complet sur Advanced Driver Updater
Ajuster les paramètres d'alimentation
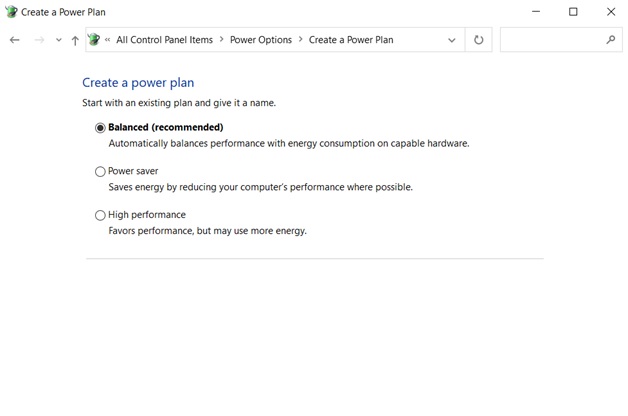
Que vous cherchiez à améliorer les performances du GPU sur un ordinateur de bureau ou un ordinateur portable, le réglage des paramètres d'alimentation peut être d'une grande aide. Voici comment vous pouvez ajuster les paramètres d'alimentation -
1. Ouvrez les paramètres en appuyant sur Windows + I
2. Cliquez sur Système
3. Dans le volet de gauche, cliquez sur Alimentation et mise en veille
4. Du côté droit, cliquez sur Paramètres d'alimentation supplémentaires
5. Cliquez sur Créer un plan d'alimentation , puis cliquez sur le bouton radio Haute performance
Overclocker votre GPU
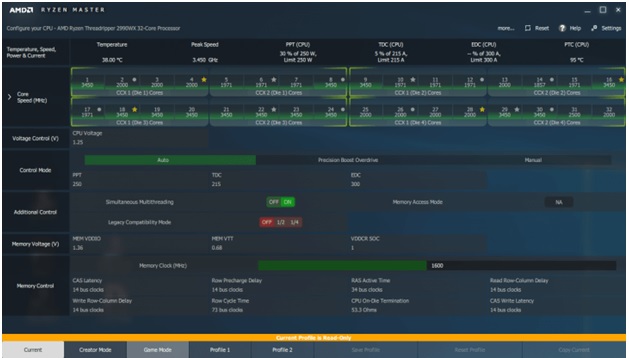
Overclocker ou pas ? à quel point l'overclocking est-il sûr? Lisez cet article pour avoir une compréhension approfondie de l'overclocking.
Au départ, il est recommandé d'essayer l'overclocking uniquement si vous prévoyez d'augmenter les performances du GPU sur votre ordinateur de bureau, cependant, si vous avez un ordinateur portable, il est préférable de ne pas overclocker car les ordinateurs portables ne peuvent généralement pas bien gérer le processus et pourraient ne pas être capables pour dissiper correctement la chaleur. D'autre part, les ordinateurs de bureau disposent d'un espace de refroidissement suffisant.
Si vous avez le temps et une certaine expérience et patience en jouant avec les paramètres préconfigurés de votre carte graphique, vous pouvez modifier les paramètres ici et là et overclocker le GPU. Ici, nous vous recommandons de garder à portée de main un logiciel de référence GPU . Mais, pour un joueur moyen, nous recommandons d'utiliser un logiciel d'overclocking spécialisé et facile à utiliser comme MSI Afterburner, Intel XTU ou AMD Ryzen Master.
De petits ajustements peuvent donner de grands résultats
Il y a des jeux où tout ce qui compte pour vous sera la performance, donc même si votre jeu manque un peu de plaisir pour les yeux, cela ne devrait pas être un gros problème. Plongez dans les paramètres et abaissez les aspects visuels comme ceux mentionnés ci-dessous -
- Tessellation
- Occlusion ambiante
Vous pouvez également vous plonger dans des options plus avancées et réduire les curseurs. Non seulement votre GPU sera en mesure de mieux fonctionner, mais vous remarquerez peut-être une augmentation de 5 à 10 % des fréquences d'images.
Vérifiez les correctifs non officiels
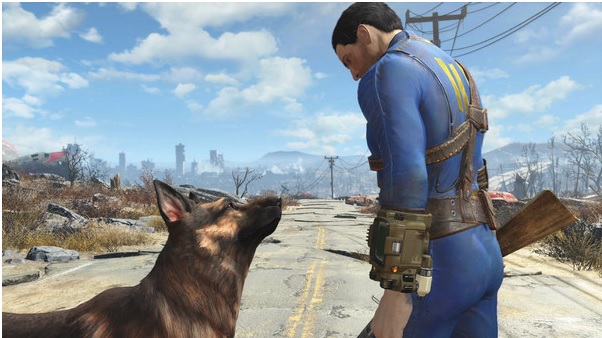
Certains jeux reçoivent des correctifs non officiels visant spécifiquement à optimiser les textures du jeu et à améliorer les performances du jeu sur les ordinateurs à faible capacité de RAM. Les exemples incluent Fallout 4, Skyrim et bien d'autres. Dans de tels cas, vous pouvez vérifier les correctifs non officiels ou les modifications en ligne que vous pouvez prendre vous-même.
Dernier mais pas des moindres
Vous pouvez envisager de pousser un peu votre argent et d'investir dans de nouveaux ventilateurs de boîtier. Pensez également à ouvrir l'armoire de votre PC et à nettoyer les différents composants - le GPU, le ventilateur du processeur, la carte mère, la RAM. Assurez-vous d'utiliser une brosse douce et propre.
Emballer
Essayez ces méthodes et faites-nous savoir si vous avez pu améliorer les performances du GPU et profiter encore plus de vos jeux. Si vous avez trouvé de la valeur dans le blog, donnez-lui un coup de pouce et pour plus de contenu de ce type, continuez à lire Tweak Library. Vous pouvez également nous suivre sur Facebook, Twitter, YouTube, Pinterest, Flipboard et Tumblr.