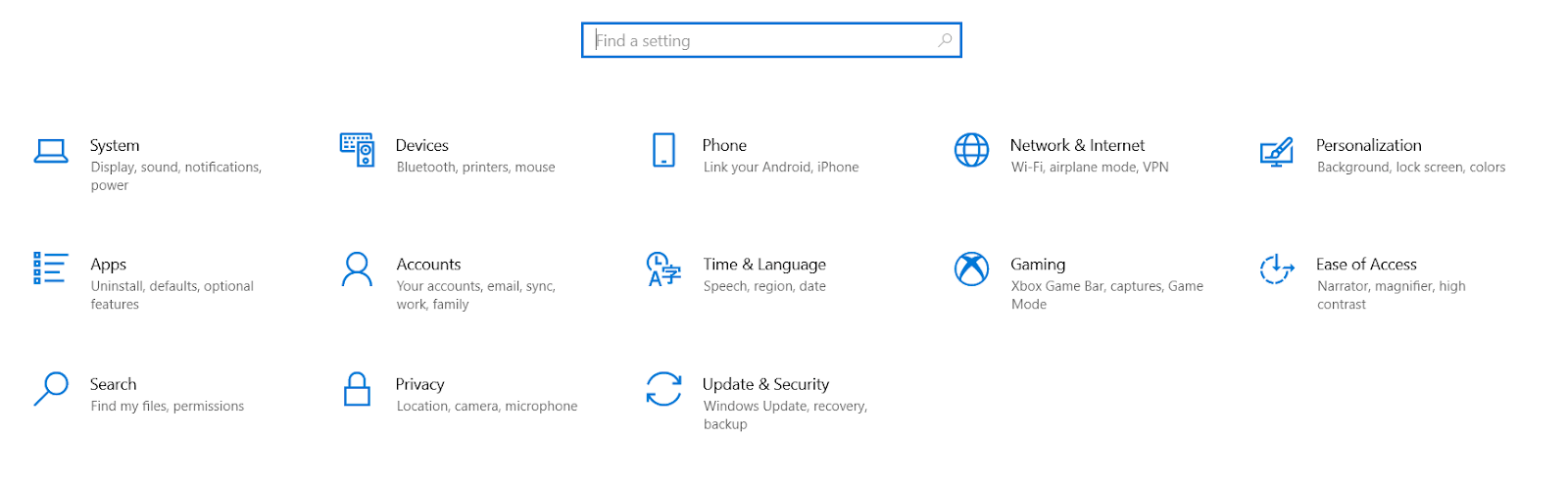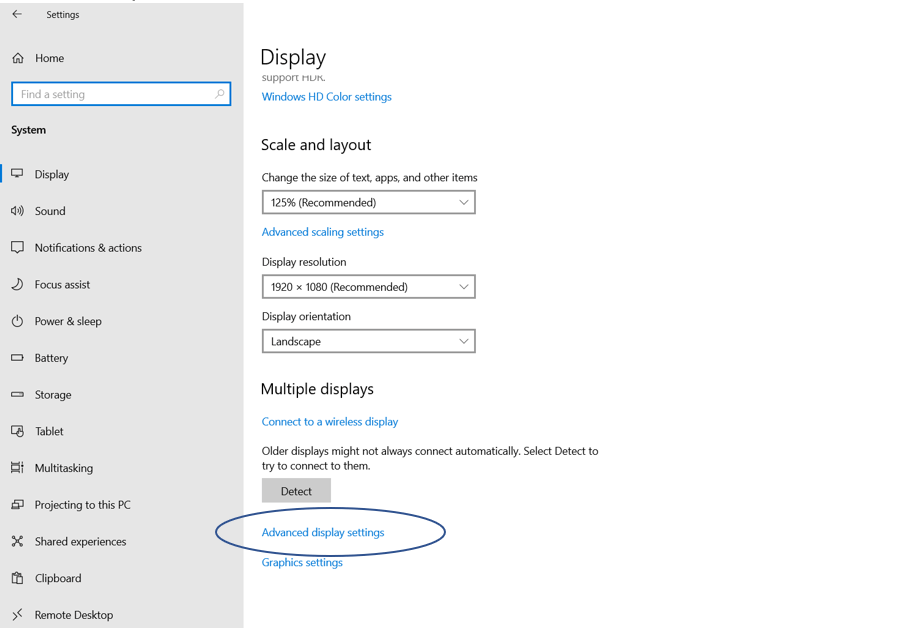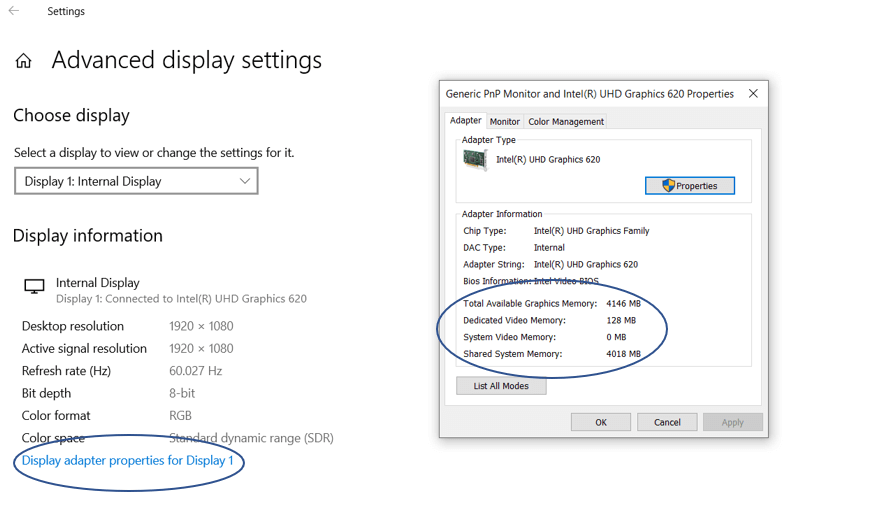Comment augmenter la VRAM ou la mémoire vidéo dédiée ?
Publié: 2021-02-09La VRAM est responsable du bon fonctionnement de tous les programmes orientés graphiques, tout comme la RAM est responsable du bon fonctionnement de toute application ou système d'exploitation sur votre PC. L'augmentation de la VRAM peut grandement améliorer les performances des tâches graphiques intensives telles que les jeux, le montage vidéo, le rendu de graphiques 4K, etc.
Avant de passer à "Comment augmenter la VRAM ?" comprenons d'abord ce qu'est vraiment la VRAM et comment elle aide vraiment?
Qu'est-ce que la VRAM ou RAM vidéo dédiée ?
Comme la RAM stocke momentanément les données temporaires relatives au programme pour les rendre rapidement accessibles lorsque requis par le CPU, la VRAM stocke les données concernant la partie GRAPHIQUE du programme pour restituer rapidement des images de haute qualité qui autrement auraient pris beaucoup plus de temps. Plus de VRAM signifie un FPS plus élevé pendant le jeu, des graphismes de haute qualité dans tout, etc.
Alors que la RAM est liée au CPU, la VRAM est liée au GPU de manière totalement différente. Les PC haut de gamme ont des cartes graphiques dédiées qui contiennent de la VRAM ou de la mémoire vidéo dédiée pour aider à la sortie vidéo haut de gamme.
Dans les PC où il n'y a pas de GPU dédié, il y a une partie de la mémoire/RAM qui est partagée à la fois pour les programmes normaux et les besoins graphiques.
| Comment connaître la quantité de RAM vidéo dédiée dont dispose votre PC ? Avant d'aller de l'avant pour apprendre "Comment augmenter la VRAM", déterminons d'abord la quantité de VRAM dédiée dont vous disposez actuellement. Pour ce faire, suivez les étapes ci-dessous : Étape 1 : Accédez au menu Démarrer > Paramètres > Système.
Étape 2 : Faites défiler vers le bas dans le menu Affichage pour trouver Paramètres d'affichage avancés.
Étape 3 : Cliquez sur Propriétés de l'adaptateur d'affichage pour l'affichage 1 pour ouvrir une boîte de dialogue contenant des informations sur la VRAM dédiée, la mémoire système partagée et la mémoire graphique totale disponible. Noter:
Maintenant que vous savez de combien de RAM vidéo dédiée dispose votre PC, allons de l'avant et voyons comment augmenter la VRAM ou la RAM vidéo dédiée sur Windows 10 ? |
Comment augmenter la VRAM ou la RAM vidéo dédiée sur Windows 10 ?
Il existe trois méthodes différentes pour augmenter la VRAM sur votre PC ; L'un est via l'éditeur de registre, le second via le BIOS et le troisième via le panneau de configuration.
Liste des matières
- 1. Comment augmenter la VRAM via l'éditeur de registre ?
- 2. Comment augmenter la VRAM via le BIOS ?
- 3. Comment augmenter la RAM via le Panneau de configuration ?
- Que pouvez-vous faire si les méthodes mentionnées ci-dessus ne fonctionnent pas ?
- FAQ
1. Comment augmenter la VRAM via l'éditeur de registre ?
Le point à noter avant de commencer est que cette méthode ne fonctionne qu'avec le GPU intégré Intel (ce qui est très probablement le cas si vous lisez cet article). Suivez les étapes ci-dessous pour augmenter la VRAM via l'Éditeur du Registre :
Étape 1 : Ouvrez la boîte de dialogue Exécuter la commande en appuyant sur la touche Windows + R. Tapez la commande 'regedit' et appuyez sur Entrée.
Étape 2 : Accédez à HKEY_LOCAL_MACHINE > SOFTWARE > INTEL.
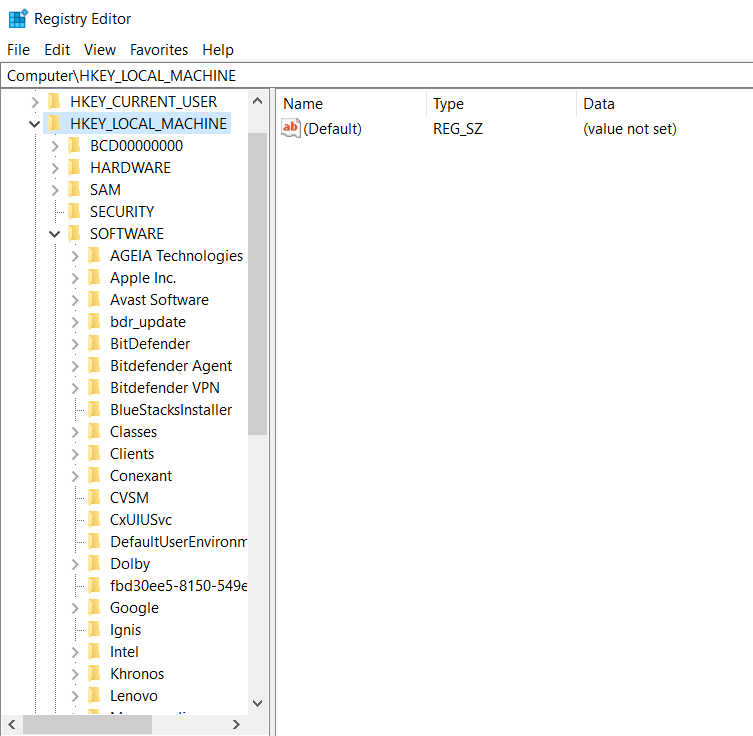
Étape 3 : Faites un clic droit sur INTEL. Choisissez NOUVEAU> CLÉ et nommez-le GMM.
Étape 4 : Cliquez avec le bouton droit sur le dossier nouvellement créé, GMM > NEW > DWORD (32-BIT) VALUE.
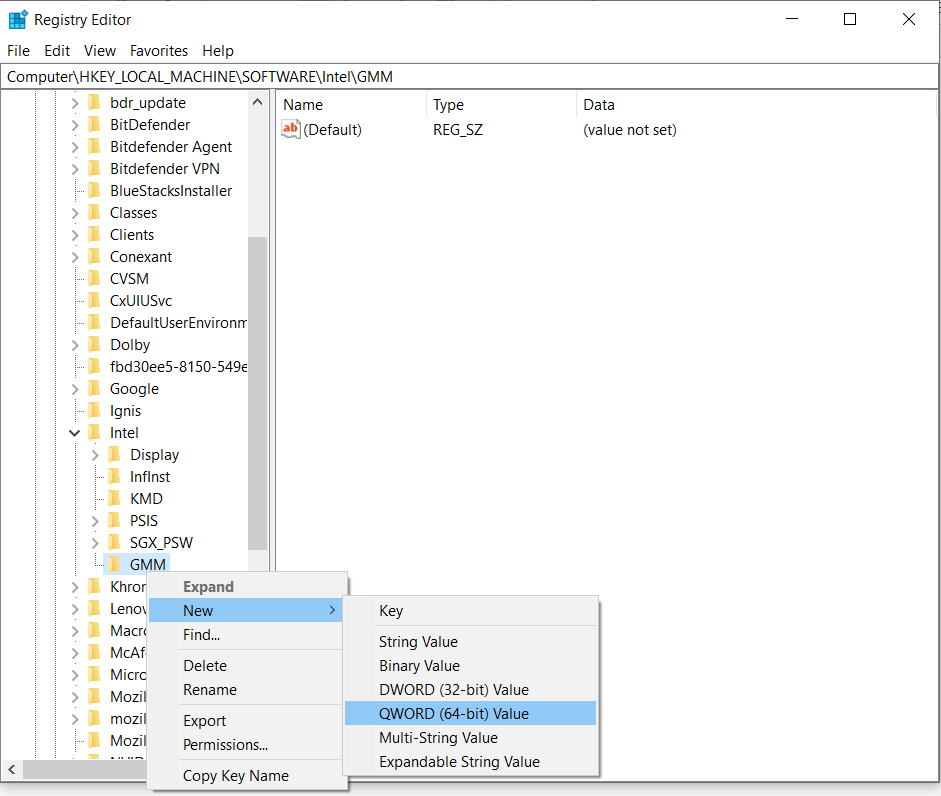
Étape 5 : Renommez la valeur nouvellement créée - “DedicatedSegmentSize”.
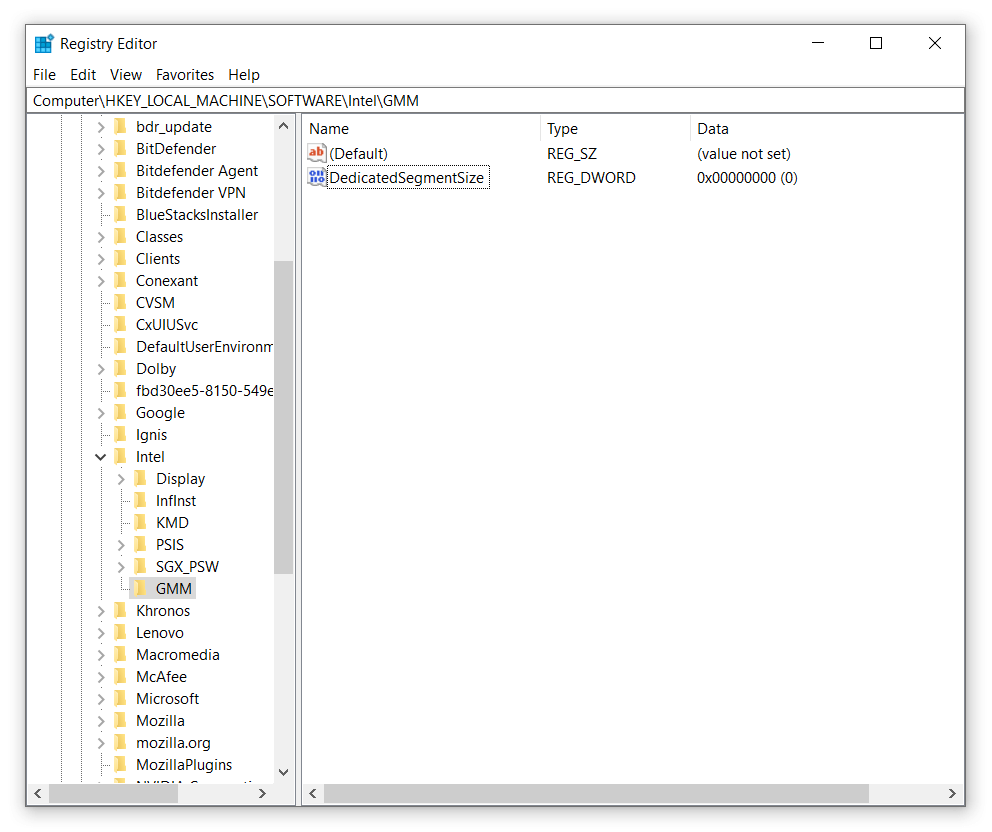
Étape 6: Double-cliquez sur “DedicatedSegmentSize” et définissez Base sur DECIMAL et remplissez les données de valeur en tant que quantité de RAM dédiée que vous souhaitez allouer. Cela devrait être inférieur ou égal à 512 Mo si vous avez jusqu'à 8 Go de RAM.
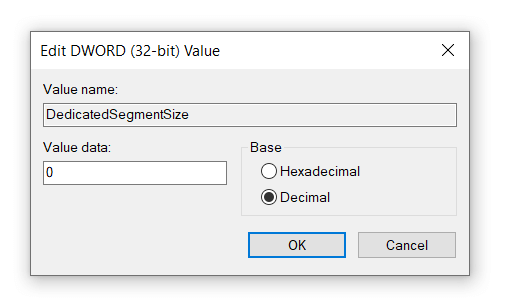
Étape 7 : Redémarrez votre PC et voilà, vous avez alloué plus de RAM dédiée à votre PC pour des graphismes plus fluides.
2. Comment augmenter la VRAM via le BIOS ?
Une autre méthode qui peut vous aider à augmenter la quantité de VRAM dédiée est via le BIOS. Afin d'augmenter la RAM vidéo via le BIOS, suivez les étapes ci-dessous :
Étape 1 : Redémarrez votre PC et entrez dans le BIOS.
Remarque : Vous pouvez accéder au BIOS en appuyant plusieurs fois sur la touche BIOS pendant le redémarrage de l'ordinateur. La clé du BIOS est généralement la clé F2, F5, F8 ou DEL . Les clés du BIOS diffèrent d'un système à l'autre. Vous pouvez soit suivre la méthode d'essai et d'erreur, soit rechercher la clé spécifique pour accéder au menu du BIOS sur le Web.
Étape 2 : Dans le menu du BIOS, recherchez "Avancé" ou "Options avancées" ou quelque chose de similaire.
Remarque : tous les menus du BIOS ne se ressemblent pas et, par conséquent, vous devrez trouver vous-même le menu correspondant.
Étape 3 : Une fois que vous avez entré les "Options avancées", recherchez " TAILLE DE MÉMOIRE DE PARTAGE VGA, PARAMÈTRES GRAPHIQUES, PARAMÈTRES VIDÉO ou quelque chose de similaire.
Étape 4 : Dans les PARAMÈTRES GRAPHIQUES/VIDÉO, cliquez sur VRAM PRÉ-ALLOUÉE et entrez la valeur de la quantité de RAM vidéo dédiée dont vous avez besoin sur votre PC.

Étape 5 : Enregistrez les modifications et redémarrez le PC.
Étape 6 : Vous devriez maintenant avoir la RAM vidéo dédiée augmentée. Vous pouvez vérifier si c'est vraiment le cas à l'aide des étapes expliquées ci-dessus au début.
Voilà, vous disposez maintenant de la RAM vidéo dédiée étendue pour des graphismes plus fluides et des FPS plus élevés pendant le jeu.
3. Comment augmenter la RAM via le Panneau de configuration ?
La troisième et dernière méthode pour augmenter la VRAM consiste à utiliser le panneau de configuration. Je suggérerais que vous essayiez d'abord les méthodes mentionnées ci-dessus avant d'essayer ceci. Pour augmenter la VRAM ou la RAM vidéo dédiée, suivez les étapes ci-dessous :
Étape 1 : Ouvrez le Panneau de configuration > Système.
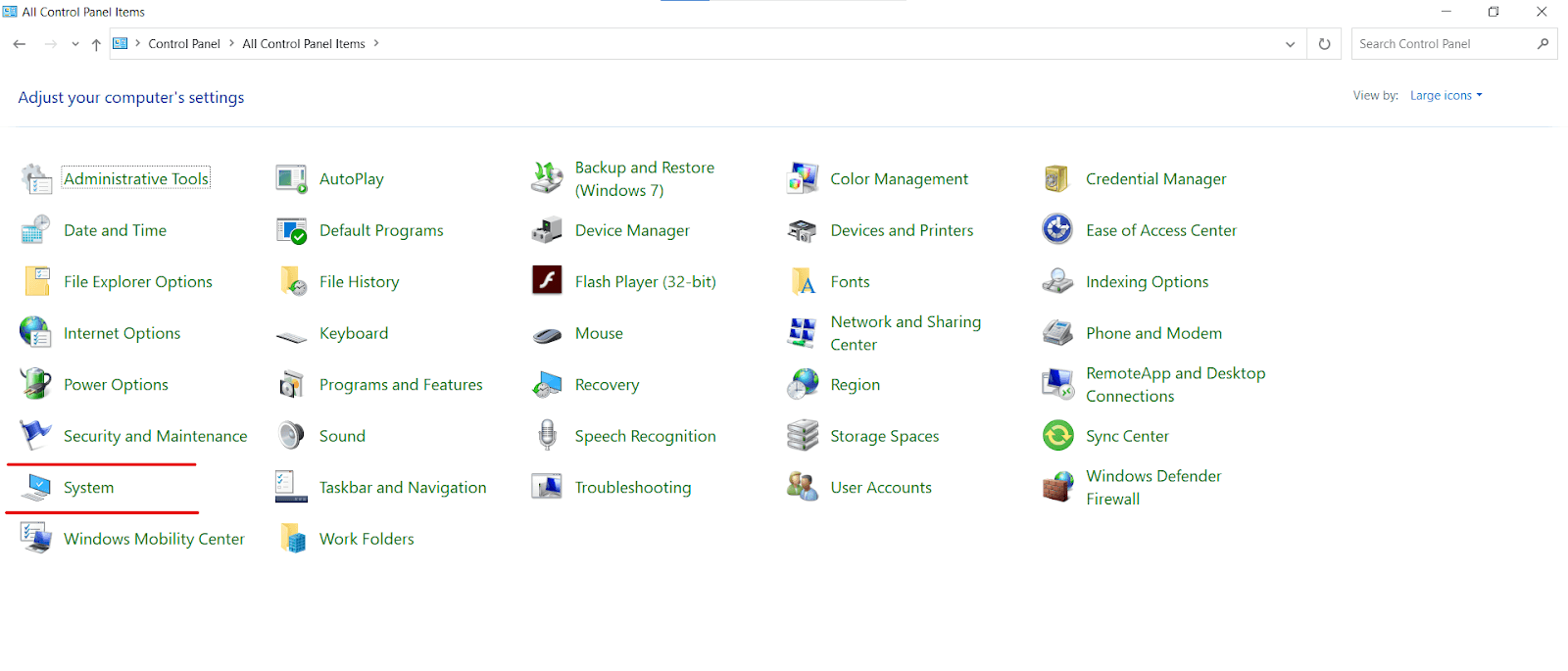
Étape 2 : Cliquez sur Paramètres système avancés dans le volet de gauche.
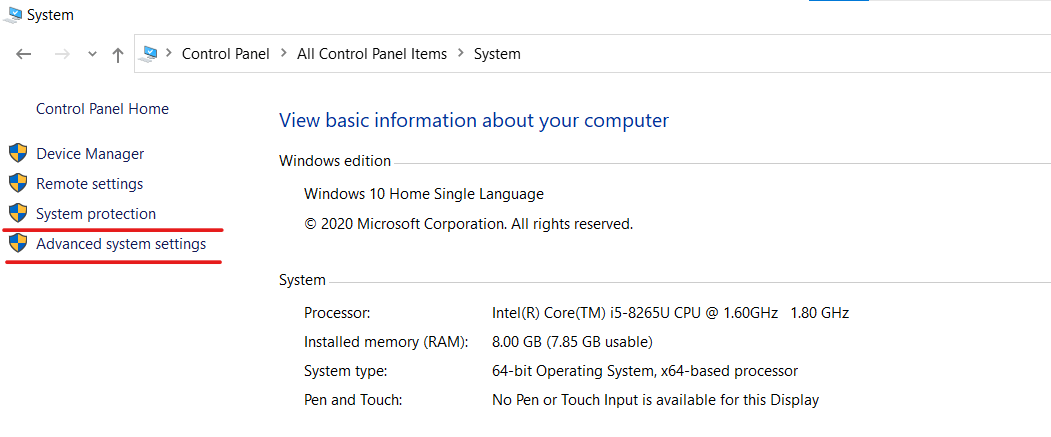
Étape 3 : Dans la nouvelle boîte de dialogue Propriétés système , accédez à Avancé et choisissez Paramètres dans la section Performances .
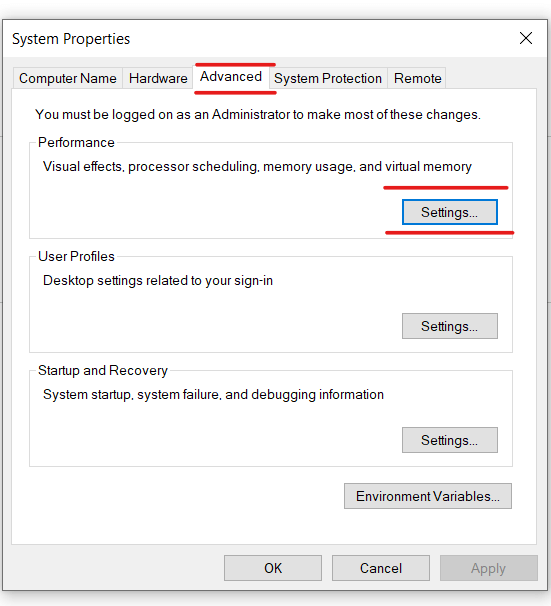
Étape 4 : Une nouvelle boîte de dialogue d'options de performances s'ouvrira. Allez dans Avancé et cliquez sur Modifier.
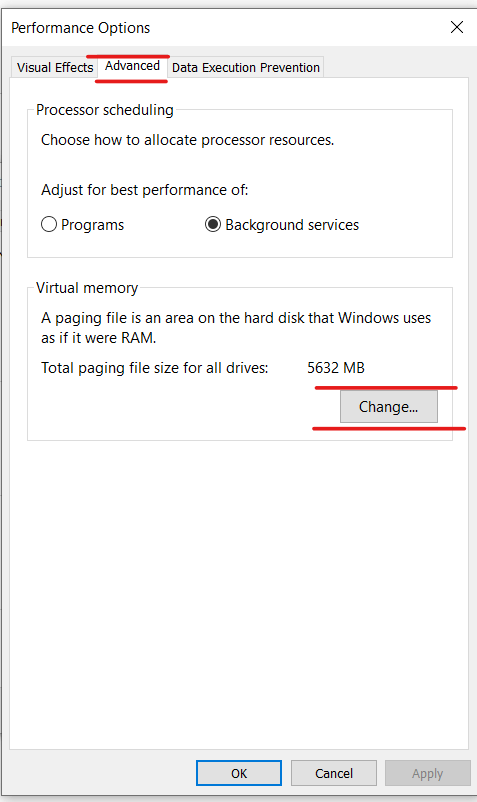
Étape 5 : Une nouvelle boîte de dialogue Mémoire virtuelle s'ouvrira. Décochez Gérer automatiquement la taille du fichier d'échange pour tous les lecteurs.
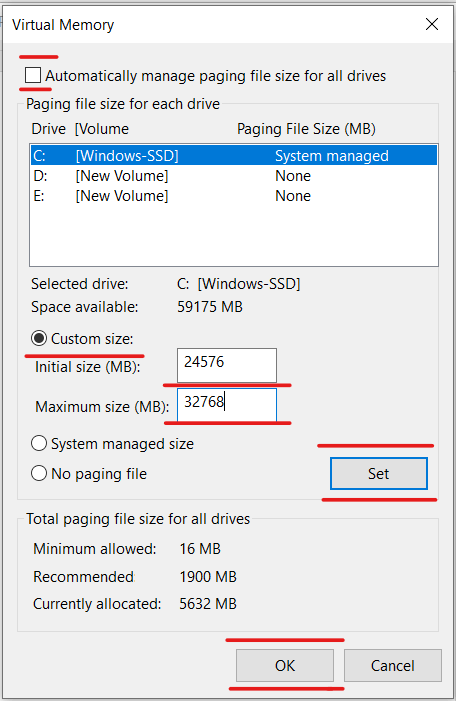
Étape 6 : Sélectionnez le lecteur C et saisissez la valeur suivante dans le champ Taille personnalisée .
Taille initiale - 24576 Mo et taille maximale - 32768 Mo. Cliquez sur le bouton Définir .
Étape 7 : La taille du fichier d'échange apparaît désormais à côté du nom du lecteur dans la boîte de dialogue Mémoire virtuelle . Cliquez sur OK.
Étape 8 : Cliquez sur Appliquer puis sur OK dans la boîte de dialogue Option de performance .
Étape 9 : Vous recevrez une notification pour redémarrer votre ordinateur . Cliquez sur OK.
Voilà, vous avez réussi à augmenter la taille de la RAM vidéo dédiée sur votre PC Windows 10. Ce sont donc les trois méthodes que vous pouvez utiliser pour augmenter la VRAM sur votre PC.
Mais il n'y a aucune garantie ou garantie que ces étapes pourront vous aider à résoudre votre problème une fois pour toutes. Le but pour lequel vous pourriez avoir besoin de VRAM peut nécessiter plus qu'une simple augmentation de la RAM. Que pouvez-vous faire si ces méthodes ne fonctionnent pas ?
Que pouvez-vous faire si les méthodes mentionnées ci-dessus ne fonctionnent pas ?
Comme nous l'avons mentionné précédemment, la VRAM est une exigence absolue si vous essayez d'exécuter des tâches graphiques intensives sur votre PC comme l'édition de vidéos haute résolution, l'utilisation de logiciels graphiques 3D, les jeux, etc.
L'augmentation de la VRAM via le BIOS et l'éditeur de registre peut certainement aider parfois. Surtout dans le cas où tout semble déjà fonctionner correctement et que vous avez juste besoin d'un peu plus de performances graphiques de votre PC pour des performances fluides.
Cependant, ces méthodes peuvent ne pas fonctionner dans d'autres cas où le programme ne s'exécute même pas sans allouer de VRAM. Dans ces cas, la mise à niveau vers un GPU dédié ou une carte graphique est la solution ultime. Une carte graphique dédiée fournit la puissance réelle nécessaire pour exécuter certains programmes et logiciels très exigeants sur le plan graphique.
Les cartes graphiques varient en termes de spécifications, de puissance et de prix. Une carte graphique ne peut pas être la solution ultime pour tous les différents types d'utilisateurs. Si vous avez besoin d'aide pour choisir le bon GPU pour vous, vous pouvez envisager de lire cet article - Meilleures cartes graphiques février 2021.
FAQ
Comment augmenter la RAM vidéo dédiée ?
En plus d'équiper votre PC d'une bonne carte graphique dédiée, vous pouvez augmenter la VRAM en allouant plus de RAM à partir de la mémoire partagée via 2 méthodes mentionnées ci-dessus - à l'aide des paramètres du BIOS et de l'éditeur de registre.
L'augmentation de la VRAM aide-t-elle à améliorer le FPS ?
Oui, VRAM est responsable du bon fonctionnement graphique de tout logiciel sur notre PC. Les jeux graphiques intensifs aiment dévorer les ressources système, y compris la VRAM. Si vous rencontrez de faibles performances graphiques, l'augmentation de la VRAM de votre PC peut certainement aider à augmenter le FPS.
Qu'est-ce qu'une bonne quantité de VRAM ?
La bonne quantité de VRAM dépend de votre utilisation et du budget dont vous disposez. Si vous parlez d'Intel HD Graphics, n'importe quelle quantité de VRAM - 64 Mo, 128 Mo, 256 Mo ou 512 Mo ne peut gérer que les tâches de base et les jeux de base. Vous pouvez certainement jouer à des jeux comme GTA V sur Intel HD Graphics sans aucun problème, si vous vous posez la question.
Emballer:
Il s'agissait donc d'augmenter la VRAM ou la mémoire vidéo dédiée. Vous pouvez vous aider en augmentant votre RAM vidéo en suivant l'une des trois méthodes mentionnées ci-dessus. Cependant, vous devrez peut-être mettre à niveau votre carte graphique si vous voulez une vraie puissance.
Nous espérons avoir pu vous fournir les informations que vous recherchiez. Continuez à visiter Tweak Library pour plus de contenu lié à la technologie. Pour toute question ou suggestion, veuillez nous en informer dans la section commentaires ci-dessous. Nous aimerions revenir vers vous avec une solution. Nous publions régulièrement des trucs et astuces, ainsi que des réponses aux problèmes courants liés à la technologie.
Lectures recommandées :
5 façons d'accélérer le transfert USB lent sous Windows 10
Meilleures façons d'accélérer le transfert de fichiers sur Windows 10
Comment désactiver le filtre SmartScreen sur un PC Windows 10
La barre des tâches Windows 10 ne se cache pas en plein écran ? Découvrez le correctif !!
Utilisez deux applications Mac côte à côte dans Split View : le multitâche simplifié