Comment insérer Excel dans un PDF - 8 meilleures façons
Publié: 2022-07-30Vous voulez insérer Excel dans un PDF et rendre votre document PDF beaucoup plus intéressant et plus informatif ? Vous voulez savoir quels outils vous aideront à insérer Excel dans PDF ? Alors cet article est parfait pour vous. Parcourez cet article et récupérez les informations sur les meilleurs outils pour insérer Excel dans un PDF et comment le faire.
Dans cet article, j'ai répertorié les meilleurs outils et services gratuits et payants qui vous aident à insérer Excel dans un PDF. De plus, la procédure d'insertion d'un fichier Excel dans un PDF est expliquée. Alors, ne manquez pas de lire l'article jusqu'à la fin.
- LIRE LA SUITE - Comment convertir Excel en PDF - 17 méthodes étonnantes
- Comment protéger par mot de passe le fichier Excel et 4 façons gratuites de déprotéger la feuille Excel
Table des matières
Comment insérer Excel dans un PDF hors ligne
1. Adobe Acrobat DC
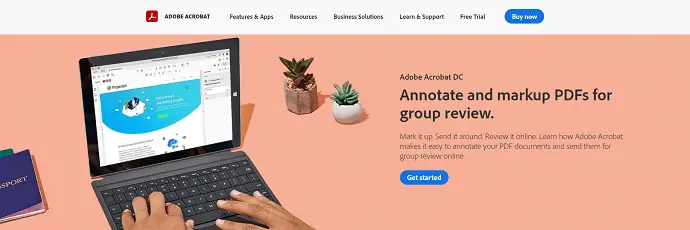
Adobe Acrobat DC est un logiciel populaire qui vous permet de travailler très efficacement avec des fichiers PDF. Il vous aide à visualiser, modifier, annoter et bien plus encore avec les fichiers PDF. Il s'agit d'une application synchronisée dans le cloud, vous pouvez accéder et travailler avec les fichiers PDF de n'importe où et à tout moment. Ceci est également disponible dans une version d'essai gratuite pour une durée limitée.
Points forts
- Outil haut de gamme
- Synchronisé dans le cloud
- Offre spéciale pour les étudiants
- Facile à utiliser
Tarification
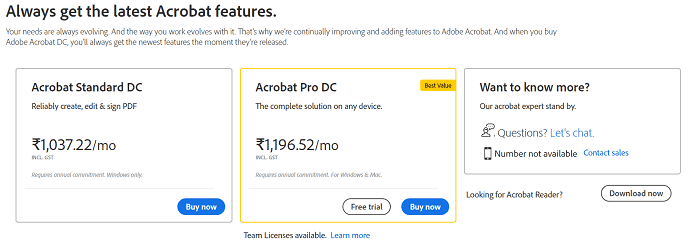
Comment insérer Excel dans un PDF à l'aide d'Adobe Acrobat DC
Didacticiel vidéo
Nous avons fourni ce contenu sous la forme d'un didacticiel vidéo pour la commodité de nos lecteurs. Si vous êtes intéressé par la lecture, vous pouvez ignorer la vidéo et commencer à lire.

Dans cette section, je vais montrer les étapes impliquées dans l'insertion d'une feuille Excel dans un document PDF.
Durée totale : 6 minutes
ÉTAPE-1 : Téléchargez et installez l'application
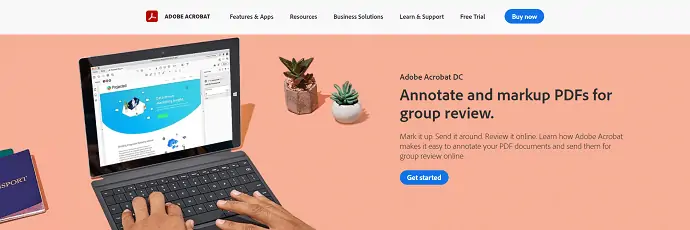
Tout d'abord, visitez le site officiel d'Adobe. Téléchargez et installez Adobe Acrobat DC sur votre ordinateur.
ÉTAPE-2 : Importer un fichier PDF
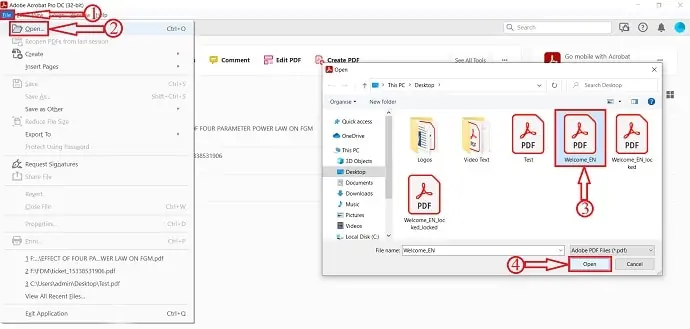
Lancez l'application et cliquez sur l'option "Fichier" située dans le coin supérieur gauche. Un menu déroulant s'ouvrira. Cliquez sur l'option "Ouvrir" et une fenêtre apparaîtra. Choisissez le fichier PDF dans cette fenêtre et cliquez sur l'option "Ouvrir" pour importer le document PDF.
ÉTAPE-3 : Option de pièce jointe
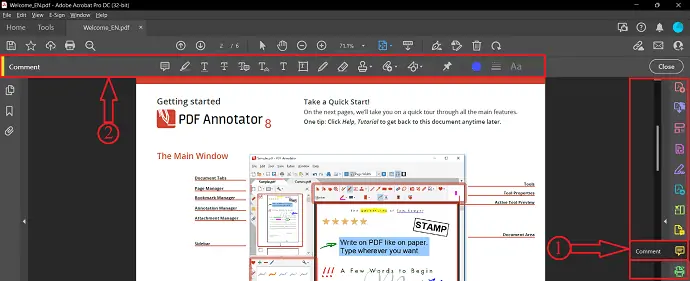
Après avoir importé le fichier, regardez le côté droit de la fenêtre. Vous y trouverez une liste d'outils. Choisissez l'outil "Commentaire" en cliquant dessus. Ensuite, en haut de la fenêtre, vous trouverez l'ensemble des options liées à cet outil de commentaire. L'option d'attachement en fait partie.
ÉTAPE-4 : Insérez Excel dans le PDF
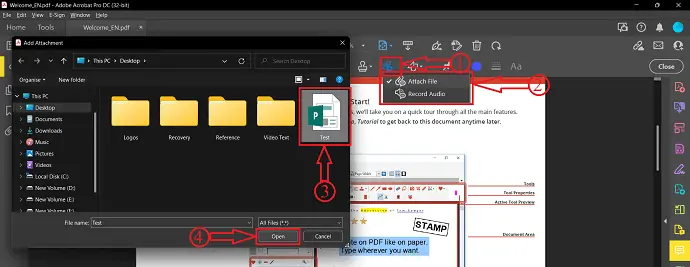
Cliquez sur l'option "Ajouter une pièce jointe" et un menu déroulant s'ouvrira. Cliquez sur l'option "Joindre un fichier" . Une fenêtre apparaîtra et choisissez le fichier Excel dans cette fenêtre. Plus tard, cliquez sur "Ouvrir" .
ÉTAPE-5 : Propriétés de la pièce jointe
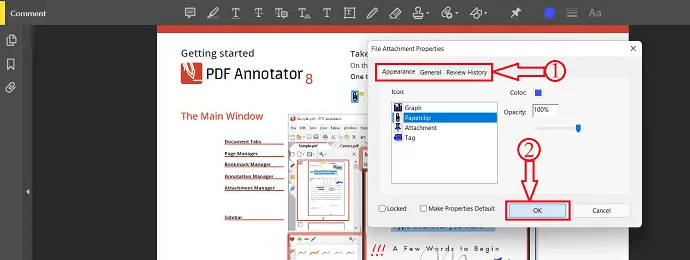
Après avoir choisi le fichier, une fenêtre apparaîtra et vous permettra de choisir les propriétés de la pièce jointe telles que Apparence, Général et Historique de révision . Jouez avec l'option disponible pour modifier les propriétés. Plus tard, cliquez sur "OK" . Vous pouvez également trouver l'historique des pièces jointes dans le panneau de droite.
ÉTAPE-6 : Enregistrez le document

Après avoir inséré l'Excel dans le PDF, cliquez sur l'option "Fichier" située dans le coin supérieur gauche. Un menu déroulant s'ouvrira. Cliquez sur l'option "Enregistrer sous" et une fenêtre apparaîtra. Choisissez la destination dans cette fenêtre et cliquez sur "Enregistrer" pour terminer le processus d'enregistrement.
Fournir:
- Adobe Acrobat DC,
- Fichier Excel,
- Documents PDF
Outils:
- Adobe Acrobat DC
Matériel : Logiciel
C'est ainsi que vous pouvez insérer Excel dans un PDF à l'aide d'Adobe Acrobat DC.
- LIRE LA SUITE - 5 méthodes gratuites pour ouvrir un fichier Excel en ligne
- Examen d'Able2Extract Professional 14 : Nouvelles fonctionnalités de signature de PDF et conversions de PDF en Excel alimentées par l'IA
2. Wondershare PDFelement
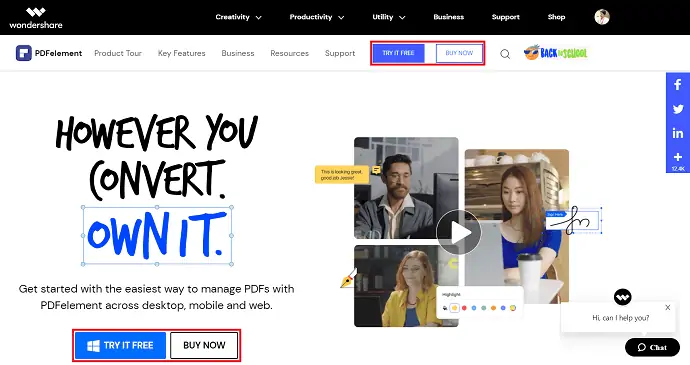
Wondershare PDFelement est un outil premium qui vous aide à gérer les PDF de toutes les manières possibles sur les applications de bureau, mobiles et Web. Si vous recherchez le meilleur outil PDF moins cher qu'Adobe Acrobat DC, alors Wondershare PDFelement est parfait. Cela peut être utilisé sur différentes plates-formes.
Principales caractéristiques
- Lire, Modifier, Concert PDF
- Annoter le PDF
- Vous permet d'extraire des données à partir de PDF
- La création de PDF est possible
Comment insérer Excel dans un PDF à l'aide de Wondershare PDFelement
- ÉTAPE-1 : Tout d'abord, visitez le site officiel de Wondershare PDFelement. Téléchargez et installez l'application sur votre ordinateur.
- ÉTAPE-2 : Lancez l'application et cliquez sur l'option "Ouvrir le fichier" et une fenêtre apparaîtra. Choisissez le fichier PDF dans lequel vous souhaitez insérer le fichier Excel et cliquez sur l'option "Ouvrir" pour importer le document PDF.
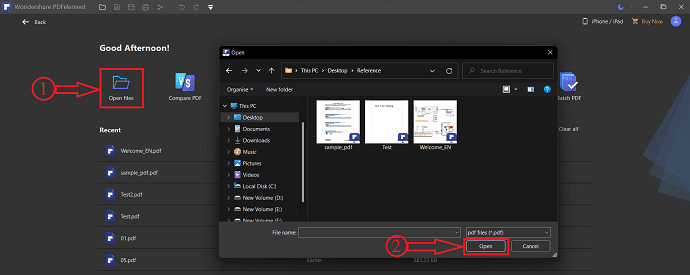
- ÉTAPE-3 : Dirigez-vous vers l'option "Modifier" et vous trouverez quelques sous-options dans la section Modifier. Cliquez sur l'option "Lien" et une liste déroulante d'options s'ouvrira. Choisissez l'option "Ouvrir un fichier" en cliquant dessus pour ajouter une pièce jointe.
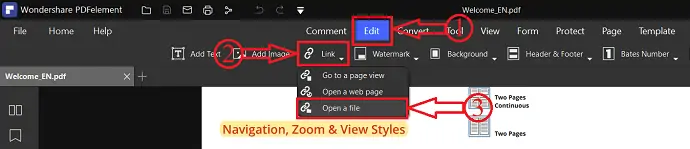
- ÉTAPE-4 : Une fenêtre apparaîtra et vous montrera deux options, Action et Apparence (l'option Action consiste à choisir le fichier joint et l'apparence consiste à modifier le fichier joint) . Cliquez sur les trois points et une fenêtre apparaîtra. Choisissez le fichier joint (Excel) dans cette fenêtre et cliquez sur "Ouvrir" pour insérer Excel dans le PDF.
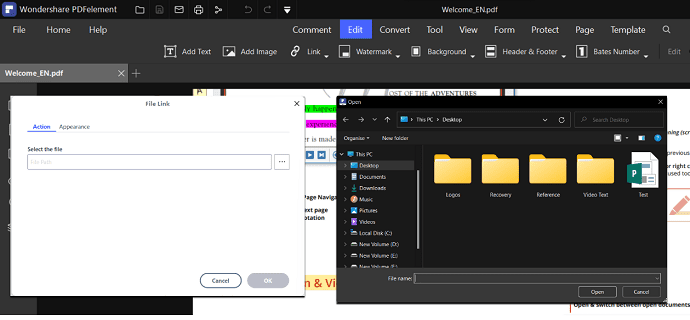
- ÉTAPE-5 : Cliquez sur l'option "Fichier" . Une liste déroulante d'options s'ouvrira. Cliquez sur l'option "Enregistrer sous" et une fenêtre apparaîtra. Choisissez la destination dans cette fenêtre, puis cliquez sur l'option "Enregistrer" pour terminer le processus d'enregistrement.
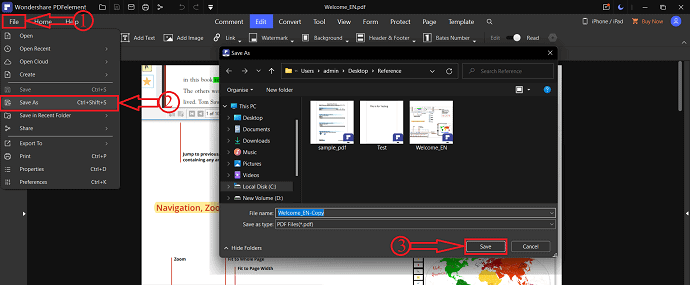
3. Lecteur Foxit
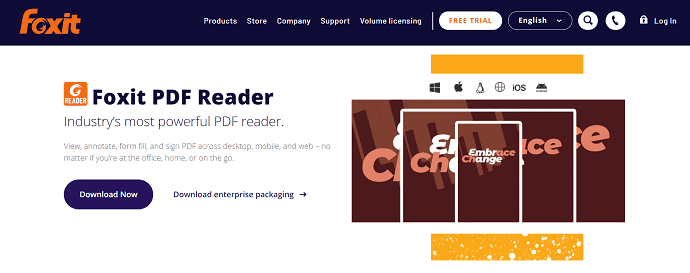
Foxit Reader est l'un des lecteurs PDF les plus puissants qui fournit ses services gratuitement. Il fournit divers outils comme afficher, modifier, annoter, remplir un formulaire et signer un PDF. Cela peut être utilisé sur différentes plates-formes telles que Desktop, mobile et Web. Pour que vous puissiez facilement accéder aux PDF où que vous soyez.
Comment insérer Excel dans un PDF à l'aide de Foxit Reader
- Tout d'abord, visitez le site officiel de Foxit Reader et téléchargez l'application gratuitement. Installez et lancez l'application sur votre ordinateur.
- Cliquez sur l'option "Fichier" située dans le coin supérieur gauche de la fenêtre. Choisissez l'option "Ouvrir" dans cette liste en cliquant dessus. Plus tard, choisissez l'option "Ordinateur" et cliquez sur l'option "Parcourir" . Ensuite, une fenêtre apparaîtra. Choisissez le document PDF auquel vous souhaitez ajouter ou insérer un fichier Excel et plus tard, cliquez sur "Ouvrir" pour importer le fichier.
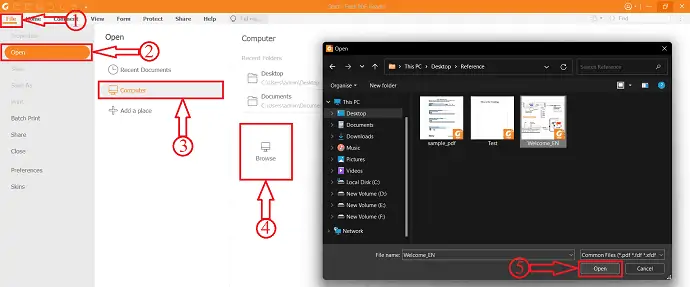
- Assurez-vous que vous êtes dans la « section Accueil » et cliquez sur l'option « Pièce jointe » . Ensuite, une fenêtre apparaîtra, cliquez sur l'option "Ajouter des fichiers" et elle vous fournira deux options comme Ajouter un fichier et Ajouter un dossier . Choisissez l'option "Ajouter un fichier" et une fenêtre apparaîtra. Choisissez le fichier Excel que vous souhaitez insérer dans le document PDF et cliquez sur « Ouvrir » . Le fichier sera ajouté et affiché comme indiqué dans la capture d'écran ci-dessous.
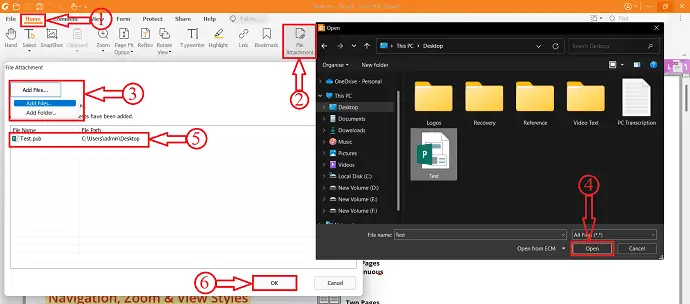
- Vous pouvez trouver le fichier joint dans la section des pièces jointes située sur le côté gauche de la fenêtre. Cliquez sur l'icône "Enregistrer" située dans cette section.
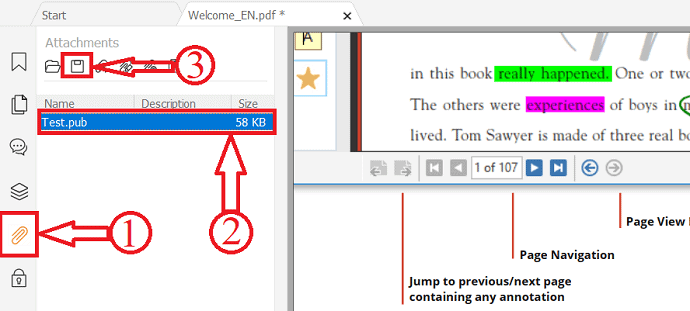
- Plus tard, cliquez sur l'option "Fichier" et suivez le chemin Ordinateur>Parcourir . Ensuite, une fenêtre apparaîtra et vous permettra de choisir la destination pour choisir le fichier PDF. Cliquez sur "Enregistrer" pour terminer le processus d'enregistrement et c'est ainsi que vous pouvez insérer Excel dans un PDF à l'aide de Foxir Reader.
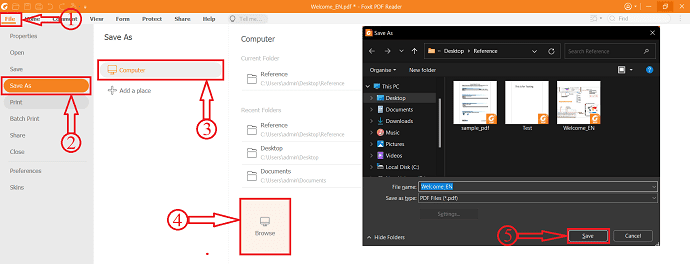
- LIRE LA SUITE - 8 façons de convertir une image en Excel (en ligne et hors ligne)
- 3 méthodes pour récupérer ou réparer un fichier Excel corrompu
Comment insérer Excel dans un PDF en ligne
Didacticiel vidéo
Nous avons fourni ce contenu sous la forme d'un didacticiel vidéo pour la commodité de nos lecteurs. Si vous êtes intéressé par la lecture, vous pouvez ignorer la vidéo et commencer à lire.

Il n'est pas possible d'insérer directement Excel dans des documents PDF tout le temps. Parfois, vous devez convertir Excel en PDF et commencer à insérer Excel dans un document PDF. Si vous ne savez pas comment transformer Excel en PDF, parcourez la section ci-dessous pour trouver la meilleure et la plus simple méthode de conversion d'Excel en PDF.
Comment convertir Excel en PDF
- Ouvrez Microsoft Excel sur votre ordinateur et importez le fichier Excel que vous souhaitez convertir en fichier PDF.
- Cliquez sur l'option "Fichier" située dans le coin supérieur gauche et choisissez l'option "Exporter" dans la liste des options affichées. Choisissez l'option "Créer un document PDF/XPS" dans la section Exporter et cliquez sur l'option "Créer un PDF/XPS" . Une fenêtre apparaîtra et vous permettra de choisir la destination pour enregistrer le fichier. Assurez-vous de choisir le "format PDF" dans la section Enregistrer en tant que type , puis cliquez sur l'option "Publier" .
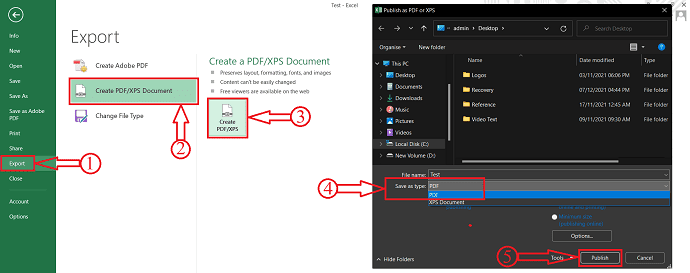
4. Petit PDF
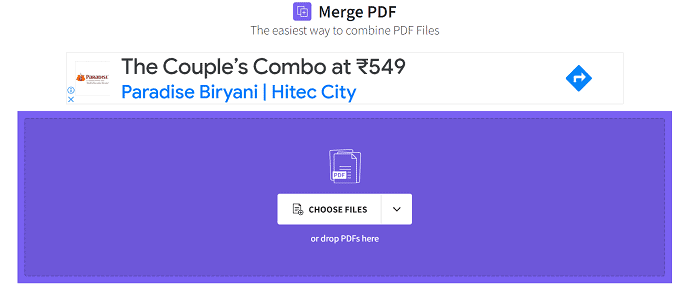
Smallpdf est un service en ligne qui vous aide à travailler avec des documents PDF. Il est livré avec un ensemble de 21 outils qui aident à convertir, compresser et éditer des PDF gratuitement. Avec son interface utilisateur simple, les utilisateurs peuvent facilement travailler avec ce site pour terminer le travail efficacement.
Comment insérer Excel dans un PDF avec Smallpdf
Pour insérer Excel dans un PDF à l'aide de Smallpdf, vous devez convertir la feuille Excel en un document PDF. Suivez les étapes ci-dessus pour convertir la feuille Excel en PDF.
- Visitez le site officiel de SmallPDF et choisissez l'outil Fusionner PDF.
- Cliquez sur l'option "Choisir un fichier" et une liste déroulante s'affichera. SmallPDF vous permet d'importer des fichiers à partir de diverses sources telles que périphérique, smallPDF, Drop Box et Google Drive . Ici, je choisis l'option "Depuis l'appareil" , puis une fenêtre apparaîtra. Choisissez le fichier PDF et le fichier PDF converti dans cette fenêtre et cliquez sur "Ouvrir" .
- Ensuite, il vous montrera des options telles que Fusionner les fichiers et Fusionner les pages . Choisissez une option et cliquez sur "Choisir une option" , cela vous amènera à l'étape suivante où il vous sera demandé de choisir l'option comme le mode fichier et le mode page. De là, vous pouvez réorganiser et modifier les pages du PDF. Même vous pouvez ajouter quelques PDF supplémentaires en utilisant l'option "Ajouter plus" . Plus tard, cliquez sur l'option "Fusionner le PDF" .
- Il commence le traitement et après l'achèvement, il fournit l'option de téléchargement. Il vous permet de télécharger le fichier PDF sur Device, SmallPDF, Drop Box et Google Drive. Choisissez l'option et cliquez sur "Télécharger" pour lancer le téléchargement.
- LIRE LA SUITE - 2 façons de combiner des colonnes dans Excel en fusionnant des cellules
- Comment diviser les colonnes d'Excel en plusieurs colonnes ?
5. Sejda
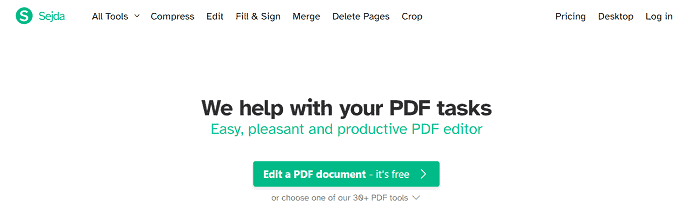
Sejda est un outil en ligne gratuit qui vous aide à travailler avec vos tâches PDF. Il fournit une interface utilisateur très intuitive et toutes les fonctionnalités requises pour rendre le PDF plus efficace. Ceci est disponible dans les versions en ligne et hors ligne. Il s'agit de fonctionnalités populaires telles que la conversion, la compression, la modification, la fusion et l'extraction de pages.
Comment insérer Excel dans un PDF avec Sejda
Vous devez convertir la feuille Excel en document PDF pour l'insérer dans le PDF.
- Visitez le site officiel de Sejda et choisissez l'option "Fusionner" dans sa liste d'outils.
- Cliquez sur l'option "Télécharger des fichiers PDF et image" et une fenêtre apparaîtra. Choisissez les fichiers PDF dans cette fenêtre et cliquez sur "Ouvrir" pour importer le fichier".
- Il affiche les fichiers importés dans la page et la vue des fichiers. En choisissant le type de vue, vous pouvez réorganiser et ajouter plus de fichiers PDF au fichier. Cliquez ensuite sur l'option "Fusionner les fichiers PDF" .
- Il commence à fusionner et vous redirige vers la page de téléchargement. Cliquez sur l'option Télécharger pour télécharger le fichier PDF fusionné. Il vous permet de télécharger le fichier directement sur Drop Box et Google Drive.
6. iLovePDF
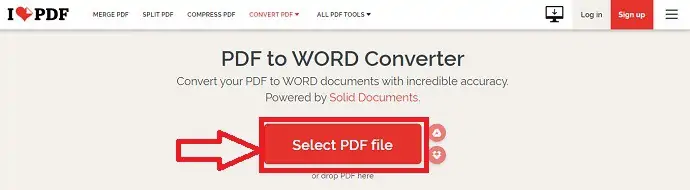
iLovePDF est le meilleur outil PDF en ligne gratuit pour tous les amateurs de PDF. Cela fournit tous les outils PDF totalement gratuitement. En utilisant iLovePDF, vous pouvez facilement fusionner, compresser, diviser et convertir des PDF. Il conserve toutes vos données en toute sécurité. iLovePDF fournit ses services sur les plates-formes de bureau, mobiles et Web App.
Comment insérer Excel dans un PDF avec iLovePDF
- Tout d'abord, visitez le site officiel d'iLovePDF et choisissez l'outil "Fusionner PDF" .
- Cliquez sur l'option "Choisir les fichiers PDF" et une fenêtre apparaîtra. Choisissez le fichier PDF et le fichier PDF converti et cliquez sur "Ouvrir" pour importer le fichier.
- De là, vous pouvez modifier les pages du PDF et cliquer plus tard sur l'option "Fusionner le PDF" .
- Il vous redirigera vers la page de téléchargement et vous y trouverez l'option de téléchargement qui vous permet de télécharger le fichier sur l' appareil, Google Drive et Drop Box. Cliquez sur l'option "Télécharger" pour lancer le processus de téléchargement.
7. SodaPDF (en ligne et hors ligne)
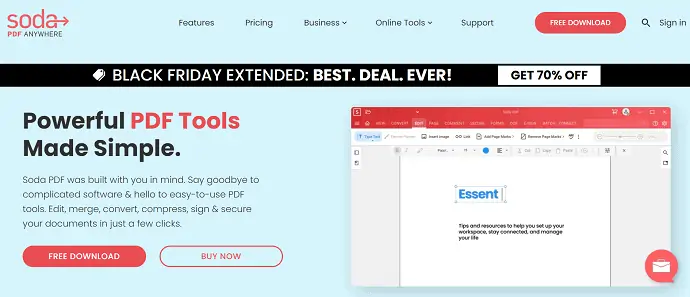
SodaPDF est un service PDF populaire qui vous permet de travailler avec des documents PDF. Il est disponible des applications en ligne et hors ligne. Il fournit tous les outils PDF nécessaires à portée de main. Vous pouvez commencer à travailler sur n'importe quelle plate-forme et de n'importe où. Il gère efficacement tous les PDF et évite de les ressaisir en convertissant les documents numérisés ou les images en PDF modifiables en quelques clics.
Fonctionnalités
- Outils PDF puissants
- Solution documentaire simple
- OCR et signature électronique
- Assistance dédiée
Tarification
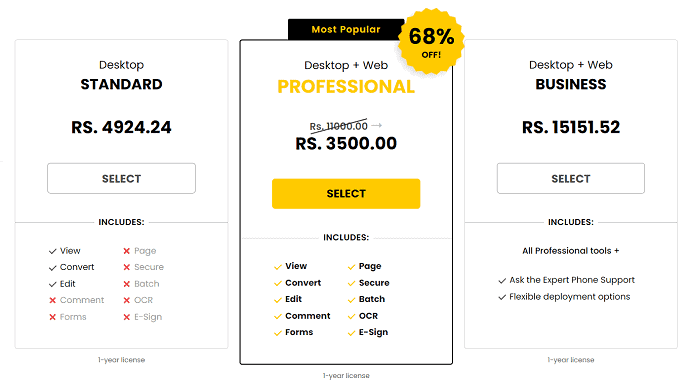
Comment insérer Excel dans un PDF avec SodaPDF
- Visitez le site officiel de SodaPDF et choisissez l'option "Fusionner PDF" dans la section Outils en ligne.
- SodaPDF vous permet d'importer les fichiers PDF depuis Device, Google Drive et Drop Box. Cliquez sur l'option "Choisir un fichier" et une fenêtre apparaîtra. Choisissez le PDF dans cette fenêtre et cliquez sur "Ouvrir" .
- Après avoir importé le fichier PDF, cliquez sur l'option "Ajouter des fichiers" et une fenêtre apparaîtra. Choisissez le fichier PDF converti dans cette fenêtre et cliquez sur "Ouvrir" . Plus tard, cliquez sur "Fusionner les fichiers" .
- Cela prend un certain temps, puis vous redirige vers la page de téléchargement. Vous y trouverez deux options telles que Télécharger le fichier et Prévisualiser le fichier. Cliquez sur l'option Aperçu du fichier si vous souhaitez jeter un œil au fichier fusionné avant le téléchargement. Cliquez sur l'option "Télécharger le fichier" , pour télécharger le fichier directement.
- LIRE LA SUITE - 4 façons étonnantes d'insérer un PDF dans PowerPoint
- Comment insérer une formule dans Excel et l'appliquer à une colonne ou une ligne entière ?
8. DocFly
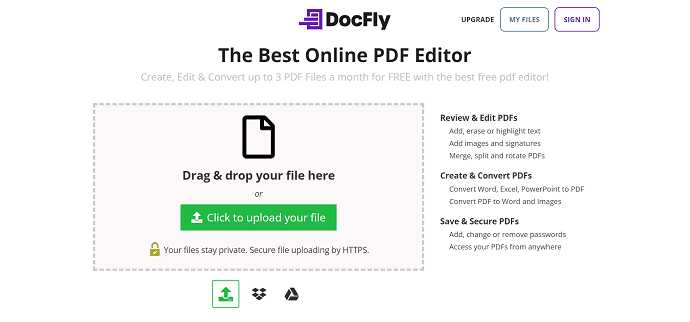
DocFly est l'un des meilleurs éditeurs PDF en ligne disponibles dans le concours actuel. Il fournit les outils nécessaires pour créer, éditer et convertir un document PDF. Il permet de travailler gratuitement avec 3 documents PDF par mois. Il est livré avec une interface utilisateur très simple et fonctionne avec une plus grande précision.
Fonctionnalités
- Créer, modifier et convertir un PDF
- Facile à utiliser
- Ajouter du texte au PDF
- Coffre-fort sécurisé
Comment insérer Excel dans un PDF avec DocFly
- Tout d'abord, visitez le site officiel de DocFly et choisissez l'option "Fusionner PDF" dans la section Organiser .
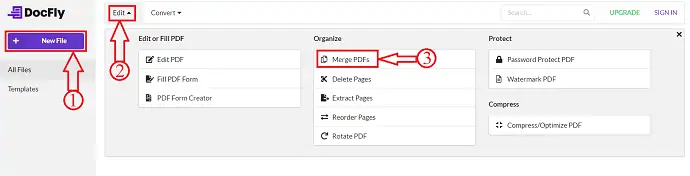
- Il vous redirige vers la page Fusionner, à partir de laquelle vous pouvez importer les PDF. Cliquez sur l'option "Télécharger des fichiers PDF" et une fenêtre apparaîtra. Choisissez le PDF dans cette fenêtre et cliquez sur "Ouvrir" .
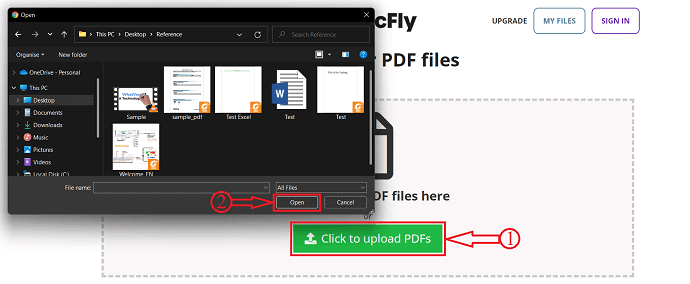
- Cliquez à nouveau sur l'option "Télécharger des PDF" et choisissez un autre PDF à importer.
- Après avoir importé les deux PDF, vous trouverez l'option "Fusionner PDF" . C'est ainsi que vous pouvez insérer Excel dans un PDF. Cliquez ensuite dessus pour lancer le processus de fusion.
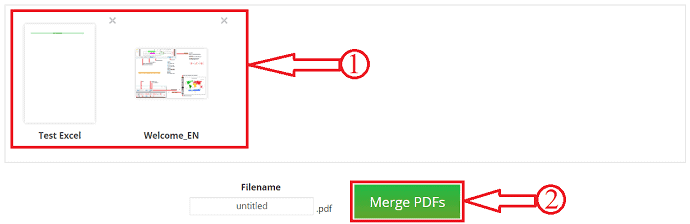
- Le document final se trouve sur la page des récents et à partir de là, vous pouvez télécharger/exporter le fichier PDF fusionné. Vous pouvez exporter le PDF fusionné directement vers Google Drive et Drop Box.
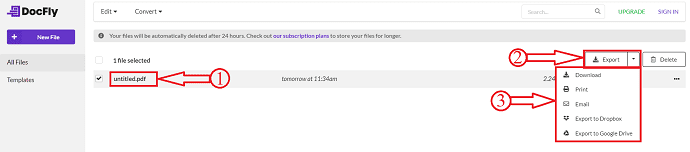
Conclusion
De nombreux services hors ligne et en ligne sont disponibles pour insérer Excel dans un PDF. Peu d'entre eux sont répertoriés dans cet article. Vous pouvez essayer toutes les méthodes et choisir la meilleure méthode pour insérer Excel dans un PDF. Si vous avez besoin de la meilleure application hors ligne, je vous recommande d'utiliser Adobe Acrobat DC. Et la prochaine place sera donnée à Wondershare PDFelement si l'argent est le critère principal pour vous.
Si vous ne souhaitez pas installer les applications sur votre ordinateur, utilisez les services/outils en ligne répertoriés dans cet article.
J'espère que ce tutoriel vous a aidé à connaître Comment insérer Excel dans un PDF - 8 meilleures façons . Si vous voulez dire quelque chose, faites-le nous savoir via les sections de commentaires. Si vous aimez cet article, partagez-le et suivez WhatVwant sur Facebook, Twitter et YouTube pour plus de conseils techniques.
- LIRE LA SUITE - 6 meilleures alternatives gratuites à Adobe Acrobat DC
- Top 6 des alternatives ou concurrents d'Adobe Acrobat à Acrobat Pro DC
Comment insérer Excel dans un PDF : 8 meilleures façons - FAQ
A quoi sert Adobe Acrobat DC ?
Le logiciel Adobe Acrobat Reader DC est la norme mondiale gratuite et fiable pour l'affichage, l'impression, la signature, le partage et l'annotation de PDF.
Wondershare PDFelement est-il sûr ?
La sécurité est plus importante que jamais de nos jours et PDFelement fournit le cryptage et les autorisations pour protéger les documents rapidement et facilement.
Foxit est-elle une entreprise chinoise ?
Foxit n'est pas une entreprise chinoise ou américaine, c'est une entreprise mondiale qui intègre le meilleur de la Chine, de l'Amérique et de l'Europe.
Est-ce que SodaPDF est sûr ?
SodaPDF peut être téléchargé en toute sécurité et vous devez continuer sans aucun souci. SodaPDF en ligne n'est pas un produit téléchargeable. Il est accessible depuis votre navigateur Web.
Qu'est-ce que DocFly ?
DocFly est un service en ligne qui vous permet de créer, éditer et convertir des fichiers PDF. Son interface intuitive permet à quiconque d'exécuter rapidement des fonctions telles que remplir un formulaire PDF ou fusionner et réorganiser des pages.
