4 façons étonnantes d'insérer un PDF dans PowerPoint
Publié: 2022-02-13Vous voulez insérer le contenu du fichier PDF dans PowerPoint ? Pensez-vous qu'il est très difficile d'extraire le contenu du fichier PDF tel qu'il est par rapport à d'autres types de documents de fichier ? Alors, vous êtes au bon endroit.
Dans ce didacticiel, vous trouverez les meilleures façons d'insérer un PDF dans Powerpoint. Il existe principalement deux façons d'insérer le fichier PDF dans Powerpoint. L'une consiste à intégrer le document PDF dans le Powerpoint et l'autre consiste à insérer le PDF dans Powerpoint en tant qu'image.
Table des matières
Méthodes pour insérer un PDF dans Powerpoint
Il existe plusieurs façons étonnantes d'insérer un PDF dans la présentation PowerPoint. En insérant un PDF dans PPT, vous pouvez accéder au contenu au format PDF tout en y faisant une présentation au lieu de fermer le PPT et d'ouvrir un fichier PDF. Essayez simplement toutes les méthodes expliquées ci-dessous et trouvez la meilleure qui vous aide à rendre votre présentation facile.
Didacticiel vidéo:
Nous avons fourni cet article sous la forme d'un didacticiel vidéo pour la commodité de notre lecteur. Si vous êtes plus intéressé par la lecture, regardez-le après la fin de la lecture.
1. Comment insérer un PDF dans Powerpoint en tant qu'objet intégré ?

Dans cette section, vous trouverez la meilleure façon d'insérer un PDF dans Powerpoint.
Durée totale : 5 minutes
Étape 1 : Ouvrez le Powerpoint
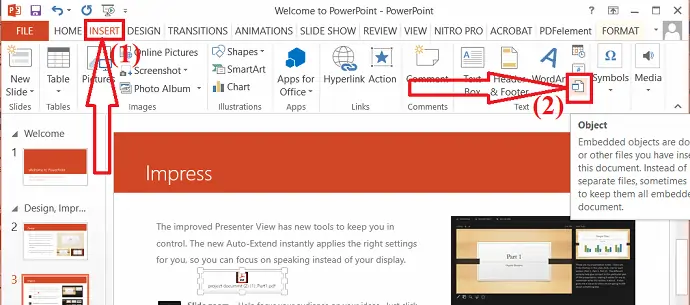
Ouvrez le fichier Powerpoint, choisissez la diapositive que vous souhaitez insérer dans un fichier PDF. Cliquez sur l'outil "Insérer" et sélectionnez l'option "objet".
Étape 2 : Sélectionnez le PDF
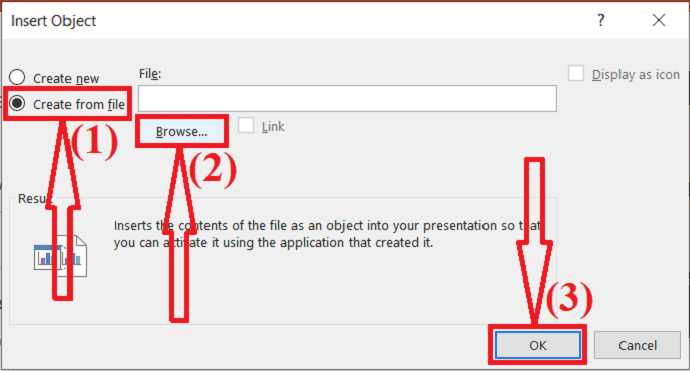
La fenêtre contextuelle Insérer un objet apparaîtra à l'écran. Sélectionnez l'option "Créer à partir d'un fichier". Appuyez sur "Parcourir" pour télécharger un fichier PDF. Maintenant, cliquez sur "OK".
Étape 3 : Ouvrez le fichier PDF dans Powerpoint
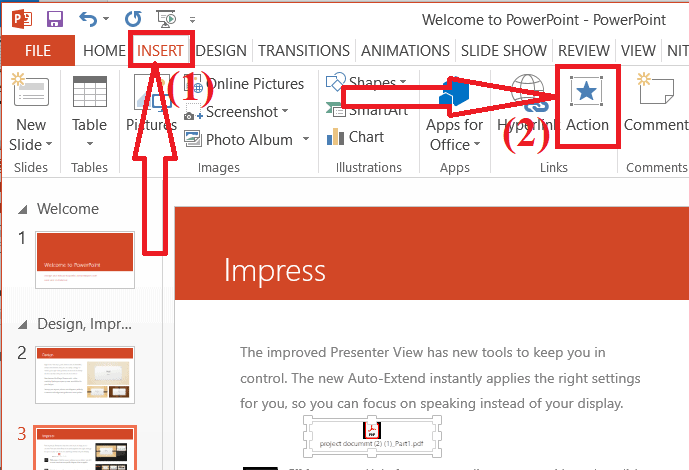
Maintenant, le fichier PDF est inséré dans la présentation PowerPoint. Mais il vous reste une étape à franchir. Sélectionnez le document PDF inséré dans la présentation Powerpoint. Cliquez sur l'option "Insérer" et appuyez sur "Action".
Étape 4 : Paramètres des actions

Une fenêtre contextuelle apparaîtra à l'écran. Vous trouverez deux options comme un clic de souris et un survol de la souris.
Clic de souris – Ouvrez le fichier PDF lorsque vous cliquez dessus.
Passage de la souris – Ouvrir le fichier PDF Lorsque vous survolez le fichier PDF.
Sélectionnez celui que vous voulez et activez l'option Objet. Cliquez sur "OK". C'est ça…
La fourniture:
- Power Point
- Documents PDF
Outils:
- Microsoft Powerpoint
Remarque : Si vous n'avez ajouté aucune des actions aux fichiers PDF insérés, elle apparaît simplement sous forme d'image lors de la lecture de la présentation. Alors, ajoutez l'action au fichier PDF pour y accéder tout en faisant une présentation.
2.Comment insérer un PDF dans Powerpoint en tant qu'image ?
Pour insérer un PDF dans PowerPoint en tant qu'image, vous devez d'abord convertir le PDF en image à l'aide de n'importe quel outil professionnel ou gratuit. Il existe plusieurs outils en ligne et hors ligne qui vous aident à convertir un PDF en image. Le meilleur et le premier outil est Adobe Acrobat DC. Si vous pensez que c'est plus cher, optez pour Wondershare PDFelement.
Tout d'abord, je vais vous montrer comment convertir un PDF en image à l'aide de différents outils étonnants.
Convertir un PDF en image à l'aide de Wondershare PDFelement
Ouvrez le fichier PDF que vous souhaitez convertir en image à l'aide de Wondershare PDFelement. Appuyez sur l'option "Vers l'image" sous l'outil "Convertir".
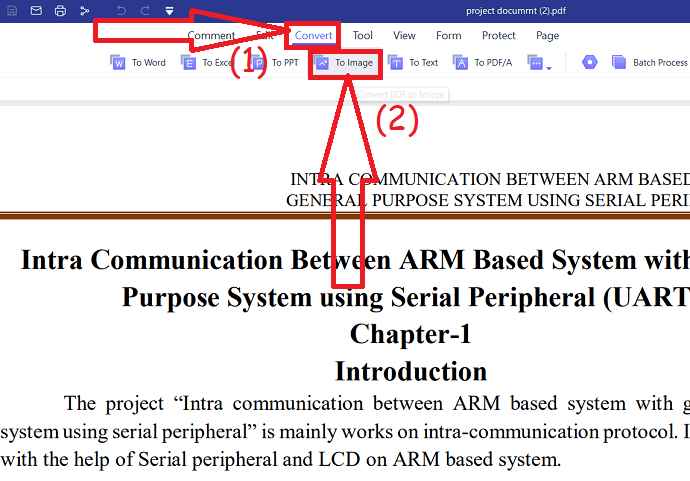
La fenêtre Enregistrer sous s'affiche à l'écran. sélectionnez le chemin de sortie et cliquez sur ok. En quelques minutes, le fichier se convertit en images et les enregistre dans le dossier sélectionné.
Offre : Nos lecteurs bénéficient de remises spéciales sur tous les produits Wondershare. Visitez notre page de coupons de réduction Wondershare pour les dernières offres.
Convertir un PDF en image à l'aide d'Adobe Acrobat DC
Ouvrez l'application Adobe Acrobat DC. Cliquez sur les outils en haut à gauche et choisissez l'option d'exportation vers.
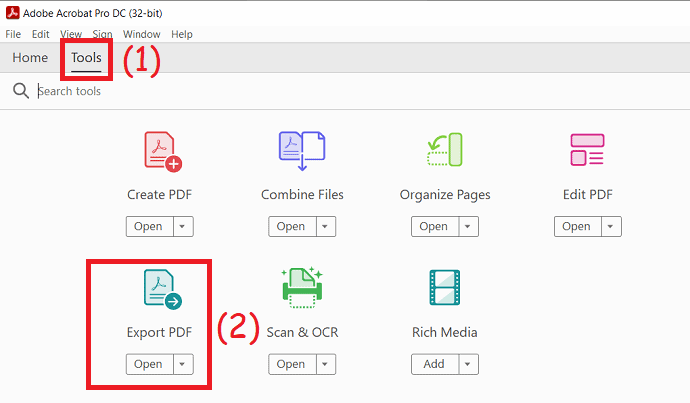
Cliquez sur l'option de sélection de fichier pour télécharger des fichiers PDF. Sélectionnez l'option d'image sur le côté droit et choisissez le format de sortie au format JPG.
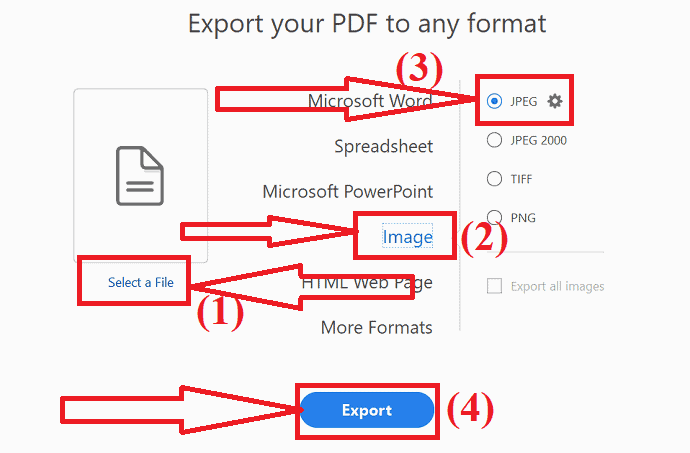
La fenêtre Enregistrer sous apparaîtra sur la sélection du dossier de sortie, entrez le nom du fichier Zip et cliquez sur l'option d'enregistrement. C'est ça…
Convertir un PDF en image avec Nitro Pro
Lancez l'application Nitro Pro sur votre appareil. Sélectionnez l'option d'ouverture dans la fenêtre de gauche pour ouvrir le fichier PDF que vous souhaitez convertir en image.
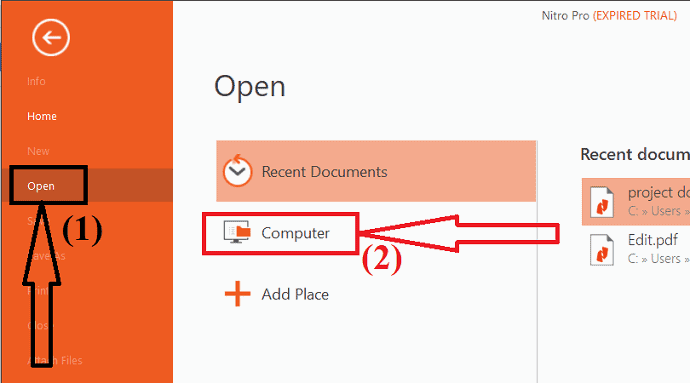
Le fichier PDF sélectionné s'affichera à l'écran. Appuyez sur l'option "Vers l'image" sous l'outil Convertir.
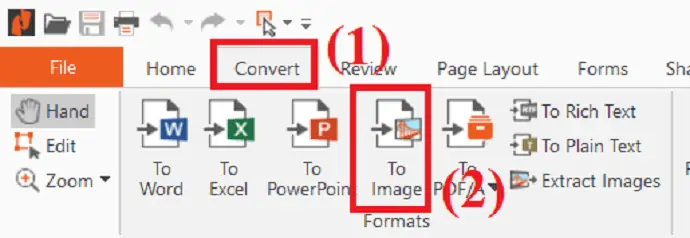
Convertissez un PDF en image à l'aide de Sejda PDF :
- Visitez le site officiel du convertisseur PDF en JPG de Sejda.
- Cliquez sur l'option Télécharger des fichiers pour télécharger un fichier PDF à partir de votre appareil. Vous pouvez également télécharger des fichiers PDF à partir de différentes sources telles que GoogleDrive, DropBox, One Drive et une adresse Web.
- Ensuite, choisissez la résolution et le format de l'image. Cliquez sur l'option Convertir.
- Attendez quelques minutes. Une fois votre document prêt, cliquez sur « Télécharger ». C'est ça…
Remarque : La version en ligne gratuite de Sejda vous permet de convertir seulement 20 pages de fichiers PDF à la fois. Vous devez mettre à niveau pour convertir plus de 20 pages.
Convertissez un PDF en image à l'aide de SodaPDF :
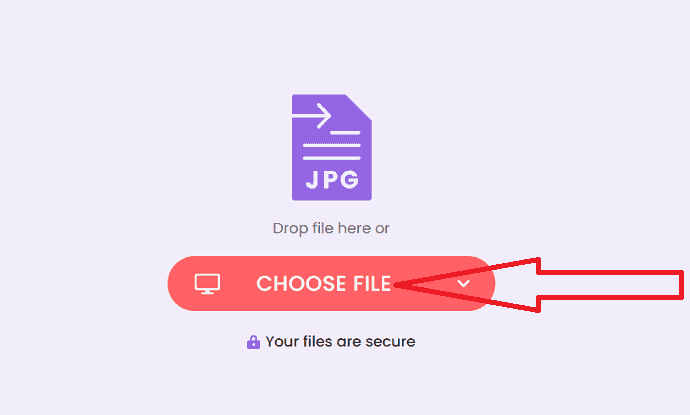
- Accédez au site officiel du convertisseur SodaPDF PDF en JPG à l'aide de n'importe quel navigateur Web.
- Cliquez sur l'option "Choisir un fichier" pour télécharger des fichiers PDF. Vous pouvez également télécharger des fichiers depuis Google Drive et Dropbox.
- Vous serez redirigé vers la page de téléchargement, une fois le processus de conversion terminé.
- Enfin, cliquez sur l'option "Télécharger le fichier".
- Lisez aussi : Comment convertir Excel en PDF
- Comment convertir un PDF en PDF en lecture seule
Convertir un PDF en image en utilisant Convertio :
- Ouvrez le site officiel du convertisseur Convertio PDF en utilisant chrome.
- Cliquez sur l'option "Choisir des fichiers" pour télécharger des fichiers PDF depuis votre appareil.
- Cliquez sur la flèche vers le bas à côté du nom du document et sélectionnez le type de sortie comme JPG ou PNG inder Image.
- Maintenant, cliquez sur l'option Convertir. Attendez quelques minutes.
- Enfin, cliquez sur l'option de téléchargement.
Convertissez un PDF en Image en utilisant iLovePDF :
- Visitez le site officiel du convertisseur ilovepdf PDF en JPG en utilisant n'importe quel moteur de recherche.
- Une fois la maison ouverte, cliquez sur Sélectionner les fichiers PDF pour télécharger le fichier PDF.
- Vous trouverez deux options différentes à l'écran.
- Pages en PDF : convertissez une page entière en PDF. Extraire des images : extrayez toutes les images intégrées dans les fichiers PDF au format JPG.
- Choisissez l'option "pages en PDF" et cliquez sur Convertir en JPG en bas à droite.
- Enfin, cliquez sur l'option "Télécharger les images JPG".
Convertir un PDF en image avec CleverPdf
- Accédez au site officiel de smartPDF en utilisant chrome.
- Vous trouverez plusieurs outils sur l'écran d'accueil. Sélectionnez l'option PDF vers JPG ou PDF vers images.
- Cliquez sur l'option Choisir un fichier pour télécharger des fichiers PDF.
- Une fois le fichier téléchargé, cliquez sur le processus « démarrer la conversion ».
- Il faut un certain temps pour convertir un fichier PDF en images.
- Enfin, cliquez sur l'option Télécharger.
Convertir un PDF en image en utilisant freepdfconverter
- Visitez le site officiel de freePDFconverter PDF en JPG en utilisant n'importe quel navigateur Web ou cliquez sur le lien.
- Appuyez sur l'option "Choisir des fichiers PDF" pour télécharger des fichiers PDF.
- Sélectionnez la résolution de sortie de l'image sur le côté droit.
- Et cliquez sur l'option Appliquer les modifications.
- Enfin, cliquez sur le bouton de téléchargement pour télécharger toutes les pages converties.
- Si vous souhaitez télécharger une page particulière, cliquez sur l'icône de téléchargement sur cette page particulière.
Convertir un PDF en image à l'aide de PDFtoImage
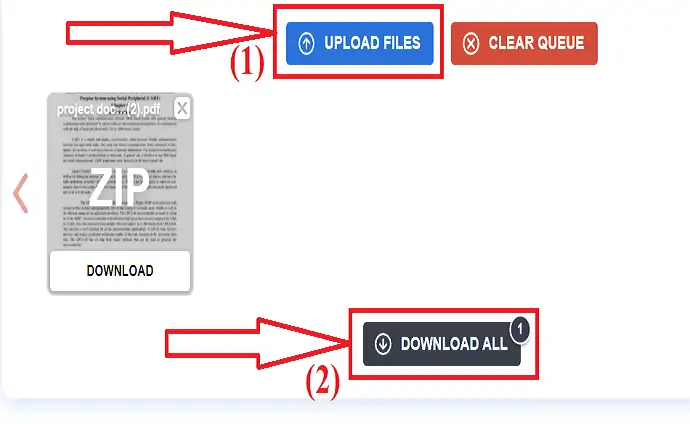
- Visitez le site officiel du convertisseur PDFtoimage à l'aide de n'importe quel navigateur Web.
- Cliquez sur l'option Télécharger des fichiers pour télécharger des fichiers PDF.
- Le fichier téléchargé apparaîtra à l'écran.
- Cliquez sur l'option "Télécharger tout" pour l'enregistrer sur votre appareil. C'est ça…..
Ce sont les quelques méthodes étonnantes en ligne et hors ligne pour convertir un PDF en image. Voyons maintenant comment insérer une image dans un PowerPoint.

insérer une image dans un PDF
Ouvrez maintenant la présentation Powerpoint. Sélectionnez la diapositive où vous souhaitez insérer l'image. Appuyez sur l'icône de l'image sous l'outil d'insertion.
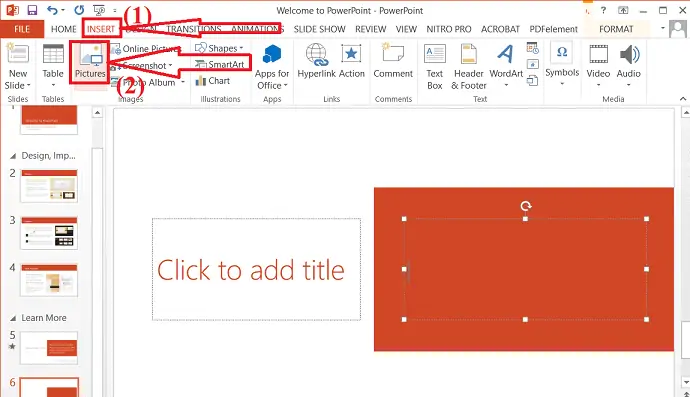
Une fenêtre d'invite apparaîtra à l'écran. Naviguez et sélectionnez l'image que vous souhaitez insérer et cliquez sur l'option Insérer. C'est tout… Ajustez l'image et modifiez-la à l'aide des outils de formatage d'image. Une fois le processus terminé, enregistrez la présentation PowerPoint en sélectionnant Ctrl + S sur votre clavier.
3.Comment insérer un PDF dans PowerPoint ?
L'autre meilleur moyen d'insérer un PDF dans PowerPoint est de convertir un PDF en PPT. C'est un moyen très simple de convertir un PDF en PPT à l'aide d'outils professionnels ou gratuits. Quelques-uns des meilleurs outils sont Adobe Acrobat DC, Wondershare PDFelement, Foxit Reader, Nitro et bien d'autres.
Convertir PDF en PPT en utilisant Wondershare PDFelement :
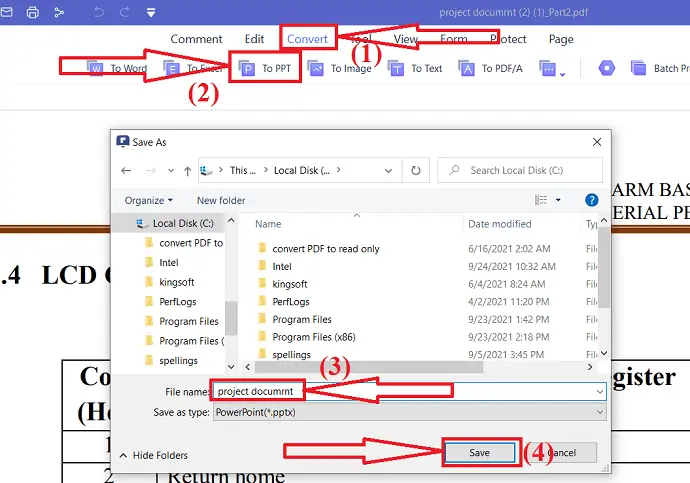
- Ouvrez le fichier PDF à l'aide de l'application Wondershare PDFelement.
- Appuyez sur et convertissez et sélectionnez l'option "Vers PPT".
- La fenêtre Enregistrer sous apparaît à l'écran.
- Modifiez le nom du fichier si vous le souhaitez.
- Enfin, cliquez sur "Enregistrer".
Convertir PDF en PPT à l'aide d'Adobe Acrobat DC
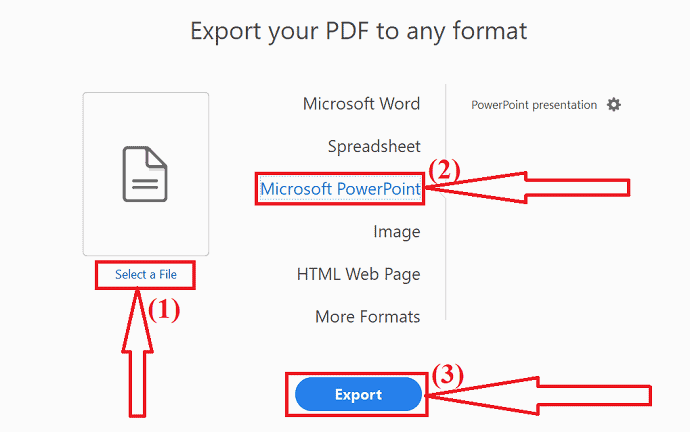
Ouvrez le fichier PDF que vous souhaitez convertir à l'aide d'Adobe Acrobat DC et sélectionnez la potion d'exportation sur le côté droit.
Cliquez sur sélectionner un téléchargement de fichier et téléchargez le fichier PDF. Choisissez le format de sortie en tant qu'option Microsoft Powerpoint sur le côté droit. Enfin, cliquez sur Exporter.
Une fenêtre contextuelle apparaîtra à l'écran. Choisissez le dossier de sortie. Encore une fois, une fenêtre Enregistrer sous apparaîtra à l'écran. changez le nom dans la case du nom de fichier si vous le souhaitez et cliquez sur "Enregistrer". C'est ça…
Convertir PDF en PPT à l'aide du lecteur PDF Nitro Pro
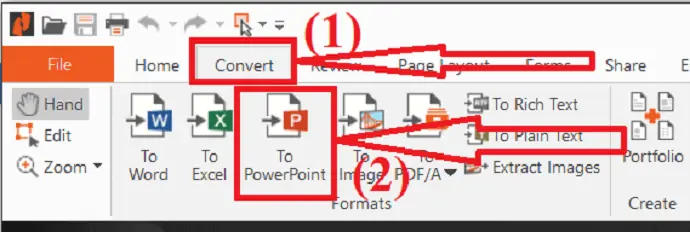
- Naviguez et sélectionnez le fichier PDF que vous souhaitez convertir en PPT.
- Faites un clic droit, appuyez sur ouvrir avec et sélectionnez Nitro pro dans la liste.
- Le PDF s'affichera à l'écran.
- Sélectionnez l'option Vers PowerPoint sous l'outil Convertir.
- La fenêtre Enregistrer sous apparaît à l'écran. Modifiez le nom du fichier si vous le souhaitez et cliquez sur enregistrer.
Convertir PDF en PPT avec SodaPDF
- Visitez le côté officiel du convertisseur SodaPDF PDF vers PPT à l'aide de n'importe quel navigateur Web.
- Cliquez sur l'option Choisir un fichier sur l'écran d'accueil ou faites simplement glisser et déposez le fichier PDF sur l'interface principale.
- Une fois le fichier prêt, vous serez redirigé vers la page de téléchargement.
- Enfin, cliquez sur l'option "Télécharger les fichiers".
Convertir PDF en PPT avec SmallPDF
- Aller à la page officielle du convertisseur SmallPDF PDF en PPT en utilisant chrome.
- Cliquez sur Choisir des fichiers ou déposez les fichiers PDF sur l'interface principale.
- Il faut un certain temps pour convertir un PDF en PPT.
- Enfin, cliquez sur l'option "Télécharger" pour l'enregistrer sur votre appareil.
Convertir PDF en PPT en utilisant iLovePDF
- Visitez la page officielle du convertisseur iLovePDF PDF vers Powerpoint à l'aide de n'importe quel navigateur Web.
- Cliquez sur l'option "Sélectionner les fichiers" pour télécharger le fichier PDF.
- Une fois le fichier PDF téléchargé, cliquez sur le bouton "Convertir en PPTX" en bas à droite.
- Dans quelques minutes, vous serez redirigé vers la page de téléchargement.
- Enfin, cliquez sur l'option "Télécharger PowerPoint".
- Parfois, il télécharge automatiquement le fichier converti.
Convertir PDF en PPT en utilisant freepdfconverter
- Ouvrez la page officielle du convertisseur PDF en PPT de freepdfconverter.
- Appuyez sur l'option "Choisir les fichiers PDF" pour télécharger le fichier PDF.
- une fois le processus de conversion terminé, cliquez sur l'option Télécharger.
Ce sont les quelques façons étonnantes de convertir un PDF en PPT. Voyons maintenant comment insérer un PPT dans un autre PPT.
Insérer PPT dans un autre PPT
Ouvrez la présentation à l'aide de Microsoft PowerPoint. Appuyez sur la flèche vers le bas à côté de la nouvelle diapositive et sélectionnez l'option "Réutiliser la diapositive".
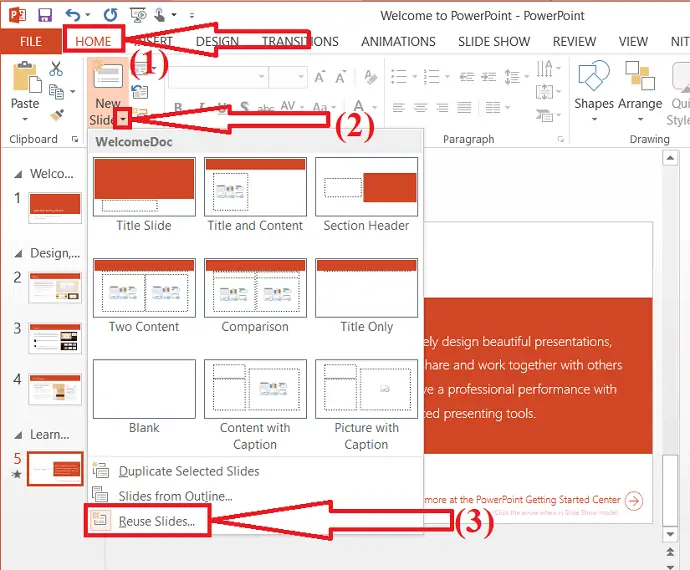
Vous pouvez trouver la fenêtre Réutiliser les diapositives sur le côté droit. Cliquez sur l'option "Parcourir" et sélectionnez "Parcourir le fichier".
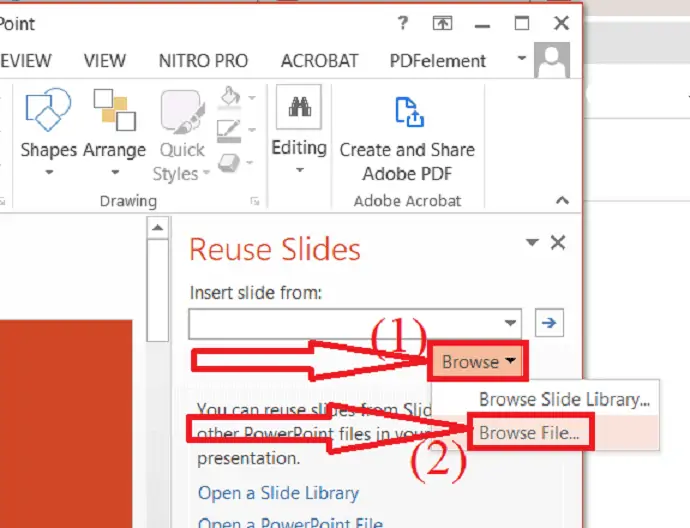
Une fenêtre de navigation apparaîtra à l'écran. Dans ce cas, naviguez et sélectionnez le fichier PPT. Cliquez sur l'option "Ouvrir".
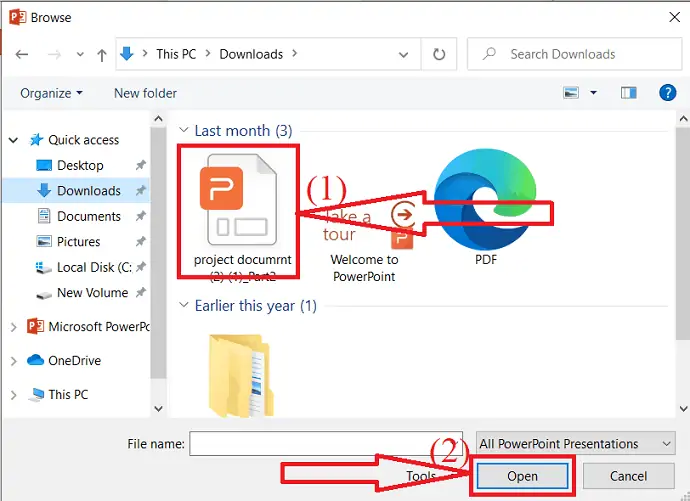
Sélectionnez la diapositive dans laquelle vous souhaitez insérer les nouvelles diapositives. Appuyez sur la diapositive que vous souhaitez insérer. Si vous souhaitez insérer toutes les diapositives, faites un clic droit et sélectionnez l'option "Insérer toutes les diapositives" .
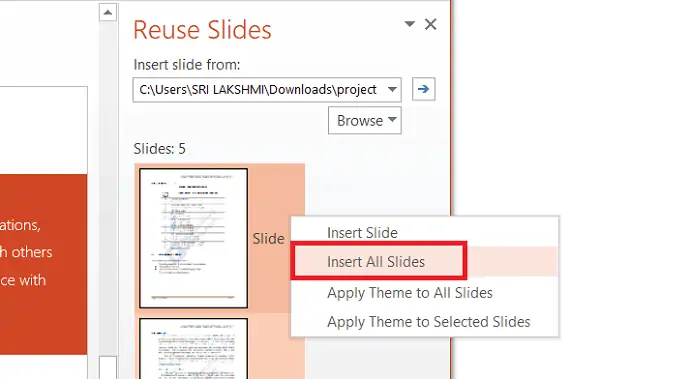
4. Faites glisser et déposez
Le moyen rapide d'insérer un PDF dans Powerpoint est le glisser-déposer.
- Ouvrez la présentation PowerPoint.
- Sélectionnez la diapositive dans laquelle vous souhaitez insérer le PDF.
- Ouvrez le gestionnaire de fichiers.
- Naviguez et sélectionnez le fichier PDF que vous souhaitez insérer.
- Faites un clic droit dessus, glissez-déposez-le dans le PPT.
- Une fois qu'il a été placé dans le PPT, ajoutez une action au fichier PDF pour l'ouvrir quand vous le souhaitez.
- Pour ajouter une action au fichier PDF inséré. Accédez à insérer et sélectionnez l'icône Action.
- Une invite apparaîtra à l'écran. Activez l'action de l'objet sous Clics de souris ou Passez la souris sur et cliquez sur OK.
- Lisez également : 5 façons de diviser un PDF en plusieurs fichiers PDF (en ligne, hors ligne et gratuit)
- 7 façons de convertir un PDF en texte
Pensée finale :
Voici quelques-unes des façons d'insérer un PDF dans POwerPoint. Dans cet article, vous pouvez également trouver la solution pour convertir un PDF en image et un PDF en PPT. Si vous souhaitez placer l'intégralité du fichier PDF dans le PPT, la première méthode est la meilleure solution. Si vous souhaitez insérer une page particulière dans PPT, la deuxième méthode est la meilleure.
J'espère que ce tutoriel vous a aidé à connaître comment insérer un PDF dans une présentation Powerpoint . Si vous voulez dire quelque chose, faites-le nous savoir via les sections de commentaires. Si vous aimez cet article, partagez-le et suivez WhatVwant sur Facebook, Twitter et YouTube pour plus de conseils techniques.
Méthodes pour insérer un PDF dans Powerpoint – FAQ
Est-il possible d'insérer un fichier PDF dans PPT ?
Oui. Il est possible d'insérer un fichier PDF dans une présentation PPT.
Quelle est la meilleure façon d'insérer un PDF dans PPT ?
La meilleure façon d'insérer un PDF dans PPT est l'objet intégré. Vous pouvez y ajouter une action et l'ouvrir quand vous le souhaitez.
Puis-je fichier PDF en tant que diapositive dans PPT ?
Oui. Vous pouvez facilement ajouter des fichiers PDF sous forme de diapositives dans PPT. Tout d'abord, vous devez convertir les fichiers PDF en PPT, puis vous pouvez les insérer dans le fichier PPT source.
Comment insérer une page PDF particulière dans PPT ?
Vous devez convertir un PDF en image pour insérer une page PDF particulière dans PPT. À cette fin, vous pouvez trouver quelques meilleurs outils pour convertir un PDF en image dans l'article ci-dessus. Ouvrez le PPT > Insertion > Images.
