Comment insérer un PDF dans Word
Publié: 2022-02-13Vous souhaitez insérer un fichier PDF dans un document Word ? Réfléchissez à comment c'est possible? Arrêter de penser. Vous êtes au bon endroit. Dans ce tutoriel, je vais vous montrer différentes méthodes pour insérer facilement un PDF dans Word.
Beaucoup de gens pensent que l'insertion de fichiers PDF dans Word ou tout autre document est une tâche difficile. Mais c'est aussi simple que vous le pensez. Vous pouvez insérer un PDF dans Word de plusieurs façons selon vos souhaits. Vous pouvez trouver le processus détaillé de ces méthodes qui vont discuter dans cet article. Suivez simplement les étapes et trouvez votre meilleure méthode.
Table des matières
Méthodes pour insérer un PDF dans un document Word
Didacticiel vidéo:
Nous avons fourni cet article sous la forme d'un didacticiel vidéo pour la commodité de notre lecteur. Si vous êtes plus intéressé par la lecture, regardez-le après la fin de la lecture.
1.Comment insérer un PDF dans Word en tant que fichier intégré ?
C'est l'un des moyens d'insérer des fichiers PDF dans Word en tant qu'objet incorporé. Une fois le PDF inséré, il affiche une icône de l'application qui a créé le fichier source dans le document Word. Suivons les étapes ci-dessous pour savoir comment insérer un PDF dans Word en tant que fichier intégré.

Dans cette section, vous trouverez le processus pour insérer un PDF dans Word en tant qu'objet intégré.
Durée totale : 5 minutes
Étape 1 : Sélection de l'option d'insertion
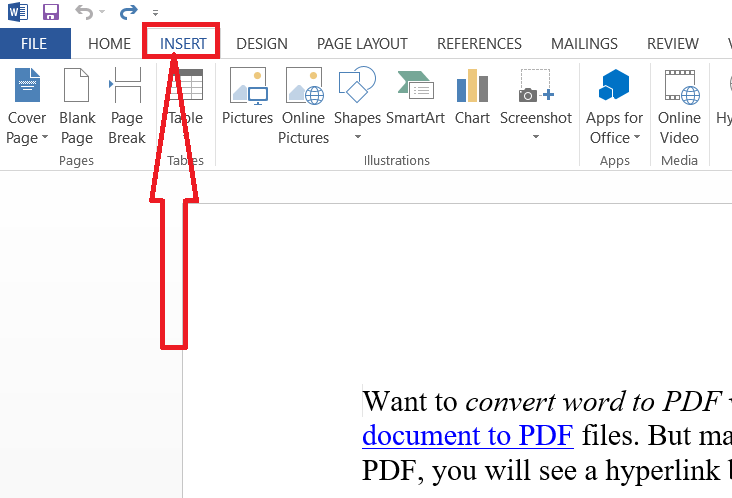
Ouvrez le document Word à l'aide de l'application MS Word. Placez le curseur dans le document où vous souhaitez insérer le fichier PDF en tant que fichier intégré. Appuyez sur l'option Insérer dans la barre d'outils.
Étape 2 : Sélection de l'objet
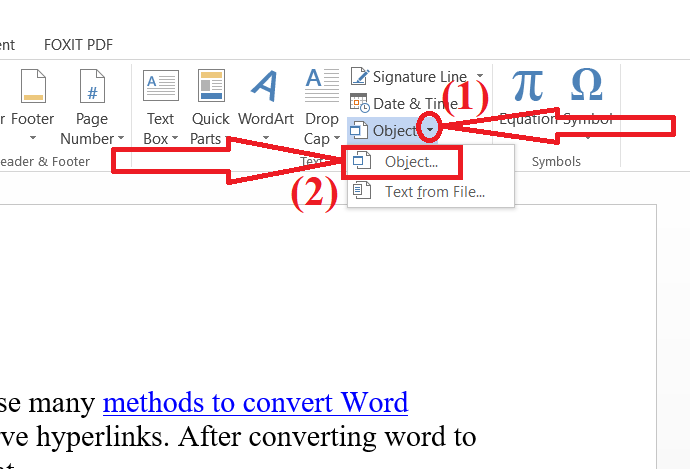
Cliquez sur la flèche vers le bas à côté de l'option d'objet dans la section de texte et choisissez "Objet" dans le menu déroulant.
Étape 3 : Insérez le fichier PDF

La fenêtre "objet" apparaîtra à l'écran. Appuyez sur l'onglet "Créer à partir d'un fichier". Cliquez sur l'option "Parcourir" pour sélectionner le fichier PDF que vous souhaitez télécharger. Enfin, cliquez sur "OK".
C'est tout… Le document PDF apparaîtra sur la page sélectionnée du document Word. Une fois que vous l'avez inséré, il est devenu une partie de ce fichier. Si vous souhaitez modifier le document, vous devez visiter l'application en appuyant sur le fichier inséré. Toute modification apportée au fichier source ne sera pas reflétée dans le document inséré, car il n'y est plus connecté.
La fourniture:
- Microsoft Word
Outils:
- Microsoft Word
2.Comment insérer un PDF dans Word en tant que lien ?
C'est l'un des meilleurs moyens d'insérer des fichiers PDF dans Word en tant qu'objet lié. Cela signifie que le fichier est inséré en tant que lien dans le document Word. Si vous avez apporté des modifications au fichier, elles seront reflétées dans le document. Voyons comment faire.
Placez le curseur dans le document où vous souhaitez placer le fichier. Appuyez sur l'option "Insérer" dans la barre d'outils.

Cliquez sur l'option "objet" dans la section de texte et sélectionnez l'objet dans le menu déroulant.
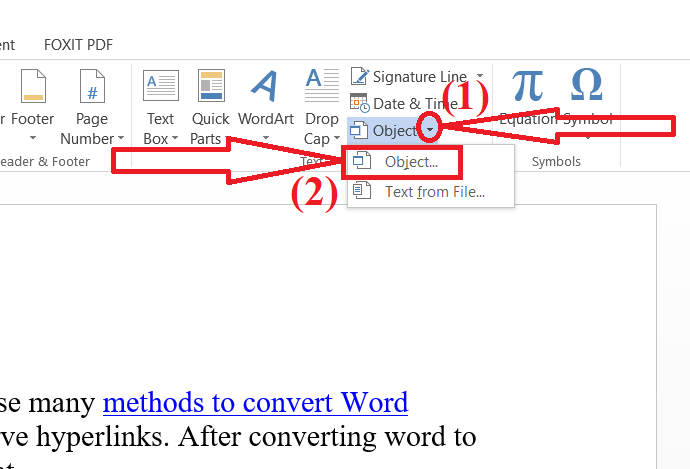
La fenêtre "Objet" apparaîtra à l'écran. Appuyez sur l'onglet "Créer à partir d'un fichier". Cliquez sur l'option "Parcourir" pour télécharger un fichier PDF depuis l'appareil. Activez les options "Lien vers le fichier" et "Afficher l'icône". Enfin, cliquez sur "OK".
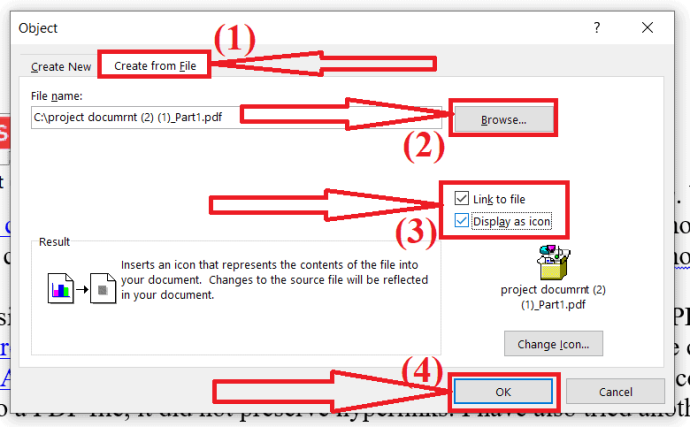
C'est tout. Le document inséré apparaîtra sous forme d'icône dans le mot. Si des modifications sont apportées au fichier source, elles seront reflétées dans le document. Parce qu'il est lié au fichier source.
- A lire également : Comment réparer des fichiers PDF corrompus
- 6 façons d'ajouter des hyperliens aux fichiers PDF
3.Comment insérer du texte à partir d'un PDF dans Word ?
Vous pouvez également importer le texte d'un document PDF dans Word à l'aide de l'option Texte à partir du fichier.
Ouvrez le document Word dans lequel vous souhaitez insérer le fichier PDF et placez le curseur à l'endroit où vous souhaitez l'insérer. Sélectionnez l'option "Insérer" dans la barre d'outils.

Cliquez sur la flèche vers le bas à côté de l'option Objet dans la section suivante. Sélectionnez l'option "Texte du fichier" dans le menu déroulant.
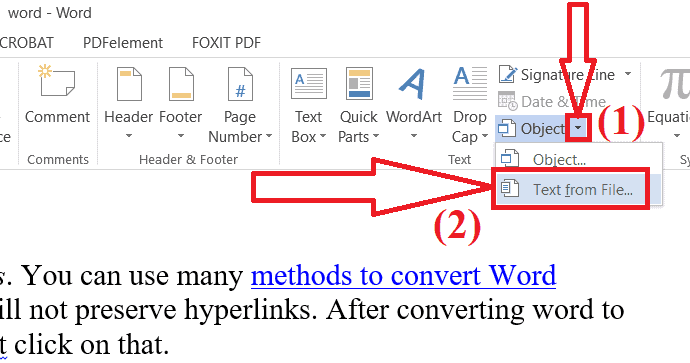
La fenêtre Insérer un fichier apparaîtra à l'écran. Naviguez et sélectionnez le fichier PDF que vous souhaitez insérer et cliquez sur l'option "Insérer".
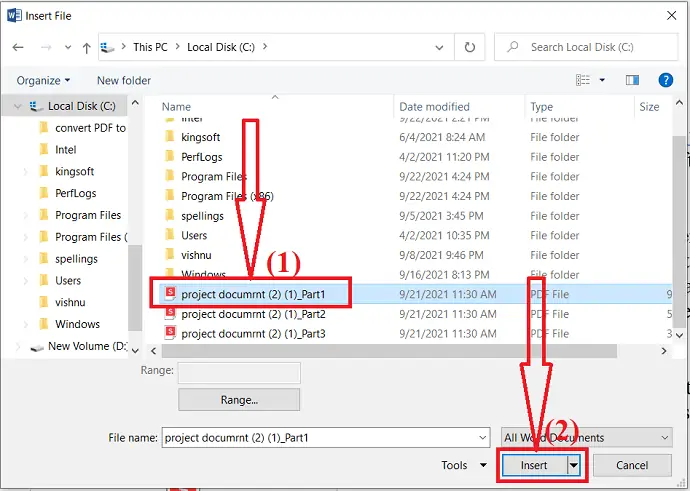
Un message d'invite apparaîtra à l'écran. Cliquez sur "OK".
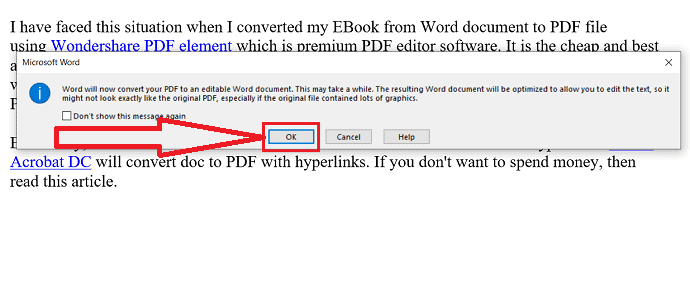
En quelques minutes, le document PDF sera inséré dans le document Word. C'est tout… Enfin, enregistrez le document.
Remarque : La version antérieure de Microsoft Word convertit le document PDF en un document Word modifiable. Mais le fichier ne ressemble pas au fichier d'origine, il peut y avoir quelques petites modifications.
4. Faites glisser et déposez le fichier
Si vous pensez que toutes les méthodes ci-dessus prennent du temps, continuez cette méthode. C'est simple et la meilleure méthode par rapport aux autres. Mais le fichier source ne se connecte pas au fichier une fois qu'il a été placé dans le document Word.
- Ouvrez le document Word sur l'application Microsoft Word.
- sélectionnez la page et placez le curseur à l'endroit où vous souhaitez insérer le PDF.
- Ouvrez votre gestionnaire de fichiers Windows.
- Naviguez et choisissez le fichier PDF que vous voulez.
- Donnez un clic gauche dessus, faites glisser et déposez le fichier PDF dans le document Word.
5.Comment copier et insérer le PDF dans Word ?
Le dernier mais non le moindre processus est le copier-coller. C'est un moyen très simple et idéal lorsque nous voulons insérer une petite quantité de données dans Word à partir d'un fichier PDF. Lorsqu'il s'agit d'insérer une grande quantité de données, c'est une tâche très irritante. N'utilisez cette méthode que lorsqu'il s'agit d'une petite quantité de données. sinon, il vaut mieux s'en passer.
Ouvrez le fichier PDF à l'aide de l'une des applications. Sélectionnez les données que vous souhaitez copier. Faites simplement un clic droit et choisissez l'option Copier ou appuyez simplement sur Ctrl + C sur votre clavier.
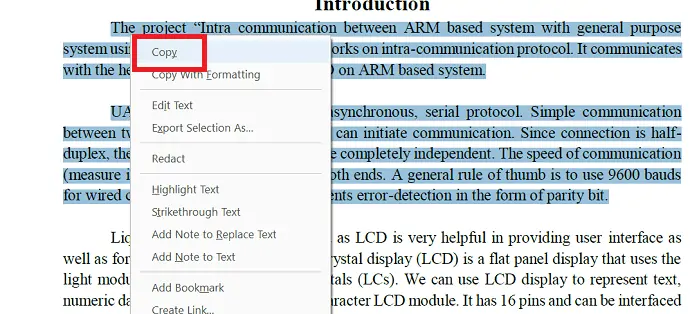
Le texte sélectionné sera copié dans le presse-papiers. Maintenant, ouvrez le document Word, placez le curseur à l'endroit où vous souhaitez placer les données. Faites un clic droit et sélectionnez l'option Coller ou appuyez sur Ctrl + V sur votre clavier. C'est ça…
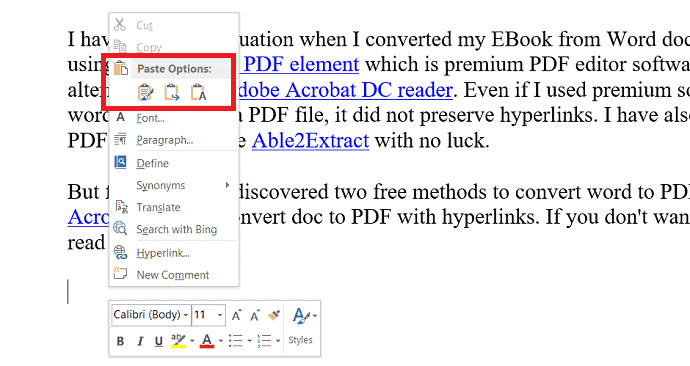
- Lisez aussi : Comment convertir Excel en PDF – 17 façons incroyables
- Comment convertir HEIC en PDF
Méthodes pour insérer un PDF dans Word en tant qu'image ?
Vous pouvez également insérer un PDF dans Word sous forme d'image. Tout d'abord, vous devez convertir l'intégralité du document PDF en JPG à l'aide de n'importe quel outil. Certains des meilleurs outils de conversion PDF en JPG sont Adobe Acrobat DC, Wondershare PDFelement et bien d'autres. Certains des meilleurs outils en ligne sont SmallPDF, iLovePDF et bien d'autres outils.
1. Convertir un PDF en image à l'aide d'Adobe Acrobat DC
Ouvrez l'application Adobe Acrobat DC. Cliquez sur Outils et sélectionnez l'option Exporter PDF sous créer et modifier.
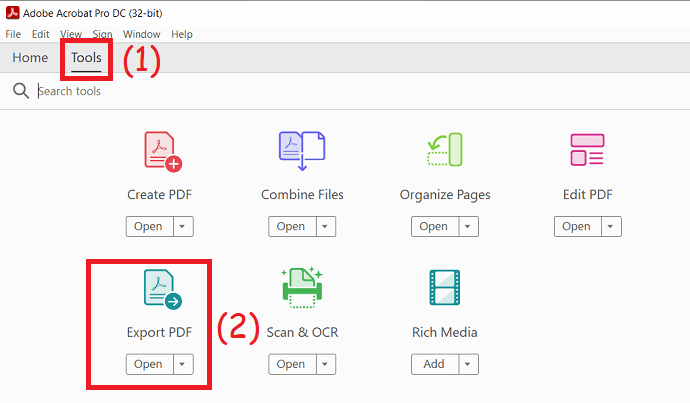
Vous serez redirigé vers la nouvelle interface. Cliquez sur l'option "sélectionner un fichier" pour télécharger le fichier PDF souhaité. Choisissez l'option image dans la liste des formats de sortie et sélectionnez JPG. Enfin, cliquez sur "Exporter" et enregistrez-les dans l'emplacement de votre choix une fois le processus de conversion terminé.

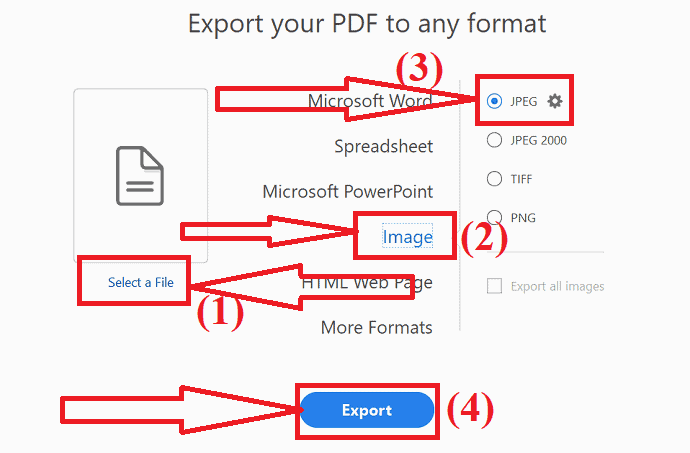
Maintenant, ouvrez le document Word à l'aide de MS Word ou de toute autre application PDF. Placez le curseur à l'endroit où vous souhaitez insérer le PDF. Sélectionnez l'option d'insertion dans les outils et appuyez sur Images.
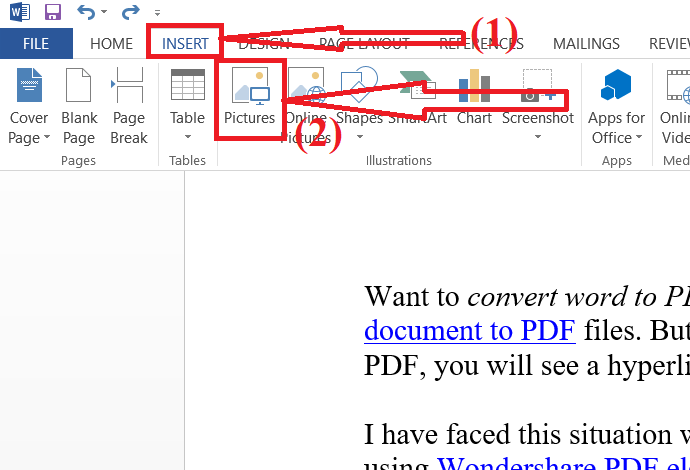
La fenêtre d'insertion d'image apparaîtra à l'écran. Naviguez et sélectionnez l'image que vous souhaitez insérer dans le document Word. Cliquez sur "Insérer".
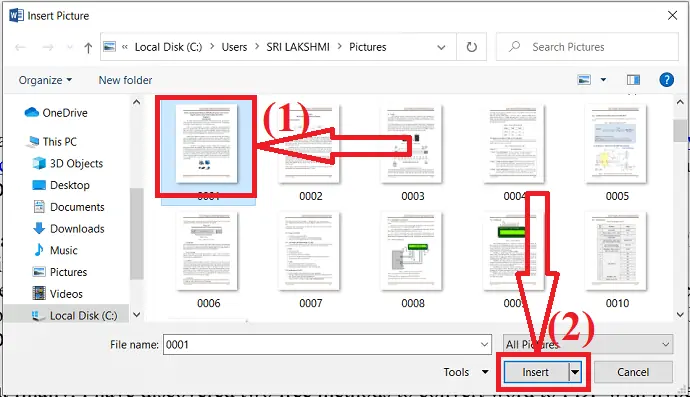
2.Convertir un PDF en image à l'aide de Wondershare PDFelement ?
Lancez l'application Wondershare PDFelement. Cliquez sur l'option d'ouverture pour télécharger le fichier PDF que vous souhaitez convertir en image.
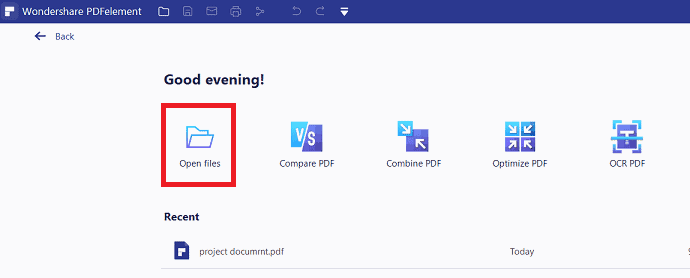
Le fichier téléchargé apparaîtra à l'écran. Sélectionnez l'option "Vers l'image" sous l'outil de conversion.
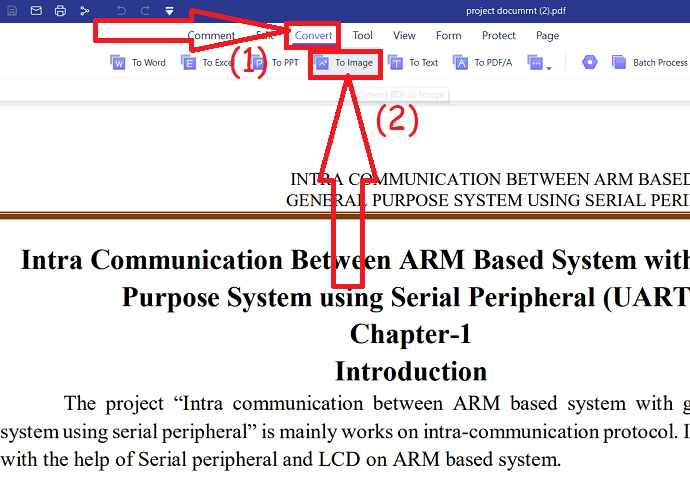
Une fois le processus terminé, ouvrez le document Word. Placez le curseur à l'endroit où vous souhaitez insérer une image. Sélectionnez l'option d'insertion dans les outils, appuyez sur les images, naviguez et sélectionnez l'image.
Offre : Nos lecteurs bénéficient de remises spéciales sur tous les produits Wondershare. Visitez notre page de coupons de réduction Wondershare pour les dernières offres.
3. Nitro PDF
Nitro PDF est également l'un des meilleurs éditeurs PDF pour afficher, éditer, convertir
- Ouvrez l'application Nitro Pro.
- Cliquez sur l'option Fichiers en haut à gauche et sélectionnez Ouvrir pour ouvrir les fichiers PDF.
- Maintenant, cliquez sur convertir.
- sélectionnez l'option Vers l'image.
- Une invite apparaîtra à l'écran. changez le format et le dossier de sortie comme vous le souhaitez.
- Enfin, cliquez sur convertir.
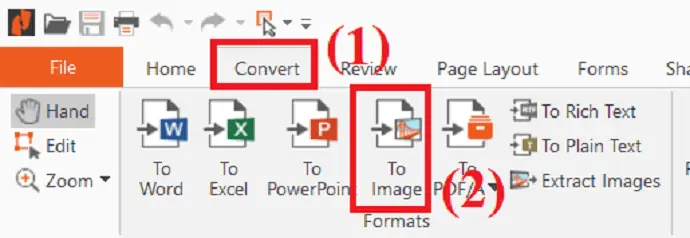
- Une fois le processus de conversion terminé. Ouvrez le document Word.
- Sélectionnez l'option d'images sous l'outil d'insertion pour insérer les images PDF converties.
4.iLove PDF (en ligne)
iLovePDF est l'un des meilleurs outils de conversion PDF. Il vous aide à convertir des PDF en d'autres formats de fichiers et vice versa. Ici, je vais vous montrer comment convertir un PDF en JPG en utilisant iLovePDF.
- Visitez la page officielle du convertisseur iLovePDF PDF en image à l'aide de n'importe quel navigateur Web.
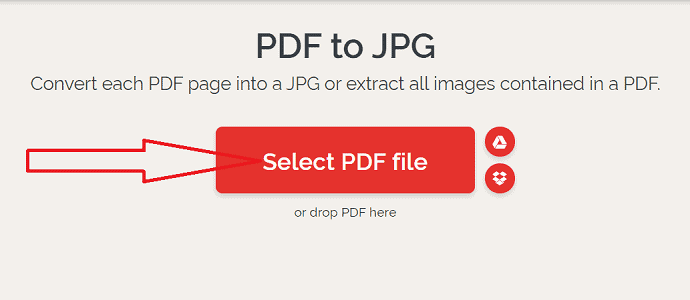
- Cliquez sur l'option Sélectionner PDF pour télécharger le fichier PDF. Vous aurez deux options différentes sur le côté droit de l'écran. Sélectionnez l'option Pages en PDF pour convertir la totalité de la page PDF en JPG. Sélectionnez l'option Extraire l'image pour extraire les images du document PDF et les enregistrer au format JPG. Maintenant, cliquez sur l'option Convertir en JPG.
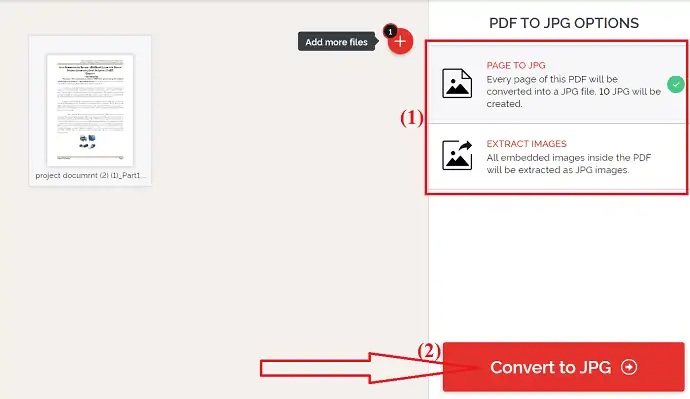
- Enfin, cliquez sur "Option de téléchargement d'images JPG".
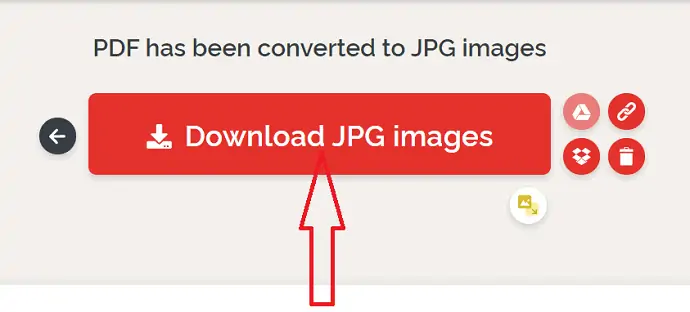
- Une fois les images téléchargées, ouvrez le document Word.
- Placez le curseur à l'endroit où vous souhaitez insérer l'image.
- Appuyez sur l'icône des images sous l'option d'insertion.
5.SodaPDF (en ligne)
- Accédez à la page officielle du convertisseur SodaPDF PDF en JPG.
- Cliquez sur l'option Choisir les fichiers pour télécharger le fichier PDF.
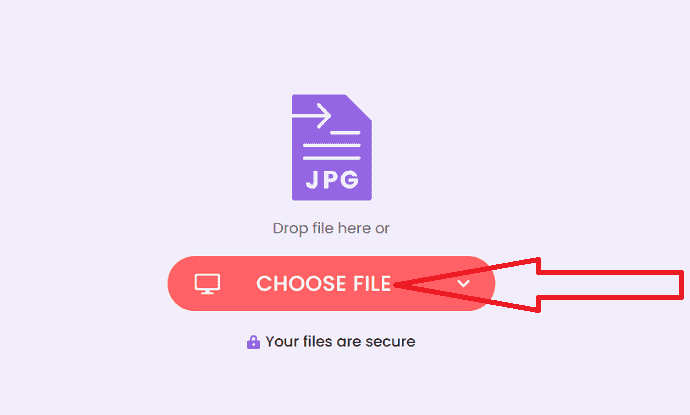
- Une fois le fichier téléchargé, l'option de téléchargement apparaîtra à l'écran.
- Enfin, cliquez sur l'option "Télécharger le fichier".
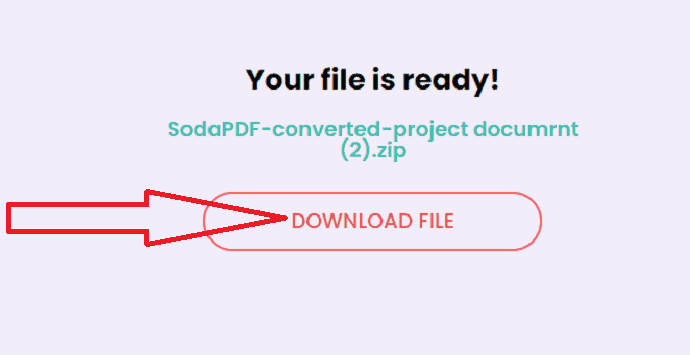
- Pour insérer le fichier PDF converti dans un document Word.
- Ouvrez le document Word et sélectionnez l'icône d'images sous l'outil d'insertion.
6. Sejda (en ligne)
- Ouvrez la page officielle de Sejda PDF vers JPG à l'aide du moteur de recherche Chrome.
- Cliquez sur l'option Télécharger des fichiers PDF pour télécharger des fichiers PDF.
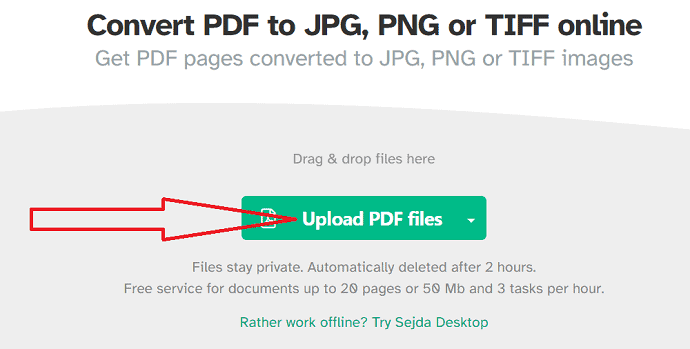
- Le document téléchargé apparaîtra à l'écran.
- Modifiez la résolution et le format de l'image selon vos souhaits.
- Cliquez sur l'option de conversion.
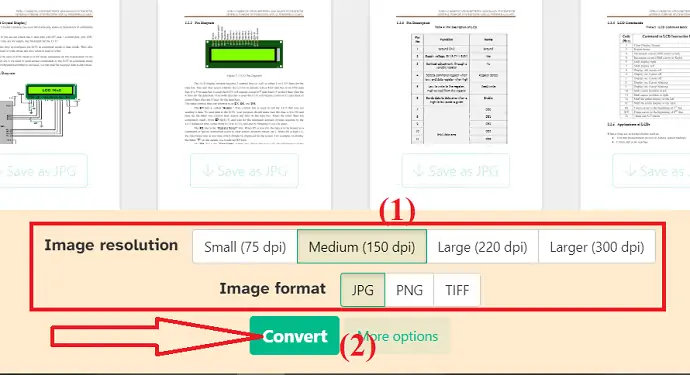
- Une fois le processus terminé, cliquez sur l'option Télécharger pour l'enregistrer sur votre appareil.
- Maintenant, ouvrez le document Word à l'aide de MS Word.
- Appuyez sur l'outil d'insertion et sélectionnez l'icône des images.
- une pop-up apparaîtra à l'écran, sélectionnez l'image et cliquez sur insérer. C'est ça…
7.freePDFconverter (en ligne)
- Visitez le site officiel du convertisseur PDF en JPG de freepdfconverter à l'aide de n'importe quel navigateur Web.
- Cliquez sur l'option "Choisir un fichier PDF" pour télécharger le fichier PDF depuis votre appareil.
- Vous pouvez également télécharger des fichiers PDF à partir de Google Drive, Dropbox et URL.
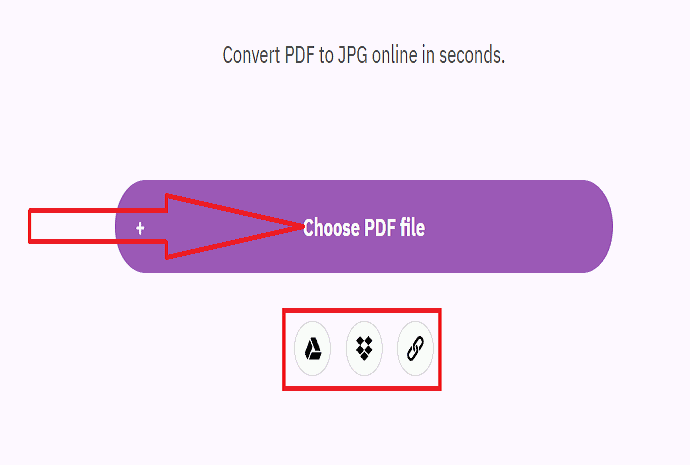
- Sélectionnez la résolution de l'image de sortie et cliquez sur l'option Appliquer les modifications.
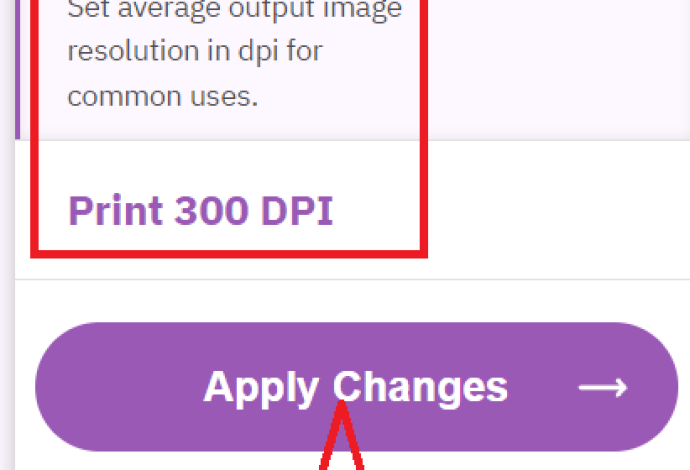
- Les images converties apparaîtront à l'écran.
- Cliquez sur l'icône de téléchargement sur la page particulière pour le télécharger.
- Cliquez sur l'option Télécharger pour télécharger toutes les images à la fois. C'est ça…
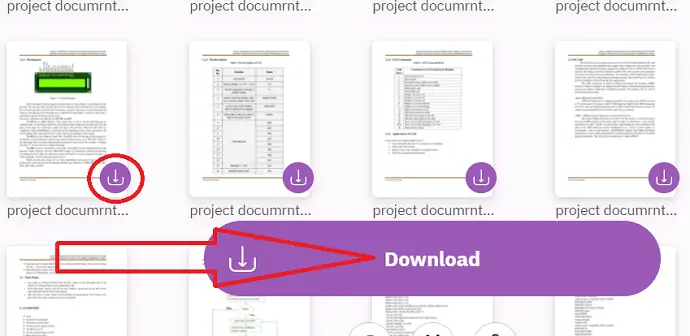
- Une fois les images téléchargées, ouvrez le document Word.
- Placez le curseur à l'endroit où vous souhaitez insérer l'image.
- Appuyez sur l'icône d'images sous l'option d'insertion pour insérer des images.
8.PDFtoImage (en ligne)
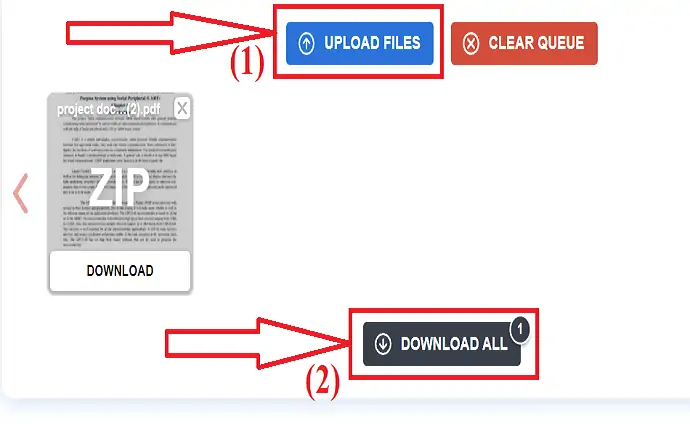
- Visitez le site officiel de PDFtoImage en utilisant n'importe quelle navigation Web.
- Cliquez sur l'option Télécharger des fichiers pour télécharger des fichiers PDF.
- Une fois le fichier téléchargé, cliquez sur l'option "Télécharger tout".
Le processus d'insertion d'images dans Word est le même que celui indiqué dans la première méthode. Suivez simplement ces deux étapes pour insérer des images de PDF dans Word une fois le processus de conversion terminé. C'est ça…
9. Conversion (en ligne)
- Visitez la page officielle de Convertio PDF en JPG en utilisant n'importe quel moteur de recherche.
- Cliquez sur l'option "Choisir les fichiers" pour télécharger le fichier PDF.
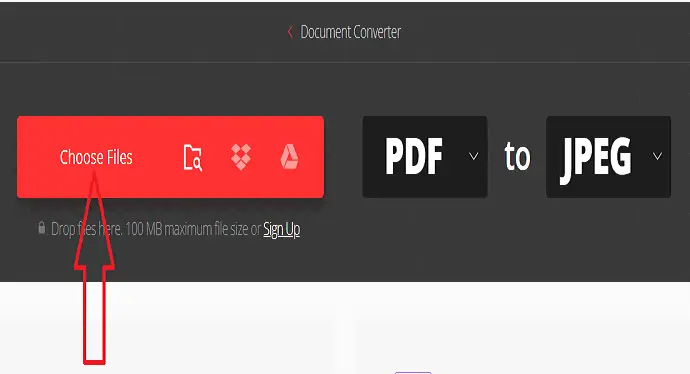
- Cliquez sur l'option "Ajouter plus de fichiers" pour télécharger un autre fichier.
- Maintenant, cliquez sur l'option "Convertir".
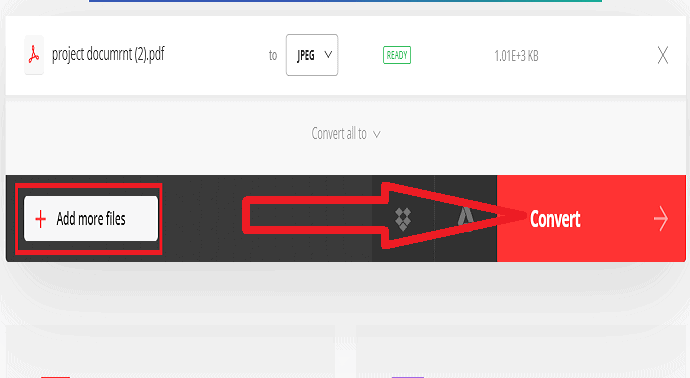
- Enfin, cliquez sur l'option "Télécharger" pour l'enregistrer sur votre appareil.
Le processus d'insertion d'images dans Word est le même que celui indiqué dans la première méthode. Suivez simplement ces deux étapes pour insérer des images de PDF dans Word une fois le processus de conversion terminé. C'est ça…
Pensée finale :
Je pense que maintenant c'est une tâche simple pour vous d'insérer un PDF dans Word. Vous pouvez utiliser l'une des méthodes expliquées dans l'article pour terminer votre tâche. Parmi eux, Insérer un PDF dans Word en tant qu'objet Lien est la meilleure méthode. Parce que les modifications apportées au fichier source affectent votre fichier lié. La deuxième meilleure méthode consiste à importer le texte dans Word à partir de fichiers PDF.
J'espère que ce tutoriel vous a aidé à connaître comment insérer un PDF dans Word en utilisant différentes méthodes . Si vous voulez dire quelque chose, faites-le nous savoir via les sections de commentaires. Si vous aimez cet article, partagez-le et suivez WhatVwant sur Facebook, Twitter et YouTube pour plus de conseils techniques.
Méthodes pour insérer un PDF dans Word – FAQ
Puis-je insérer un PDF dans Word ?
Oui. Vous pouvez facilement insérer un PDF dans Word.
Le fichier inséré affectera-t-il le moment où j'apporterai des modifications au fichier PDF source ?
L'insertion du fichier PDF n'affectera que lorsque vous sélectionnez l'option Lier l'objet. La méthode d'objet incorporé n'affectera pas le fichier Insérer PDF lorsque vous apporterez des modifications au fichier source.
Comment insérer le texte du fichier PDF dans Word ?
Accédez à l'outil Insertion> sélectionnez Objet dans la section de texte> Choisissez le texte du fichier> Naviguez et sélectionnez le fichier PDF> Cliquez sur Ouvrir> Cliquez sur OK.
Est-il possible d'ouvrir des fichiers PDF dans MS Word ?
Oui. Les versions antérieures de MS Word vous permettent d'ouvrir les fichiers PDF, il peut y avoir de petits changements.
