9 meilleures façons d'insérer PowerPoint dans PDF
Publié: 2022-07-30Vous souhaitez insérer PowerPoint dans un PDF et enrichir le contenu de votre document PDF ? vous cherchez la meilleure méthode pour le faire? Alors cet article est fait pour vous. Parcourez cet article pour connaître les meilleures méthodes disponibles pour insérer PowerPoint dans un PDF.
Dans cet article, j'ai répertorié les meilleurs outils et services gratuits et premium disponibles pour insérer PowerPoint dans PDF. La procédure étape par étape pour insérer PowerPoint dans PDF est également incluse pour chaque méthode décrite dans cet article. Alors, sans plus tarder, passons à l'article.
- LIRE LA SUITE - 4 façons étonnantes d'insérer un PDF dans PowerPoint
- Comment filigraner des photos dans PowerPoint
Table des matières
Meilleures méthodes pour insérer PowerPoint dans PDF
1. Adobe Acrobat DC
Didacticiel vidéo
Nous avons fourni ce contenu sous la forme d'un didacticiel vidéo pour la commodité de nos lecteurs. Si vous êtes intéressé par la lecture, vous pouvez ignorer la vidéo et commencer à lire.
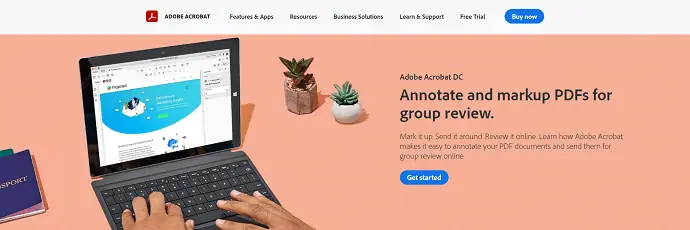
Adobe Acrobat DC est l'un des meilleurs outils de gestion de PDF et a sécurisé de nombreux utilisateurs à travers le monde. Il s'agit d'un produit d'une société très réputée, "Adobe" . Tout le monde sait que l'entreprise ne fait jamais de compromis pour fournir les meilleurs produits avancés à ses utilisateurs. De même, Acrobat DC est développé en incluant toutes les fonctionnalités et tous les outils avancés nécessaires à la gestion des PDF. Pour que cela aide les utilisateurs à insérer facilement PowerPoint dans PDF.
Adobe Acrobat DC vous aide à visualiser, éditer, annoter et faire bien plus avec les PDF. Cela peut également être utilisé comme une plate-forme cloud afin d'être accessible de n'importe où et à tout moment avec un accès Internet. Ceci est disponible en versions gratuite et premium, tandis que la version gratuite est un essai gratuit valable pour une durée de 7 jours.
Points forts
- Synchronisé dans le cloud
- Une offre spéciale est disponible pour les étudiants
- Facile à utiliser
- Outil haut de gamme
Tarification
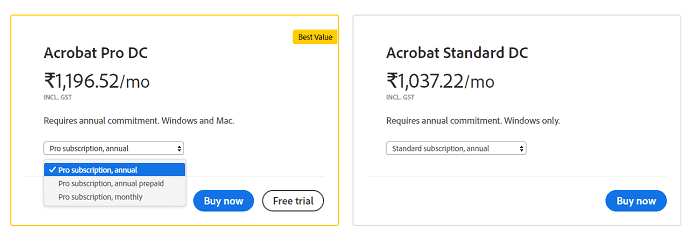
Comment insérer PowerPoint dans un PDF à l'aide d'Adobe Acrobat DC

Dans cette section, vous trouverez les étapes nécessaires à l'insertion de PowerPoint dans un PDF à l'aide d'Adobe Acrobat DC.
Durée totale : 5 minutes
ÉTAPE-1 : Téléchargez l'application
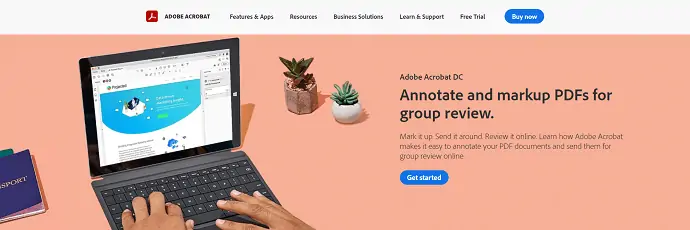
Visitez le site officiel d'Adobe Acrobat DC. Choisissez un plan et achetez Adobe Acrobat DC. Téléchargez et installez l'application sur votre ordinateur.
ÉTAPE-2 : Importer le document PDF
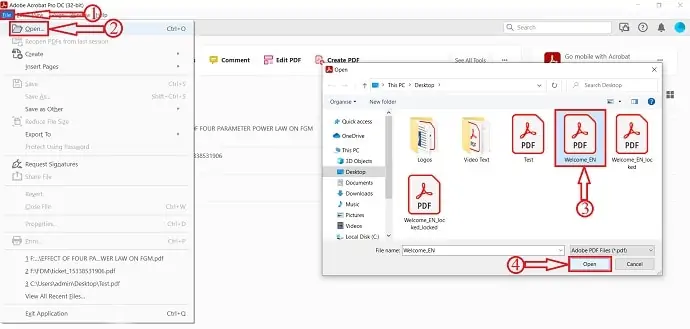
Lancez l'application. Cliquez sur l'option "Fichier" située dans le coin supérieur gauche et un menu déroulant s'ouvrira. Cliquez sur l'option "Ouvrir" et une fenêtre apparaîtra. Choisissez le document PDF dans cette fenêtre et cliquez sur "Ouvrir" pour importer le document.
ÉTAPE-3 : Choisir l'option de pièce jointe
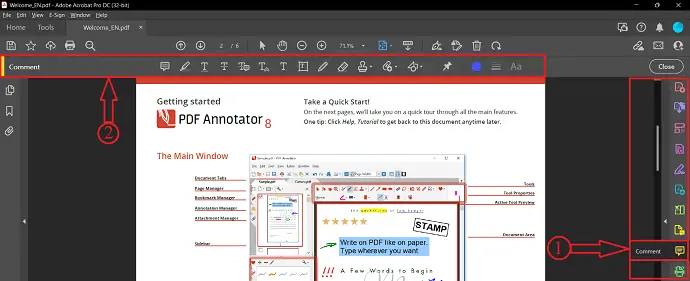
Après avoir importé le fichier, cliquez sur l'option "Commentaire" située dans la barre d'outils de droite. Ensuite, vous trouverez les options de la section des commentaires en haut du document. L'option Pièce jointe en fait partie.
ÉTAPE-4 : Choisissez PowerPoint à importer
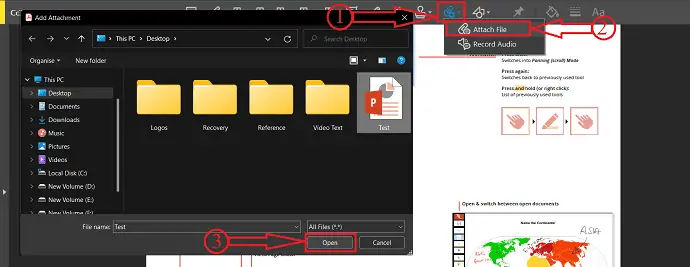
Cliquez sur l' icône "Pièce jointe" dans la section des commentaires, puis cliquez à nouveau sur l'option "Ajouter une pièce jointe" et cliquez n'importe où sur le document. Ensuite, une fenêtre apparaîtra. Choisissez le PowerPoint dans cette fenêtre et cliquez sur l'option "Ouvrir" pour l'insérer.
ÉTAPE-5 : Propriétés de la pièce jointe
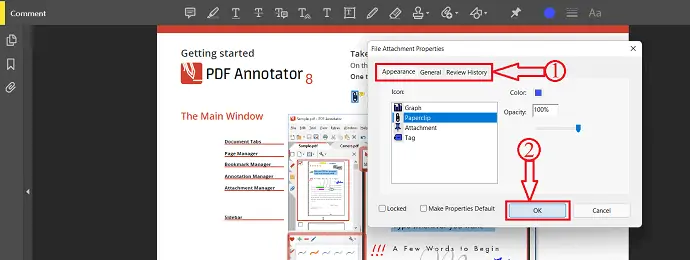
Une fenêtre de propriétés apparaîtra une fois après l'importation du PowerPoint. Les propriétés qui se trouvent dans cette fenêtre sont Appearance, General et Review History . Modifiez ces propriétés selon vos besoins. Plus tard, cliquez sur "OK" pour terminer le processus d'insertion.
ÉTAPE-6 : Enregistrer le document

Une fois l'insertion du PowerPoint dans le PDF terminée, cliquez sur l'option "Fichier" située dans le coin supérieur gauche et choisissez l'option "Enregistrer sous" dans la liste. Une fenêtre apparaîtra. Choisissez la destination via cette fenêtre et cliquez sur l'option "Enregistrer" . Voici comment vous pouvez insérer PowerPoint dans un PDF à l'aide d'Adobe Acrobat DC.
Fournir:
- Adobe Acrobat DC,
- Power Point,
- Documents PDF
Outils:
- Power Point
Matériel : Logiciel
- LIRE LA SUITE - Les meilleures applications pour le doctorat. Étudiants, chercheurs et étudiants diplômés
- Comment convertir Excel en PDF - 17 méthodes étonnantes
2. Wondershare PDFelement

Wondershare PDFelement est l'un des meilleurs outils qui aident à mieux travailler avec les PDF et vous aide à insérer PowerPoint dans le PDF. Ce sera le choix parfait pour les utilisateurs qui recherchent l'outil PDF le plus complet à bas prix. Wondershare PDFelement est riche en fonctionnalités et permet d'accéder à de nombreux appareils tels que les ordinateurs de bureau, les mobiles et le Web. Il possède une interface très intuitive et conviviale pour que même un débutant puisse travailler confortablement. Ceci est également disponible dans la version gratuite à utiliser.
Points forts
- Interface conviviale
- Les données peuvent être extraites du PDF
- Afficher, modifier, PDF caché
Tarification
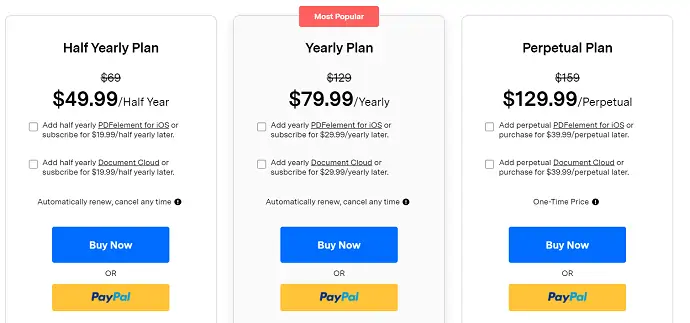
Comment insérer un PowerPoint dans un PDF à l'aide de Wondershare PDFelement
- ÉTAPE-1 : Tout d'abord, visitez le site officiel de Wondershare PDFelement et téléchargez l'application sur votre ordinateur.

- ÉTAPE-2 : Installez et lancez l'application. Cliquez sur l'option "Ouvrir le fichier" et une fenêtre apparaîtra. Choisissez le document PDF dans cette fenêtre et cliquez sur "Ouvrir" pour importer le document.
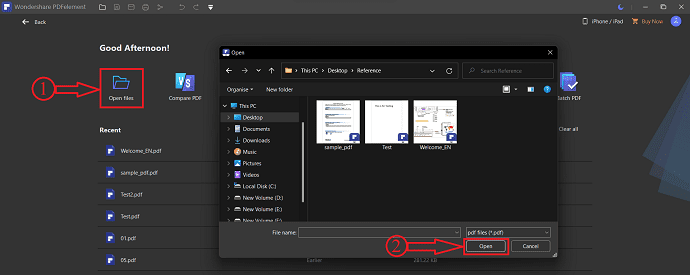
- ÉTAPE-3 : Déplacez-vous vers l'option "Modifier" et choisissez l'option "Lien" parmi ses sous-options. Il vous montrera qu'une liste déroulante d'options s'ouvrira. Choisissez l'option "Ouvrir un fichier" en cliquant dessus.
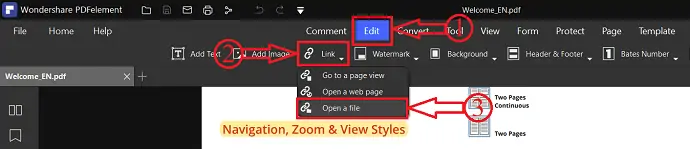
- ÉTAPE-4 : Ensuite, une fenêtre apparaîtra et vous y trouverez deux options telles que Actions et Apparence . Cliquez sur les trois points et cela fera une fenêtre à ouvrir. Choisissez le fichier joint (fichier PowerPoint) dans cette fenêtre et cliquez sur "Ouvrir" pour insérer PowerPoint dans le PDF.
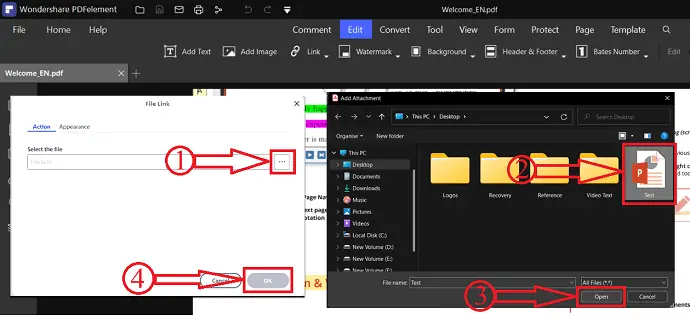
- ÉTAPE-5 : Après avoir inséré le fichier avec succès, cliquez sur l'option "Fichier" située dans le coin supérieur gauche de la fenêtre et un menu déroulant s'ouvrira. Cliquez sur l'option "Enregistrer sous", puis une fenêtre apparaîtra. Choisissez la destination dans cette fenêtre et cliquez sur l'option "Enregistrer" . C'est ainsi que vous pouvez facilement insérer PowerPoint dans un PDF à l'aide de Wondershare PDFelement.
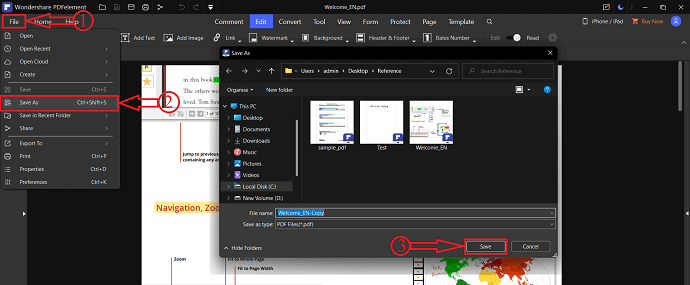
- LIRE LA SUITE - 19 meilleurs logiciels de traitement de texte gratuits
- L'écriture numérique – Comment et pourquoi l'enseigner ?
3. Lecteur Foxit
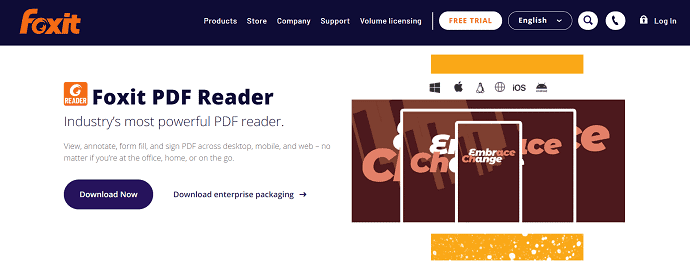
Foxit Reader est un puissant outil PDF qui aide les utilisateurs à visualiser, annoter et signer facilement des PDF. Il s'agit d'une application très facile à utiliser et qui offre les meilleures fonctionnalités pour gérer un document PDF. Foxit Reader vous permet d'insérer PowerPoint dans un PDF sans le convertir dans d'autres formats de fichier. Cela peut être utilisé sur diverses plates-formes telles que les ordinateurs de bureau, les mobiles et le Web. Vous pouvez y accéder de n'importe où et à tout moment.
Points forts
- Puissant outil PDF
- Protéger & Signer
- Collaborez et partagez
Comment insérer PowerPoint dans un PDF à l'aide de Foxit Reader
- Tout d'abord, visitez le site officiel de Foxit Reader et téléchargez-le sur votre ordinateur. Installez et lancez l'application.
- Cliquez sur l'option "Fichier" située dans le coin supérieur gauche et choisissez l'option "Ouvrir" . Choisissez l'option "Ordinateur" dans cette fenêtre et cliquez sur "Parcourir" . Ensuite, une fenêtre apparaîtra. Choisissez le document PDF dans cette fenêtre et cliquez sur "Ouvrir" pour importer le fichier.
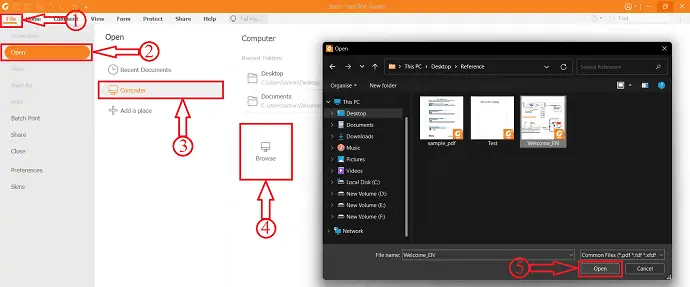
- Soyez dans la section Accueil et cliquez sur l'option "Fichier joint" . Ensuite, une fenêtre apparaîtra, cliquez sur l'option "Ajouter des fichiers" , puis deux options apparaîtront, telles que Ajouter des fichiers et Ajouter des dossiers . Cliquez sur l'option "Ajouter des fichiers" et une fenêtre apparaîtra. Choisissez le PowerPoint dans cette fenêtre et cliquez sur "Ouvrir" . Voilà, le PowerPoint sera vu dans le tableau comme indiqué dans la capture d'écran ci-dessous. Plus tard, cliquez sur "Ok" pour continuer.
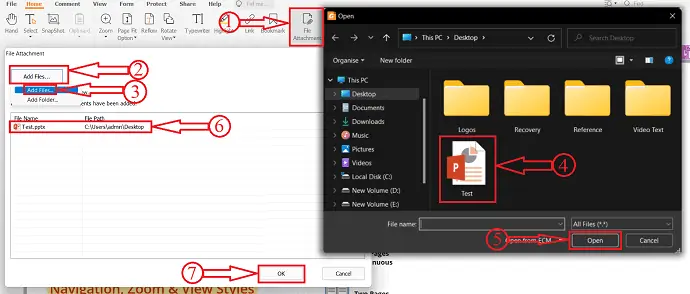
- Vous trouverez la section des pièces jointes sur le côté gauche de la fenêtre, à partir de laquelle vous pouvez trouver le fichier PowerPoint inséré. Cliquez sur l'option "Enregistrer" sur cet onglet pour enregistrer le PowerPoint joint.
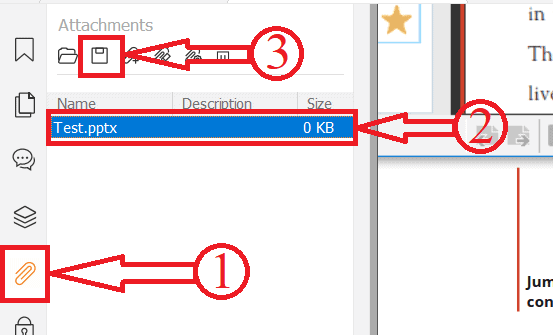
- Plus tard, cliquez sur l'option "Fichier" et choisissez l'option "Enregistrer sous". Cliquez sur l'option Ordinateur sous la section Enregistrer sous, puis cliquez sur l'option "Parcourir" . Une fenêtre apparaîtra. Choisissez la destination via cette fenêtre et cliquez sur "Enregistrer" pour terminer le processus d'enregistrement. Et c'est ainsi que vous pouvez insérer PowerPoint dans un PDF à l'aide du lecteur Foxit.
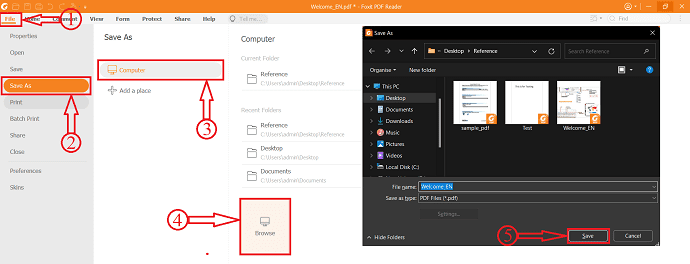
- LIRE LA SUITE - 5 façons de fusionner ou de combiner HEIC en PDF
- Comment insérer un PDF dans Excel - 4 façons étonnantes
4. PDFcandy (hors ligne et en ligne)
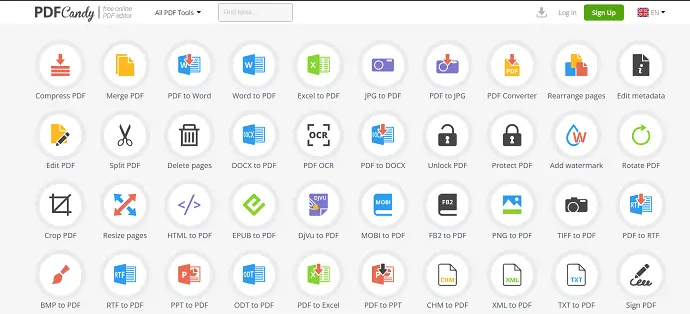
PDFcandy est un éditeur de PDF en ligne gratuit qui aide les utilisateurs à travailler avec des PDF de plusieurs façons. Il est livré avec de nombreux outils utiles pour gérer les PDF. Ceci est disponible sur les plateformes en ligne et hors ligne. Son interface est très interactive et permet aux utilisateurs de trouver très facilement l'outil requis. Il ne fournit que 2 modifications dans sa version gratuite et vous devez passer à PRO pour plus de modifications. Pour insérer PowerPoint dans un PDF à l'aide de PDFcandy, vous devez convertir le PowerPoint au format de fichier PDF à l'aide de n'importe quel outil de conversion. Si vous ne savez pas comment faire, nous avons fourni la procédure étape par étape de conversion d'un PowerPoint en PDF juste en dessous de cette section.

Comment insérer un PowerPoint dans un PDF avec PDFcandy
- Visitez le site officiel de PDFcandy. Téléchargez gratuitement l'application et installez-la sur votre ordinateur.
- Lancez l'application et vous y trouverez tous les outils sur la page d'accueil elle-même. Choisissez l'option "Fusionner PDF" en cliquant dessus. Ensuite, une fenêtre apparaîtra. Choisissez les fichiers PDF dans cette fenêtre et cliquez sur "Ouvrir" pour importer.
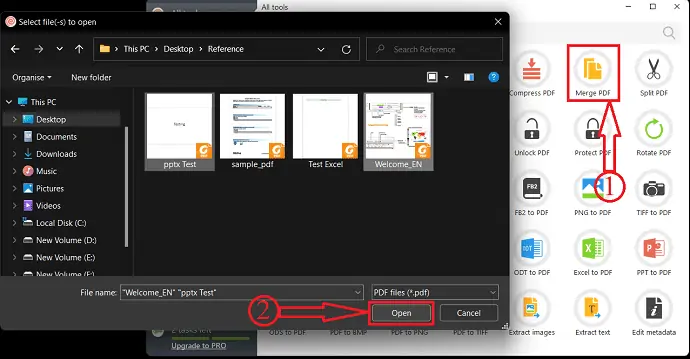
- Après l'importation, vous trouverez la liste des PDF importés. À partir de là, vous pouvez ajuster, réorganiser les PDF et choisir la destination où vous souhaitez enregistrer le fichier fusionné, puis cliquer sur "Fusionner" .
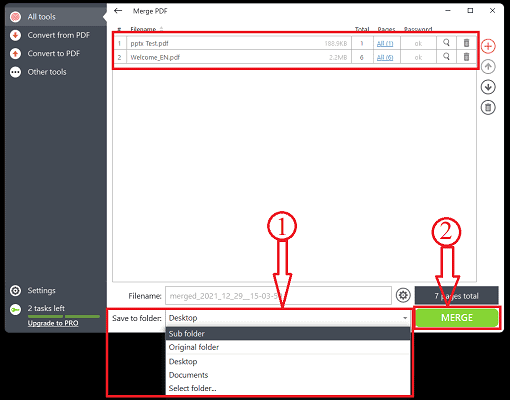
- Il commence le traitement et une notification apparaîtra une fois le processus terminé et c'est ainsi que vous pouvez insérer PowerPoint dans PDF.
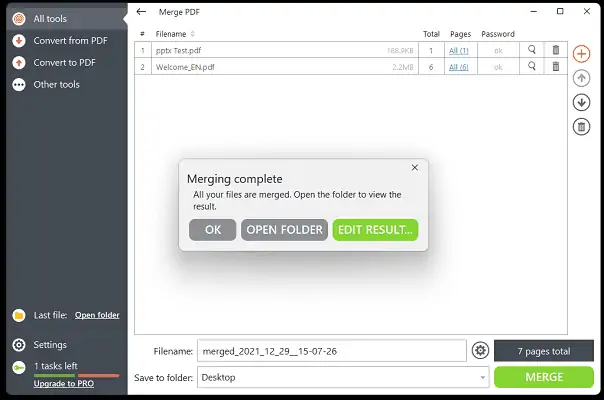
- LIRE LA SUITE – Comment insérer un PDF dans Word
- Comment ajouter et modifier des images au format PDF - 18 façons étonnantes
Comment insérer PowerPoint dans un PDF à l'aide de méthodes en ligne
Didacticiel vidéo
Nous avons fourni ce contenu sous la forme d'un didacticiel vidéo pour la commodité de nos lecteurs. Si vous êtes intéressé par la lecture, vous pouvez ignorer la vidéo et commencer à lire.
Tous les outils ou services PDF ne permettent pas aux utilisateurs d'insérer directement PowerPoint dans PDF. Parfois, PowerPoint doit être converti en un autre formulaire (PDF). Il existe de nombreuses méthodes pour convertir un PowerPoint en PDF. Ici, j'ai fourni l'une des meilleures méthodes pour convertir PowerPoint en PDF, cela aussi gratuitement.
Comment convertir PowerPoint en PDF
- Ouvrez l'application PowerPoint sur votre ordinateur. Ici, j'utilise l'application Microsoft PowerPoint. Importez le PowerPoint dans l'application.
- Cliquez sur l'option "Fichier" située dans le coin supérieur gauche et choisissez l'option "Enregistrer sous". Ensuite, choisissez l'option Ordinateur dans la section Enregistrer sous et cliquez sur l'option "Parcourir" . Ensuite, une fenêtre apparaîtra. Choisissez le format de fichier "PDF" et choisissez la destination à enregistrer. Cliquez ensuite sur l'option "Enregistrer" .
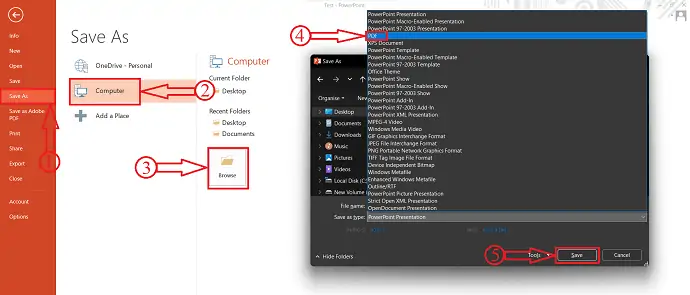
Pour utiliser les méthodes incluses dans cette section, vous devez utiliser le document PowerPoint converti.
5. SejdaPDF
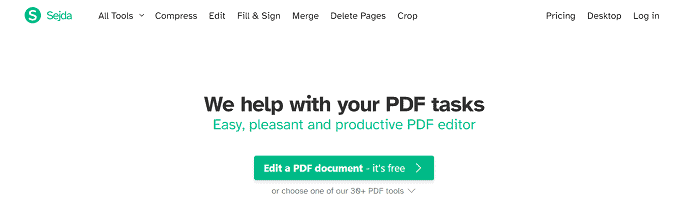
SejdaPDF est un outil en ligne qui vous aide à travailler et à effectuer facilement des tâches PDF. Il est livré avec plus de 30 outils PDF, dans lesquels l'éditeur PDF, la compression, la fusion, la division et l'extraction de pages sont les plus populaires. Ceci est disponible dans les versions en ligne et hors ligne.
Comment insérer un PowerPoint dans un PDF avec Sejda
- Visitez le site officiel de Sejda et choisissez « Merge Tool » dans la liste.
- Cliquez sur l'option "Télécharger des fichiers PDF et image" . Ensuite, une fenêtre apparaîtra. Choisissez les fichiers PDF dans cette fenêtre et cliquez sur "Ouvrir" pour importer. Vous pouvez également importer depuis Dropbox, Google Drive, OneDrive et une adresse Web (URL) .
- Après l'importation, vous êtes autorisé à réorganiser les pages et les PDF. Vous pouvez également ajouter plus de fichiers à partir d'ici et plus tard, cliquez sur l'option "Fusionner les fichiers PDF" située en bas de la fenêtre.
- Vous êtes alors redirigé vers la page de téléchargement. Il fournit l'aperçu du PDF fusionné et l'option de téléchargement. Si tout va bien, cliquez sur l'option "Télécharger" et le fichier commence à se télécharger automatiquement. Vous pouvez également enregistrer la sortie sur Google Drive, OneDrive et Dropbox .
6. Petit PDF
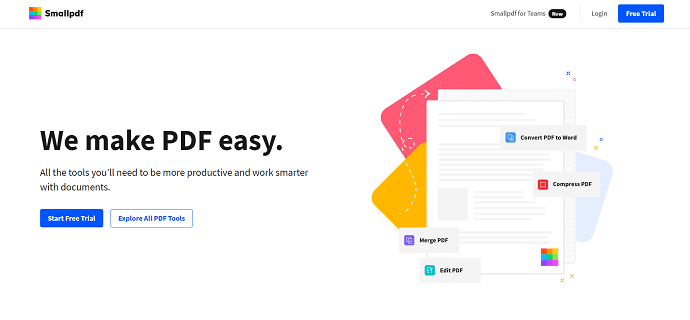
Smallpdf est l'un des services PDF en ligne bien connus qui aide à travailler plus intelligemment avec des documents PDF. Il a une interface très facile à utiliser et fournit un ensemble de 21 outils. Comme il s'agit d'un service en ligne, vous pouvez y accéder de n'importe où en créant un compte.
Comment insérer un PowerPoint dans un PDF avec Smallpdf
- Visitez le site officiel de Smallpdf et choisissez l'outil Merge PDF Tool.
- Cliquez sur l'option "Choisir un fichier" pour importer les fichiers PDF. Vous pouvez également importer les fichiers depuis Dropbox, Google Drive et Smallpdf (si vous avez un compte) . Une fenêtre apparaîtra et une fenêtre apparaîtra. Choisissez les fichiers PDF dans cette fenêtre et cliquez sur "Ouvrir" .
- Ensuite, il vous propose deux options telles que Fusionner les fichiers et Fusionner les pages (PRO) . Choisissez l'option en fonction de vos besoins. Ici, je choisis l'option "Fusionner les fichiers" en cliquant dessus.
- Il affiche l'aperçu des fichiers fusionnés et vous pouvez également ajouter d'autres fichiers à partir d'ici également. Plus tard, cliquez sur l'option "Fusionner le PDF" .
- Ça y est, les PDF sont fusionnés et vous amènent à la page de téléchargement. Cliquez sur l'option "Télécharger" et le téléchargement du fichier commence.
- LIRE LA SUITE – Comment annoter un PDF ? 8 meilleures façons
- Comment convertir HEIC en PDF - 16 façons étonnantes
7. iLovePDF

iLovePDF est le meilleur service PDF disponible gratuitement. C'est l'outil PDF le plus apprécié des utilisateurs. Ceci est très sûr et sécurisé à utiliser et ne sauvegarde jamais vos données. Vous pouvez facilement travailler avec des PDF avec ses outils. iLovePDF vous permet d'accéder à diverses plates-formes telles que Desktop, Mobile et Web App.
Comment insérer un PowerPoint dans un PDF avec iLovePDF
- Tout d'abord, visitez le site officiel d'iLovePDF et choisissez l'option "Fusionner PDF" .
- Cliquez sur l'option "Sélectionner les fichiers PDF" ou bien faites glisser et déposez les fichiers PDF (PDF converti également) à importer.
- Après l'importation, vous pouvez réorganiser les pages du PDF si nécessaire. Plus tard, cliquez sur "Fusionner le PDF" pour insérer PowerPoint dans le PDF.
- Ensuite, il vous amène à la page de téléchargement. Cliquez sur l'option "Télécharger le PDF fusionné" et le téléchargement du fichier commence.
8. SodaPDF (en ligne et hors ligne)
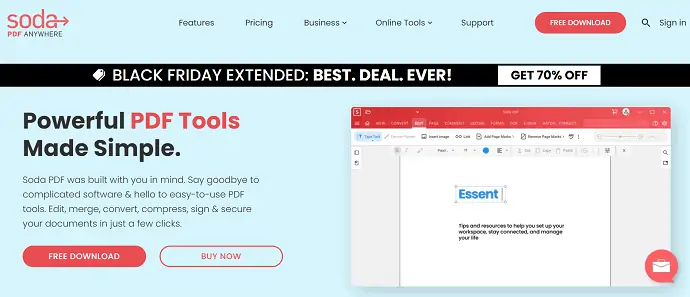
SodaPDF est l'un des meilleurs outils PDF qui facilite votre travail. Il est disponible dans les versions hors ligne et en ligne. Il fournit tous les outils à portée de main. Vous pouvez accéder à vos œuvres de n'importe où et à tout moment sans aucune restriction. Une autre chose à propos de SodaPDF est qu'il extrait le texte des images et vous évite de retaper le texte.
Comment insérer un PowerPoint dans un PDF avec SodaPDF
- Visitez le site officiel de SodaPDF et choisissez l'option Fusionner PDF dans la section Outils en ligne.
- Cliquez sur l'option "Choisir des fichiers" et importez le fichier PDF et le fichier PowerPoint converti dans lequel vous souhaitez insérer.
- Vous pouvez réorganiser le PDF importé et même vous pouvez ajouter plus de fichiers à partir d'ici. Plus tard, cliquez sur l'option "Fusionner les fichiers" .
- La fusion prend un certain temps, puis vous amène à la page de téléchargement. À partir de cette page, vous pouvez avoir l'aperçu du document fusionné et une option "Télécharger le fichier" pour télécharger le document. Cliquez dessus pour lancer le téléchargement.
- LIRE LA SUITE - Comment réparer les fichiers PDF corrompus
- 7 façons d'ajouter des hyperliens vers un pdf en ligne et hors ligne
9. DocFly
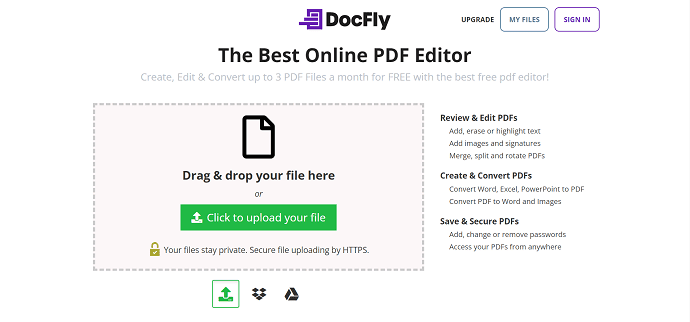
DocFly est le meilleur outil en ligne premium pour travailler avec des PDF. Il vous aide à créer, éditer et convertir très facilement des documents PDF. Il fournit 3 modifications gratuites chaque mois dans sa version gratuite. Il a une interface très facile à utiliser et fournit un travail avec beaucoup de précision.
Comment insérer un PowerPoint dans un PDF avec DocFly
- Visitez le site officiel de DocFly et cliquez sur l'option "Télécharger des fichiers" . Une fenêtre apparaîtra et choisira les fichiers PDF de cette fenêtre et cliquera sur "Ouvrir" .
- Ensuite, les fichiers sont affichés sous forme de liste. sélectionnez les documents que vous souhaitez insérer et sélectionnez l'option "Fusionner PDF" dans la section d'édition.
- Vous êtes redirigé vers la page de l'outil de fusion. À partir de là, vous pouvez réorganiser ou réorganiser les fichiers PDF et cliquer plus tard sur l'option "Fusionner PDF" .
- Cela prend un certain temps et vous amène ensuite à la page d'accueil où vous trouverez le PDF fusionné. Sélectionnez le PDF à partir d'ici et cliquez sur l'option "Télécharger" pour le télécharger sur votre ordinateur. Vous pouvez également exporter le document directement vers Dropbox et Google Drive .
Derniers mots
Voici quelques-uns des meilleurs outils et services PDF qui vous aident à insérer PowerPoint dans PDF. Dans la liste ci-dessus, les outils en ligne et hors ligne sont inclus. Vous pouvez essayer toutes les méthodes et choisir celle qui vous convient le mieux. Si vous avez besoin du meilleur outil hors ligne, quel que soit son prix, alors Adobe Acrobat DC est fait pour vous. Si vous souhaitez découvrir les fonctionnalités à un coût inférieur à celui d'Adobe Acrobat, alors Wondershare PDFelement est là pour vous. Consultez les méthodes en ligne si vous ne souhaitez pas installer de logiciel sur votre ordinateur.
Attendez une minute!! En lisant jusqu'ici, vous avez trouvé cet article intéressant, j'espère que vous avez aimé notre article, ajoutez notre site Web en signet et abonnez-vous à notre newsletter pour des mises à jour régulières.
J'espère que ce didacticiel vous a aidé à connaître Comment insérer PowerPoint dans un PDF - 9 meilleures méthodes . Si vous voulez dire quelque chose, faites-le nous savoir via les sections de commentaires. Si vous aimez cet article, partagez-le et suivez WhatVwant sur Facebook, Twitter et YouTube pour plus de conseils techniques.
- LIRE LA SUITE - Comment convertir gratuitement un PDF en lecture seule en ligne / hors ligne
- 10 façons de convertir un PDF en lecture seule en PDF modifiable
Comment insérer un PowerPoint dans un PDF - 9 meilleures méthodes - FAQ
Le téléchargement d'Adobe Acrobat DC est-il gratuit ?
Le logiciel Adobe Acrobat Reader DC est la norme mondiale gratuite permettant de visualiser, d'imprimer et de commenter de manière fiable des documents PDF.
Qu'est-ce que Wondershare PDFelement ?
Wondershare PDFeleemnt, un puissant outil PDF, vous aide à éditer, convertir, créer, annoter et combiner des fichiers PDF sur différentes plateformes, notamment Windows, Mac, iOS et Document Cloud.
Est-ce que Pdfcandy est gratuit ?
PDF Candy est un excellent service gratuit qui offre tous les outils nécessaires pour tous les types de travail avec des documents PDF sans aucune limitation.
Wondershare PDFelement est-il sûr ?
La sécurité est plus importante que jamais de nos jours et PDFelement fournit le cryptage et les autorisations pour protéger les documents rapidement et facilement.
PDFelement Pro est-il sûr ?
La sécurité est plus importante que jamais de nos jours et PDFelement fournit le cryptage et les autorisations pour protéger les documents rapidement et facilement.
