6 meilleures façons d'insérer un mot dans un PDF
Publié: 2022-02-13Voulez-vous insérer Word dans PDF ? et vous cherchez les meilleurs outils pour le faire? Alors, cet article est le choix parfait pour vous. Nous vous montrons 3 méthodes en ligne gratuites et 3 façons hors ligne d'insérer Word dans un document PDF. Dans cet article, j'ai fourni les logiciels et services gratuits et payants qui vous permettent d'insérer facilement Word dans des documents PDF.
- LIRE LA SUITE – Comment insérer un PDF dans Word
- Comment ajouter et modifier des images au format PDF - 18 façons étonnantes
Table des matières
Comment insérer Word dans un PDF hors ligne
1. Adobe Acrobat DC
Dans cette section, je vais vous montrer les étapes nécessaires pour insérer Word dans un PDF à l'aide d'Adobe Acrobat DC.
Durée totale : 5 minutes
ÉTAPE-1 : Téléchargez Adobe Acrobat DC
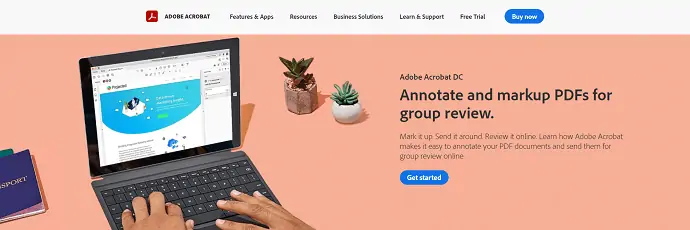
Visitez le site officiel d'Adobe Acrobat DC. Téléchargez et installez l'application sur votre ordinateur.
ÉTAPE-2 : Importer le PDF
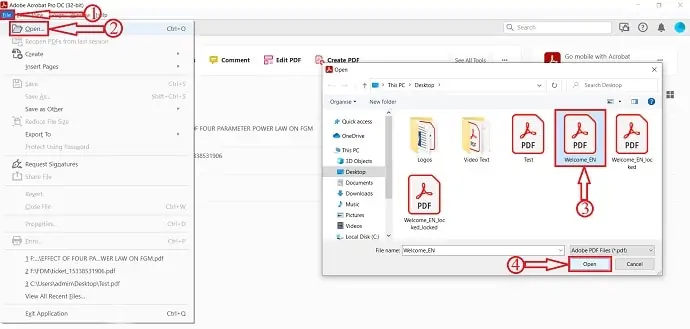
Après avoir lancé l'application, cliquez sur l'option "Fichier" située dans le coin supérieur gauche. Un menu apparaîtra. Cliquez sur l'option "Ouvrir" , puis une fenêtre apparaîtra. Parcourez et choisissez le fichier PDF dans cette fenêtre. Cliquez ensuite sur "Ouvrir" pour importer le PDF.
ÉTAPE-3 : Option de commentaire
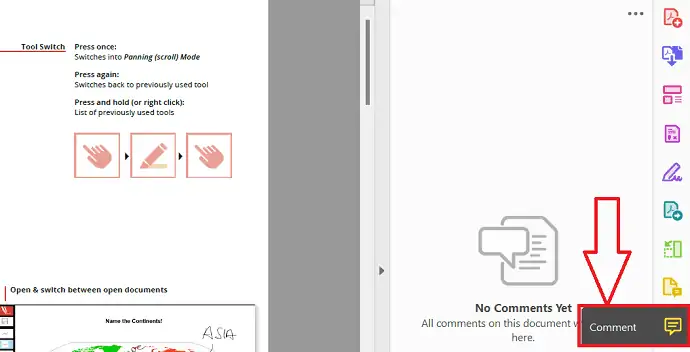
Vous trouverez des outils sur le côté droit de la fenêtre. Cliquez sur l'option "Commentaires" , puis un panneau de commentaires s'ouvrira où vous trouverez tous les commentaires faits sur ce document.
ÉTAPE-4 : Ajouter un mot en pièce jointe
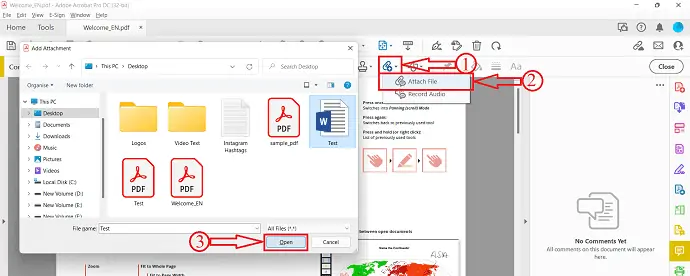
Cliquez sur l'option "Joindre un fichier" dans le menu du haut, puis la flèche de votre souris sera remplacée par une icône d'épingle. Cliquez sur le document où vous souhaitez insérer le mot, puis une fenêtre apparaîtra. Choisissez le mot dans cette fenêtre et cliquez sur "Ouvrir" .
ÉTAPE-5 : Propriétés de la pièce jointe
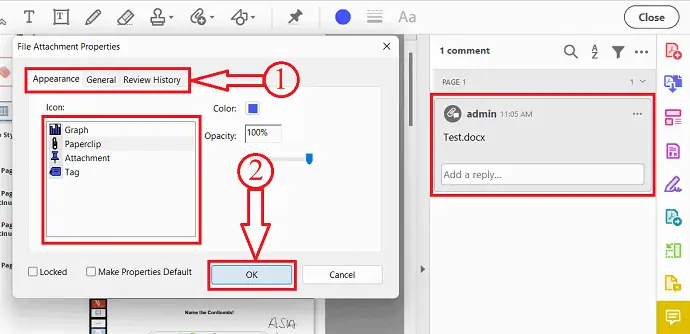
Après avoir sélectionné le document Word à placer. Une fenêtre apparaîtra et à partir de là, vous pourrez modifier les propriétés de la pièce jointe telles que l' apparence, le général et l'historique des révisions. Cliquez ensuite sur "OK" et c'est tout, une icône apparaîtra sur le document.
ÉTAPE-6 : Enregistrez le document
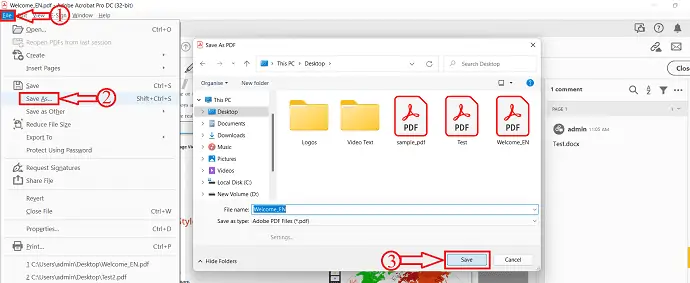
Cliquez sur l'option "Fichier" située dans le coin supérieur gauche, puis une liste d'options s'ouvrira. Cliquez sur "Enregistrer sous" une option, puis une fenêtre apparaîtra. Choisissez la destination dans cette fenêtre et cliquez sur l'option "Enregistrer" pour enregistrer le document.
La fourniture:
- Adobe Acrobat DC,
- Documents PDF,
- Document Word
- LIRE LA SUITE – Comment annoter un PDF ? 8 meilleures façons
- Comment convertir une image en PDF - 16 façons étonnantes (en ligne et hors ligne)
2. Wondershare PDFelement
- ÉTAPE-1 : Visitez le site officiel de Wondershare PDFelement. Téléchargez et installez l'application sur votre ordinateur.
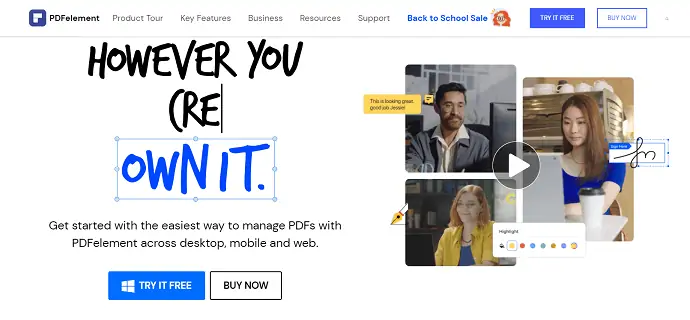
- ÉTAPE-2 : Lancez l'application et vous trouverez l'interface comme indiqué dans la capture d'écran. Cliquez sur l'option "Ouvrir les fichiers" , puis une fenêtre apparaîtra. Choisissez le fichier dans cette fenêtre et cliquez sur "Ouvrir" pour importer le PDF.
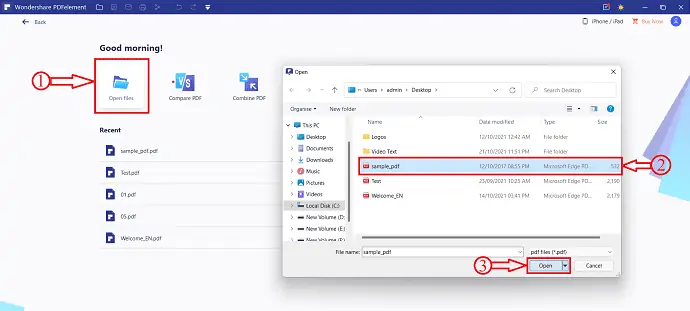
- ÉTAPE-3 : Après avoir importé le fichier PDF, assurez-vous que vous êtes dans la section Modifier et basculez le curseur pour modifier . Ainsi, il vous permet d'éditer le document.

- ÉTAPE-4 : Cliquez sur l'option "Lien" , puis un menu déroulant s'ouvrira. Choisissez l'option "Ouvrir un fichier" et cliquez sur le document où vous souhaitez insérer le mot. Ensuite, une fenêtre apparaîtra et vous y trouverez deux options comme Action et Apparence.
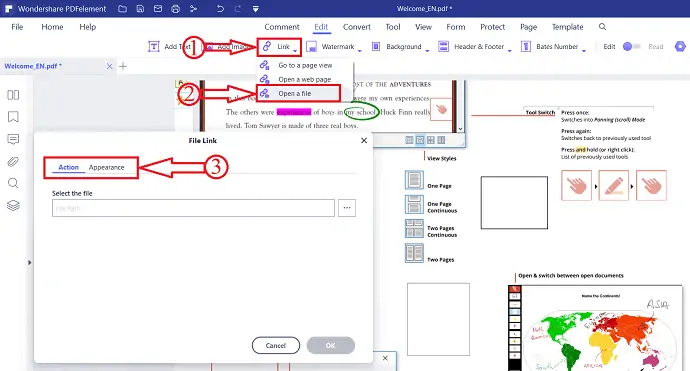
- ÉTAPE-5 : Cliquez sur les "Trois points" , puis une fenêtre apparaîtra. Choisissez le document Word dans cette fenêtre et cliquez sur "Ouvrir" pour insérer le mot dans le PDF.
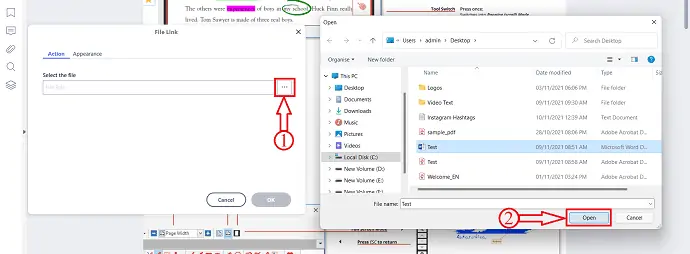
- ÉTAPE-6 : Après avoir inséré le mot dans le PDF, cliquez sur l'option Fichier située dans le coin supérieur gauche, puis une liste d'options s'ouvrira. Cliquez sur l'option "Enregistrer sous" . Une fenêtre apparaîtra. Choisissez la destination dans cette fenêtre et cliquez sur "OK" pour enregistrer le fichier.
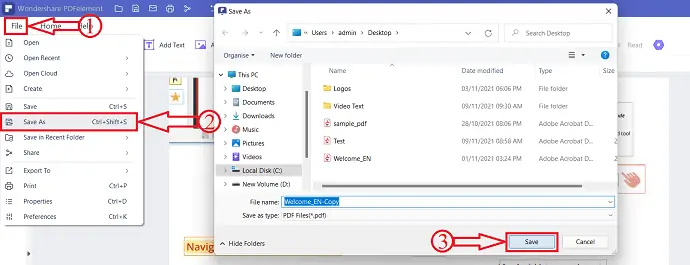
Voilà, c'est le processus pour insérer Word dans un document PDF en utilisant Wondershare PDFelement.
Offre : Nos lecteurs bénéficient de remises spéciales sur tous les produits Wondershare. Visitez notre page de coupons de réduction Wondershare pour les dernières offres.
- LIRE LA SUITE - Comment convertir Excel en PDF - 17 méthodes étonnantes
- Comment convertir HEIC en PDF - 16 façons étonnantes
3. Lecteur Foxit
- Visitez le site officiel de Foxit Reader. Téléchargez et installez l'application sur votre ordinateur.
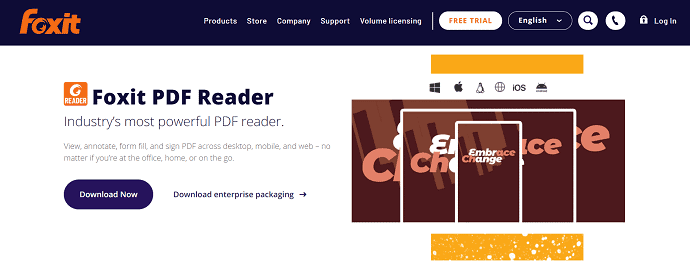
- Lancez l'application et l'interface apparaîtra sur la capture d'écran. Cliquez sur l'option "Ouvrir" située en haut à gauche de la fenêtre. Une fenêtre apparaîtra. Choisissez le fichier PDF dans cette fenêtre et cliquez sur "Ouvrir" pour importer le fichier PDF.
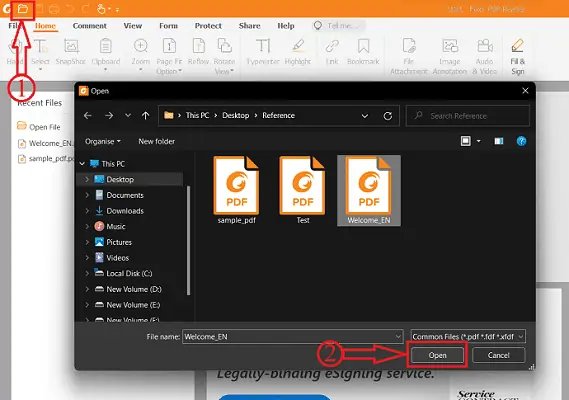
- Après l'importation, cliquez sur l'option "Fichier joint" située dans le ruban supérieur. Ensuite, une fenêtre apparaîtra. Cliquez sur l'option "Ajouter des fichiers" , puis deux options s'afficheront. Choisissez l'option Ajouter des fichiers pour importer des fichiers ou si vous souhaitez ajouter un dossier entier, puis choisissez l'option Ajouter un dossier. Après avoir cliqué sur l'option, une fenêtre apparaîtra et choisira le fichier dans cette fenêtre.
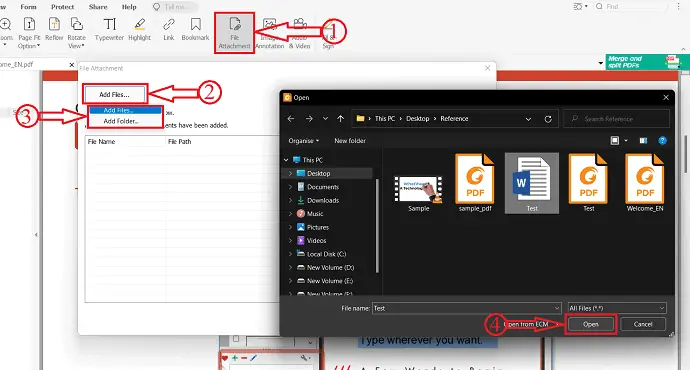
- Après avoir ajouté la pièce jointe, vous pouvez gérer le fichier importé en cliquant sur l'option "Gérer la pièce jointe" située sur le côté gauche de la fenêtre. De là, vous pouvez modifier la pièce jointe.
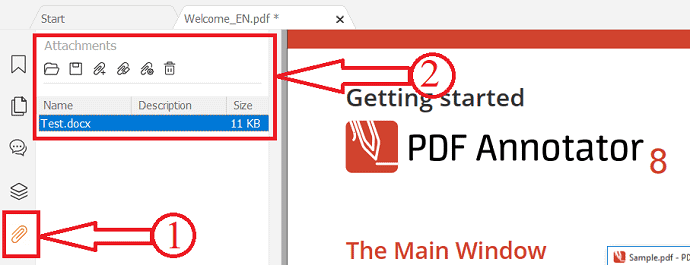
- Plus tard, cliquez sur l'option "Fichier" située dans le coin supérieur gauche. Choisissez l'option "Enregistrer sous" et cliquez sur l'option "Parcourir" . Une fenêtre apparaîtra. Choisissez la destination dans cette fenêtre et cliquez sur « Enregistrer » .
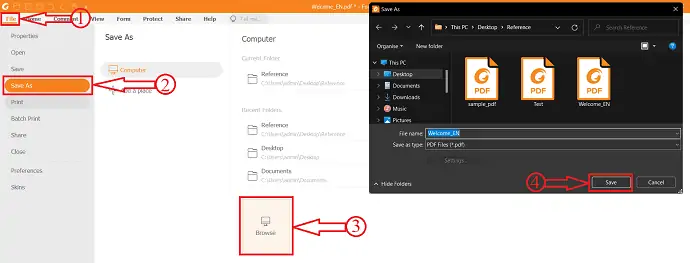
- LIRE LA SUITE - Comment réparer les fichiers PDF corrompus
- 7 façons d'ajouter des hyperliens vers un pdf en ligne et hors ligne
Comment insérer un mot dans un PDF en ligne
Un document Word ne peut pas être joint directement à un PDF tout le temps. Lorsque vous utilisez certains des outils d'édition PDF en ligne tels que SmallPDF, Sejda, IlovePDF, etc., vous devez convertir Word au format PDF pour le joindre facilement à un fichier PDF. La conversion de Word en PDF n'est pas très difficile. Vous pouvez simplement transformer un document Word en PDF en utilisant également le logiciel Microsoft Word par défaut. Suivez les étapes ci-dessous pour transformer votre document Word en PDF facilement et gratuitement.

Comment enregistrer un document Word en tant que document PDF
- Ouvrez Microsoft Word sur votre ordinateur et importez le document Word que vous souhaitez insérer dans le document PDF.
- Cliquez sur l'option "Fichier" située dans le coin supérieur gauche et il vous redirigera vers la page affichée dans la capture d'écran. Sélectionnez l'option "Exporter" dans la liste des options et choisissez l'option "Créer un document PDF/XPS" . Cliquez ensuite sur l'option "Créer PDF/XPS" , puis une fenêtre apparaîtra. Choisissez la destination dans cette fenêtre et cliquez sur "Publier" pour enregistrer le fichier au format PDF.
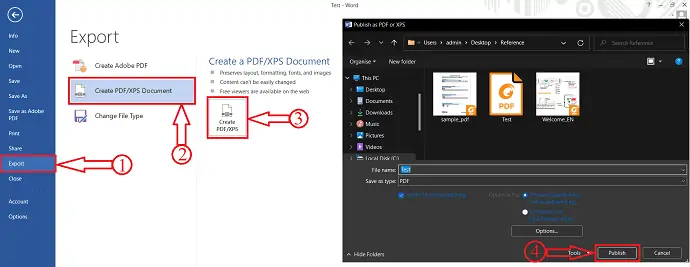
- LIRE LA SUITE - Les 5 meilleures méthodes pour supprimer le filigrane du PDF
- Comment convertir gratuitement un PDF en lecture seule en ligne / hors ligne
4. Petit PDF
Smallpdf est un outil en ligne de gestion de documents PDF. Il fournit divers services tels que PDF to Word, MergePDF, JPG to PDF, Edit PDF, et bien plus encore. Il n'est pas possible d'insérer Word dans un PDF en tant que pièce jointe. Vous devez donc choisir une autre méthode pour insérer Word dans un PDF. La conversion/enregistrement du document Word au format PDF est l'une des meilleures alternatives.
Vous pouvez choisir la méthode indiquée ci-dessus pour enregistrer le document Word au format PDF ou bien, vous pouvez utiliser l'outil de conversion disponible dans Smallpdf pour convertir Word en PDF.
- Visitez le site officiel de SmallPDF et choisissez l'outil Fusionner PDF.
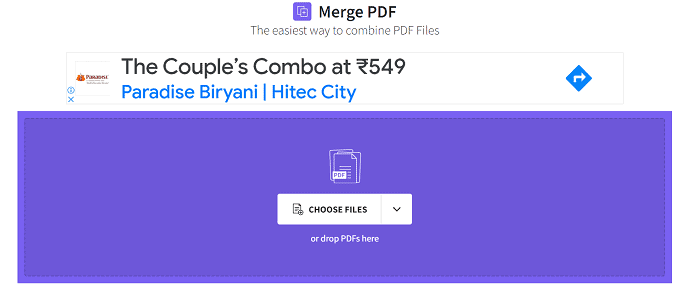
- Cliquez sur l'option "Choisir les fichiers" et une liste déroulante s'ouvrira. SmallPDF vous permet de choisir des fichiers à partir de différents emplacements et propose des options telles que Mon appareil, SmallPDF, Dropbox et Google Drive . Ici, je choisis l'option Mon appareil , puis une fenêtre apparaîtra. Choisissez le fichier dans cette fenêtre et cliquez sur "Ouvrir" .
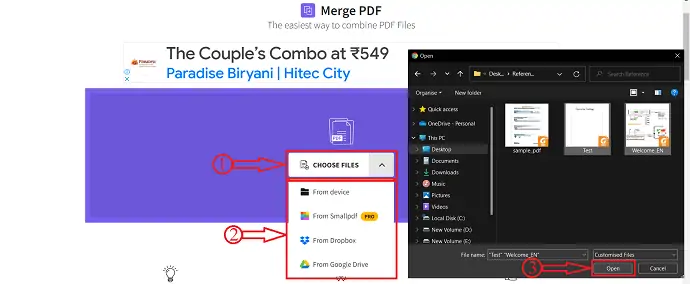
- Après avoir importé le fichier, vous trouverez une fenêtre à partir de laquelle vous devrez choisir le plan pour fusionner le PDF. Il fournit deux versions de fusion comme le mode Fichier et le mode Pages . Si vous êtes un utilisateur gratuit, vous êtes limité au mode Fichier et si vous souhaitez accéder au mode Pages, vous devez mettre à niveau votre compte vers Pro. Sélectionnez le plan et cliquez sur "Choisir une option".
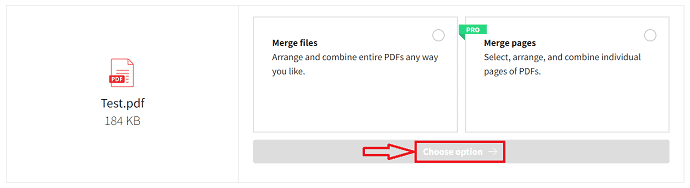
- Organisez et insérez le document Word converti en PDF, puis cliquez sur l'option "Fusionner le PDF" .
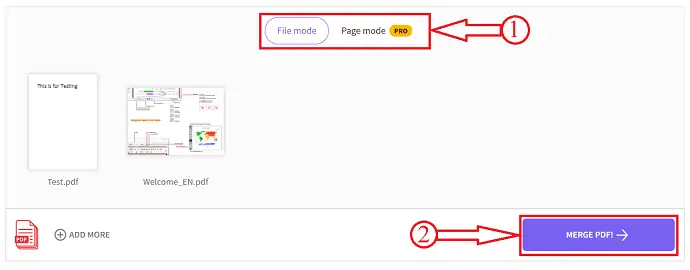
- Il vous redirigera vers la page de téléchargement. Cliquez sur l'option "Télécharger" , puis une liste déroulante d'options s'ouvrira. Vous pouvez télécharger le fichier directement sur Device, SmallPDF, Dropbox et Google Drive . Cliquez sur l'option et le fichier commence à se télécharger automatiquement.
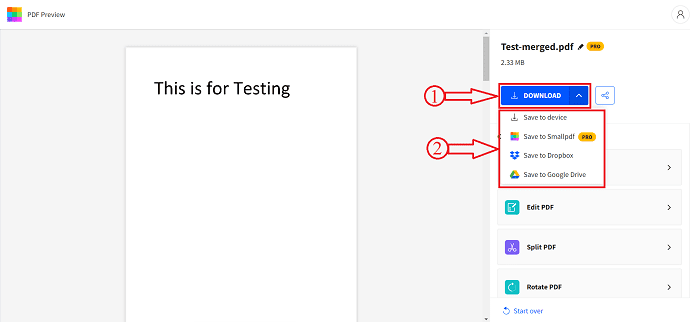
- LIRE LA SUITE - 10 façons de convertir un PDF en lecture seule en PDF modifiable
- Comment ajouter un filigrane au PDF pour des méthodes gratuites en ligne et hors ligne ?
5. Sejda
Pour utiliser cette méthode pour insérer Word dans PDF, vous devez convertir le document Word au format PDF. Utilisez la méthode indiquée ci-dessus pour enregistrer un document Word au format PDF.
- Visitez le site officiel de Sejda et cliquez sur l'option "Fusionner" dans la liste des options disponibles en haut.
- Cliquez sur l'option "Télécharger des fichiers PDF et image" et elle propose diverses options telles que Dropbox, Google Drive, OneDrive et l'adresse Web pour importer le fichier.
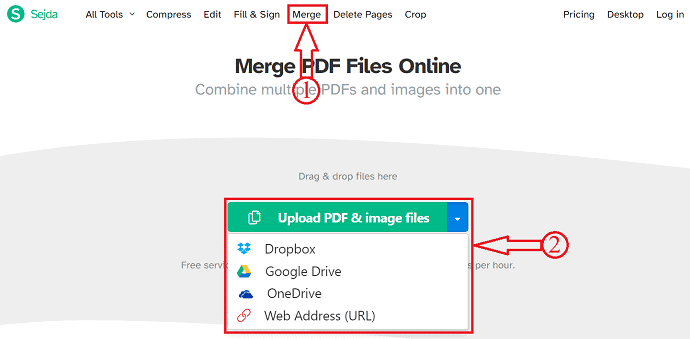
- Après l'importation, vous verrez toutes les pages du PDF sous la forme d'une grille comme indiqué dans la capture d'écran. À partir de là, vous êtes autorisé à organiser les pages et les fichiers en ajoutant/supprimant de nouveaux documents . Plus tard, cliquez sur l'option "Fusionner les fichiers PDF" .
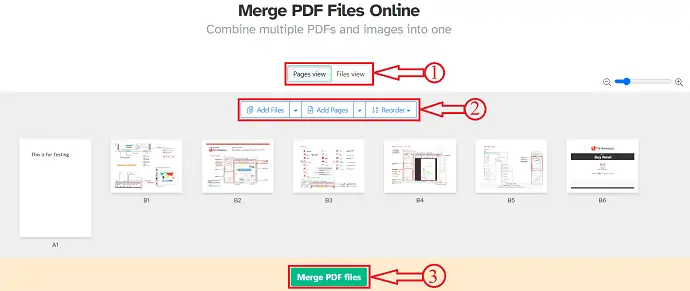
- Vous êtes alors redirigé vers la page de téléchargement. Vous y trouverez divers éléments tels que Télécharger, Partager et Imprimer. Cliquez sur l'option "télécharger" et le fichier commence à se télécharger automatiquement.
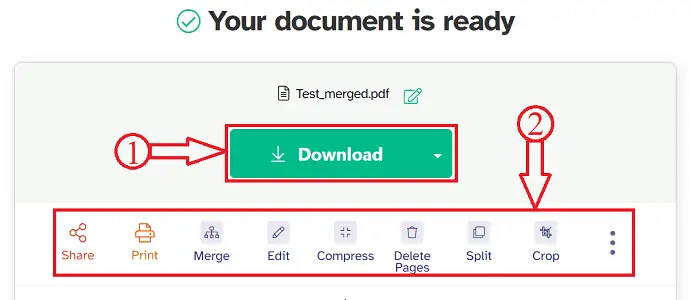
- LIRE LA SUITE - 8 façons d'ajouter une signature au PDF en ligne et hors ligne
- Examen de la suite de productivité Nitro : une solution PDF tout-en-un
6. J'aime le PDF
- Visitez le site officiel d'IlovePDF et dirigez-vous vers "l'outil de fusion" d'IlovePDF.
- Cliquez sur l'option "Sélectionner les fichiers PDF" et une fenêtre apparaîtra. Choisissez les fichiers PDF et le document Word converti à importer.
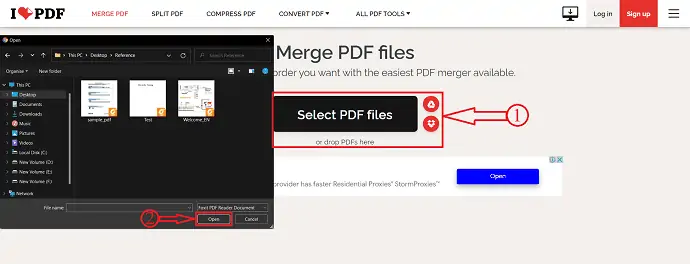
- Après l'importation, vous trouverez les documents importés dans la vue de grille. Vous êtes autorisé à modifier les documents. Cliquez ensuite sur l'option "Fusionner PDF" .
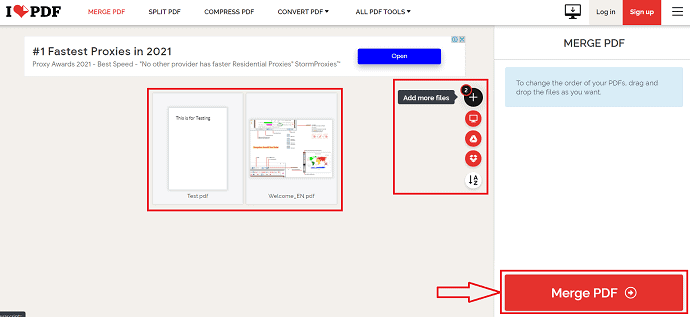
- Cela vous amènera à la page de téléchargement. À partir de là, vous pouvez télécharger le fichier en cliquant sur l'option "Télécharger le PDF fusionné" . Vous pouvez également partager le fichier de sortie sur Google Drive, Dropbox et générer un lien directement à partir d'ici lui-même.

- LIRE LA SUITE – Comment éditer un PDF sur Mac : 4 méthodes (3Free & 1Premium)
- Comment utiliser PDF Expert pour tirer le meilleur parti des livres, revues et articles scientifiques
Conclusion
Les méthodes indiquées ci-dessus sont les quelques méthodes les meilleures et les plus simples pour insérer Word dans un PDF. Ici, nous avons discuté des méthodes hors ligne et en ligne qui vous aident à insérer Word dans un PDF. Comme vous le savez, deux méthodes sont utilisées dans cet article pour insérer Word dans un PDF. Parmi eux, en utilisant Adobe Acrobat, Wondershare PDFelement vous aidera davantage à ajouter un document Word au PDF en pièce jointe.
J'espère que ce tutoriel vous a aidé à connaître Comment insérer un mot dans un PDF : 6 meilleures méthodes . Si vous voulez dire quelque chose, faites-le nous savoir via les sections de commentaires. Si vous aimez cet article, partagez-le et suivez WhatVwant sur Facebook, Twitter et YouTube pour plus de conseils techniques.
Comment insérer Word dans un PDF - FAQ
Puis-je obtenir Adobe Acrobat gratuitement ?
Oui, vous pouvez télécharger Adobe Acrobat gratuitement, sous la forme d'un essai gratuit de sept jours d'Adobe Acrobat Pro DC.
Quelle est la différence entre PDF et Adobe Acrobat ?
Il s'agit d'une application multiplateforme, ce qui signifie que le fichier PDF aura le même aspect sur un Windows que sur un Mac et il permet également de rechercher dans les fichiers PDF. Adobe Acrobat, d'autre part, est une version plus avancée et payante du lecteur, mais avec des fonctionnalités supplémentaires pour créer, imprimer et manipuler des fichiers PDF.
Est-ce que PDFelement est sûr à utiliser ?
La sécurité est plus importante que jamais de nos jours et PDFelement fournit le cryptage et les autorisations pour protéger les documents rapidement et facilement.
Est-ce que PDF Pro 10 est sûr ?
PDF Pro 10 dispose de tous les outils de sécurité essentiels dont vous avez besoin pour protéger vos PDF. Définissez des mots de passe avec un cryptage 128 bits et utilisez des certifications numériques pour vous assurer que seul votre public cible verra vos documents PDF.
Le lecteur Foxit est-il vraiment gratuit ?
Foxit Reader est absolument gratuit.
