Intégration d'Insightly Email : comment se connecter et consigner vos e-mails
Publié: 2018-01-17Insightly est un CRM complet et peu coûteux avec des outils efficaces de gestion des contacts et des projets, des rapports personnalisés et de nombreuses autres fonctionnalités utiles. Les abonnements sont disponibles avec des tarifs échelonnés, avec une version gratuite pour un maximum de deux utilisateurs. Il s'intègre à MailChimp mais offre suffisamment de fonctionnalités de marketing par e-mail pour créer des campagnes par lui-même. C'est un candidat solide pour ceux qui recherchent un CRM gratuit avec une application mobile et c'est un bon CRM pour les indépendants. Pour plus d'informations, n'hésitez pas à consulter notre aperçu Insightly.
Insightly offre beaucoup, mais il n'offre pas d'intégration de messagerie bidirectionnelle intégrée. Cela signifie que, contrairement à certains de ses concurrents les plus chers, vous ne pouvez pas envoyer ou recevoir d'e-mails directement au CRM, et le CRM n'enregistrera pas automatiquement les e-mails pour vous. Au lieu de cela, comme de nombreux autres CRM de nature similaire, Insightly fournit une adresse e-mail spécifique à l'utilisateur à laquelle les e-mails peuvent être envoyés ou transférés, ce qui permet au CRM de les enregistrer. C'est une étape supplémentaire, et cela peut être un peu déconcertant pour les nouveaux utilisateurs de CRM ; Par conséquent, en tant que fan d'Insightly, j'ai élaboré un guide en 5 étapes pour configurer l'intégration des e-mails d'Insightly et enregistrer correctement les e-mails.
Connexion de votre client de messagerie
1. Cliquez sur l'icône de votre profil utilisateur dans le coin supérieur droit.
Regardez vers le coin supérieur droit de la fenêtre CRM. Localisez l'icône du profil utilisateur et cliquez dessus. Cela ouvre un menu déroulant avec une série d'options commençant par "Aide" en haut.
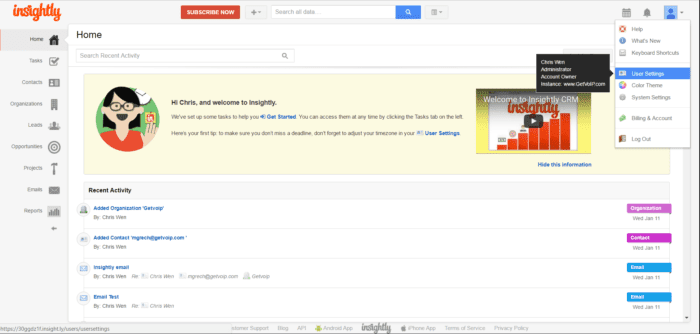
Cliquez sur Paramètres utilisateur, qui est le quatrième à partir du haut.
2. Cliquez sur Comptes de messagerie.
L'écran Paramètres utilisateur ouvre une colonne d'onglets à côté du panneau de navigation de gauche. L'onglet 'Comptes de messagerie' est le troisième à partir du haut. Cliquez sur cet onglet.
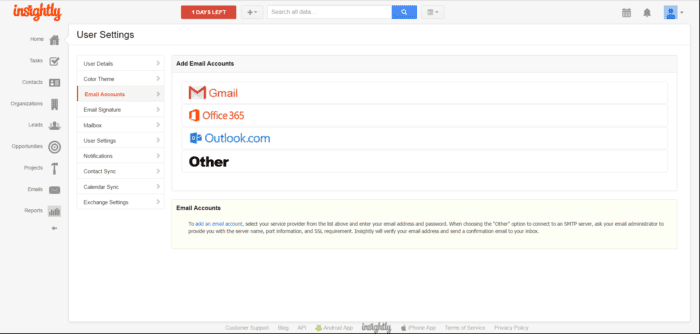
Après avoir sélectionné l'onglet, vous aurez la possibilité d'ajouter un compte de l'une des quatre manières. Vous pouvez connecter un compte via Gmail, Office 365, Outlook.com ou Autre.
3. Sélectionnez le client de messagerie auquel vous connecter.
Il existe quatre options pour l'intégration de la messagerie Insightly, dont trois sont assez simples - l'intégration de votre compte Gmail, Office 365 ou Outlook. Le quatrième, 'Autre', demande un peu de travail.
Ajouter un compte Gmail - Vous serez amené à un écran pour vous connecter à Gmail (sauf si vous vous êtes déjà connecté à Gmail dans un onglet séparé) et accordez l'autorisation à Insightly d'accéder à vos données. Une fois terminé, vous êtes renvoyé au CRM.
Ajouter un compte Office 365 - Vous serez invité à saisir votre adresse e-mail, votre mot de passe et votre serveur dans trois champs distincts. Vous avez la possibilité de découvrir automatiquement les paramètres du serveur ou vous pouvez les saisir manuellement.
Ajouter un compte Outlook – Vous serez amené à un écran pour vous connecter à Outlook, sauf si vous l'avez déjà fait, et accordez l'autorisation à Insightly d'accéder à vos données. Une fois terminé, vous serez ramené au CRM.
Ajouter un compte "Autre" - Vous serez invité à entrer le serveur SMTP, le port, à déterminer si un SSL est requis, puis à entrer votre adresse e-mail, votre nom d'utilisateur et votre mot de passe. Si votre serveur SMTP dispose d'un pare-feu limitant l'accès aux adresses IP connues, vous devrez ajouter les adresses IP ou le sous-réseau d'Insightly à la liste blanche de votre serveur.
Selon le champ des paramètres de votre serveur, la plage IP peut être présentée de trois manières.
204.94.91.129-204.94.91.254
204.94.91.128/25
204.94.91.128
255.255.255.128
Insightly vérifiera votre adresse e-mail et enverra un e-mail de confirmation à l'adresse e-mail que vous avez indiquée.
4. Cliquez sur E-mails dans le panneau de navigation.
Le module E-mails est le deuxième à partir du bas (au-dessus des rapports) dans le panneau de navigation de gauche. Il y aura une grande bannière jaune pâle au milieu de l'écran intitulée Votre boîte de messagerie personnelle.
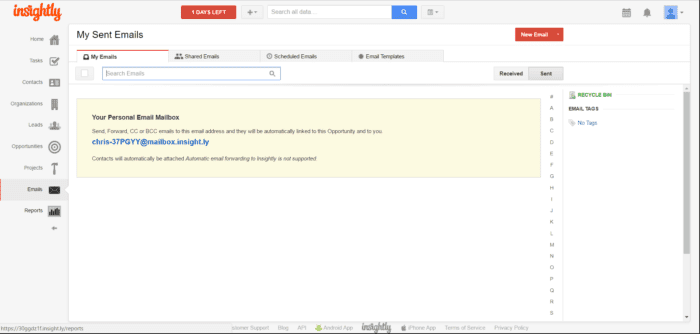
Vous verrez une adresse e-mail avec un lien hypertexte bien visible au milieu de cette bannière. Vous aurez besoin de cette adresse pour enregistrer les e-mails dans le CRM. Ne craignez pas de l'oublier ; l'adresse est toujours accessible depuis cette page. Copiez l'adresse dans votre presse-papiers.
5. Ouvrez votre client de messagerie et envoyez un e-mail.
J'ai ajouté un compte Gmail et envoyé un e-mail à mon collègue, Matt. Lorsque vous enregistrez des e-mails dans votre CRM, vous devez joindre l'adresse Insightly en tant que CC ou BCC - et non dans la zone d'adresse principale de l'e-mail. Si vous faites ce dernier, cela causera une certaine confusion. (J'y reviendrai plus tard.)

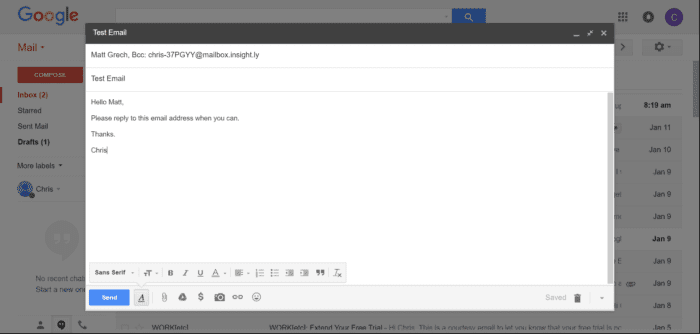
Une fois que vous avez envoyé l'e-mail, vous pouvez vous attendre à le voir apparaître dans la section Envoyé de votre onglet Mes e-mails dans le module E-mails.
Voila ! Vous avez configuré avec succès l'intégration de messagerie Insightly.
Remarque : Vous remarquerez un bouton rouge « Nouvel e-mail » sur la page des e-mails. Cliquer sur ce bouton peut ouvrir Gmail et une fenêtre Composer un e-mail. Si vous utilisez un client de messagerie en plus de Gmail, vous voudrez probablement désactiver cette fonctionnalité (ou si vous souhaitez formater vos e-mails dans le CRM avant de les envoyer).
Pour désactiver cette fonctionnalité, revenez au bouton Profil utilisateur dans le coin supérieur droit de l'écran, puis cliquez sur Paramètres utilisateur.
Dans l'écran Paramètres utilisateur, consultez la section intitulée "Liens d'adresse e-mail dans Insightly". La première case, Ouvrir Gmail pour Google Apps pour envoyer des e-mails, peut être cochée. Décochez cette case.
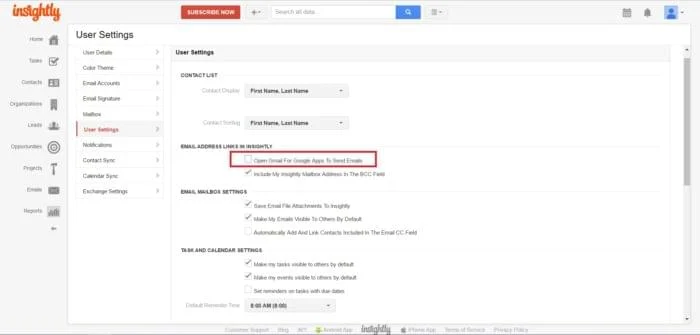
Une fois décoché, le bouton Nouvel e-mail n'ouvrira plus Gmail. Au lieu de cela, il vous amènera à la page Composer un nouvel e-mail où vous pourrez programmer l'envoi d'un e-mail. Les options par défaut sont Envoyer maintenant, Envoyer dans 3 heures ou spécifier une date et une heure.
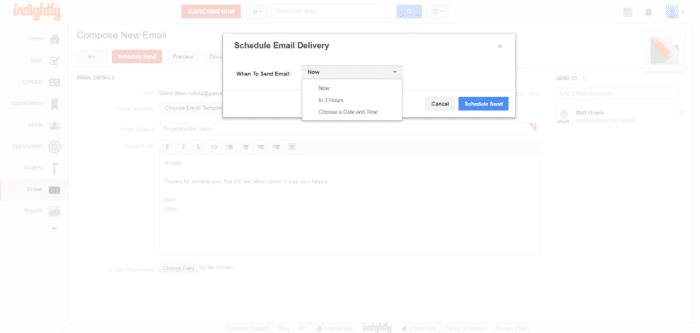
L'e-mail sera envoyé à partir de votre client de messagerie connecté.
Enregistrer correctement les e-mails dans Insightly
Après avoir configuré l'intégration des e-mails Insightly, j'ai eu un peu de mal à enregistrer les e-mails. Cette bannière jaune pâle dans le module E-mails du CRM donne des instructions sur la façon d'utiliser l'adresse e-mail spécifique à l'utilisateur :

Mais je sentais que ce message était sujet à interprétation.
À mon avis, cela ne vous informe pas vraiment sur ce qui doit être fait pour envoyer les bons messages aux bons endroits, alors je l'ai un peu testé. Voici ce que j'ai trouvé :
Lorsque vous envoyez un e-mail avec la chaîne Insightly dans les champs CC ou BCC, l'e-mail sera enregistré dans le CRM sous votre section "envoyé".
Lorsque vous recevez un e-mail avec la chaîne Insightly dans les champs CC ou BCC, l'e-mail sera enregistré dans le CRM sous votre section "reçu".
Cependant, si vous recevez un e-mail dans lequel l'expéditeur a mis la chaîne Insightly dans le champ À (la zone d'adresse), l'e-mail sera enregistré dans le CRM sous votre section "envoyé". Et si vous ouvrez l'e-mail dans le CRM, il apparaîtra comme si vous l'aviez envoyé, même si vous ne l'avez pas fait.
Pour éviter cela, demandez à l'expéditeur de s'abstenir de mettre la chaîne Insightly dans le champ À (la zone d'adresse) dans sa réponse. Sinon, il enverra le message au mauvais journal CRM.
Là encore, vous ne voudrez peut-être pas du tout déranger les destinataires avec des instructions. Si tel est le cas, vous devrez transférer manuellement leurs messages vers votre CRM pour les enregistrer. Voici comment c'est fait :
Pour transférer un message reçu vers le CRM dans la section "reçu", placez la chaîne Insightly dans la zone d'adresse de l'e-mail de transfert.
Pour transférer un message reçu vers le CRM dans la section "envoyé", placez la chaîne Insightly dans les champs CC ou BCC de l'e-mail de transfert.
Et si, pour une raison quelconque, vous souhaitez composer un e-mail, vous l'envoyer et l'enregistrer dans la section reçue, cela ne semble pas possible. Mettre la chaîne Insightly dans n'importe quel champ enregistrera l'e-mail dans la section "envoyé" si vous vous envoyez un e-mail à l'aide du compte de messagerie connecté.
Pendant une brève période après avoir connecté mon compte Gmail, j'ai connu des retards allant jusqu'à 30 minutes avant que les e-mails enregistrés n'apparaissent dans le CRM. Le problème s'est finalement résolu de lui-même et, avec une utilisation cohérente, tous les e-mails enregistrés sont apparus dans le CRM avec seulement un court délai après leur envoi ou leur réception dans Gmail.
Envoyez un e-mail !
Voilà! Vous avez configuré votre intégration de messagerie Insightly et vous savez comment consigner les e-mails dans les dossiers appropriés. N'oubliez pas d'utiliser pleinement les balises d'e-mail pour la classification des e-mails. Vous pouvez filtrer les e-mails par ordre alphabétique par expéditeur à l'aide de la colonne de lettres à droite du champ de la boîte de réception des e-mails d'Insightly, et en cliquant sur le module Contact dans le panneau de navigation de gauche et en trouvant votre destinataire, vous pouvez parcourir l'historique de correspondance entre vous et votre Contacts.
Pour d'autres aperçus, comparaisons et avis d'utilisateurs CRM, assurez-vous de consulter notre guide de comparaison des logiciels CRM en expansion.
