Comment installer et utiliser Wget sur Mac et Windows
Publié: 2022-03-05L'un des moyens les plus simples de télécharger du contenu d'Internet sur votre Mac ou votre PC Windows consiste à utiliser un navigateur Web. Ou, si vous voulez plus de contrôle sur vos téléchargements, utilisez un gestionnaire de téléchargement dédié qui vous offre quelques fonctionnalités supplémentaires.
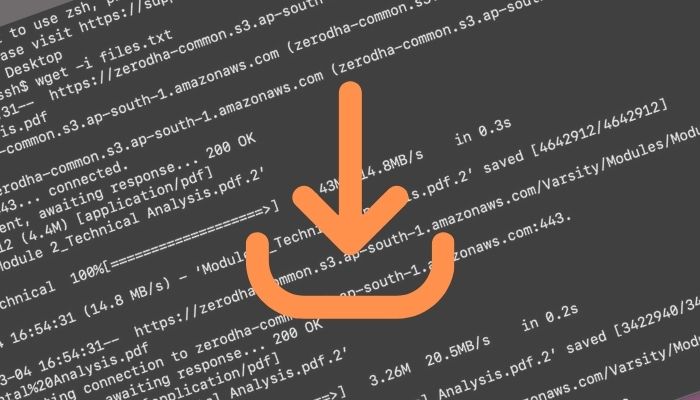
Avec les deux, vous obtenez essentiellement une application basée sur une interface graphique que vous devez lancer chaque fois que vous souhaitez télécharger un fichier en ligne. De plus, ils nécessitent généralement de bonnes vitesses de téléchargement pour bien fonctionner.
Mais que se passe-t-il si votre connexion est lente ou si vous souhaitez télécharger des fichiers rapidement et sans surveillance ?
Wget est la réponse à ces questions (et à plusieurs autres). Il s'agit essentiellement d'un programme informatique capable de récupérer des fichiers à partir de serveurs Web via les protocoles HTTP, HTTPS et FTP, tout en étant rapide et facile à utiliser.
Plongeons-nous pour découvrir Wget et comment vous pouvez l'utiliser sur votre Mac ou votre PC Windows pour télécharger des fichiers sur Internet.
Table des matières
Qu'est-ce que Wget ?
Wget, également appelé GNU Wget, est un programme basé sur CLI pour récupérer du contenu à partir de serveurs Web. Il dérive d'un ancien programme, Geturl , qui se traduit par " obtenir le contenu de l'URL " (Uniform Resource Locator), où get (ou GET) est une méthode HTTP pour récupérer des informations à partir d'un site Web.
Wget prend en charge le téléchargement via les protocoles HTTP, HTTPS et FTP et fournit des fonctionnalités telles que les téléchargements récursifs, le téléchargement via des proxys, la prise en charge SSL/TLS pour les téléchargements cryptés et la possibilité de télécharger des fichiers en pause/incomplets.
Pourquoi voudriez-vous utiliser Wget ?
Avant de nous lancer et de décrire les fonctionnalités et les cas d'utilisation de Wget, il est important de préciser que Wget ne remplace pas directement un navigateur Web. Au lieu de cela, c'est un peu comme un outil complémentaire pour votre Mac et votre PC Windows que vous pouvez utiliser pour télécharger rapidement des fichiers depuis des pages Web vers votre appareil.
En plus de faciliter les téléchargements rapides, Wget vous permet également :
- Reprendre les téléchargements abandonnés/interrompus sur votre Mac
- Télécharger des fichiers en arrière-plan sans surveillance
- Extraire des ressources de pages Web (comme un robot d'exploration Web)
- Télécharger des fichiers de manière récursive
- Télécharger du contenu via des proxys
- Enregistrer le contenu des sites Web au format WARC (Web ARCHive)
- Télécharger des fichiers sur une connexion Internet lente
Comment installer Wget sur Mac et Windows
Wget est facile à installer sur Mac et Windows. Suivez les instructions des sections ci-dessous, selon votre système d'exploitation, pour l'installer sur votre ordinateur.
Étapes pour installer Wget sur Mac
Si vous avez un Mac, tout ce dont vous avez besoin pour installer Wget sur votre machine est Homebrew. Homebrew est un gestionnaire de packages gratuit et open source qui est préinstallé sur macOS. Donc, à moins que vous ne l'ayez supprimé, il devrait être présent sur votre système.
Cependant, avant de procéder à l'installation de Wget, vous devez mettre à jour toutes les formules et mettre à niveau les packages obsolètes dans Homebrew. Pour ce faire, ouvrez l'application Terminal et exécutez la commande suivante :
brew update && brew upgrade
Une fois mis à jour, vous pouvez installer Wget sur votre Mac en utilisant :
brew install wget
Au fur et à mesure que l'installation progresse, vous verrez la progression dans la fenêtre du terminal. Veuillez vous asseoir et attendre qu'il soit terminé.
Étapes pour installer Wget sur Windows
Sous Windows, l'installation de Wget nécessite que vous téléchargiez le fichier programme et que vous le déplaciez dans le répertoire System32 , pour vous assurer que vous pouvez invoquer Wget à partir de n'importe quel répertoire du système de fichiers.
Tout d'abord, ouvrez le lien ci-dessous dans votre navigateur Web et téléchargez la dernière version de Wget pour Windows sur votre ordinateur.
Télécharger : Wget pour Windows
Accédez à votre dossier Téléchargements et copiez le fichier wget.exe dans C:/Windows/System32 . Lorsque vous êtes invité à confirmer l'accès, appuyez sur Continuer pour terminer la copie du fichier.
Enfin, vérifiez si Wget est installé en ouvrant l'invite de commande et en exécutant :
wget
Comment utiliser Wget
Wget peut sembler un peu intimidant au début. Mais une fois que vous avez compris sa syntaxe et ses options, ce n'est pas si compliqué.
Syntaxe Wget
De manière générale, les commandes Wget utilisent la syntaxe suivante :
wget [option] [url]
…où
- option spécifie l'action à effectuer sur l'URL fournie
- url est l'adresse Web à partir de laquelle vous souhaitez télécharger le contenu
À partir de maintenant, il vous suffit de suivre cette syntaxe et d'ajouter des options à vos commandes en fonction de l'opération que vous souhaitez effectuer. Voici quelques-unes des opérations Wget les plus courantes.
1. Télécharger un fichier
Pour télécharger un seul fichier à partir d'une URL, ouvrez le terminal ou l'invite de commande et exécutez votre commande dans la syntaxe suivante :
wget url/of/the/file
Par exemple:
wget https://example.com/filename.txt
Wget va maintenant résoudre le domaine fourni, se connecter au serveur et commencer le téléchargement. Wget vous montrera des détails tels que la taille du fichier, les vitesses de transfert, la progression du téléchargement et le temps estimé pour terminer le téléchargement lorsque le téléchargement commence.
Une fois le fichier téléchargé, vous pouvez le trouver dans votre répertoire de travail actuel, c'est-à-dire à partir du répertoire où vous avez exécuté la commande Wget.

Pour identifier votre répertoire de travail actuel, exécutez pwd dans le terminal ou CMD. Cela renverra votre chemin actuel dans le système de fichiers. Copiez-le et entrez-le dans l' Explorateur de fichiers (sous Windows) ou le Finder (sous macOS) pour y accéder.
2. Télécharger un fichier dans un répertoire spécifique
Comme nous l'avons mentionné, Wget enregistre vos téléchargements dans le répertoire de travail actuel par défaut.
Cependant, si vous souhaitez l'enregistrer dans un autre répertoire, vous pouvez le faire de l'une des deux manières. Pour la première méthode, remplacez votre répertoire de travail actuel par le répertoire dans lequel vous souhaitez enregistrer le fichier que vous êtes sur le point de télécharger à l'aide des commandes ls (sous macOS)/ dir (sous Windows) et cd dans le CMD ou le terminal. Une fois dans le répertoire, exécutez la commande Wget pour télécharger le fichier.
En revanche, vous pouvez éviter d'avoir à exécuter ces commandes au préalable en mentionnant explicitement le chemin du répertoire où vous souhaitez enregistrer votre fichier dans la commande Wget download avec l'option -p (préfixe), comme illustré ci-dessous :
wget -P absolute/path/to/directory/ url/of/the/file
3. Téléchargez et enregistrez un fichier sous un nom différent
Lorsque vous téléchargez un fichier via Wget, il enregistre le fichier avec le nom avec lequel il est nommé sur le serveur. Mais si vous le souhaitez, vous pouvez l'enregistrer sous un autre nom en utilisant l'option -O .
Voici à quoi ressemblerait cette commande :
wget -O file_name_with_extension url/of/the/file
Par exemple:
wget -O phone.jpg https://example.com/image.jpg
4. Télécharger plusieurs fichiers
Parfois, vous souhaiterez peut-être télécharger plusieurs fichiers, à partir d'un ou de plusieurs sites Web, à la fois. Avec Wget, c'est plus facile de le faire.
Créez simplement un fichier texte (.txt) sur votre Mac ou Windows et ajoutez des liens vers les fichiers que vous souhaitez télécharger. Vous pouvez le faire en cliquant avec le bouton droit sur un fichier et en sélectionnant Copier l'adresse du lien dans le menu.
Une fois que vous avez ajouté ces liens au fichier texte, ouvrez le CMD ou le terminal et accédez au répertoire dans lequel vous souhaitez enregistrer ces fichiers. Une fois à l'intérieur, entrez une commande dans la syntaxe suivante :
wget -i file_name.txt
Par exemple:
wget -i downloads.txt
5. Télécharger un fichier en sautant la vérification du certificat
Un certificat SSL authentifie l'identité d'un site Web et permet une connexion cryptée. Il est présent sur à peu près la plupart des sites Web de nos jours. Cependant, il peut arriver que vous souhaitiez télécharger un fichier à partir d'un site Web qui ne dispose pas d'un certificat SSL valide.
L'utilisation du téléchargement standard de Wget n'aiderait pas dans ce cas. Au lieu de cela, vous devrez utiliser l'option –no-check-certificate pour contourner la vérification SSL.
Ajouter ceci à votre commande ressemblerait à ceci :
wget --no-check-certificate url/of/the/website
Par exemple:
wget --no-check-certificate http://example.com
6. Reprendre un Wget de téléchargement incomplet
Wget permet de reprendre assez facilement un téléchargement interrompu. Ainsi, si vous avez essayé de télécharger un fichier dans un navigateur (comme Chrome) et que le téléchargement s'est arrêté à mi-chemin pour une raison quelconque, vous pouvez reprendre le téléchargement là où il s'était arrêté en utilisant Wget.
Pour ce faire, ouvrez le Terminal ou le CMD et utilisez l'option -c dans votre commande, comme indiqué dans la syntaxe suivante :
wget -c url/of/the/file
Par exemple:
wget https://example.com/file.txt
7. Miroir d'un site Web
Si vous souhaitez créer un miroir d'un site Web (ou enregistrer un site Web entier) sur votre bureau, vous pouvez le faire en utilisant l'option -m , comme indiqué dans la commande ci-dessous :
wget -m url/of/the/website
Par exemple:
wget -m https://example.com
Toutes les ressources de ce site Web, telles que HTML, CSS, JS et les médias, seront désormais enregistrées dans un répertoire avec le nom du site Web sous votre répertoire de travail actuel.
8. Télécharger un fichier via FTP
Wget prend également en charge le téléchargement via FTP. Pour télécharger un fichier via FTP, vous avez besoin du nom d'utilisateur et du mot de passe du serveur. Après quoi, vous pouvez simplement spécifier la même chose dans la syntaxe de commande suivante pour la télécharger :
wget --ftp-user=ftp_username --ftp-password=ftp-password ftp://url/of/the/website
Par exemple:
wget --ftp-user=admin --ftp-password=pass@1234 ftp://ftp.example.com/file.pdf
9. Limitez la vitesse de téléchargement
Si, pour une raison quelconque, vous ne voulez pas que Wget utilise toute votre bande passante, peut-être parce que vous avez d'autres téléchargements en cours ou parce que cela peut ralentir votre expérience de navigation, vous pouvez limiter la vitesse de téléchargement de Wget en utilisant l'option –limit-rate :
wget --limit-rate 20k url/of/the/file
Par exemple:
wget --limit-rate 20k https://example.com/file.txt
10. Définir un délai d'attente dans Wget
Toutes les opérations Wget dont nous avons parlé jusqu'à présent supposent un serveur fonctionnel à l'autre bout de la connexion. Mais comme vous pouvez l'imaginer, il peut arriver qu'un serveur (dont vous essayez de télécharger des fichiers) ne fonctionne pas correctement.
En cela, en raison de la façon dont Wget est développé, il continuera d'essayer de se connecter au serveur jusqu'à ce qu'il télécharge le fichier demandé. Cependant, vous pouvez empêcher Wget de le faire en utilisant l'option -T suivie du temps (en secondes), comme ceci :
wget -T 10 url/of/the/file
Par exemple:
wget -T 10 https://cd.example.com/image.jpg
De même, vous pouvez également limiter le nombre d'essais. Pour cela, utilisez l'option –tries :
wget --tries=2 url/of/the/file
Aide Wget
À tout moment, si vous avez besoin d'aide avec une commande Wget ou si vous voulez savoir quelles options elle offre, exécutez :
wget -h
Que pouvez-vous faire d'autre avec Wget ?
Les cas d'utilisation de Wget vont bien au-delà des opérations que nous avons couvertes dans ce guide. Cependant, ceux de la liste devraient vous donner une solide compréhension du fonctionnement de Wget et un certain niveau de familiarité avec son utilisation (et les options disponibles) pour répondre à la plupart de vos besoins de téléchargement.
Au fil du temps, si vous souhaitez explorer davantage de cas d'utilisation de Wget, vous pouvez consulter la page de manuel de Wget pour en savoir plus.
