Comment installer et configurer Git sous Windows
Publié: 2021-09-03Git est le système de contrôle de version (VCS) le plus populaire parmi les programmeurs et les développeurs pour le développement de logiciels. Il est gratuit et open-source et disponible pour tous les principaux systèmes d'exploitation : Linux, macOS et Windows.
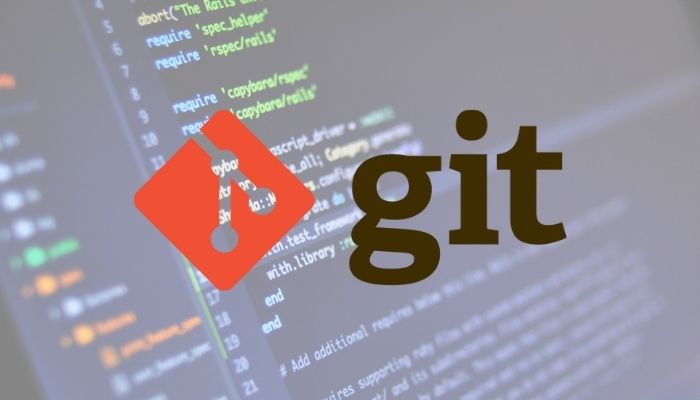
Si vous débutez dans le développement de logiciels, l'apprentissage de Git est considéré comme une compétence essentielle. Mais pour commencer, la première étape consiste à l'installer et à le configurer sur votre ordinateur.
Cependant, comme cela peut être déroutant pour certains, voici un guide traitant de Git et démontrant les étapes d'installation et de configuration de Git sous Windows.
Table des matières
Qu'est-ce que Git et pourquoi en avez-vous besoin ?
Git est un système de contrôle de version distribué utilisé pour collaborer et maintenir des projets. Il a été créé par Linus Torvalds pour le développement du noyau Linux et plus tard porté sur les systèmes d'exploitation macOS et Windows.
En tant que DVCS, Git n'a pas de référentiel centralisé. Au lieu de cela, lorsque quelqu'un clone un référentiel Git, il est entièrement mis en miroir sur l'ordinateur de cette personne avec l'historique complet des modifications qui y ont été apportées.
En utilisant Git, vous pouvez gérer tous vos projets et collaborer avec d'autres développeurs en temps réel rapidement et efficacement sans risquer de modifier accidentellement le code source d'origine (ou les fichiers de projet).
Voici quelques-unes des raisons pour lesquelles vous devez utiliser Git :
- Il simplifie et accélère le processus de gestion des fichiers de projet.
- Il permet à plusieurs développeurs de travailler simultanément sur un projet.
- Cela permet d'éviter les conflits de code dans un projet avec plusieurs développeurs.
- Il reflète un référentiel tel quel sur un système pour vous permettre de travailler de manière indépendante, même hors ligne.
- Il vous permet de suivre les modifications apportées à un fichier.
- Il vous permet de restaurer les versions précédentes des fichiers en cas de modifications erronées.
Comment installer Git sur Windows
Git peut être installé sur Windows de différentes manières. Vous pouvez soit utiliser une configuration d'installation automatisée, soit profiter du gestionnaire de packages Chocolatey pour installer Git via la ligne de commande ou l'installer dans le répertoire à partir de la source pour la dernière version.
1. Installer Git avec Chocolatey
Chocolatey est un gestionnaire de packages Windows qui vous aide à installer et à mettre à jour des packages logiciels sur votre PC Windows. Il fonctionne avec toutes les versions de Windows, à commencer par Windows 7.
Pour utiliser Chocolatey, vous devez d'abord l'installer sur votre PC. Pour cela, ouvrez l'invite de commande Windows avec les privilèges administratifs et exécutez la commande suivante :
@"%SystemRoot%\System32\WindowsPowerShell\v1.0\powershell.exe" -NoProfile -InputFormat None -ExecutionPolicy Bypass -Command "[System.Net.ServicePointManager]::SecurityProtocol = 3072; iex ((New-Object System.Net.WebClient).DownloadString('https://community.chocolatey.org/install.ps1'))" && SET "PATH=%PATH%;%ALLUSERSPROFILE%\chocolatey\bin"
Vous pouvez également exécuter PowerShell avec des privilèges administratifs et exécuter :
@"%SystemRoot%\System32\WindowsPowerShell\v1.0\powershell.exe" -NoProfile -InputFormat None -ExecutionPolicy Bypass -Command "[System.Net.ServicePointManager]::SecurityProtocol = 3072; iex ((New-Object System.Net.WebClient).DownloadString('https://community.chocolatey.org/install.ps1'))" && SET "PATH=%PATH%;%ALLUSERSPROFILE%\chocolatey\bin"
Une fois Chocolatey installé, redémarrez le CMD ou PowerShell. Maintenant, entrez la commande ci-dessous et appuyez sur Entrée pour installer Git sur votre ordinateur :
choco install git.install
Suivez les invites pour terminer l'installation. Une fois l'installation terminée, utilisez la commande suivante pour vérifier l'installation :
git --version
Pour mettre à jour Git, exécutez :
choco upgrade git.install
2. Installation de Git à l'aide du programme d'installation
Si vous n'êtes pas à l'aise avec une CLI, vous pouvez utiliser le programme d'installation de Git pour installer Git sur votre PC Windows. Pour ce faire, commencez par télécharger le programme d'installation de Git à partir du lien ci-dessous.
Télécharger : Installateur Git
Une fois téléchargé, exécutez le fichier. À l'invite de contrôle de compte d'utilisateur , appuyez sur Oui pour afficher la fenêtre d'installation.
Appuyez sur Suivant pour continuer la configuration.

Dans la fenêtre Sélectionner des composants , cochez les cases Icônes supplémentaires , Intégration de l'Explorateur Windows ( Git Bash ici et Git GUI ici ) et Ajouter un profil Git Bash au terminal Windows . Cliquez sur Suivant .
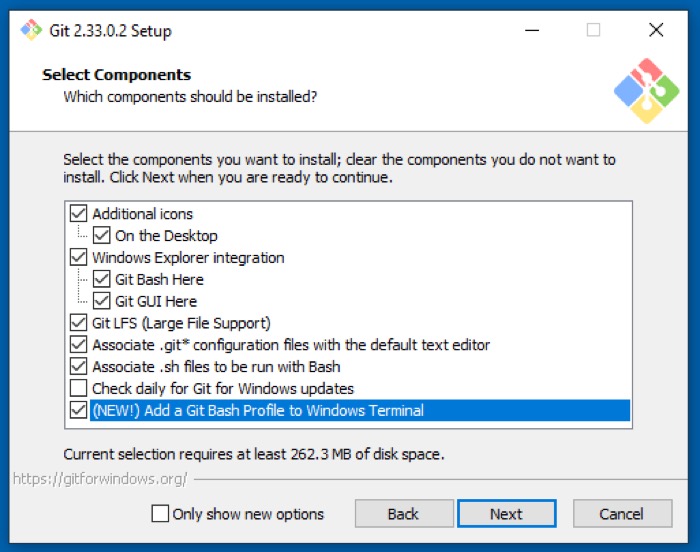
Lorsqu'on vous demande de choisir l'éditeur par défaut pour Git, appuyez sur le bouton déroulant et sélectionnez l'éditeur de votre choix. Par défaut, Git est configuré pour utiliser l'éditeur de texte Vim, mais comme cela peut être intimidant pour certains, il existe d'autres éditeurs de texte parmi lesquels choisir, tels que Atom, Notepad ++, Visual Studio Code et Sublime Text. Sélectionnez-en un et appuyez sur Suivant .
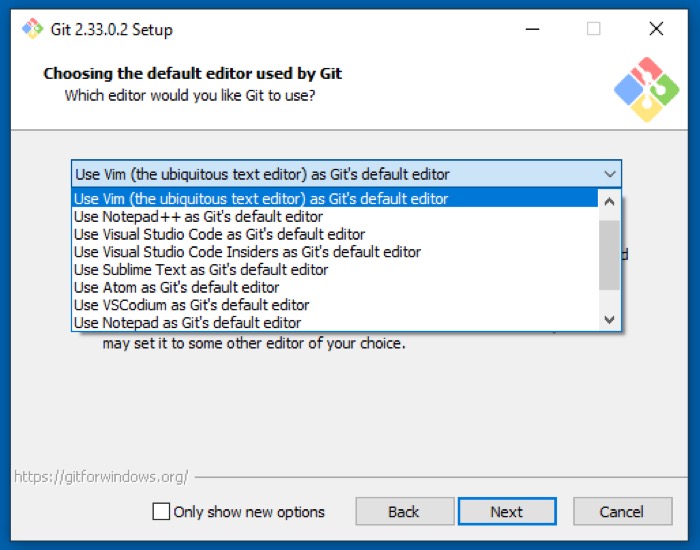
Ensuite, vous devez définir le nom par défaut de la branche initiale que vous créez dans vos référentiels. La sélection de Laisser Git décider utilise master, ce que la plupart des gens utilisent. Cependant, vous pouvez définir un nom personnalisé en choisissant Remplacer le nom de branche par défaut pour les nouveaux référentiels et en saisissant le nom dans le champ de texte ci-dessous. Une fois sélectionné, appuyez sur Suivant .

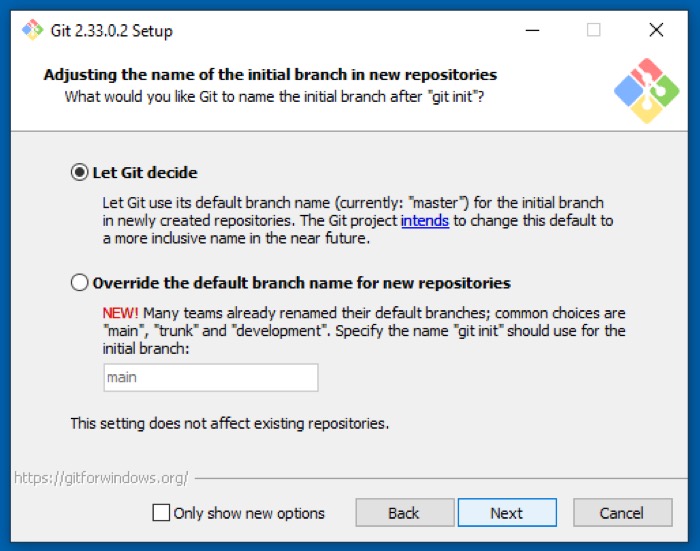
Sur l'écran Ajustement de votre environnement PATH , sélectionnez Git à partir de la ligne de commande et également à partir d'un logiciel tiers . Cela vous permettra d'utiliser Git à partir de Git Bash, de l'invite de commande, de PowerShell ou de tout autre logiciel. Cliquez sur Suivant pour continuer.
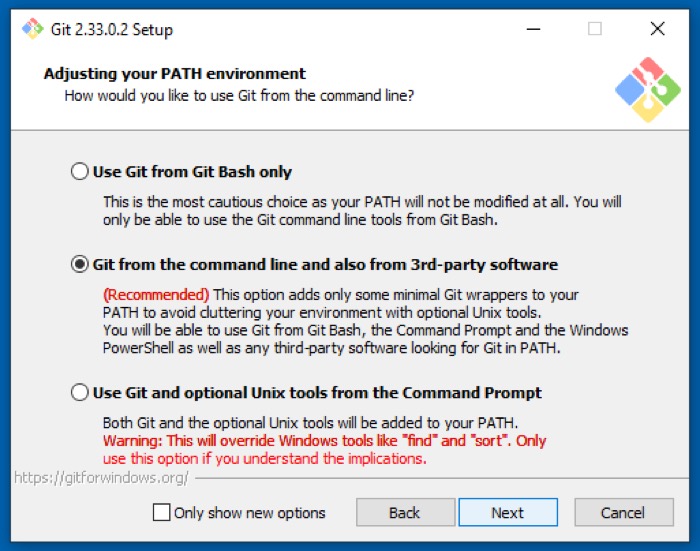
Choisissez Utiliser la bibliothèque OpenSSL comme backend de transport pour valider les certificats de serveur et cliquez sur Suivant .
Dans les options de conversion de fin de ligne, choisissez Checkout style Windows, validez les fins de style Unix pour éviter les problèmes de compatibilité multiplateforme. Appuyez sur Suivant .
Maintenant, sélectionnez MinTTY (le terminal par défaut de MSYS2) pour une meilleure compatibilité et cliquez sur Next .
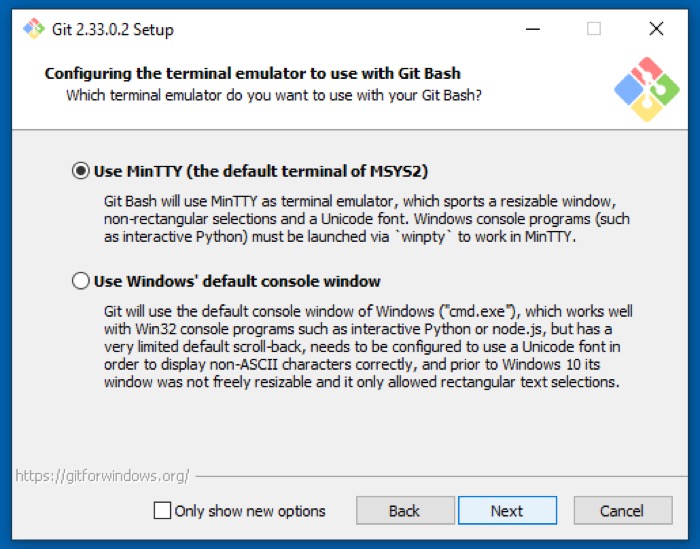 Pour le comportement git pull par défaut, choisissez Default (fast-forward or merge) . Avec ce paramètre, lorsque vous utilisez git pull, il avance rapidement la branche actuelle vers la marque de récupération lorsque cela est possible. Sinon, cela créera un commit de fusion. Cliquez sur Suivant pour continuer.
Pour le comportement git pull par défaut, choisissez Default (fast-forward or merge) . Avec ce paramètre, lorsque vous utilisez git pull, il avance rapidement la branche actuelle vers la marque de récupération lorsque cela est possible. Sinon, cela créera un commit de fusion. Cliquez sur Suivant pour continuer.
Lorsque vous êtes invité à choisir un assistant d'identification, sélectionnez Git Credential Manager Core et cliquez sur Suivant .
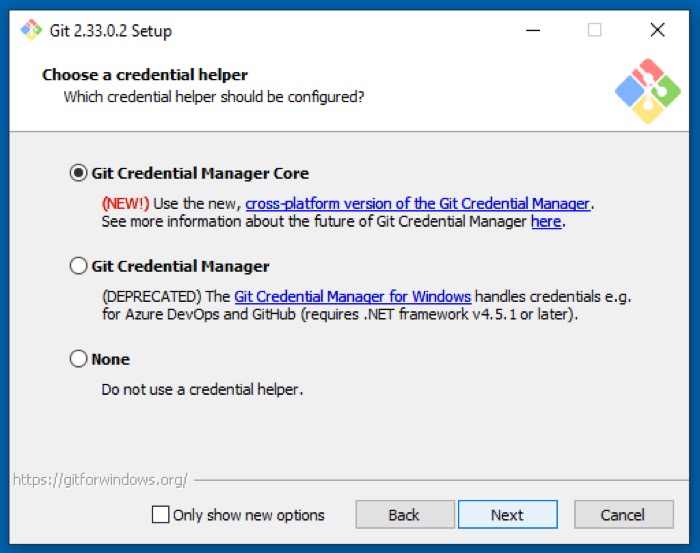
Sur l'écran des options supplémentaires, cochez Activer la mise en cache du système de fichiers pour accélérer vos opérations Git et cliquez sur Suivant . Si vous le souhaitez, vous pouvez également sélectionner Activer les liens symboliques pour améliorer la résolution des noms de chemin.
Laissez les fonctionnalités expérimentales désélectionnées et appuyez sur Installer pour commencer l'installation de Git sur votre PC. Une fois terminé, appuyez sur Terminer .
Maintenant, pour confirmer si Git a été installé, exécutez Git Bash. Vous pouvez également ouvrir CMD avec des privilèges administratifs et exécuter :
git --version
S'il renvoie un numéro de version, cela signifie que Git est installé et prêt à être utilisé.
Comment configurer Git sous Windows
Une fois que vous avez installé Git sur votre PC, il est temps de configurer certains de ses paramètres pour ajuster son apparence et son comportement. Vous n'avez besoin de le faire qu'une seule fois, et les configurations resteront pour toujours, même après la mise à jour de Git.
Configuration de l'identité de l'utilisateur
Tout d'abord, chaque validation que vous effectuez sur les référentiels Git nécessite un nom d'utilisateur et une adresse e-mail qui lui sont attachés. Pour éviter d'avoir à le nourrir pour chaque commit, Git vous permet de configurer votre identité d'utilisateur par défaut. Ainsi, tous vos commits utilisent la même identité (nom d'utilisateur et adresse e-mail).
Pour configurer votre identité, dans une invite de commande élevée, exécutez :
git config --global user.name "Your Name"
git config --global user.email [email protected]
Ici, l'option –global définira votre identité par défaut pour tous les référentiels. Cependant, si vous souhaitez le définir pour un référentiel particulier, vous pouvez le faire en accédant à ce dossier de référentiel et en exécutant la commande sans l'option –global .
Une fois cela fait, vérifiez les modifications en exécutant :
git config --list
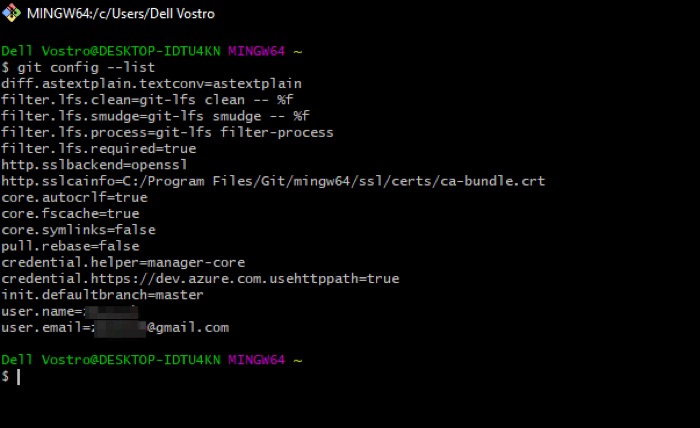
Alternativement, vous pouvez également accéder au fichier de configuration Git en accédant à C:\Users\user_name\ et en trouvant le fichier .gitconfig .
Configuration de SSH pour Git sous Windows
SSH (Secure SHell) est un protocole de communication réseau sécurisée entre deux systèmes. L'utilisation de SSH avec Git vous permet de déplacer en toute sécurité des fichiers entre votre PC et les référentiels Git et d'émettre diverses commandes Git à distance via un canal sécurisé.
Non seulement cela, mais cela permet également d'éviter d'avoir à entrer votre nom d'utilisateur et votre mot de passe chaque fois que vous souhaitez valider des modifications dans un référentiel.
Pour générer une clé SSH, ouvrez Git Bash et exécutez la commande suivante :
ssh-keygen -t rsa -b 4096 -C "your_email_address"
Ensuite, il vous demandera de confirmer l'emplacement de stockage de la clé SSH. Appuyez sur Entrée pour continuer avec l'emplacement par défaut. Vous devez maintenant définir une phrase de passe pour ajouter une couche de sécurité supplémentaire à SSH. Entrez un mot de passe fort et appuyez sur Entrée .
Enfin, vous devez maintenant ajouter la clé SSH à l'agent SSH. Pour ce faire, vous devez d'abord activer OpenSSH. Pour cela, ouvrez le Gestionnaire des tâches ( Ctrl + Maj + Échap ), cliquez sur l'onglet Services et appuyez sur Ouvrir les services en bas.
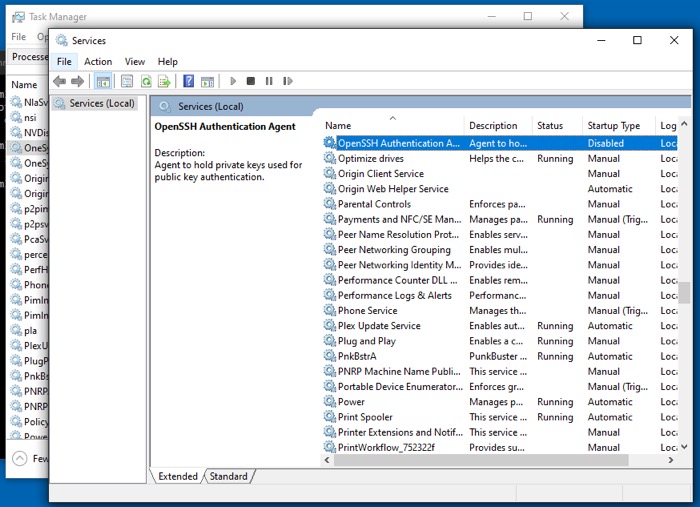
Ici, trouvez l' agent d'authentification OpenSSH et double-cliquez dessus. Appuyez sur le bouton Démarrer sous État du service pour le démarrer et cliquez sur OK .
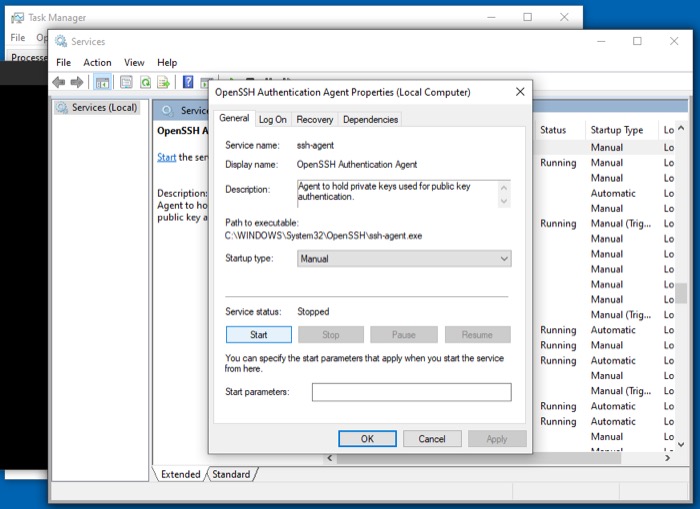
Maintenant, ouvrez CMD en mode élevé et exécutez :
start-ssh-agent
Une fois que l'agent SSH est opérationnel, accédez à Git Bash et exécutez la commande ci-dessous pour ajouter la clé SSH que vous avez générée quelques étapes plus tôt :
ssh-add ~/.ssh/id_rsa
Lorsque vous êtes invité à entrer une phrase de passe, entrez celle que vous avez définie précédemment et appuyez sur Entrée pour définir l'identité.
Gérez vos projets avec succès avec Git
Si vous avez suivi attentivement ce guide, vous devriez avoir Git opérationnel sur votre ordinateur Windows. Et par la suite, vous devriez pouvoir l'utiliser pour gérer tous vos fichiers de projet et collaborer avec d'autres développeurs (si vous travaillez en équipe).
De plus, pour améliorer votre expérience et gérer plus efficacement vos référentiels Git, vous pouvez également utiliser GitHub : un service d'hébergement basé sur le cloud pour gérer les référentiels Git.
