Comment installer Homebrew sur Mac [Guide]
Publié: 2022-08-23macOS est un système d'exploitation basé sur Unix. En tant que tel, il vous offre à la fois une interface graphique et une interface de ligne de commande pour interagir avec ses différents services et programmes sur votre Mac.

Cependant, contrairement à Linux, qui est préinstallé avec un gestionnaire de packages, macOS d'Apple n'en a pas. Par conséquent, si vous souhaitez installer de nouveaux programmes ou utilitaires sur votre Mac via la CLI, vous ne pouvez pas le faire sans installer d'abord un gestionnaire de packages.
C'est là qu'intervient Homebrew. C'est l'un des meilleurs gestionnaires de packages pour Mac, avec une large sélection de packages qui vous permet d'installer et de gérer des programmes et des utilitaires sur votre Mac sans effort à partir de la CLI. Si vous vous demandez comment obtenir Homebrew sur votre Mac, voici un guide pour vous donner un aperçu rapide de Homebrew, ainsi que les instructions pour installer Homebrew sur Mac.
Table des matières
Qu'est-ce que l'Homebrew ?
Homebrew est un gestionnaire de packages macOS qui facilite l'installation, la mise à jour et la suppression de divers programmes et utilitaires macOS sur Mac. C'est gratuit, open-source et accessible depuis la ligne de commande (alias l'application Terminal sur macOS).
En utilisant Homebrew, vous pouvez installer, mettre à jour, désinstaller et gérer divers logiciels et utilitaires CLI et GUI sur votre Mac à l'aide de quelques commandes simples. Par exemple, vous pouvez utiliser Homebrew pour installer des outils CLI comme Git, Hexedit, Emacs, Vim, etc., ainsi que des programmes basés sur une interface graphique comme Atom, Chrome, Bitwarden, etc.
L'un des plus grands avantages de l'utilisation de Homebrew est le fonctionnement en masse des packages (installation, mise à jour et désinstallation), ce qui est pratique lorsque vous souhaitez installer/mettre à jour/désinstaller plusieurs packages à la fois. De même, un autre avantage d'Homebrew est qu'il supprime tous les fichiers associés à un programme lorsque vous le désinstallez pour réduire l'encombrement.
Comment installer Homebrew sur Mac
Homebrew est compatible avec les processeurs Intel et Apple Silicon. Il est facile à installer sur Mac et implique l'exécution de quelques commandes simples dans l'application Terminal.
Exigences de brassage maison :
Avant de vous lancer dans le processus d'installation, assurez-vous que votre Mac possède :
- Processeur Intel ou Apple Silicon 64 bits
- macOS Catalina (1.0.15) ou supérieur
- Outils de ligne de commande Xcode
- Shell (bash, zsh ou tout autre)
Ensuite, suivez les étapes ci-dessous pour installer Homebrew sur votre Mac.
Étape 1 : Installer les outils de ligne de commande Xcode
Xcode est un IDE macOS qui vous permet de créer des applications macOS, iOS, iPadOS, watchOS et tvOS. Si vous êtes un développeur qui travaille sur des applications pour l'une de ces plateformes, Xcode est déjà installé sur votre Mac ; dans ce cas, vous aurez également les outils de ligne de commande Xcode et pourrez donc passer à l'étape suivante.
Cependant, si vous n'avez pas Xcode Command Line Tools sur votre Mac, voici comment l'installer :
- Ouvrez l'application Terminal.
- Entrez la commande suivante et appuyez sur Entrée :
xcode-select --install
Lorsque vous êtes invité avec une boîte de dialogue pour confirmer l'installation, cliquez sur le bouton Installer . Cela peut prendre un certain temps, selon votre vitesse Internet, pour télécharger et installer les outils de ligne de commande Xcode.
Une fois l'installation terminée, vous verrez une boîte de confirmation indiquant que le logiciel a été installé. Si vous souhaitez le confirmer, ouvrez le Terminal et exécutez :
xcode-select -p
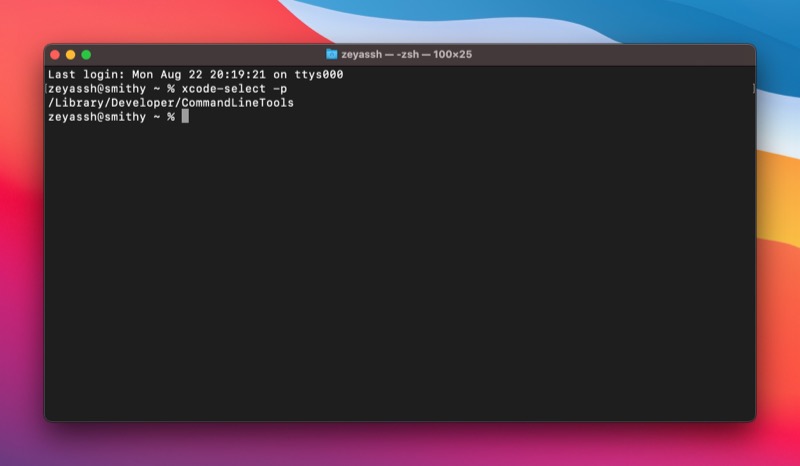
Si cela renvoie un chemin, cela signifie que l'installation a réussi. Si ce n'est pas le cas, vous devez recommencer le processus d'installation.
Étape 2 : Installer Homebrew sur Mac
L'installation d'Homebrew implique l'exécution du script d'installation d'Homebrew. Ouvrez le Terminal et exécutez cette commande pour l'exécuter sur votre Mac :

/bin/bash -c "$(curl -fsSL https://raw.githubusercontent.com/Homebrew/install/HEAD/install.sh)"
Lorsque vous êtes invité à entrer le mot de passe, entrez votre mot de passe administrateur et appuyez sur Retour .
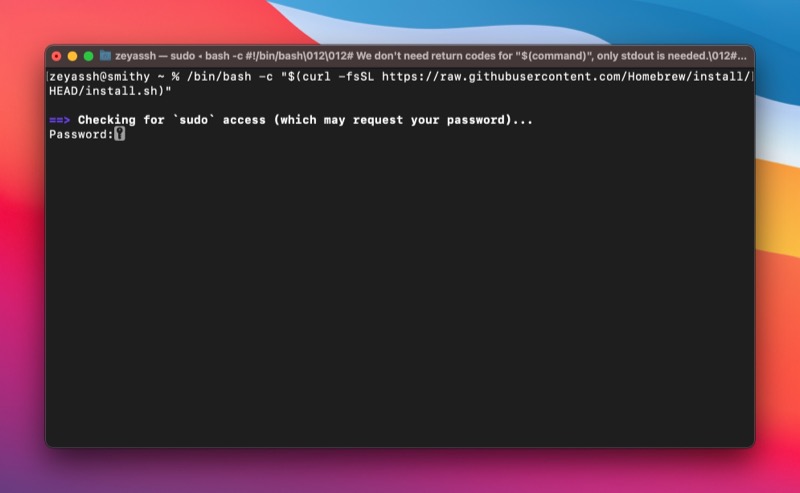
Le programme d'installation de Homebrew vous informera maintenant des répertoires qui seront créés dans le cadre de l'installation. Appuyez sur Retour pour continuer, et il commencera à télécharger et à installer Homebrew.
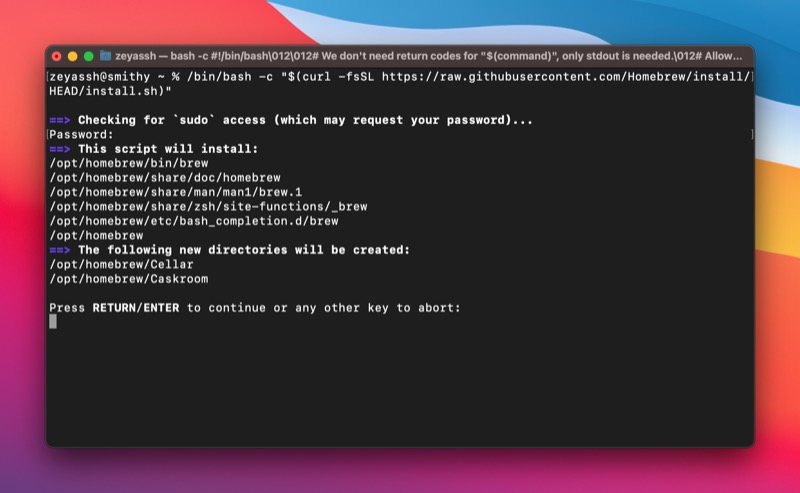
Asseyez-vous et attendez que le processus d'installation se termine. Une fois installé, vous verrez l' installation réussie ! message dans le terminal.
Avec Homebrew installé, vous pouvez maintenant l'utiliser pour rechercher et installer divers programmes et utilitaires macOS sur votre Mac. De plus, vous pouvez également mettre à jour et désinstaller des packages à l'aide des commandes appropriées dans le terminal.
Consultez notre guide Homebrew pour savoir comment utiliser Homebrew pour installer, mettre à jour et désinstaller des packages sur Mac.
Désinstaller Homebrew sur Mac
Pour une raison quelconque, si Homebrew ne fonctionne pas correctement ou si vous ne le souhaitez plus sur votre Mac, vous pouvez simplement désinstaller Homebrew de votre Mac.
La désinstallation d'Homebrew sur Mac est simple et vous oblige à exécuter le script de désinstallation d'Homebrew. Ouvrez le Terminal et exécutez cette commande pour exécuter le script de désinstallation Homebrew :
/bin/bash -c "$(curl -fsSL https://raw.githubusercontent.com/Homebrew/install/HEAD/uninstall.sh)"
Entrez y et appuyez sur Retour lorsque vous êtes invité à confirmer la désinstallation de Homebrew sur votre Mac.
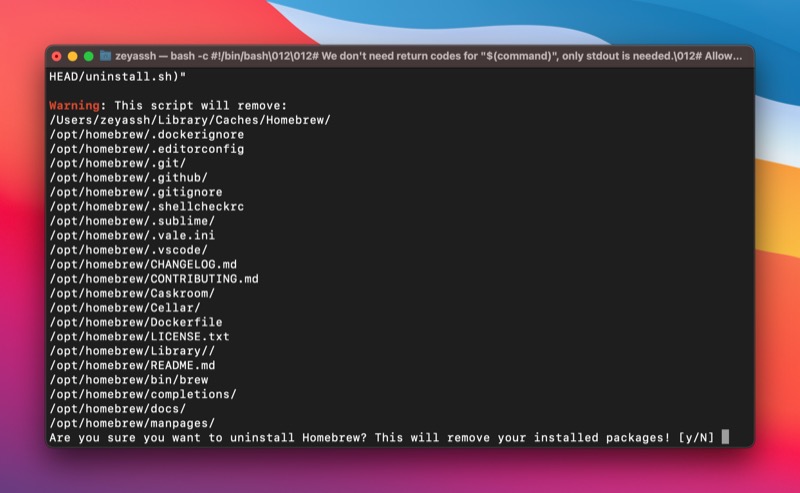
Installez et gérez facilement les packages macOS sur Mac avec Homebrew
Homebrew simplifie grandement l'installation, la mise à jour et la désinstallation des programmes et utilitaires macOS sur Mac. Il élimine le besoin de télécharger et d'exécuter un programme d'installation pour installer des programmes ou de déplacer manuellement l'application dans la corbeille pour les désinstaller. Au lieu de cela, il vous permet d'exécuter quelques commandes simples dans le terminal pour effectuer les mêmes opérations. Ainsi, vous permettant d'effectuer ces opérations sans quitter le Terminal.
Si vous êtes développeur et que votre travail implique l'utilisation de nombreux utilitaires de ligne de commande, ce guide devrait vous aider à installer et à faire fonctionner Homebrew sur votre Mac en douceur. Et par la suite, vous devriez pouvoir utiliser Homebrew pour installer de nouveaux packages et mettre à jour ou désinstaller facilement ceux existants sur votre Mac.
Lectures complémentaires :
- Comment installer des applications Mac en masse à l'aide de macapps.link
- Comment définir la variable PATH dans macOS
- Comment installer et utiliser Wget sur Mac et Windows
- Comment installer et configurer Git sur un Mac
FAQ sur l'installation de Homebrew sur Mac
Où est installé Homebrew sur Mac ?
Homebrew est installé sous différents répertoires sur les Mac Intel et Apple Silicon.
- Sur Mac à processeur Intel : /usr/local/bin
- Sur un Mac alimenté par Apple Silicon : /opt/homebrew/bin
Comment savoir si Homebrew est installé sur mon Mac ?
Le moyen le plus simple de savoir si Homebrew est installé sur votre Mac consiste à utiliser l'une des nombreuses commandes Homebrew. Nous utiliserons la commande Homebrew suivante, qui renvoie le numéro de version Homebrew s'il est présent sur votre Mac, sinon vous verrez quelque chose comme " command not found " :
brew --version
