Comment installer et utiliser l'application Intel Unison sur Windows, Android et iOS
Publié: 2023-02-01En effet, nous vivons dans un monde où la technologie et les gadgets font partie intégrante de notre quotidien. Les smartphones, les ordinateurs portables, les appareils portables et les appareils IoT pour la maison intelligente ont révolutionné notre façon de travailler, de communiquer et de vivre. C'est important de tout connecter, mais en même temps, ce n'est pas facile. Lorsqu'il s'agit d'un écosystème, Apple est roi, et les marques doivent travailler en étroite collaboration pour offrir le même type d'expérience lorsque nous parlons d'appareils Windows et Android.
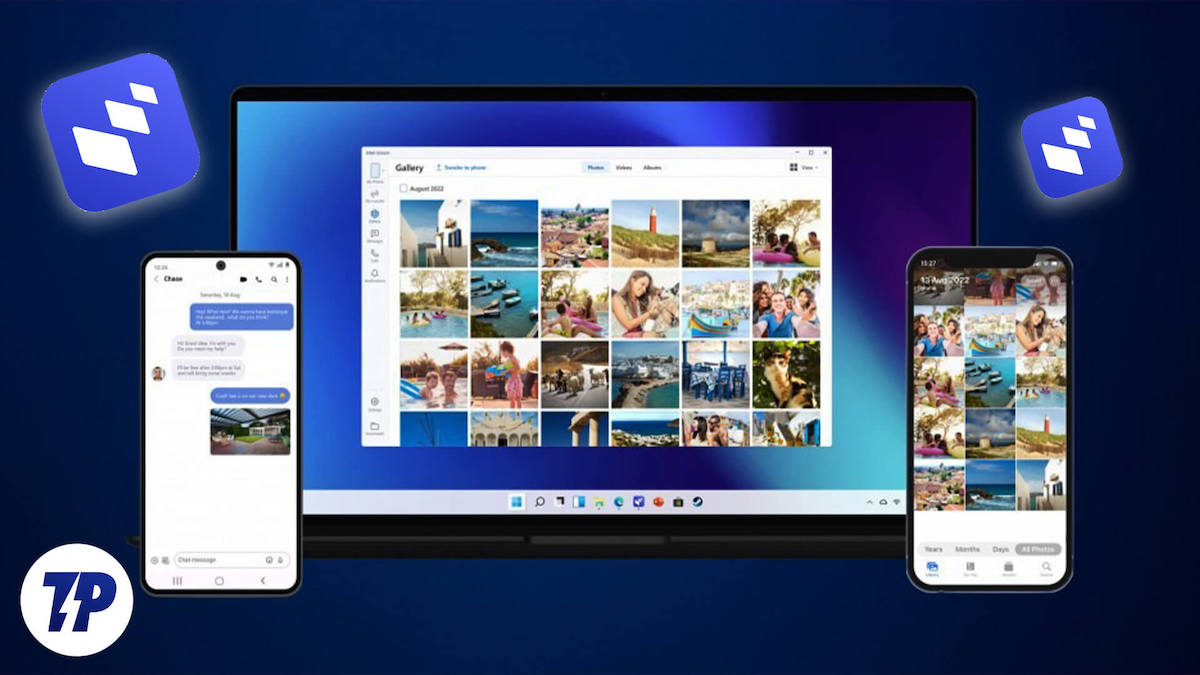
Table des matières
Qu'est-ce qu'Intel Unison ?
Intel Unison est la réponse d'Intel au Phone Link de Microsoft (anciennement Your Phone ), qui est intégré et livré avec des versions modernes telles que Windows 10 et Windows 11. Il s'agit d'une plate-forme unifiée développée par Intel qui rassemble des capacités matérielles, logicielles et IA pour fournir utilisateurs avec une expérience informatique transparente, sécurisée et pratique.
Comme Apple, Intel et Microsoft tentent également de créer leur propre écosystème d'appareils connectés et toujours synchronisés. Avec l'introduction d'Unison, Intel tente de combler le fossé entre un appareil Windows et un smartphone moderne en activant des fonctionnalités telles que le transfert de fichiers, la gestion des notifications et la passation et la réception d'appels sur des PC ou des ordinateurs portables.
Application Intel Unison par rapport à l'application Phone Link
L'application Phone Link de Microsoft et Unison d'Intel sont toutes deux des applications propriétaires qui comblent simultanément le fossé entre un téléphone et un PC. Les deux applications ont des fonctionnalités identiques, Phone Link étant supérieur en termes d'interface utilisateur et de fonctionnalités.
Il convient de noter que si les fonctionnalités standard telles que le transfert de fichiers, les appels téléphoniques via Bluetooth, les SMS et les notifications d'applications sont disponibles dans les deux applications, nous devons également nous attendre à ce que certaines des fonctionnalités les plus avancées et les plus attrayantes telles que la mise en miroir d'écran, la continuité des applications , la navigation Web multi-appareils et la possibilité d'utiliser des applications mobiles sur le bureau ne se limitent pas à l'application Phone Link, mais sont exclusives aux appareils de fabricants tels que Samsung, OnePlus et Microsoft eux-mêmes.
La liste complète des appareils pris en charge par la fonctionnalité Phone Link App Experience est disponible ici : Appareils pris en charge pour les expériences de l'application Phone Link.
Fonctionnalités clés d'Intel Unison :
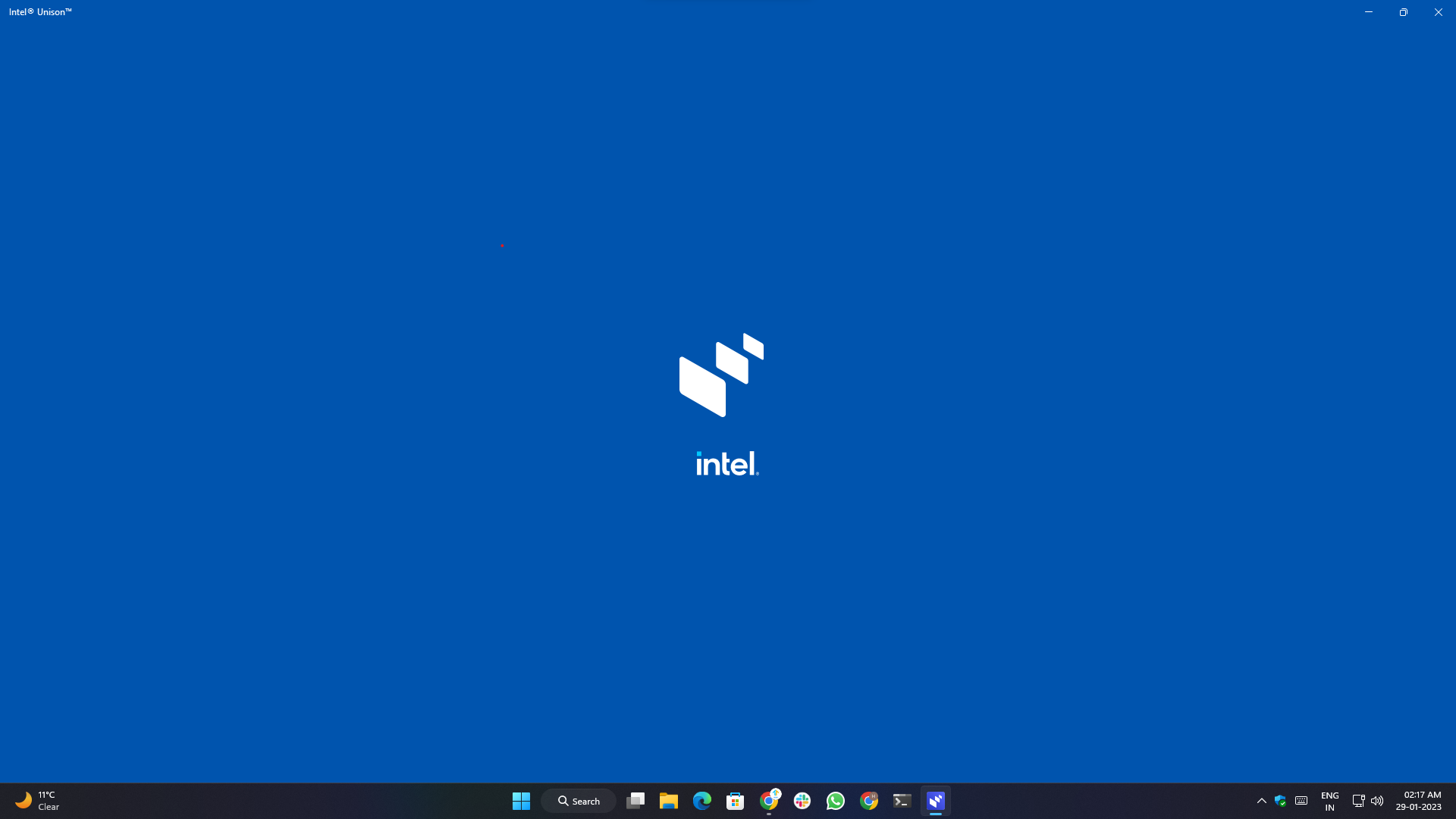
L'application Intel Unison fournit des fonctionnalités importantes qui permettent aux utilisateurs de connecter leur PC/ordinateur portable Windows à leur téléphone Android ou iPhone et d'accéder au contenu du téléphone lors de leurs déplacements, telles que :
- Notifications : les utilisateurs peuvent recevoir, interagir et répondre aux notifications de leurs appareils Windows.
- Messagerie texte : les utilisateurs peuvent lire et répondre aux messages texte directement à partir de leur PC Windows.
- Aperçu multimédia : les utilisateurs peuvent prévisualiser, synchroniser et transférer sans fil des photos de leur téléphone vers leur PC Windows sans avoir à connecter de câbles ou de lecteurs de cartes.
- Transfert de fichiers : les utilisateurs n'ont plus besoin de recourir à des applications tierces pour envoyer et recevoir des fichiers vers et depuis leurs appareils Windows. L'application permet aux utilisateurs de glisser-déposer des fichiers entre leur téléphone et leur ordinateur.
- Appels téléphoniques : les utilisateurs peuvent passer et recevoir des appels depuis leur PC ou ordinateur portable Windows via Bluetooth.
Configuration requise:
L'expérience de l'application Intel Unison est destinée et appartient à la plate-forme et à la gamme d'appareils Intel Evo. En un mot, Intel Evo est un programme de certification Intel où un appareil alimenté par une puce Intel doit répondre à certains aspects, tels que les performances et la convivialité, définis par Intel.
La certification n'est attribuée qu'aux ordinateurs portables qui satisfont ou dépassent certaines exigences en termes d'autonomie de la batterie, de temps de charge, de performances et d'autres caractéristiques.
Selon la liste officielle du Microsoft Store, au moins la version Windows 11 version 22621.0 (22H2) ou supérieure est requise.
Application Intel Unison : configuration système requise
Pour les fenêtres:
- Appareil certifié Intel Evo de 13e génération
- Système d'exploitation : appareil exécutant Windows 11 (22H2) build 22621.0 ou supérieur
- Architecture : x64
- Prise en charge Wi-Fi et Bluetooth
Pour les téléphones et tablettes Android :
- L'appareil doit exécuter Android version 9 ou supérieure
Pour iPhone, iPad et iPod Touch :
- Nécessite iOS 15.0 ou version ultérieure.
- Nécessite iPadOS 15.0 ou supérieur.
En plus des exigences ci-dessus, les deux appareils doivent être sur le même réseau WiFi.
Comment installer l'application Intel Unison
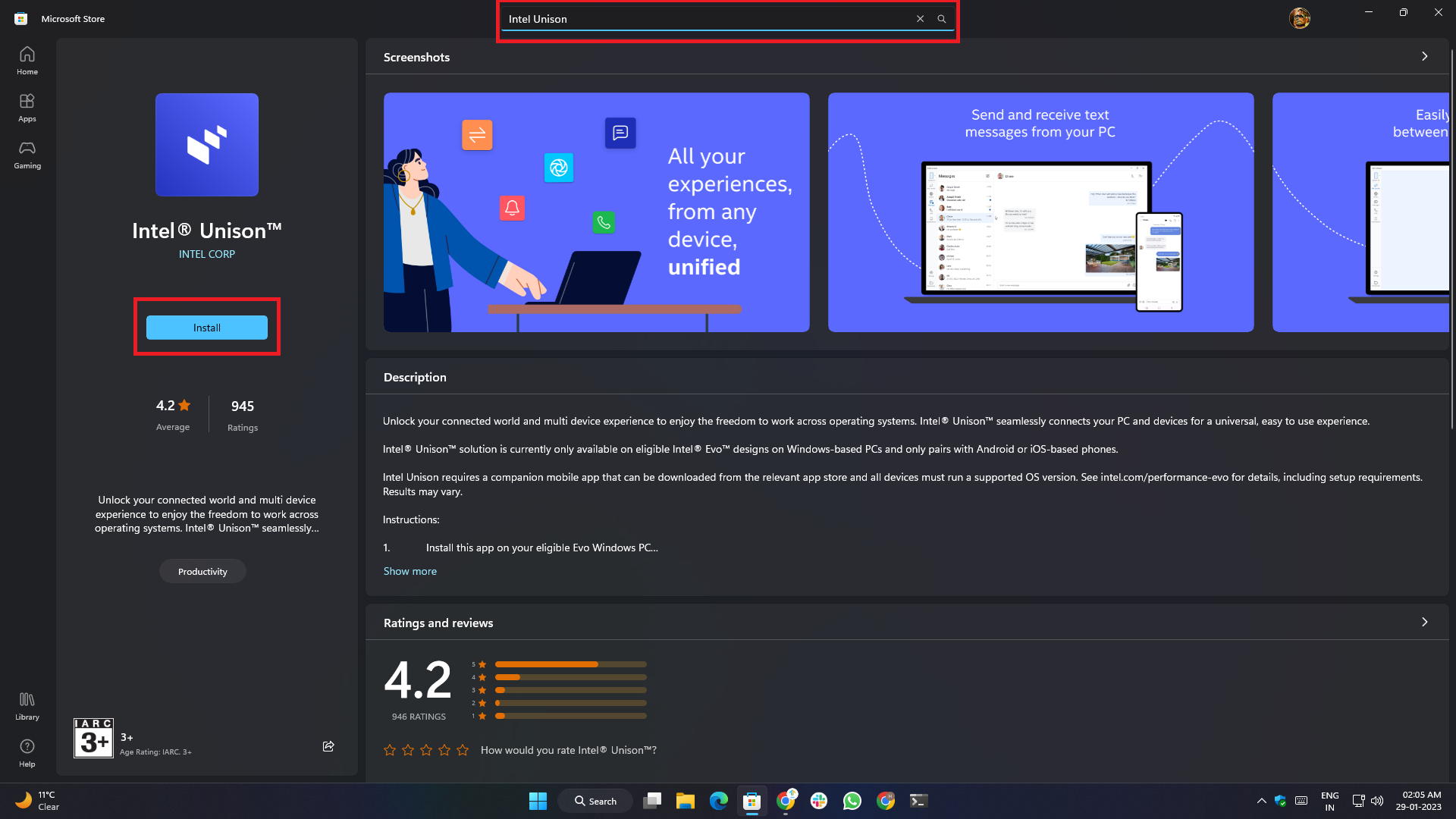
- Pour commencer, nous devons d'abord accéder à l'application Microsoft Store sur un appareil exécutant Windows 11 et taper Intel Unison dans la zone de recherche en haut.
- Étant donné que l'application se déploie progressivement, il est possible que l'application n'apparaisse pas dans les résultats de recherche du Microsoft Store dans votre pays ou votre région. Pour éviter cela, cliquez sur le lien ci-dessous. Il vous redirigera vers la page officielle de la boutique à partir de laquelle vous pourrez télécharger l'application.
- Premier lien
- Deuxième lien
Les étapes pour Android et iOS sont simples et ne nécessitent pas de prérequis supplémentaires.

Allez simplement sur Google Play Store (pour Android) ou Apple App Store (pour iOS), tapez Intel Unison dans le champ de recherche et appuyez sur le bouton "Installer".
Pour simplifier les choses et réduire les étapes supplémentaires, voici les liens directs des magasins qui vous redirigeront vers la liste officielle des magasins.
- Application Android : Google Play Store
- Application iOS : Apple App Store
Configuration de l'application Intel Unison :
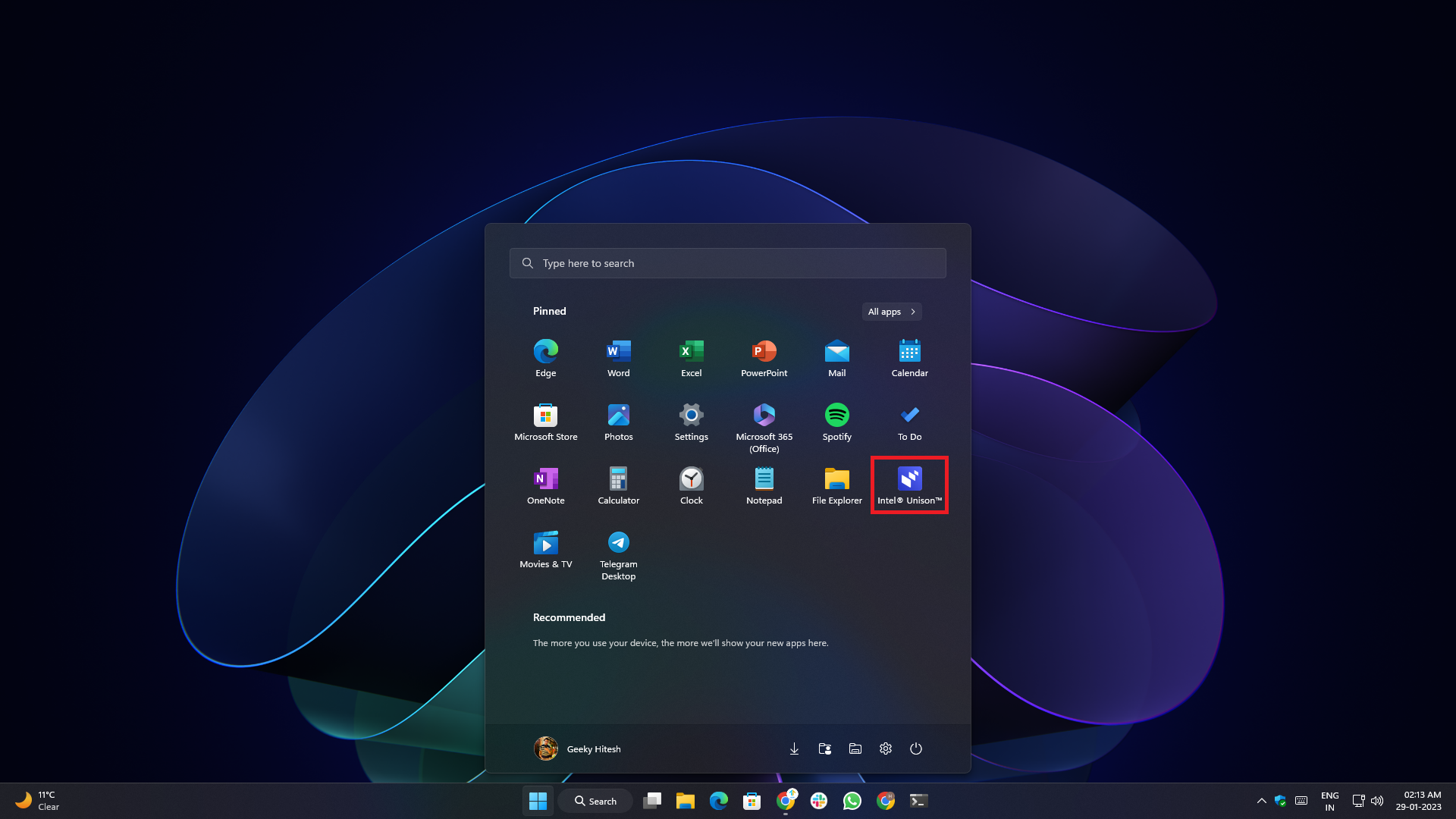
La configuration de l'application est très simple et ne nécessite aucune inscription. Une fois l'application installée, exécutez l'application installée soit à partir du menu Démarrer, soit à partir de la recherche Windows. Une fois l'application lancée, vous serez accueilli par un écran de démarrage qui vous donnera un aperçu de l'application et de ses fonctionnalités.
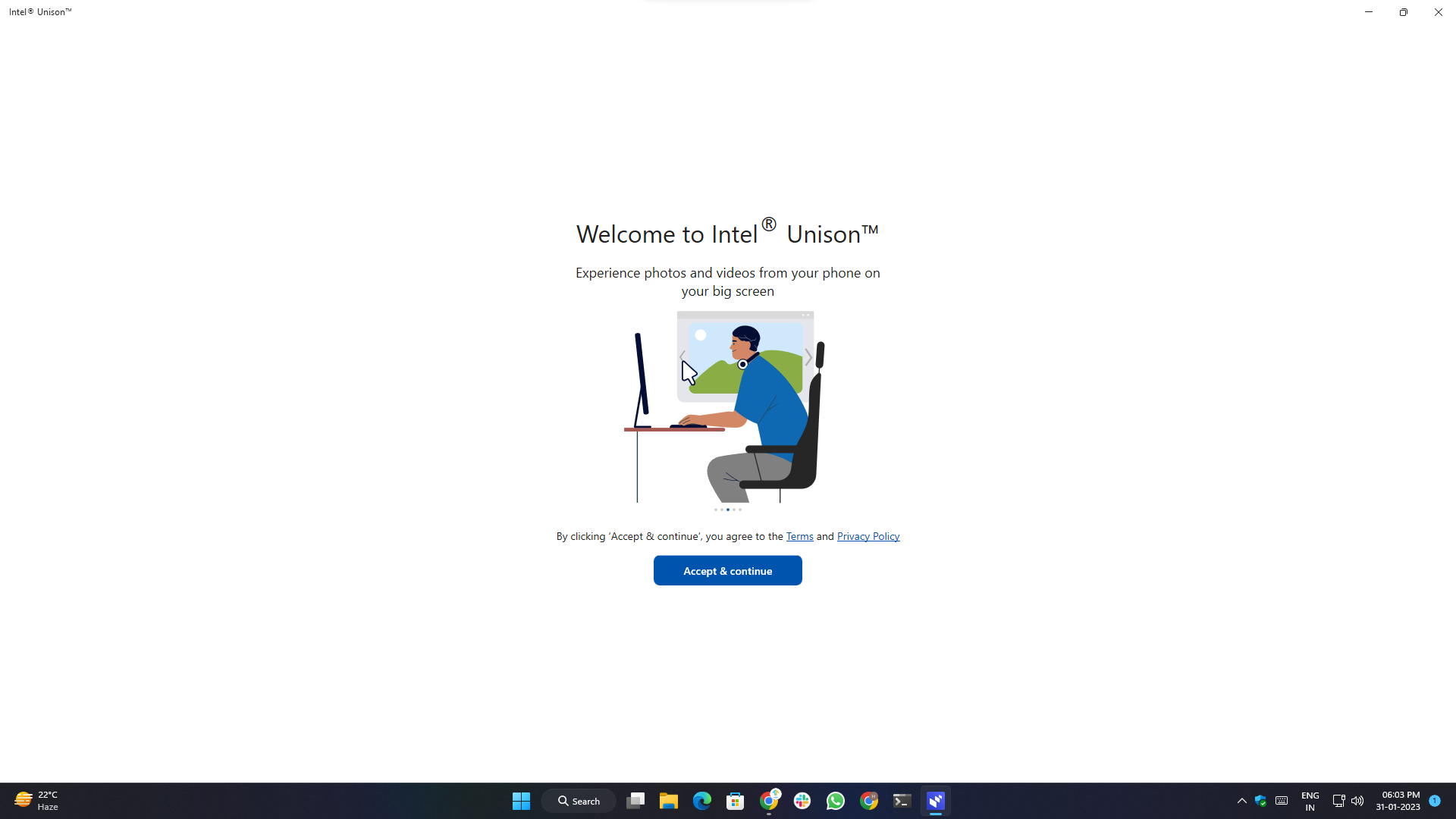
1. Vous devez passer par toutes les conditions requises et donner toutes les autorisations requises.
2. Ouvrez l'application pour smartphone, acceptez les termes et conditions, accordez les autorisations requises et vous êtes prêt à partir. Il vous sera également demandé de partager vos données de diagnostic, ce qui est totalement facultatif et dépend de votre décision.
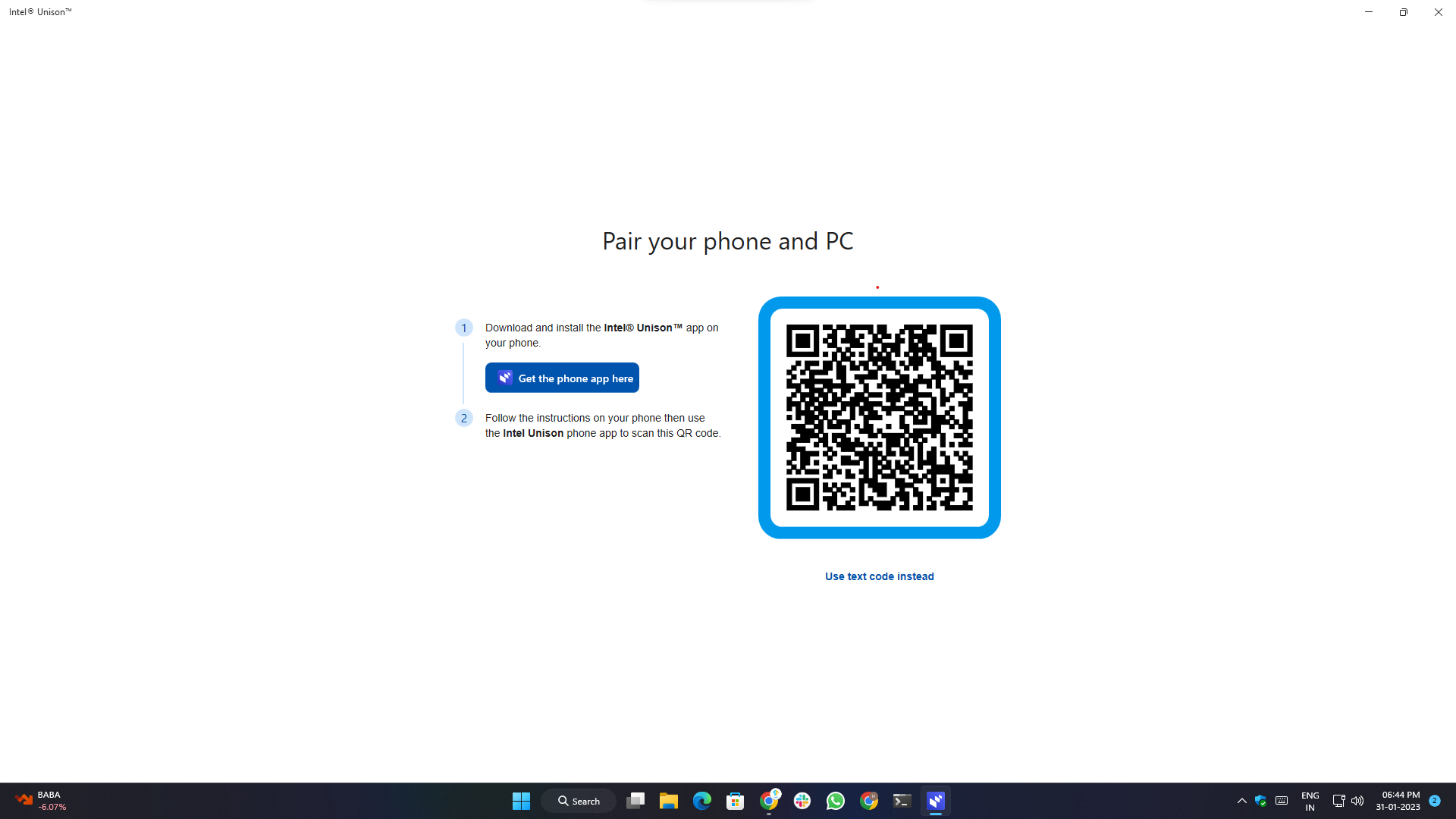
3. À cette étape, l'application de bureau vous invitera à scanner un code QR qui s'affichera sur votre écran via l'application pour smartphone pour coupler/connecter les deux appareils.
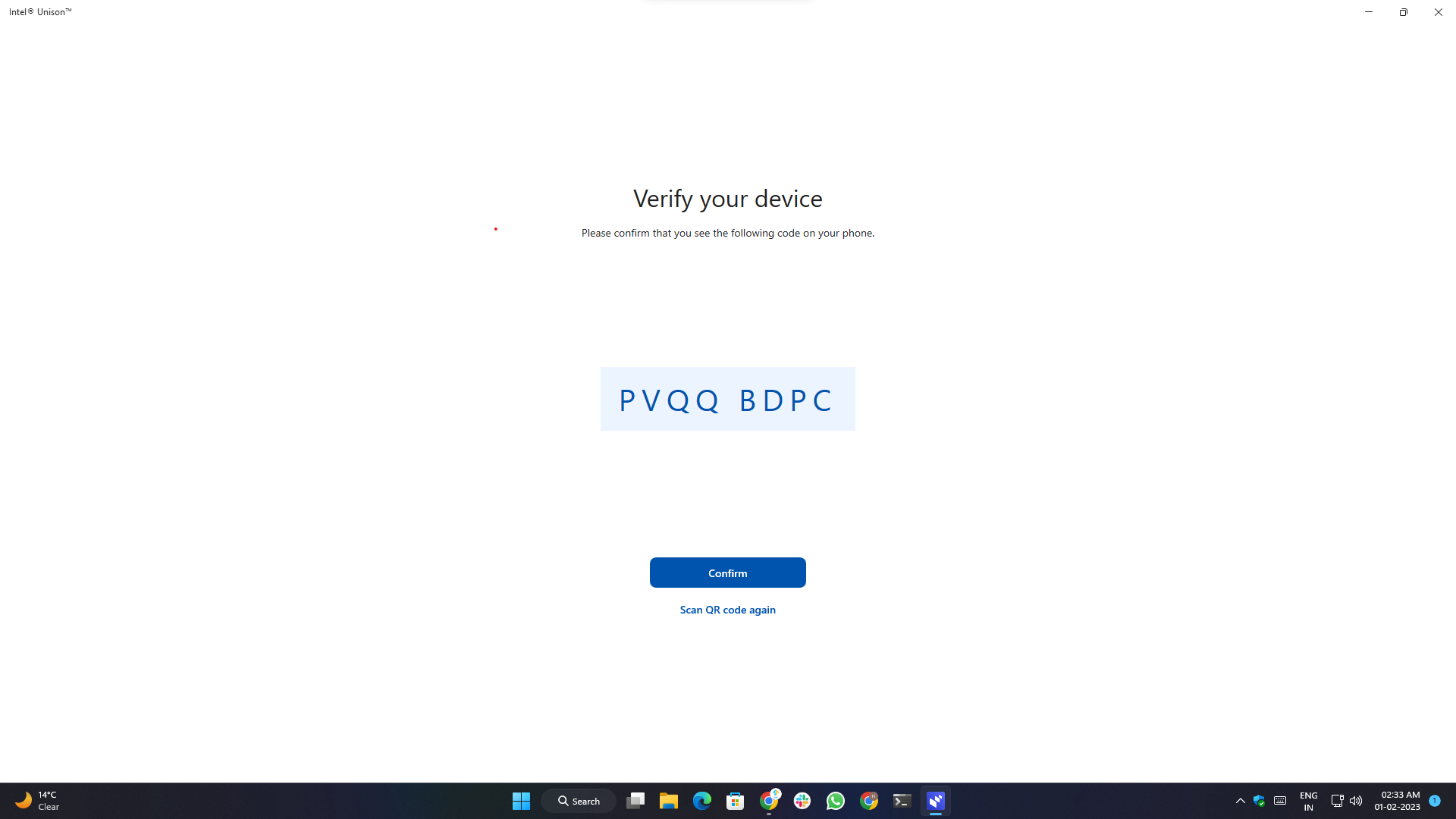
4. Après avoir scanné le code QR, vous serez invité à confirmer le code de couplage affiché sur les deux appareils pour vous assurer que le bon appareil est couplé et enregistré dans l'application.
5. Une fois l'appairage réussi, appuyez sur le bouton « Commencer » de votre smartphone.
6. Selon le système d'exploitation et la version d'Android/iOS, quelques autorisations supplémentaires peuvent être requises.
7. Vous verrez l'invite de couplage réussi indiquant que la configuration est terminée et que vous êtes prêt à utiliser l'application et ses fonctionnalités.
Configuration des notifications de l'application Unison :
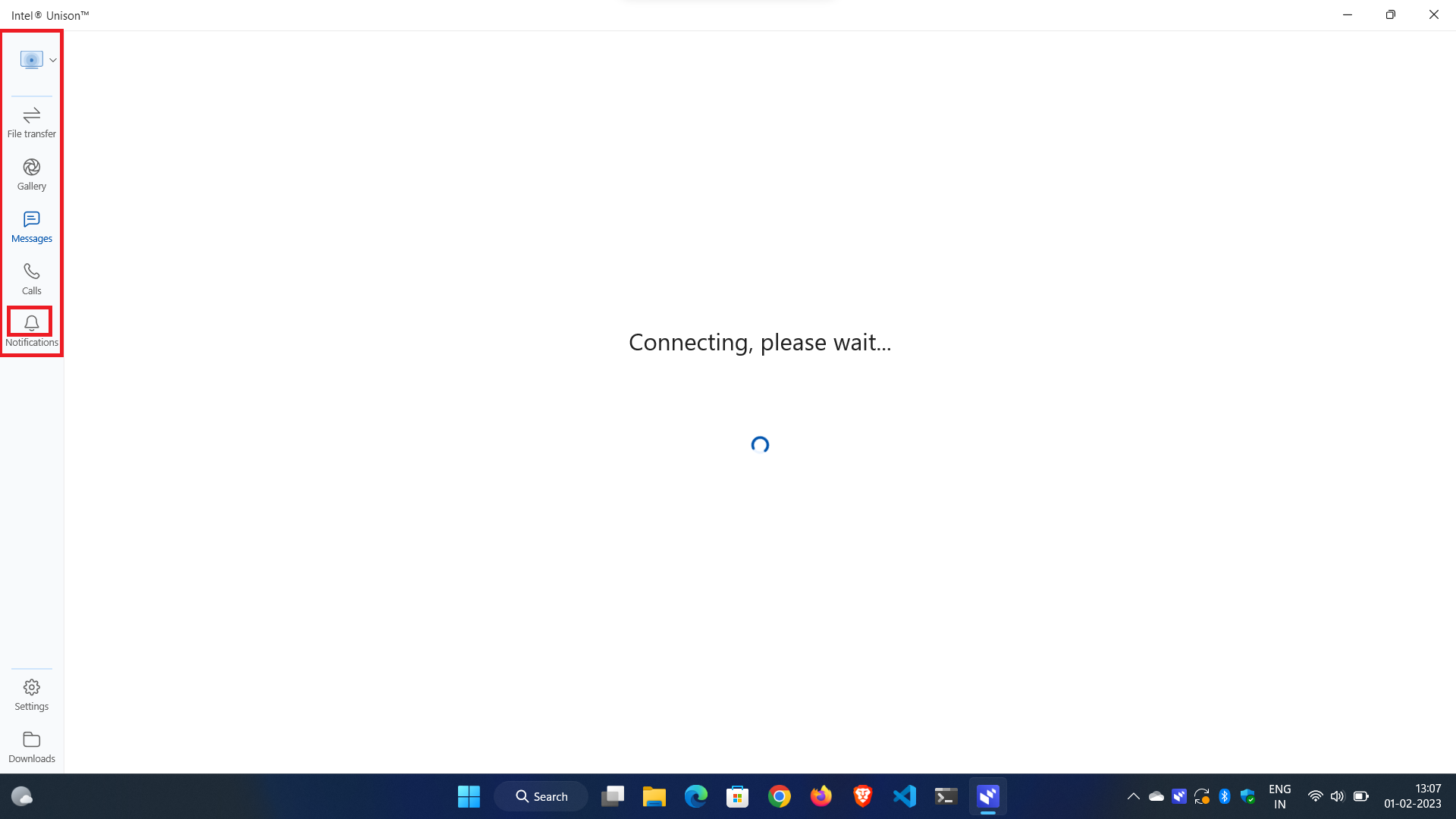
1. Pour configurer les notifications, cliquez sur le bouton Notifications dans le volet de navigation de gauche.
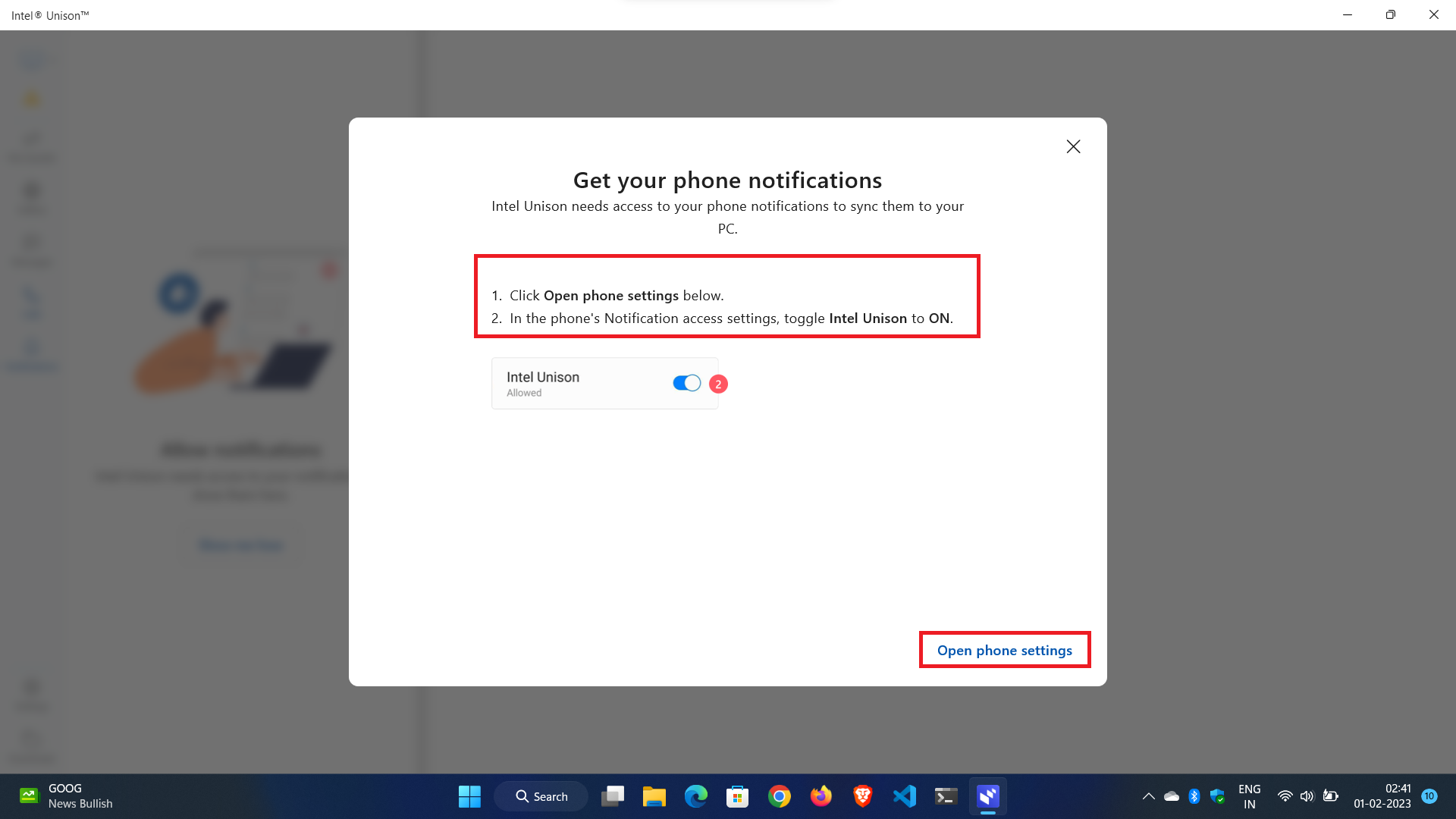
2. Une fenêtre contextuelle apparaîtra avec le bouton Ouvrir les paramètres du téléphone en bas. En cliquant dessus, la page des paramètres de notification s'ouvrira automatiquement sur votre téléphone et vous devrez l'autoriser à accéder aux notifications du téléphone.
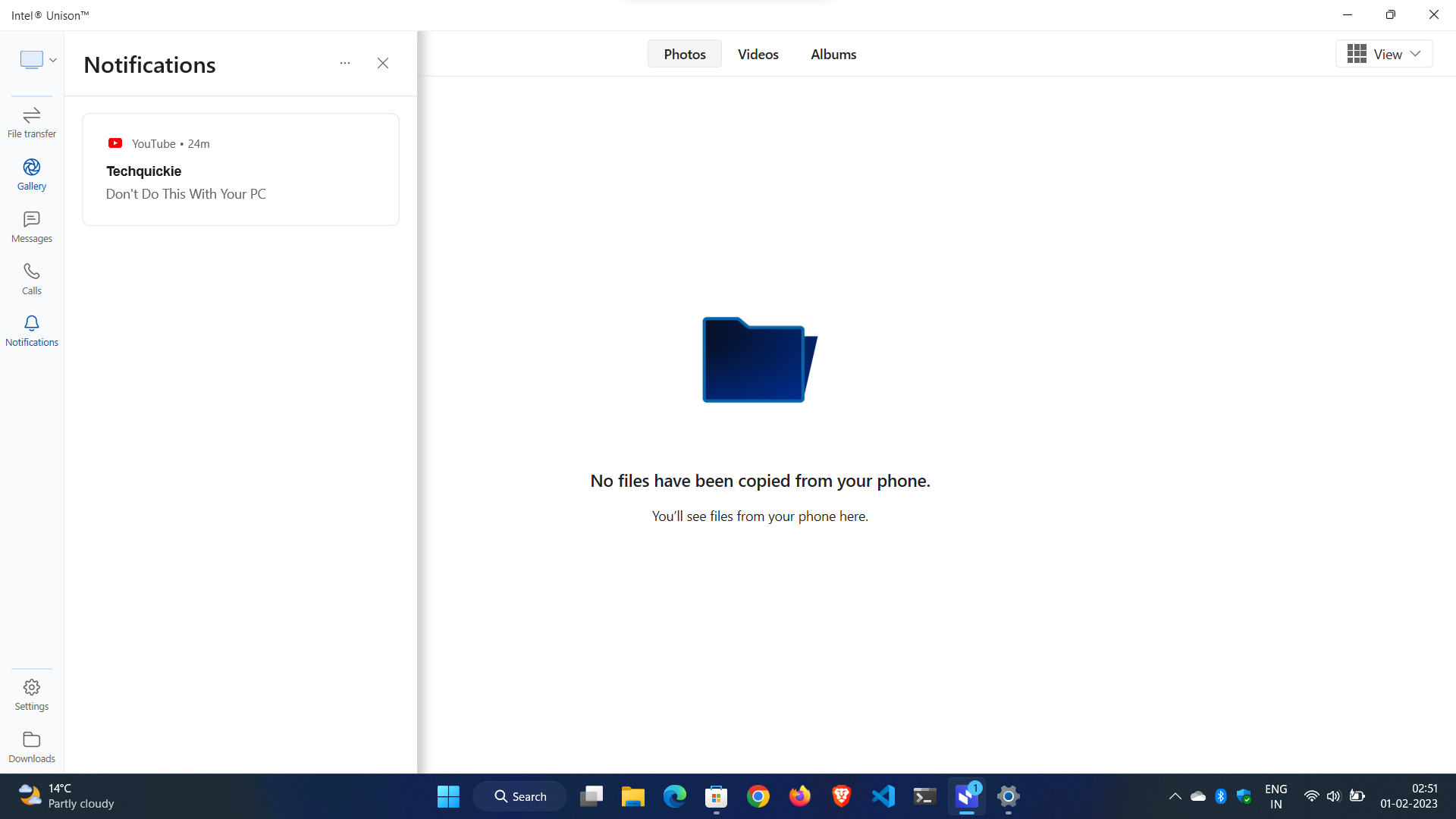
3. Désormais, vous pouvez accéder aux notifications de l'application en temps réel sans interrompre votre travail et sans regarder votre smartphone.
Configuration des appels téléphoniques :
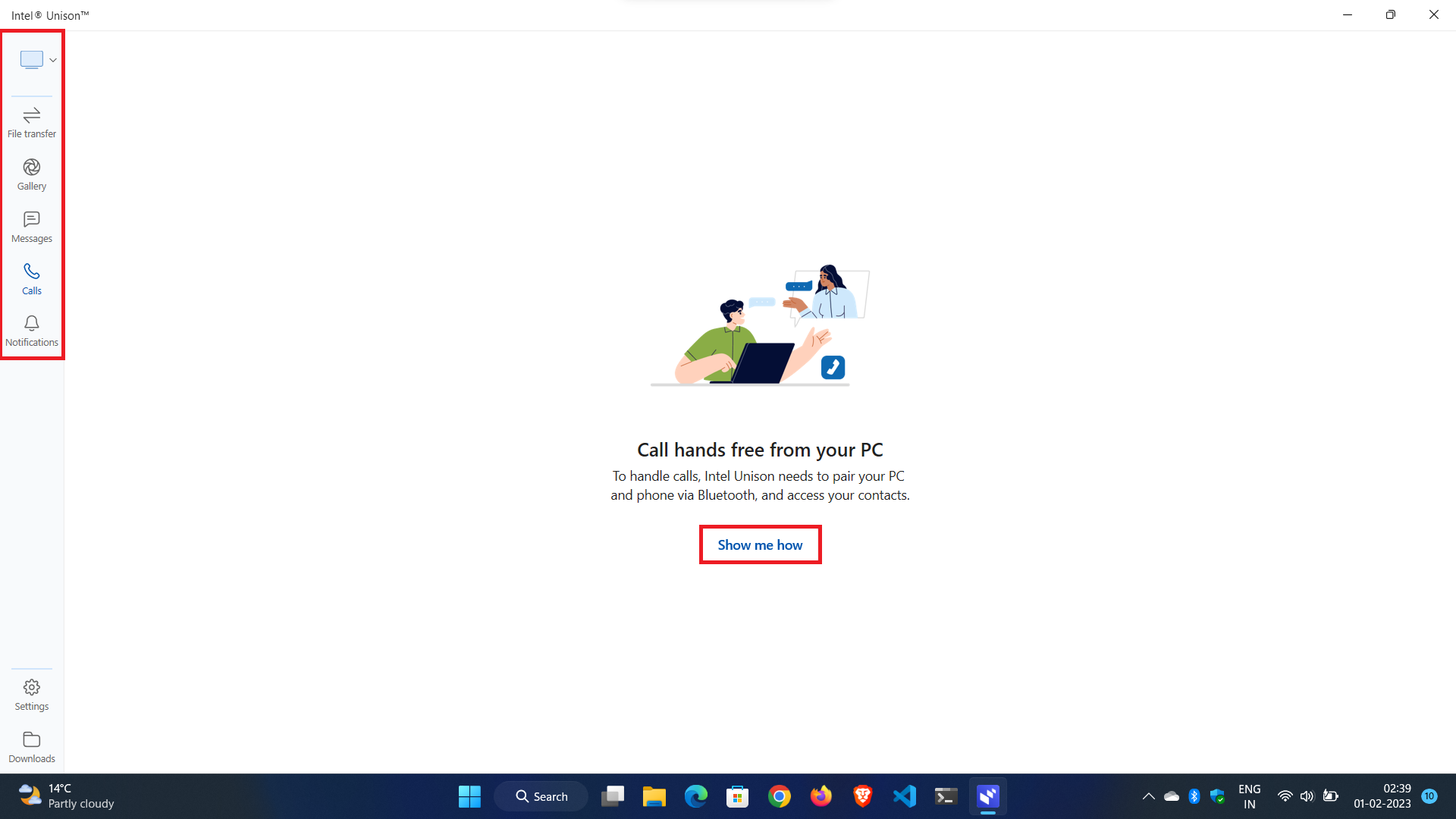
1. Pour configurer des appels téléphoniques, cliquez sur le bouton Appels dans le volet de navigation de gauche.
2. Dans la fenêtre contextuelle, cliquez sur le bouton Montrez-moi comment .
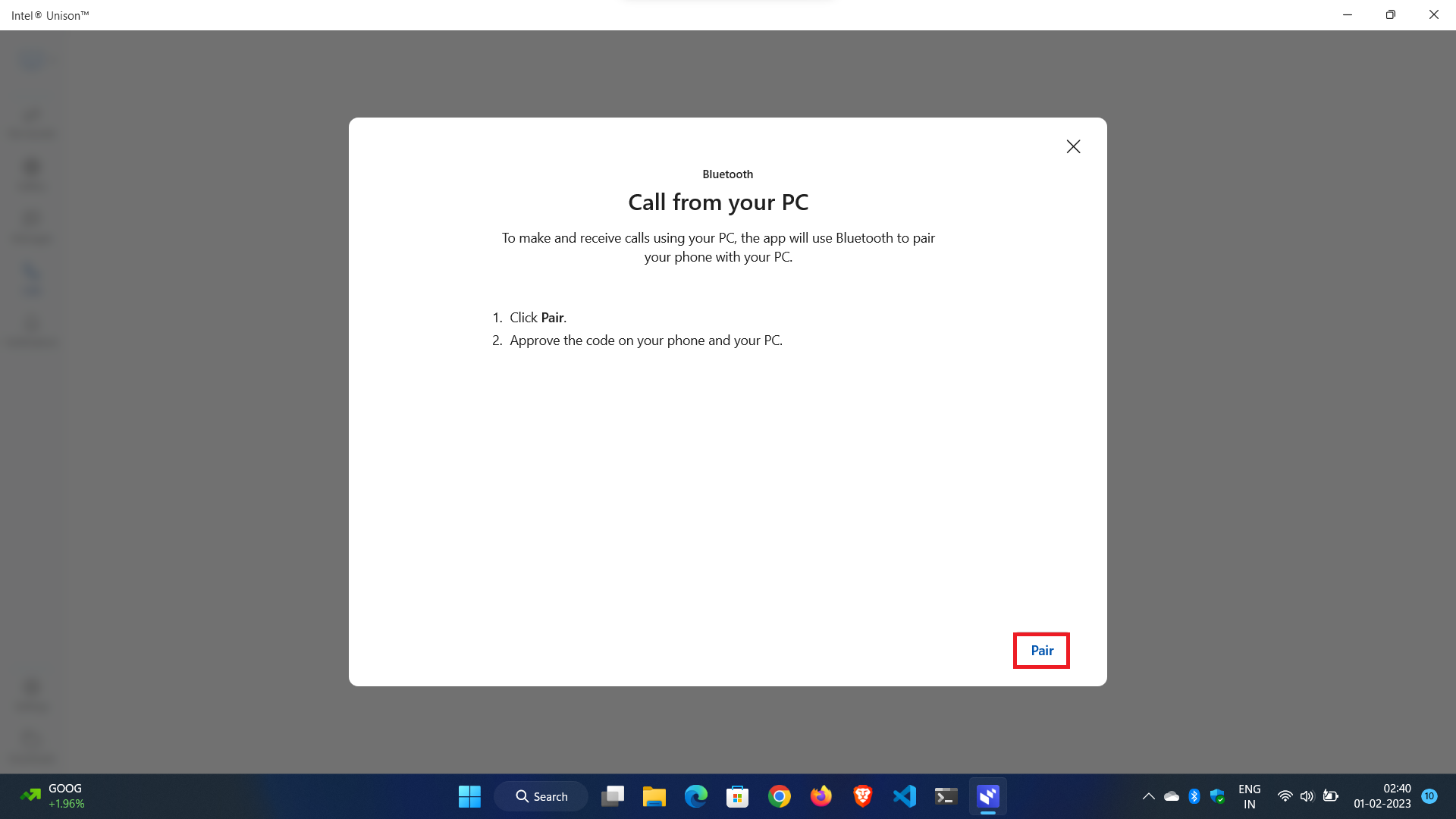
3. Vous serez invité à coupler votre téléphone via Bluetooth pour passer ou recevoir des appels.
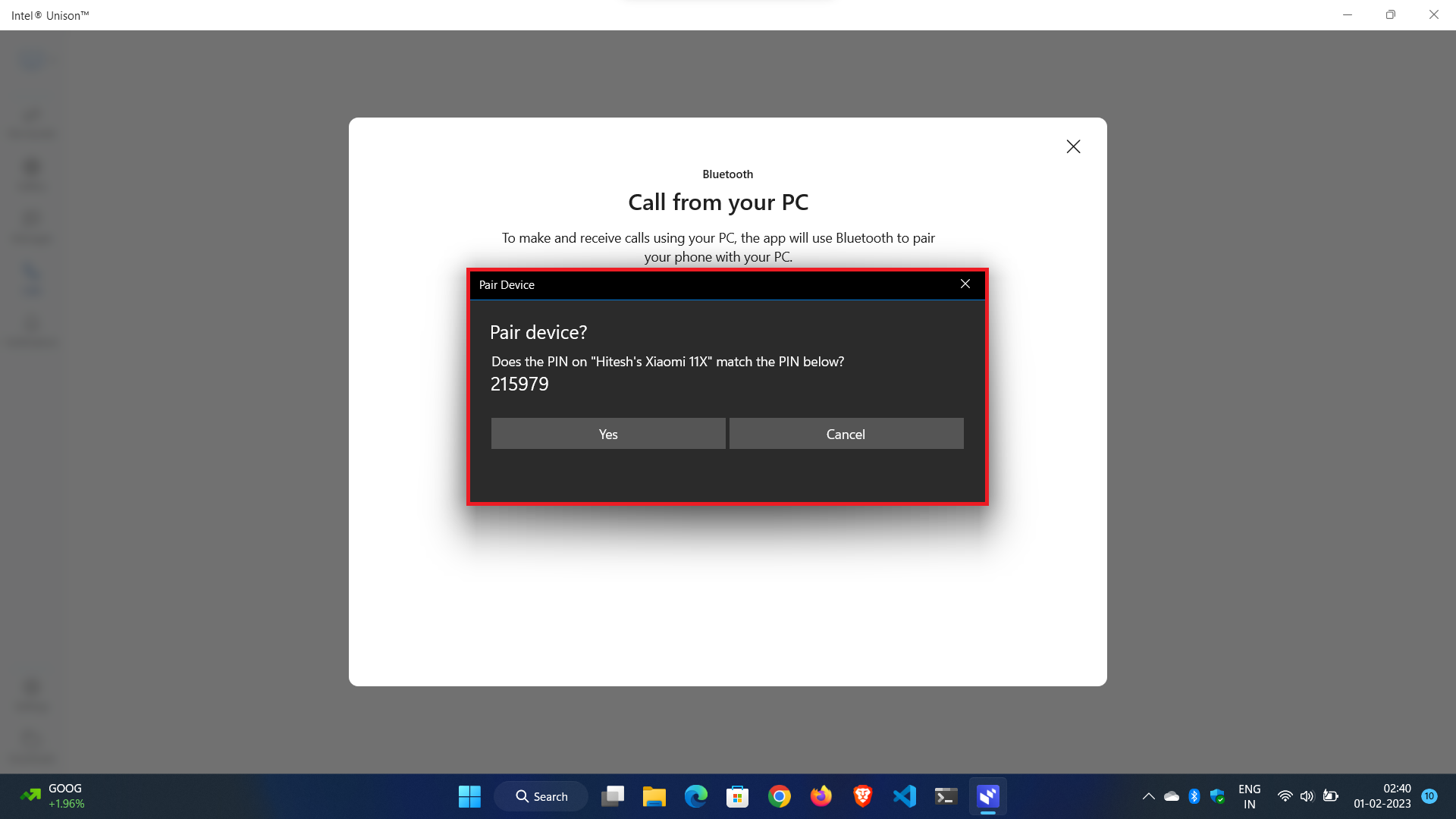
4. Associez votre appareil à l'application compagnon et vous êtes prêt à partir.
Conclusion:
Intel Unison est la prochaine grande approche pour créer un écosystème et combler le fossé entre un smartphone et un ordinateur Windows. Les systèmes d'exploitation Windows et Android ont considérablement évolué ces dernières années. Les problèmes modernes nécessitent des solutions modernes, et Intel Unison est l'une de ces approches pour créer un écosystème pour les masses. Si vous avez apprécié notre article sur la présentation, la configuration et les fonctionnalités de l'application Intel Unison, partagez cet article avec vos amis et faites-nous part de vos commentaires dans les commentaires ci-dessous.
FAQ sur l'utilisation de l'application Intel Unison
Comment réparer l'application Intel Unison qui ne fonctionne pas ?
Si vous rencontrez des problèmes avec l'application Intel Unison, vous pouvez suivre certaines étapes pour résoudre le problème. Voici ce que tu dois faire:
1. Redémarrez l'appareil : la première étape consiste à redémarrer votre appareil pour voir si cela résout le problème.
2. Mettez à jour le système d'exploitation Windows 11 : assurez-vous que votre système d'exploitation Windows est à jour et que toutes les dernières mises à jour sont installées.
3. Mettez à jour votre pilote Bluetooth : Si le problème est lié à la connectivité Bluetooth, assurez-vous que votre pilote Bluetooth est à jour.
4. Réparez ou réinitialisez l'application Intel Unison sous Windows 11 : faites défiler vers le bas sous les "Options avancées" et cliquez sur le bouton Réparer sous l'en-tête "Réinitialiser". Si l'application Intel Unison ne fonctionne toujours pas, cliquez sur le bouton Réinitialiser, ce qui réinitialisera complètement l'application à son état par défaut. Redémarrez le système et vérifiez si le problème persiste.
5. Exécutez le dépanneur Bluetooth : si le problème persiste, essayez d'exécuter le dépanneur Bluetooth de Windows 11. Accédez à Paramètres > Mise à jour et sécurité > Dépannage > Rechercher et résoudre d'autres problèmes > Bluetooth. Suivez les instructions à l'écran pour exécuter le dépanneur.
6. Désinstallez et réinstallez l'application Intel Unison : si toutes les méthodes ci-dessus ne fonctionnent toujours pas, vous devez désinstaller et réinstaller l'application Intel Unison.
