Top 20 des fonctionnalités iPhone que vous ne connaissez peut-être pas mais que vous devriez commencer à utiliser
Publié: 2022-04-28L'iPhone est salué par beaucoup pour sa facilité de prise en main et d'utilisation. Bien que ce ne soit pas du tout une mauvaise chose, cela a souvent une connotation négative, ce qui implique que son système d'exploitation offre moins de fonctionnalités et d'options de personnalisation qu'Android.

Table des matières
Principales fonctionnalités de l'iPhone que vous devez connaître
Dernièrement, Apple semble être derrière le changement de cette notion sur iOS. Et cela est évident avec ses récentes versions d'iOS qui introduisent de nombreuses nouvelles fonctionnalités et options de personnalisation, qui semblent plus axées sur la possibilité pour les utilisateurs de personnaliser leurs appareils à leur guise. Si vous êtes un utilisateur de longue date de l'iPhone, il y a de fortes chances que vous connaissiez bon nombre de ces nouvelles fonctionnalités et que vous en suiviez probablement de nouvelles au fur et à mesure de leur sortie.
Cependant, si vous ne l'êtes pas ou si vous êtes récemment passé d'Android à iOS, vous ne les trouverez peut-être pas immédiatement apparents. Pour simplifier cela et vous aider à tirer le meilleur parti de votre iPhone, voici quelques-unes des principales fonctionnalités de l'iPhone que vous devez connaître et commencer à utiliser immédiatement.
1. Appuyez sur votre iPhone pour changer son fond d'écran
Back Tap est une fonctionnalité d'accessibilité introduite dans iOS 14. Elle vous permet d'appuyer, d'appuyer deux fois ou d'appuyer trois fois, sur l'arrière de votre iPhone pour effectuer une série d'opérations.
Par exemple, vous pouvez l'utiliser pour verrouiller l'écran, afficher le sélecteur d'application, allumer la lampe de poche ou même exécuter des raccourcis. C'est cette capacité à exécuter des raccourcis que nous pouvons utiliser pour exécuter notre raccourci qui trouve automatiquement un nouveau fond d'écran et le définit comme fond d'écran de votre iPhone chaque fois que vous appuyez deux fois ou trois fois sur le dos de votre iPhone.

Nous avons un article séparé consacré à la création de ce raccourci et à son affectation à Back Tap, que vous pouvez consulter ici.
2. Couper, copier et coller du texte à l'aide de gestes
Avec iOS 13 et iPadOS 13, Apple a introduit des gestes à trois doigts qui facilitent plus que jamais la manipulation de texte sur iPhone et iPad. Ceux-ci inclus:
- Copie : pincement à trois doigts
- Coupe : double pincement à trois doigts
- Pâte : pincer à trois doigts
- Annuler : balayage à trois doigts vers la gauche
- Rétablir : balayez vers la droite avec trois doigts
- Menu contextuel : appui simple à trois doigts
Lorsque vous effectuez l'un de ces gestes, il apparaît dans une boîte de confirmation en haut pour vous informer de l'action que vous venez d'effectuer.
3. Utilisez le remplacement de texte pour saisir rapidement du texte
Le remplacement de texte est une fonctionnalité iOS et macOS pratique qui vous permet de saisir un mot ou une phrase en tapant seulement quelques-uns de ses caractères. Vous pouvez le considérer comme une extension de texte, dans laquelle vous entrez un mot-clé déclencheur qui le développe dans sa version étendue.
Par exemple, vous pouvez configurer un remplacement de texte pour " Joyeux anniversaire " par " hb ", après quoi, chaque fois que vous tapez " hb " et appuyez sur espace, il se développera en " Joyeux anniversaire ".
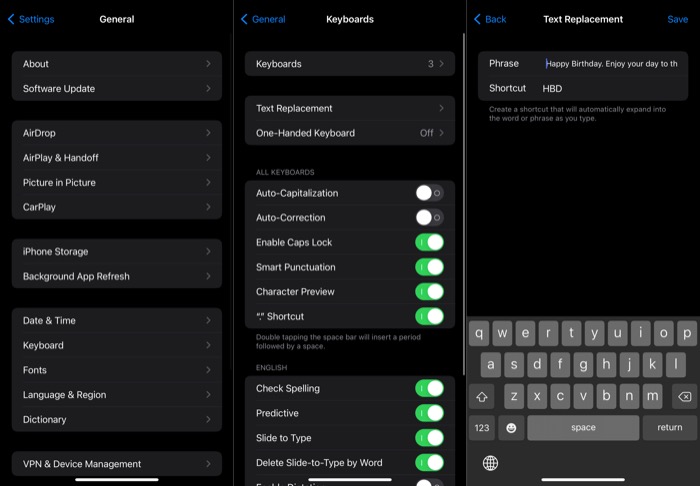
Bien sûr, ce n'est qu'un exemple, et vous pouvez configurer des remplacements de texte pour divers autres cas d'utilisation. Voici les étapes que vous devrez suivre :
- Ouvrez les paramètres de l'iPhone.
- Allez dans Général > Clavier .
- Cliquez sur Remplacement de texte et appuyez sur l'icône plus ( + ) dans le coin supérieur droit.
- Entrez la phrase dans le champ de texte Phrase .
- Appuyez sur le champ de texte à côté de Raccourci et ajoutez un déclencheur.
- Appuyez sur Enregistrer .
4. Recherchez rapidement n'importe quoi sur votre iPhone
Semblable à la recherche Spotlight sur Mac, Apple propose également une fonctionnalité de recherche équivalente, appelée Recherche , sur ses iPhones et iPads, ce qui facilite grandement la recherche d'éléments sur votre appareil et sur Internet. Voici comment l'utiliser :
- Balayez vers le bas depuis le milieu de l'écran d'accueil.
- Appuyez sur le champ Rechercher et entrez votre requête de recherche.
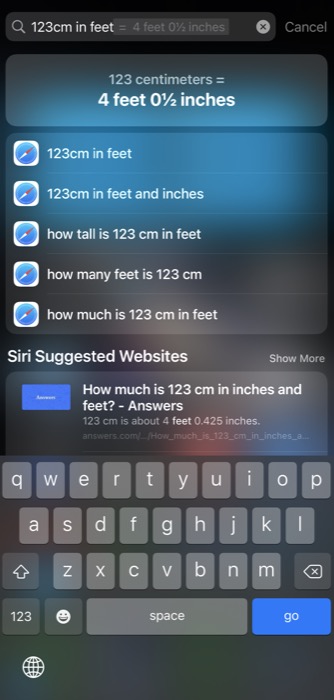
- La recherche commencera à afficher les résultats au fur et à mesure que vous tapez votre requête. Si vous souhaitez voir plus de résultats, cliquez sur Afficher plus , ou cliquez sur un résultat pour l'ouvrir.
En plus de vous permettre de rechercher des éléments manuellement, la recherche propose également des suggestions Siri, qui sont essentiellement des suggestions d'applications et d'actions que votre iPhone vous suggère en fonction de votre utilisation.
Si vous souhaitez contrôler ce qui apparaît dans la recherche, accédez à Paramètres> Siri et recherche et activez / désactivez les options contre diverses options et suggestions de recherche.
5. Numériser un document nativement
Numériser un document est un moyen pratique et efficace de numériser un document physique. Bien que l'App Store regorge de toutes sortes d'applications de numérisation de documents, si vous êtes préoccupé par la confidentialité et que vous ne vous sentez pas en sécurité pour numériser vos documents confidentiels sur ces applications, vous pouvez utiliser le scanner de documents intégré d'Apple sur votre iPhone.
Il est caché sous l'application Notes sur l'iPhone et assez facile à utiliser. Voici les étapes pour l'utiliser :
- Ouvrez l'application Notes .
- Créez une nouvelle note en appuyant sur le bouton plus ( + ) ou appuyez sur une note existante pour l'ouvrir.
- Appuyez sur le bouton de l'appareil photo et sélectionnez Numériser des documents .
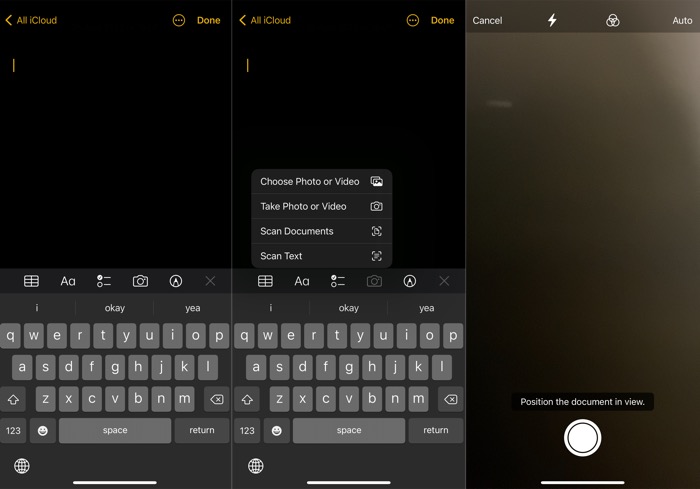
- Posez votre document sur une surface plane et dirigez votre appareil photo vers celui-ci, en vous assurant qu'il est correctement positionné dans la vue.
- Attendez quelques secondes et l'application numérisera automatiquement le document. Si ce n'est pas le cas, appuyez sur le déclencheur en bas.
- Une fois le document numérisé, cliquez sur le bouton Enregistrer pour le sauvegarder.
- Pour le rescanner, cliquez sur Reprendre .
Notes enregistrera automatiquement votre document numérisé dans la note ouverte. Si vous souhaitez l'annoter, appuyez dessus et utilisez les outils de balisage en conséquence. En outre, Apple vous permet également de l'enregistrer au format PDF sur votre stockage local ou sur iCloud, si vous en avez besoin.
6. Tapez plus rapidement avec Slide-to-Type
Avec iOS 13, Apple a enfin introduit la fonctionnalité très demandée de glisser-taper sur son clavier, de sorte que les utilisateurs n'ont plus besoin de s'appuyer sur des applications de clavier tierces pour l'obtenir sur leur iPhone. Bien sûr, la précision n'est pas proche de ce que vous obtenez sur quelque chose comme le Gboard ou les claviers SwiftKey, mais c'est quand même assez décent.
Slide-to-type devrait être activé par défaut sur votre iPhone. Pour vérifier cela, accédez à Paramètres> Général> Clavier et assurez-vous que l'option Glisser pour taper y est activée. De plus, si vous souhaitez supprimer l'intégralité du mot slide-to-type en une seule fois, activez Supprimer slide-to-type by Word .
Maintenant, pour saisir un mot, faites simplement glisser vos doigts sur les lettres de votre clavier, et il devrait les enregistrer et afficher le mot sur votre écran.
7. Désactiver les appels inconnus
À partir d'iOS 13, vous pouvez faire taire les appelants inconnus sur votre iPhone pour éviter de recevoir des appels de personnes que vous ne connaissez pas ou que vous n'avez pas dans vos contacts. Si vous recevez de nombreux appels de numéros inconnus en une journée, cette fonctionnalité garantit que vous n'êtes pas dérangé par ces appels.
Suivez ces étapes pour le configurer :
- Ouvrez Paramètres .
- Cliquez sur Téléphone et sélectionnez Désactiver les appelants inconnus .
- Activez le commutateur pour désactiver les appelants inconnus .
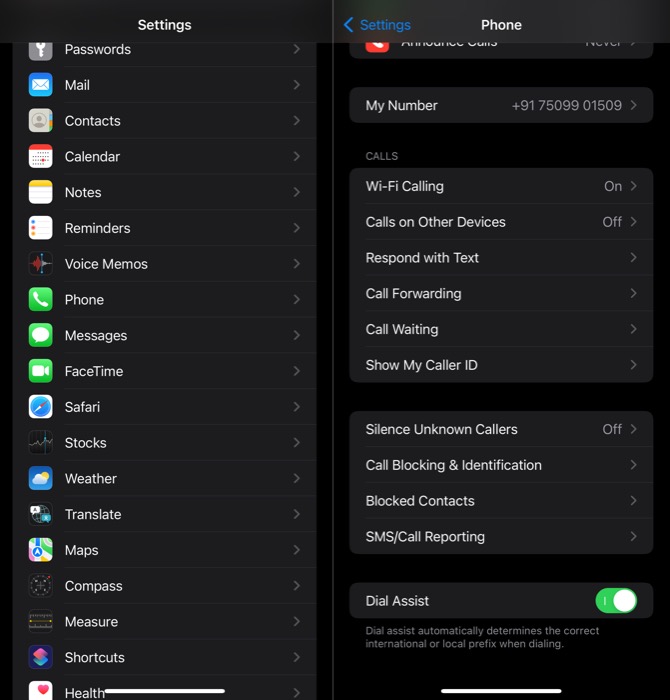
Cependant, notez que les appels provenant de numéros avec lesquels vous avez échangé des messages texte ou reçus dans votre courrier électronique seront toujours acheminés.
8. Shazam rapidement une chanson
Peu de temps après qu'Apple a acquis Shazam, il a ajouté une action Control Center pour Shazam pour vous aider à Shazam rapidement une chanson. Alors maintenant, vous n'avez plus besoin d'aller dans l'application pour identifier une chanson.
Pour cela, assurez-vous d'avoir ajouté l'action Shazam dans le Centre de contrôle. Vous pouvez le faire en allant dans Paramètres> Centre de contrôle et en appuyant sur le bouton plus ( + ) à côté de Reconnaissance musicale .
Une fois cela fait, la prochaine fois que vous souhaitez identifier une chanson, ouvrez le Centre de contrôle et appuyez sur le bouton icône Shazam. Une fois la chanson renvoyée, vous pouvez la lire sur Apple Music ou Spotify ou simplement l'ajouter à votre liste de lecture. Heck, vous n'avez même pas besoin de demander "Quelle chanson est-ce, Siri?". Appuyez simplement et sachez.
9. Utilisez le texte en direct pour lire le texte dans les images
Les iPhones nécessitaient toujours une application tierce pour la reconnaissance d'objets. Mais avec iOS 15, Apple apporte enfin un lecteur OCR intégré à son application Appareil photo et photos qui élimine le besoin de telles applications.
Appelée Live Text , la fonctionnalité vous permet de reconnaître le texte dans les photos et vous permet d'effectuer diverses opérations avec/sur celle-ci dans diverses applications. Il est désactivé par défaut, vous devez donc d'abord l'activer, ce que vous pouvez faire en suivant ces étapes :
- Ouvrez Paramètres .
- Appuyez sur Général > Langue et région .
- Activez le bouton pour Live Text .
Une fois activé, ouvrez l'application Appareil photo et pointez-la sur le texte que vous souhaitez utiliser. Appuyez sur l'icône Live Text en bas à droite de l'application appareil photo, et elle extraira le texte, que vous pourrez ensuite copier ou partager, le rechercher sur Internet ou le traduire dans une autre langue.
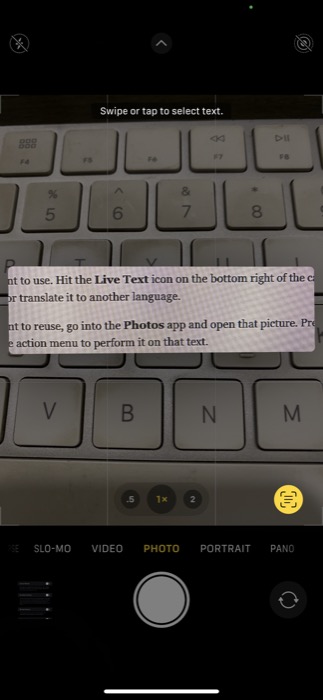
De même, si vous avez déjà une image contenant le texte que vous souhaitez réutiliser, accédez à l'application Photos et ouvrez cette image. Appuyez longuement sur le texte que vous souhaitez extraire pour le sélectionner. Et puis, cliquez sur l'action appropriée dans le menu d'action pour l'exécuter sur ce texte.

10. Utilisez votre iPhone comme loupe
Une loupe intégrée est une autre fonctionnalité cachée de l'iPhone que peu d'utilisateurs connaissent ou utilisent. Il s'agit essentiellement d'une accessibilité qui vous permet de zoomer sur les choses à l'aide de votre appareil photo.
Alors qu'Apple vous demandait à l'origine d'activer la fonctionnalité à partir des paramètres d'accessibilité, à partir d'iOS 14, Magnifier est désormais une application autonome, que vous pouvez lancer comme n'importe quelle autre application. Ou, si vous souhaitez y accéder rapidement - ou souhaitez également y accéder à partir de l'écran de verrouillage - vous pouvez l'ajouter à votre centre de contrôle.
Une fois qu'il est en place, utilisez le curseur pour régler le niveau de zoom. S'il fait sombre, vous pouvez activer le flash ou augmenter la luminosité. De même, il existe une option pour augmenter le contraste et appliquer des effets pour mieux se concentrer sur l'objet dans votre viseur.
Pour capturer l'image, appuyez sur le déclencheur. Appuyez sur l'icône de partage en haut et sélectionnez Enregistrer l'image pour l'enregistrer dans Photos.
11. Limiter le suivi par les annonceurs
Apple utilise le suivi des annonces pour vous proposer des annonces de recherche pertinentes en fonction de ce que vous lisez et recherchez sur Apple News et App Store. Bien qu'Apple affirme qu'il n'accède pas aux données d'autres applications, si vous vous sentez paranoïaque à ce sujet ou si vous ne souhaitez pas que l'entreprise accède à votre comportement d'utilisation, même sur des applications comme Apple News et App Store, vous pouvez désactiver les publicités personnalisées pour limiter être suivi.
Pour cela, ouvrez Paramètres et rendez-vous dans Confidentialité . Faites défiler vers le bas et sélectionnez Apple Advertising et désactivez le bouton pour les publicités personnalisées sur l'écran suivant.
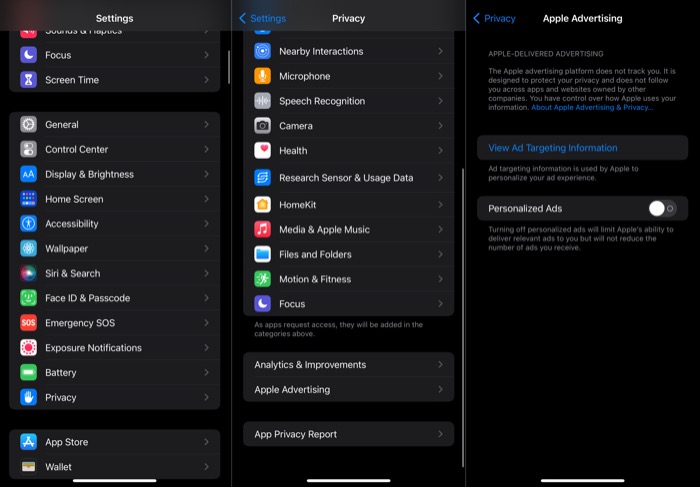
12. Partager des expériences dans les appels FaceTime avec SharePlay
Avec la mise à jour iOS 15, Apple a ajouté un tas de nouvelles fonctionnalités à FaaceTime. L'une de ces fonctionnalités est SharePlay , qui vous donne la possibilité de partager le contenu de l'écran pendant que vous êtes sur un appel FaceTime, afin que vous et tous les autres participants puissiez regarder des films, naviguer sur Internet ou faire autre chose sur votre appareil ensemble. Et le meilleur, c'est que les participants peuvent participer depuis n'importe quel appareil, que ce soit un iPhone, un iPad ou un Mac.
Voici comment utiliser Shareplay sur votre iPhone :
- Ouvrez FaceTime .
- Cliquez sur le bouton Nouveau FaceTime pour démarrer un nouvel appel. Vous pouvez également appuyer sur n'importe quel contact ou groupe existant pour démarrer un appel FaceTime récent.
- Une fois l'appel connecté, appuyez sur le bouton SharePlay (la dernière option dans la bannière déroulante FaceTime).
- Cliquez sur Partager mon écran .
FaceTime va maintenant commencer à partager l'écran de votre iPhone. Balayez vers le haut depuis le bas pour accéder à l'écran d'accueil et accédez à l'application que vous souhaitez partager avec les participants à l'appel.
13. Utilisez une adresse Wi-Fi privée
Comme la plupart des appareils qui communiquent sur Internet, les iPhones utilisent également une adresse MAC (également appelée adresse Wi-Fi dans le cas des iPhones). Il s'agit d'une adresse alphanumérique à 12 chiffres qui aide les réseaux à authentifier l'appareil et lui permet de communiquer avec d'autres appareils sur ce réseau.
Cependant, comme chaque iPhone a une adresse MAC unique, il peut être utilisé pour le suivre en ligne. Pour limiter cela, Apple a une nouvelle fonctionnalité de confidentialité dans iOS 15 appelée Adresse Wi-Fi privée , qui randomise votre adresse MAC pour chaque réseau lorsqu'il s'y connecte.
Voici les étapes pour activer une adresse Wi-Fi privée pour un réseau :
- Ouvrez les paramètres de l'iPhone.
- Cliquez sur Wi-Fi et appuyez sur le bouton i à côté du SSID (nom Wi-Fi) sur lequel vous souhaitez utiliser une adresse Wi-Fi privée.
- Faites défiler vers le bas et activez le bouton à côté de Adresse Wi-Fi privée .
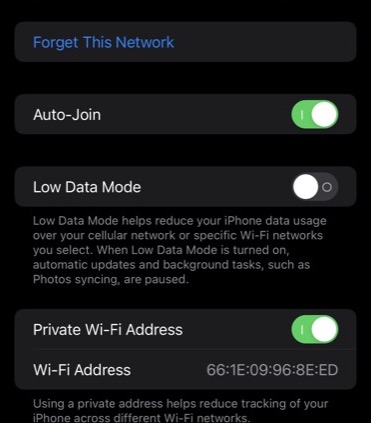
- Lorsque vous y êtes invité, appuyez sur Continuer .
Attendez un moment jusqu'à ce que votre iPhone se reconnecte à ce réseau Wi-Fi, et vous devriez avoir une adresse Wi-Fi privée pour cela.
14. Limitez les distractions en utilisant la concentration
Focus est une toute nouvelle fonctionnalité d'iOS 15 qui vous aide à mieux vous concentrer sur vos tâches en minimisant les distractions de diverses applications sur votre iPhone. Apple propose un ensemble de modes de mise au point prédéfinis pour vous aider à démarrer, que vous pouvez modifier ou utiliser tels quels. Cependant, si vous souhaitez configurer un nouveau mode Focus à partir de zéro, vous avez également la possibilité de le faire.
Pour définir un mode Focus, ouvrez Paramètres et cliquez sur Focus . Ensuite, appuyez sur l'un des modes de mise au point existants et activez le commutateur à côté de son nom sur l'écran suivant. Alternativement, vous pouvez également ajouter le contrôle Focus dans Control Center et l'utiliser pour activer Focus.
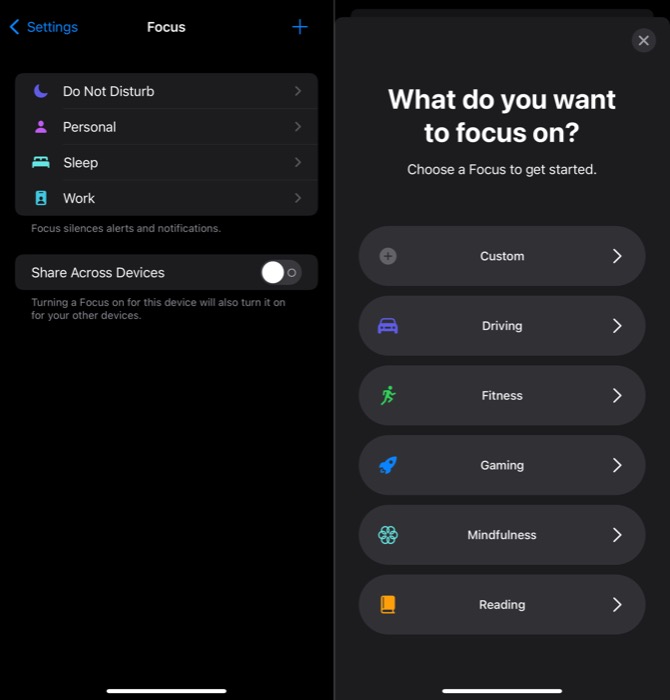
Si vous souhaitez configurer un nouveau mode de mise au point, nous avons ce qu'il vous faut dans notre guide détaillé du mode de mise au point.
15. Planifier un résumé des notifications
Les notifications sur iOS 15 sont un autre élément qui fait l'objet d'une refonte majeure. Parmi les fonctionnalités qui améliorent l'expérience de notification sur l'iPhone, il y a le résumé des notifications, qui vous permet de programmer une heure de livraison pour toutes vos notifications inutiles, afin que vous ne soyez pas distrait par elles tout au long de la journée, mais que vous puissiez toujours les rattraper.
Voici les étapes pour programmer un résumé de notification sur votre iPhone :
- Lancez les applications Paramètres et accédez à Notifications .
- Cliquez sur Résumé planifié et basculez sur le commutateur à côté de Résumé planifié sur l'écran suivant.
- Sous APPS IN SUMMARY , activez le commutateur à côté des applications dont vous souhaitez inclure les notifications dans votre résumé de notification.
- Sous SCHEDULE , appuyez sur la minuterie à côté de 1st Summary pour définir un calendrier pour votre résumé. Si vous souhaitez ajouter un programme supplémentaire, cliquez sur le bouton vert plus ( + ) sous PROGRAMME et définissez une heure pour celui-ci.
16. Regrouper les onglets dans Safari
Les groupes d'onglets sont une nouvelle fonctionnalité de Safari qui vous permet de regrouper les onglets de navigateur pertinents dans des groupes distincts pour les garder organisés. Cela permet non seulement de garder votre navigateur organisé, mais garantit également que seuls les onglets pertinents sont ouverts à la fois et, par conséquent, améliore votre expérience de navigation globale dans Safari.
Voici les étapes pour créer un groupe d'onglets dans Safari :
- Lancez Safari .
- Appuyez sur le bouton des onglets en bas à droite et cliquez sur X Tabs , où X est le nombre d'onglets que vous avez ouverts dans Safari.
- Dans la fenêtre Groupes d'onglets , cliquez sur Nouveau groupe d'onglets vides .
- Donnez un nom à ce groupe d'onglets à l'invite Nouveau groupe d'onglets et cliquez sur Enregistrer .
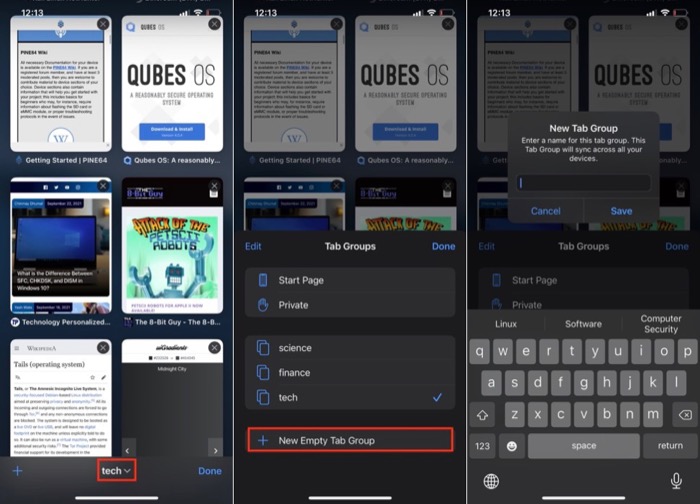
Safari placera désormais tous vos onglets dans un groupe d'onglets, que vous pourrez ouvrir ou fermer comme des onglets normaux. De plus, vous pouvez également renommer le groupe d'onglets en balayant vers la gauche dessus, en cliquant sur Modifier, et en saisissant le nouveau nom.
Nous avons couvert plus de fonctions des groupes d'onglets dans notre article détaillé sur les groupes d'onglets Safari, ce qui peut vous aider à l'utiliser plus efficacement.
17. Ajouter des widgets à votre écran d'accueil
L'un des changements notables introduits dans iOS 14 est l'ajout de widgets, que vous pouvez ajouter à l'écran d'accueil de votre iPhone pour afficher des informations en un coup d'œil ou effectuer certaines opérations, selon l'application.
Voici les étapes pour ajouter un widget sur votre écran d'accueil :
- Appuyez longuement sur n'importe quelle page de l'écran d'accueil jusqu'à ce que les icônes commencent à bouger.
- Cliquez sur l'icône plus ( + ) en haut à gauche et recherchez un widget sur l'écran suivant.
- Lorsque vous avez trouvé le widget, appuyez dessus pour afficher toutes les options de widget disponibles. Sélectionnez celui selon vos préférences et appuyez sur le bouton Ajouter un widget pour l'ajouter.
Lorsque vous ajoutez un widget pour la première fois, certains widgets peuvent vous demander de configurer certaines de ses options, ce que vous pouvez faire en appuyant simplement dessus et en sélectionnant les options souhaitées dans les invites suivantes.
Si vous souhaitez déplacer un widget, appuyez longuement dessus et faites-le glisser sur l'écran, comme vous le faites avec les applications. De plus, vous pouvez également créer une pile de widgets - avec jusqu'à 10 widgets - pour utiliser efficacement le domaine de l'écran.
Pour ce faire, suivez les mêmes étapes que ci-dessus pour ajouter des widgets à votre écran d'accueil. Une fois que vous avez rempli la page avec tous les widgets que vous voulez dans une pile, cliquez-glissez-les au-dessus d'un widget sur l'écran d'accueil pour les empiler.
Maintenant, chaque fois que vous devez accéder à tous vos widgets dans la pile, faites défiler vers le haut ou vers le bas sur la pile de widgets pour les révéler. Consultez notre guide sur les widgets pour en savoir plus.
18. Utilisez des raccourcis pour automatiser des actions triviales
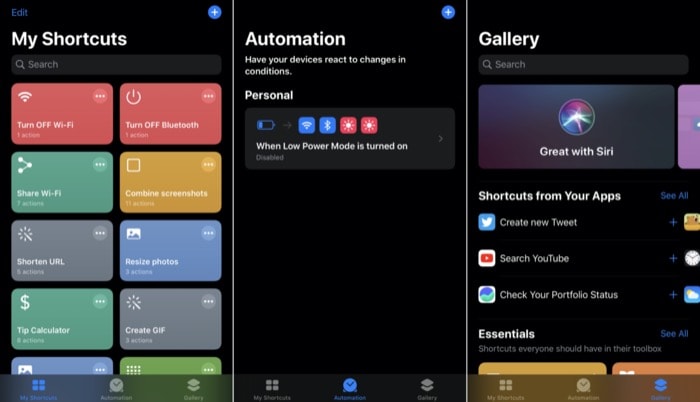
Les raccourcis sont l'un des meilleurs ajouts aux iPhones depuis un moment. Il s'agit d'une application d'automatisation qui vous permet d'automatiser diverses opérations iOS sur votre iPhone, vous n'avez donc pas à les faire manuellement.
En fait, pas seulement cela, Raccourcis te permet également de faire des choses vraiment sympas, comme, par exemple, changer automatiquement ton fond d'écran, redimensionner les images, assembler des images, et plus encore.
Nous avons couvert les raccourcis et toutes les différentes choses qu'il peut vous aider en détail, que vous pouvez consulter sur cette page.
19. Faites glisser et déposez des éléments
Apple propose depuis un certain temps la fonctionnalité glisser-déposer sur les iPad, et avec la sortie d'iOS 15, elle a également étendu la fonctionnalité aux iPhones, bien qu'avec une implémentation légèrement différente.
Par conséquent, si vous devez déplacer des éléments (média, texte, fichiers, etc.) entre des applications, vous pouvez simplement les faire glisser d'une application et les déposer dans une autre. Ou faites-le dans la même application.
Pour utiliser cette fonctionnalité, cliquez et maintenez sur un élément que vous souhaitez déplacer jusqu'à ce qu'il se détache de l'arrière-plan. Ensuite, tout en le tenant toujours avec un doigt, utilisez un autre doigt pour naviguer jusqu'à l'application où vous souhaitez déposer l'élément et lâchez-le pour le laisser là.
20. Réorganiser plusieurs applications à la fois
Pour simplifier l'expérience utilisateur et permettre aux utilisateurs d'organiser plus facilement les applications sur leur écran d'accueil, Apple vous permet enfin de sélectionner plusieurs applications à la fois et de les déplacer entre les pages. Cela vous évite d'avoir à déplacer les applications individuellement, ce qui était autrefois une tâche fastidieuse, et vous permet également de créer des dossiers plus rapidement.
Pour réorganiser plusieurs applications, appuyez longuement sur une application jusqu'à ce qu'elle commence à secouer et à l'éloigner légèrement de sa position. Ensuite, tout en le maintenant enfoncé, utilisez un autre doigt pour appuyer sur les autres applications que vous souhaitez déplacer pour les sélectionner.
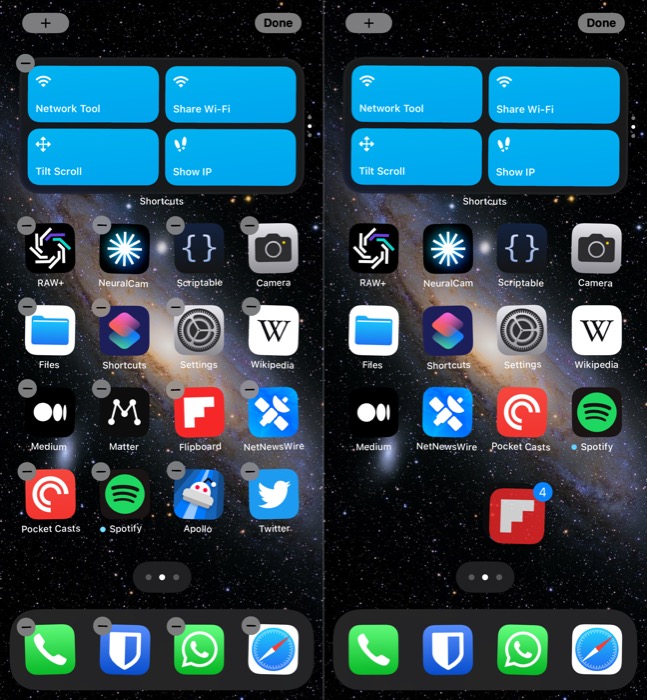
Une fois sélectionné, utilisez l'autre doigt pour faire défiler jusqu'à la page où vous souhaitez les déplacer et relâchez le doigt qui tient les applications. Pour créer un dossier avec cette sélection, laissez initialement une application hors de la sélection et déposez les autres applications dessus. Après cela, donnez un nom à ce dossier, et vous aurez un nouveau dossier.
Résumé : Libérez le plein potentiel de votre iPhone
Savoir comment utiliser diverses fonctionnalités de l'iPhone vous permet d'utiliser votre appareil à son plein potentiel, de sorte que vous pouvez l'utiliser pour plus que des appels et des SMS. Voici quelques-unes des meilleures fonctionnalités de l'iPhone que vous devez commencer à utiliser pour tirer le meilleur parti de votre iPhone.
