Messages iPhone - Détails complets
Publié: 2022-10-11Êtes-vous un utilisateur d'iPhone ? Ensuite, vous êtes familiarisé avec l'application iPhone Messages , qui est une application de messagerie intégrée pour iOS. La plupart du temps, les utilisateurs le connaissaient simplement comme une application de SMS. Mais il peut faire plus que vos attentes. Cela semble intéressant, non ? Ensuite, parcourez cet article jusqu'à la fin pour connaître toutes les fonctions et caractéristiques de l'application iPhone Message.
Dans cet article, nous avons inclus les détails complets de l'application iPhone Messages et couvert ses fonctionnalités de base aux fonctionnalités avancées.
- LIRE LA SUITE - Sonnerie iPhone - Détails complets
- 4 meilleures façons de sauvegarder un iPhone sur un PC (Windows)
Table des matières
Messages iPhone - Détails complets
iPhone Messages est l'application de messagerie texte intégrée disponible pour les utilisateurs d'iOS (iPhone) . Les messages envoyés à votre numéro de contact seront affichés dans cette application de message iPhone. Cette application a une interface similaire à celle des autres applications de messagerie texte.
Envoyer le message
- Envoyer un message via l'application iPhone Messages est assez simple et pratique. Lancez l' application iPhone Message sur votre iPhone. Ensuite, vous trouverez l'interface comme indiqué dans la capture d'écran. Appuyez sur l'icône "Composer" disponible dans le coin supérieur droit.
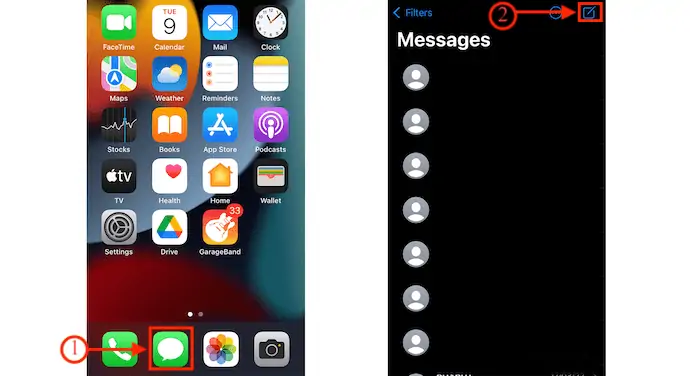
- Vous trouverez l'interface avec des options pour composer un message. Entrez le numéro de contact dans la section "À" et entrez votre message dans la colonne disponible ci-dessous. Plus tard, appuyez sur la "flèche vers le haut" pour envoyer le message.
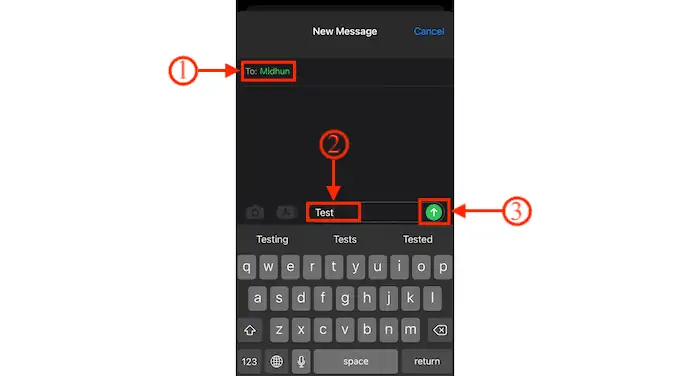
- Voici comment vous pouvez envoyer un message texte à l'aide de l'application iPhone Message.
Répondre aux messages depuis l'écran de verrouillage
- iPhone Message vous permet de répondre aux messages texte à partir de l'écran de verrouillage lui-même. Une notification s'affichera sur l'écran de verrouillage de l'iPhone dès que vous recevrez un SMS. Balayez la notification vers la gauche pour trouver l'option Effacer et balayez vers la droite pour ouvrir l'application iPhone Messages.
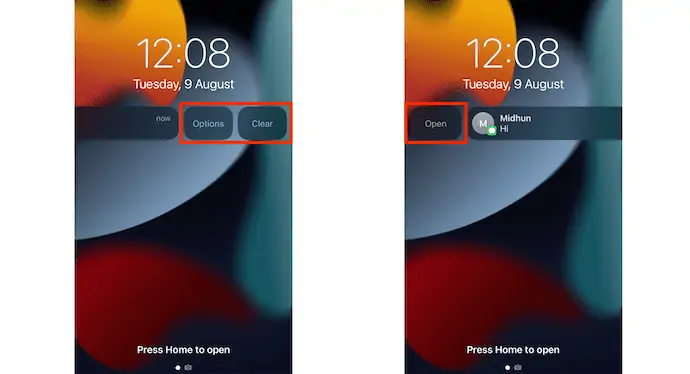
- Il existe un autre moyen de répondre à ce message sans lancer l'application. Appuyez longuement sur la notification de message. Ensuite, le message sera affiché sous la forme d'une fenêtre flottante. De là, vous pouvez lire et même répondre à ce message.
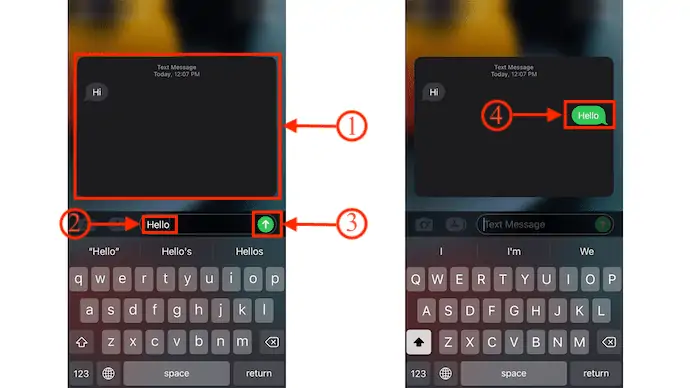
- LIRE LA SUITE - Comment trouver mon iPhone - 5 meilleures méthodes
- Comment transférer des contacts d'iPhone à iPhone - 7 meilleures méthodes
Épingler les messages importants
- Lancez l'application Messages sur votre iPhone. Vous y trouverez tous les messages reçus.
- Appuyez sur l'icône "Trois points" disponible en haut à droite. Ensuite, une liste d'options s'ouvrira. Choisissez l'option "Modifier les épingles" . Ensuite, vous trouverez l'icône Pin à côté de chaque message.
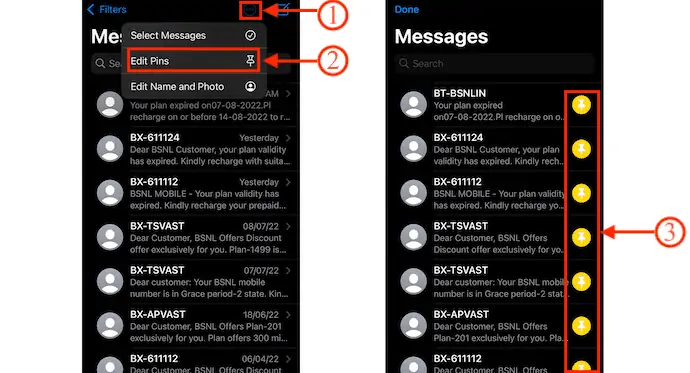
- Appuyez sur "Pin" , puis ce contact sera mis en surbrillance. De même, vous pouvez choisir plusieurs contacts à épingler. Plus tard, appuyez sur l'option "Terminé" disponible en haut à gauche.
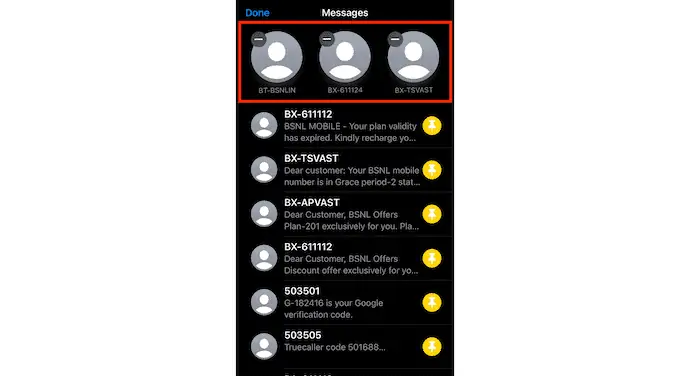
- Si vous souhaitez épingler un contact rapidement, faites glisser le message vers la droite pour trouver l'icône d'épingle. Appuyez dessus pour épingler.
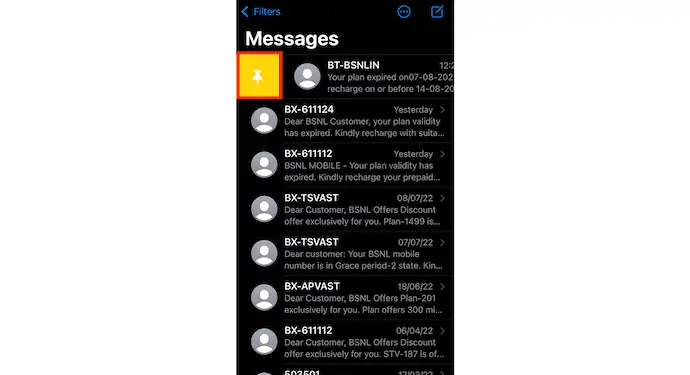
- Après avoir épinglé les messages, chaque fois que vous ouvrez l'application de messagerie iPhone, les contacts épinglés seront affichés en haut, comme indiqué dans la capture d'écran.
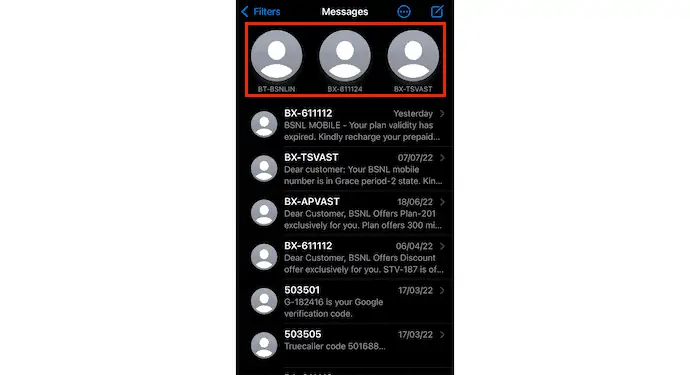
C'est ainsi que vous pouvez épingler les messages importants dans l'application iPhone Messages.
Désactiver les alertes
- Lancez l'application Messages sur votre iPhone et vous y trouverez la liste des messages reçus. Balayez vers la gauche la conversation pour laquelle vous souhaitez désactiver les alertes. Ensuite, vous trouverez une icône d'alarme. Appuyez sur l'icône pour désactiver les alertes.
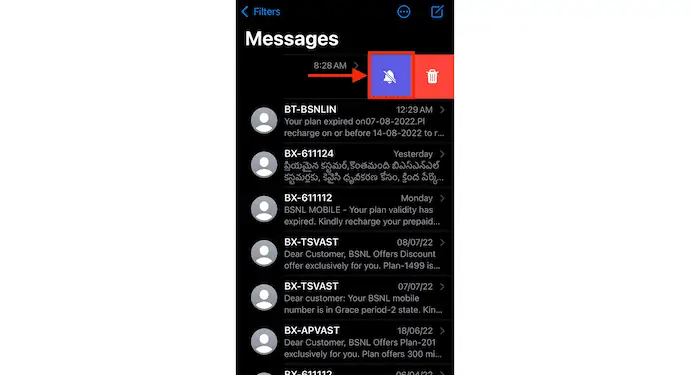
- Ainsi, vous pouvez facilement désactiver les alertes de messages de contact spécifiques.
REMARQUE - En désactivant les alertes à partir d'ici, les notifications de cette conversation spécifique ne sont affectées que. Toutes les autres alertes de notification ne sont pas perturbées.
- LIRE LA SUITE - Comment réinitialiser l'iPhone
- 4 meilleures façons de supprimer des applications sur iPhone
Réagir aux messages
Ouvrez n'importe quel message reçu dans l'application iPhone Messages. Appuyez longuement sur le message, puis vous trouverez des réactions en haut de ce message. Appuyez sur l'une des réactions à ajouter. Après avoir sélectionné la réaction, elle sera affichée en haut de ce message.
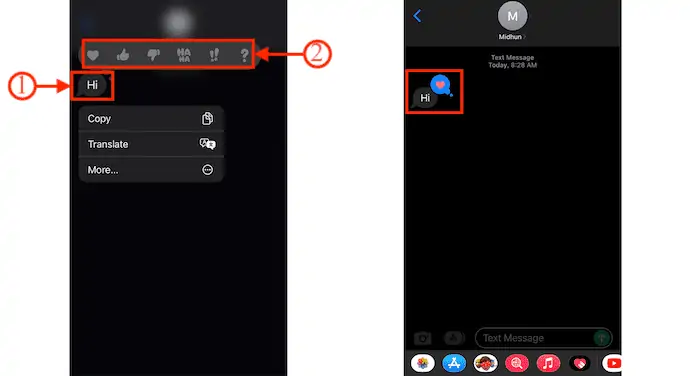
Partager le message reçu
- Accédez au message que vous souhaitez partager et appuyez longuement sur ce message. Ensuite, il affiche trois options, telles que Copier, Traduire et Plus.
- Appuyez sur "Plus" et il affiche les options de suppression et de partage en bas. Appuyez sur l'option "Partager" et il vous redirigera automatiquement vers l'interface de composition de message et à partir de là, vous pouvez fournir le numéro de contact du destinataire pour partager le message.
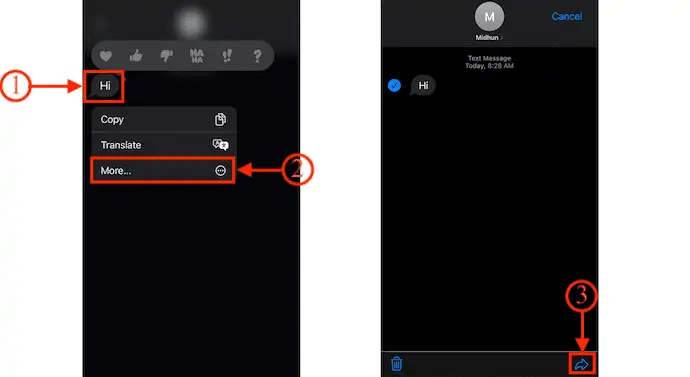
Partagez votre position
- Lancez l'application iPhone Message et accédez à la conversation du contact avec qui vous souhaitez partager votre position. Appuyez sur "l'icône de profil" , qui est disponible en haut de l'interface de conversation.
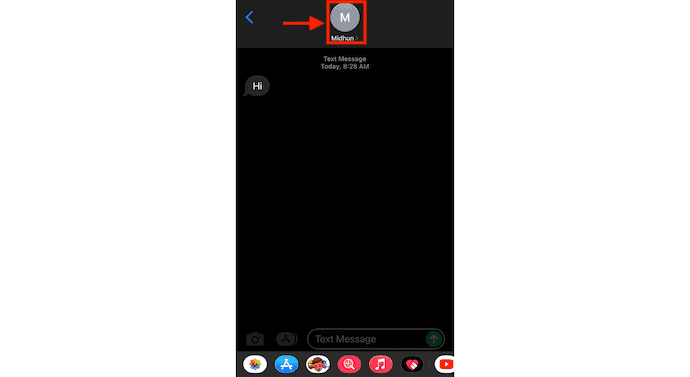
- Vous êtes alors redirigé vers le profil de ce contact. Vous y trouverez deux options de partage de position, telles que "Envoyer ma position actuelle et Partager ma position" .
- Choisissez Envoyer ma position actuelle pour envoyer la position actuelle. Sinon, si vous souhaitez partager l'emplacement en direct, appuyez sur "Partager ma position" . Ensuite, il affiche trois options, telles que Partager indéfiniment, Partager jusqu'à la fin de la journée et Partager pendant une demi-heure.
- Partager indéfiniment - Partage votre position jusqu'à ce que vous la désactiviez.
- Partager jusqu'à la fin de la journée - Le partage de position sera effectué jusqu'à la fin de la journée et désactivé automatiquement.
- Partager pendant une demi-heure - L'emplacement ne sera partagé que pendant une demi-heure et plus tard, il s'éteindra automatiquement.
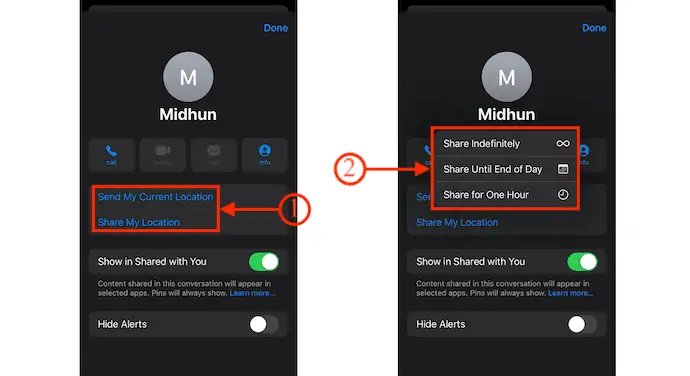
- LIRE LA SUITE - 8 meilleures façons de supprimer toutes les photos de l'iPhone
- 8 meilleures façons de transférer des photos d'iPhone à iPhone
Supprimer le message
- Lancez l'application de messagerie iPhone et accédez à la conversation à partir de laquelle vous souhaitez supprimer le message. Appuyez longuement sur le message pour trouver des options. Choisissez l'option "Plus" et appuyez sur l'icône "Supprimer" . Ensuite, il vous demande confirmation, appuyez sur "Supprimer le message" pour confirmer la suppression.
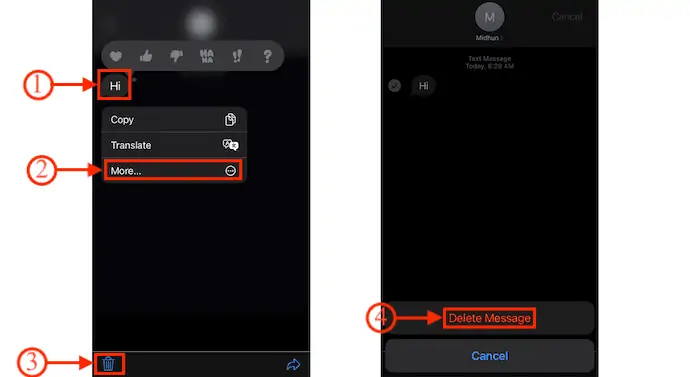
- Si vous souhaitez supprimer toute la conversation, balayez simplement la conversation vers la gauche. Vous trouverez deux options, telles que Mute Alerts et Delete . Appuyez sur "l'icône de la corbeille (supprimer) " pour supprimer toute la conversation.
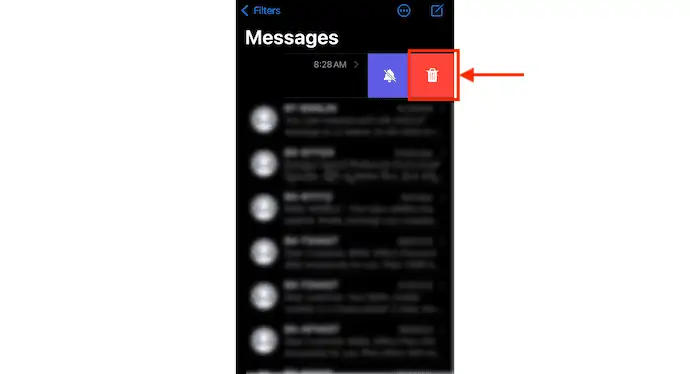
Comment exporter des messages depuis l'application iPhone Messages à l'aide d'iMazing

Dans cette section, je vais vous montrer la procédure étape par étape impliquée dans l'exportation de messages iPhone à l'aide d'iMazing.

Durée totale : 5 minutes
ÉTAPE-1 : Téléchargez iMazing
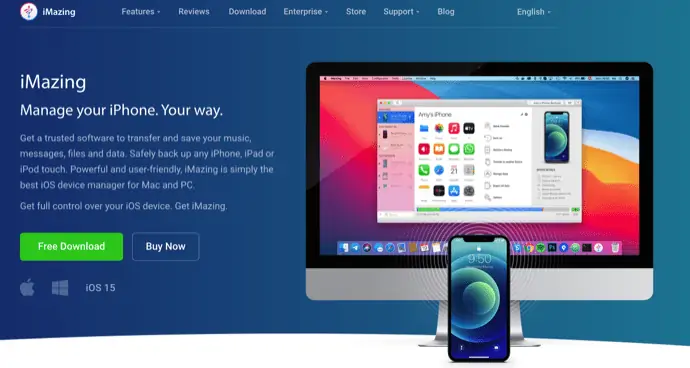
Visitez le site officiel d'iMazing et téléchargez la dernière version de l'application. Il est disponible pour les systèmes d'exploitation Windows et Mac.
ÉTAPE-2 : Connectez l'iPhone à l'ordinateur
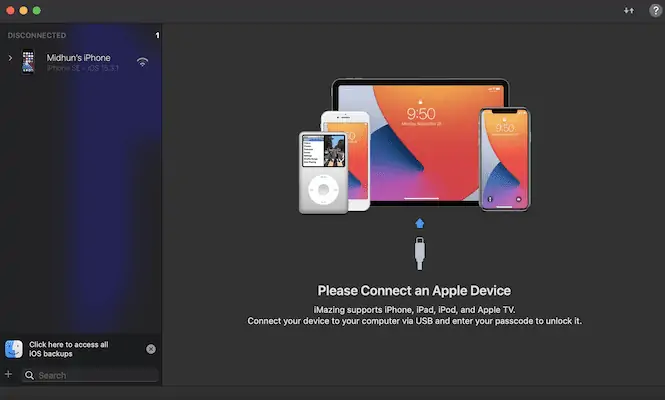
Installez et lancez l'application sur votre ordinateur. Ensuite, il vous demande de connecter l'iPhone à l'ordinateur. Vous pouvez vous connecter à l'aide du câble Lightning ou par connexion Wi-Fi.
ÉTAPE-3 : Interface d'iMazing et choix des messages
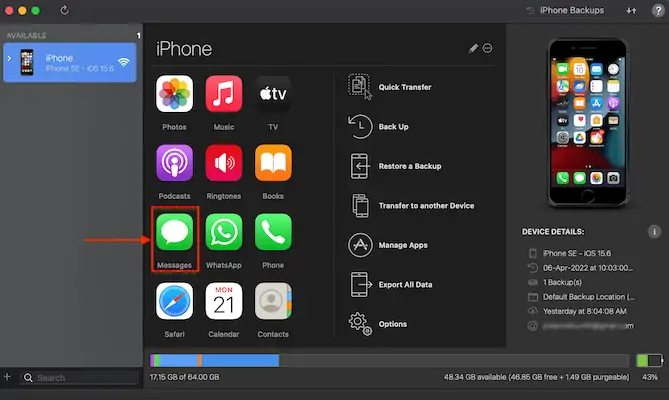
Après avoir établi une connexion, vous trouverez toutes les différentes fonctions comme indiqué dans la capture d'écran. Choisissez l'option "Message" en cliquant sur l'icône Message.
ÉTAPE-4 : Interface des messages

Il affiche tous les messages comme indiqué dans la capture d'écran. Vous pouvez accéder à tous les messages en cliquant simplement dessus. Vous pouvez également diverses options en bas.
ÉTAPE-5 : Types d'exportations : i. Exporter vers PDF
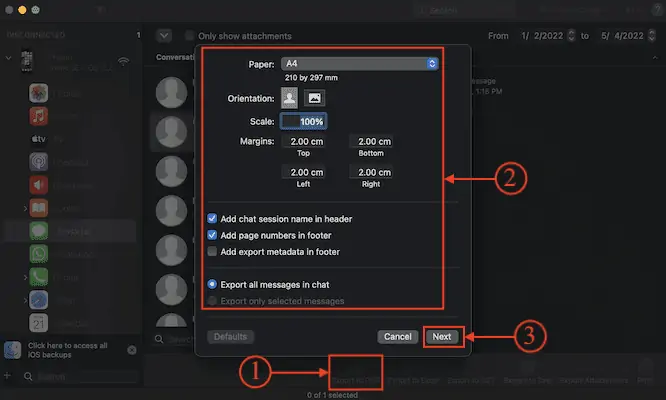
Accédez à la section des messages et choisissez les messages que vous souhaitez exporter. Cliquez sur l'option "Exporter au format PDF" disponible en bas. Ensuite, une fenêtre apparaîtra avec quelques options. Modifiez les options selon vos besoins et cliquez ensuite sur « Suivant » pour enregistrer.
ii. Exporter vers Excel
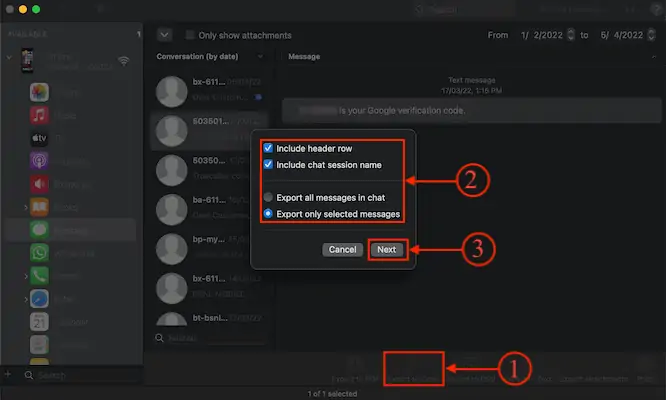
Cliquez sur l'option "Exporter vers Excel" dans le menu du bas. Ensuite, une fenêtre d'options apparaîtra. Modifiez les options si besoin, ou bien Cliquez sur « Suivant » pour enregistrer.
iii. Exporter vers CSV
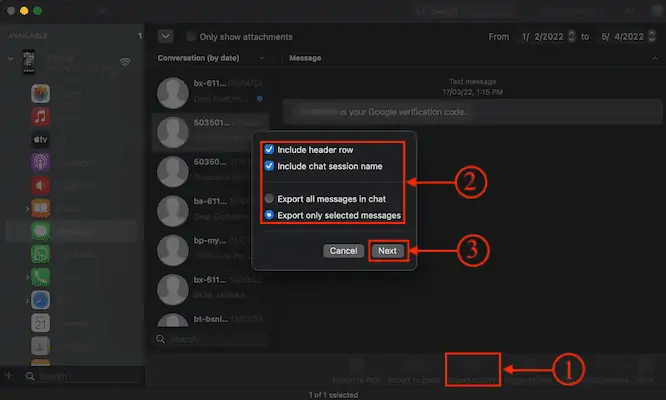
Pour exporter les messages au format CSV, vous devez alors cliquer sur l'option "Exporter vers CSV" disponible dans le menu du bas. Ensuite, une liste d'options apparaîtra. Modifiez les options si besoin et plus tard, cliquez sur « suivant » pour enregistrer.
iv. Exporter vers du texte
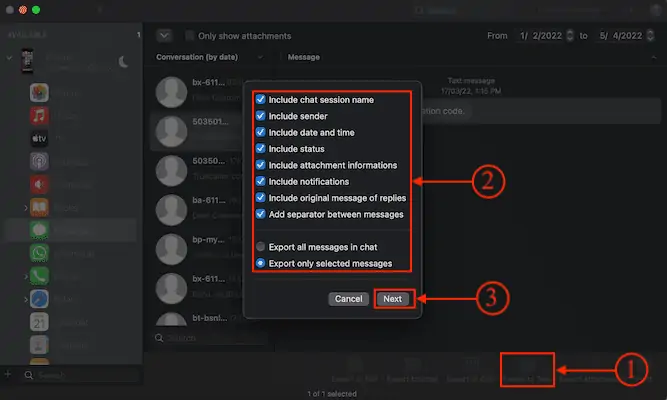
Vous pouvez également exporter les messages sous forme de texte normal en cliquant sur l'option "Exporter vers le texte" dans le menu du bas. Une fenêtre d'options apparaîtra. Choisissez les options en conséquence et plus tard, cliquez sur "Suivant" pour enregistrer l'exportation.
Fournir:
- L'Internet,
- iPhone,
- iMazing
- LIRE LA SUITE - 4 façons étonnantes de réinitialiser l'iPhone en usine sans mot de passe
- 6 meilleures façons de transférer des photos d'iPhone vers un PC (Windows)
Imprimer les messages
- Téléchargez et installez la dernière version d'iMazing sur votre ordinateur.
- lancez iMazing et connectez votre iPhone à l'ordinateur pour lancer la synchronisation.
- Accédez à la section Messages en cliquant sur l' icône Messages . Sélectionnez le message que vous souhaitez imprimer.
- En bas à droite, vous trouverez l'option "Imprimer" . Cliquez dessus et un menu d'options apparaîtra. Choisissez les préférences et cliquez ensuite sur "Imprimer" .
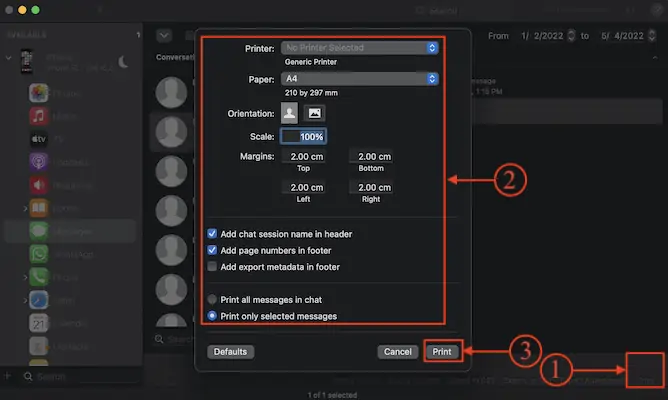
quelle est la différence entre iMessage et SMS ?
Les iMessages sont le texte ou les photos qui sont envoyés et reçus entre les iPhones, iPad, iPod touch et Mac via Internet ou les réseaux Wi-Fi. Les messages envoyés sur iMessages seront vus dans des bulles de texte bleues. Les iMessages sont hautement cryptés par rapport aux messages texte normaux. Une connexion Internet doit être nécessaire pour iMessages. Vous pouvez activer ou désactiver l'option iMessage à partir des paramètres> Messages> Basculer la barre iMessage pour activer / désactiver .
En ce qui concerne les messages texte, ils peuvent être envoyés/reçus depuis l'iPhone vers d'autres appareils mobiles sans utiliser la connexion Internet. Vous pouvez envoyer du texte, des photos à partir d'autres appareils mobiles. Ceux-ci sont affichés dans des bulles de texte vertes et ne sont pas aussi cryptés que les iMessages. Pour la messagerie texte, vous devez disposer d'un plan de travail actif pour votre réseau mobile.
Conclusion
Dans chaque application et logiciel, il y aura beaucoup de fonctions et fonctionnalités avancées qui ne sont pas connues de tous les utilisateurs. Les caractéristiques et fonctions décrites dans cet article sont les choses que nous pouvons faire avec l'application iPhone Message. En utilisant un logiciel de gestion d'iPhone comme iMazing, vous pouvez même exporter, imprimer et enregistrer facilement des messages texte de votre iPhone vers votre ordinateur.
iMazing est un gestionnaire iPhone tout-en-un haut de gamme et professionnel qui vous aide à gérer facilement diverses opérations iPhone. Ceci est disponible pour les systèmes d'exploitation Windows et Mac. Il est compatible avec iOS 16 et versions antérieures. iMazing vous permet de transférer des fichiers entre iPhone et PC. Vous pouvez facilement créer des sauvegardes et même mettre à jour l'iOS à partir d'iMazing lui-même.
J'espère que ce tutoriel vous a aidé à connaître les messages iPhone - Détails complets . Si vous voulez dire quelque chose, faites-le nous savoir via les sections de commentaires. Si vous aimez cet article, partagez-le et suivez WhatVwant sur Facebook, Twitter et YouTube pour plus de conseils techniques.
- LIRE LA SUITE - 5 meilleures applications d'espionnage pour iPhone
- 5 meilleurs logiciels pour déverrouiller l'iPhone
Messages iPhone : Détails complets - FAQ
Pourquoi les messages sont-ils verts et non bleus ?
Si vos messages iPhone sont verts, cela signifie qu'ils sont envoyés sous forme de messages texte SMS plutôt que sous forme d'iMessage, qui apparaissent en bleu.
Le texte vert signifie-t-il bloqué ?
Les bulles de conversation vertes peuvent également signifier que le téléphone de la personne est éteint, qu'elle est hors ligne ou qu'elle est finalement passée à Android.
Pourquoi certains SMS sont-ils verts et d'autres bleus ?
Étant donné qu'Android et d'autres opérateurs fonctionnent selon les normes SMS et MMS de communication textuelle, ces textes verts sont plus polyvalents en ce qui concerne les personnes qu'ils peuvent atteindre avec leurs textes.
iMazing est-il fiable ?
Oui, iMazing est 100 % sûr, sans aucun problème de vol ou d'utilisation de données.
Combien coûte iMazing ?
Les applications coûtent deux modèles de tarification. Vous pouvez l'acheter pour 34,99 $ par appareil (achat unique) ou un abonnement de 44,99 $ par an pour un nombre illimité d'appareils.
