Comment faire une capture d'écran sur un iPhone sans la barre d'état
Publié: 2016-05-04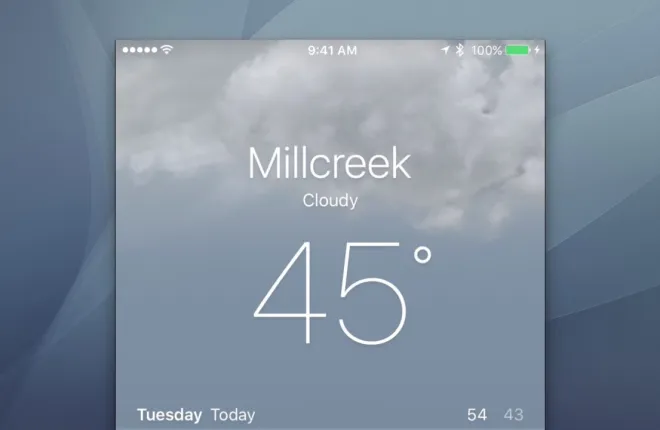
Il est facile de prendre des captures d'écran dans iOS mais, par défaut, vous verrez la barre d'état réelle de votre iPhone ou iPad en haut de vos captures d'écran, avec des barres de signal cellulaire médiocres, une horloge aléatoire et une autonomie potentiellement faible de la batterie. C'est bien si vous capturez une capture d'écran pour référence personnelle, mais si vous prévoyez de partager votre capture d'écran iOS avec d'autres - par exemple, pour l'inclure dans un manuel d'utilisation, pour la soumettre à l'App Store iOS ou pour l'utiliser dans des didacticiels comme ceux-ci ici à TekRevue - vous ne voulez probablement pas qu'une barre d'état chaotique nuise à votre image.
Les applications Mac tierces telles que Status Cleaner peuvent améliorer vos captures d'écran iOS en remplaçant votre barre d'état réelle par une autre qui affiche des barres de signal complètes, une charge de batterie à 100 % et une heure d'horloge spécifique, mais ces applications ne sont efficaces que pour les barres d'état avec un solide. Couleur de l'arrière plan. Dans de nombreuses applications iOS modernes, telles que l'application Météo et Google Maps, le contenu est affiché sur tout l'écran, avec la barre d'état superposée en haut sans arrière-plan uni. 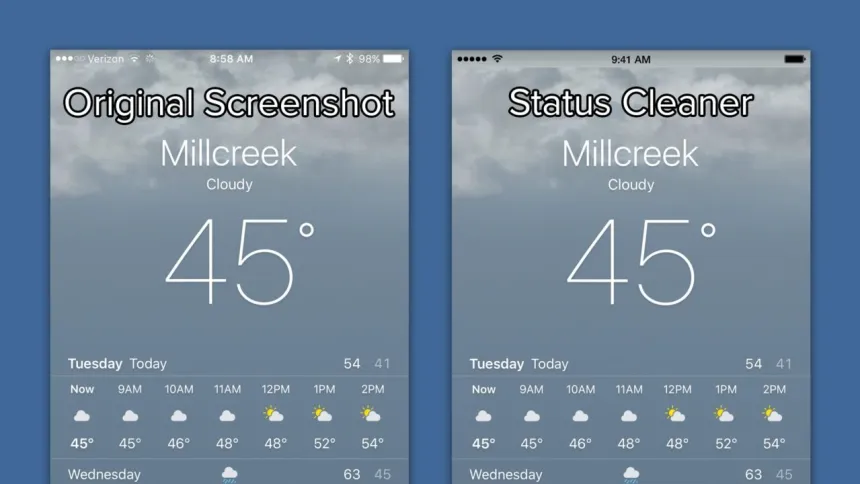
Une application comme Status Cleaner tentera de faire correspondre la couleur ou le motif général derrière la barre d'état en haut de l'écran, mais elle ne peut pas reproduire l'arrière-plan exact, ce qui se traduit par un arrière-plan clairement déplacé pour la barre d'état dans vos captures d'écran finales.
Bien qu'il n'existe pas encore de solution à ce problème aussi rapide qu'une application comme Status Cleaner, il existe une solution relativement simple grâce à l'introduction par Apple dans OS X Yosemite de l'enregistrement d'écran iPhone via Quicktime. Avec cette méthode, qui est principalement destinée à prendre en charge l'enregistrement vidéo de votre appareil iOS, vous pouvez obtenir des captures d'écran avec des barres d'état propres grâce à la manière dont Apple a implémenté le processus. Mais il y a quelques exigences à cette méthode qui ne la rendront pas adaptée à tous les utilisateurs.
Tout d'abord, il s'agit d'une solution Mac uniquement, vous devez donc utiliser un Mac exécutant OS X Yosemite ou une version ultérieure. Vous aurez également besoin d'un appareil iOS avec un connecteur Lightning exécutant iOS 8 ou supérieur, de sorte que les iPhones et iPads plus anciens équipés de 30 broches ne sont pas éligibles.
Si vous remplissez ces conditions, cependant, saisissez le câble Lightning de votre iPhone ou iPad et utilisez-le pour connecter votre appareil à votre Mac. Si c'est la première fois que vous connectez physiquement votre iPhone ou iPad à votre Mac, vous devrez peut-être autoriser la connexion en sélectionnant sur votre appareil que vous "faites confiance" à l'ordinateur. Une fois que c'est terminé et que votre iDevice est connecté au Mac, lancez l'application QuickTime Player, située par défaut dans votre dossier Applications.
Remarque : l'enregistrement d'écran iPhone et iPad sous OS X nécessite QuickTime Player X, et non l'ancien QuickTime 7 qui peut être installé sur votre Mac. Assurez-vous de sélectionner la bonne version de QuickTime lors du lancement de l'application.
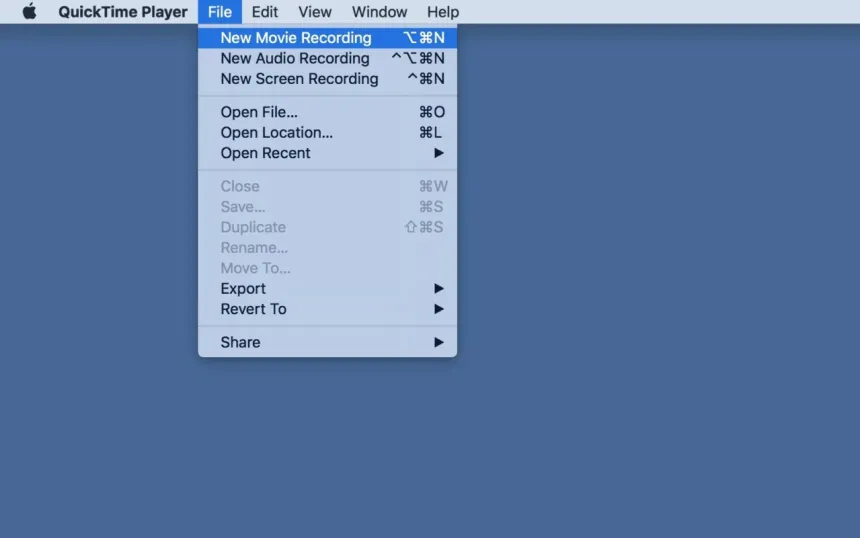
Avec QuickTime ouvert, sélectionnez Fichier > Nouvel enregistrement vidéo dans la barre de menus ou utilisez le raccourci clavier Option-Commande-N . 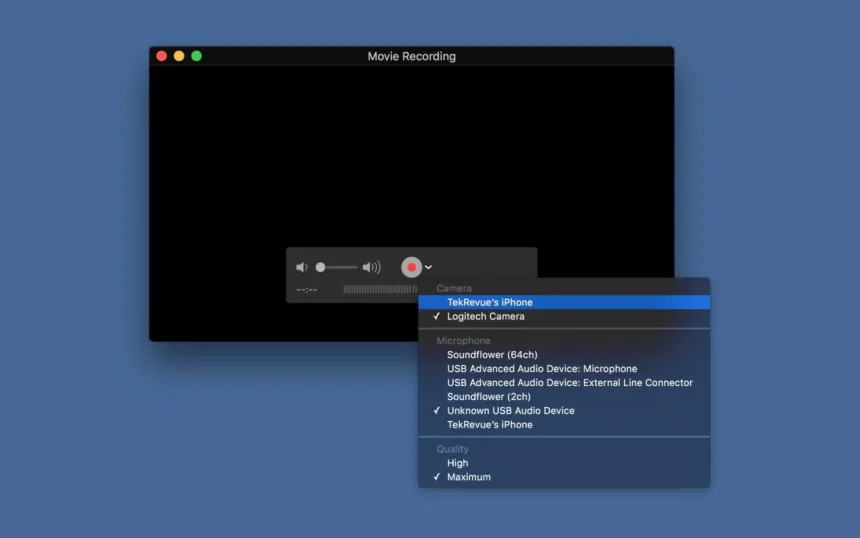
Une nouvelle fenêtre d'enregistrement apparaîtra. Cliquez sur la flèche pointant vers le bas à droite du bouton Enregistrer et, dans la section "Appareil photo", choisissez votre iPhone ou iPad. La fenêtre d'enregistrement peut scintiller et se réorienter, mais après un moment, vous devriez voir l'écran de votre appareil répliqué sur votre Mac. 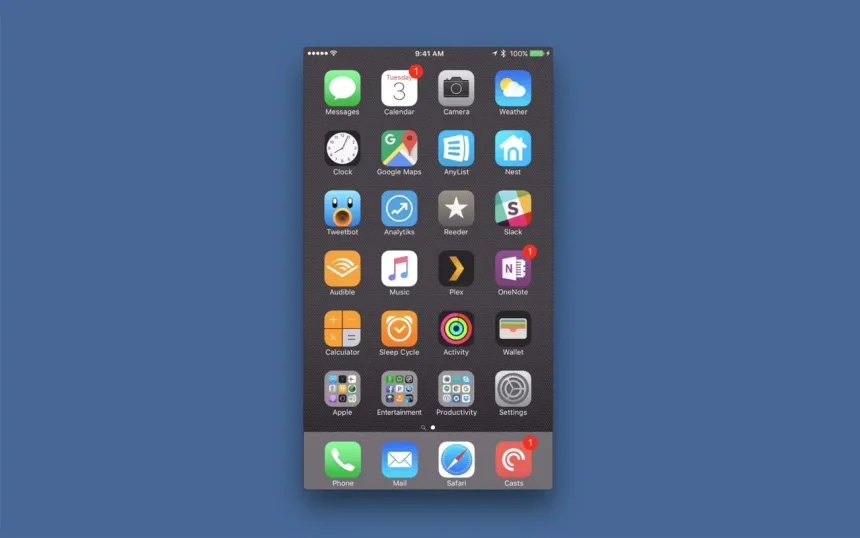
Ensuite, jetez un œil en haut de votre fenêtre d'enregistrement QuickTime et vous verrez une barre d'état "propre", avec un signal cellulaire complet, une connexion Wi-Fi parfaite, une batterie complètement chargée et l'horloge réglée sur l'heure symbolique de "9h41". 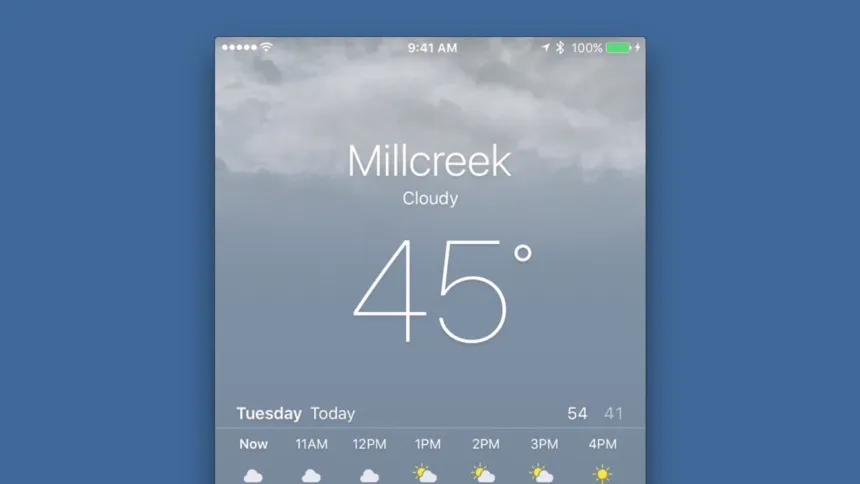
Maintenant, regardez votre iPhone ou iPad actuel, et vous y verrez également la même barre d'état. La raison pour laquelle cette astuce fonctionne pour vous donner une barre d'état propre dans les applications qui n'ont pas d'arrière-plan solide est qu'Apple modifie la barre d'état réelle sur votre iPhone ou iPad lorsque vous lancez l'enregistrement d'écran QuickTime. Maintenant, même si tout ce processus est conçu pour enregistrer des vidéos , vous pouvez utiliser les outils de capture d'écran intégrés de votre Mac pour capturer une capture d'écran de votre appareil iOS à tout moment, avec une barre d'état parfaite et propre dans n'importe quelle application.
Lorsque vous avez terminé de capturer des captures d'écran propres, quittez simplement QuickTime ou déconnectez votre iPhone ou iPad du câble Lightning. La barre d'état de votre appareil reviendra à la normale dès que vous effectuerez l'une ou l'autre action (et ne vous inquiétez pas, les modifications apportées à la barre d'état sont complètement superficielles et toutes les applications qui dépendent du temps ou de la connectivité Internet continueront à fonctionner correctement en arrière-plan pendant que vous enregistrez vos captures d'écran).

Limites
Bien que la méthode décrite ci-dessus fonctionne très bien pour capturer tous les types de captures d'écran iOS et soit la seule méthode actuelle pour capturer des barres d'état propres dans les applications sans arrière-plan solide, il existe certaines limitations par rapport aux solutions susmentionnées telles que Status Cleaner.
Tout d'abord, il n'y a aucun moyen de modifier l'heure à l'aide de la méthode QuickTime. Il est vrai que "9h41" est l'heure populaire qu'Apple et de nombreux développeurs tiers utilisent pour annoncer leurs applications, mais ce n'est peut-être pas idéal pour tous les scénarios de capture d'écran. Une application comme Status Cleaner permet aux utilisateurs de définir une heure personnalisée pour leurs captures d'écran, y compris la possibilité d'afficher l'horloge au format 24 heures ou sans les désignations de période "AM/PM".
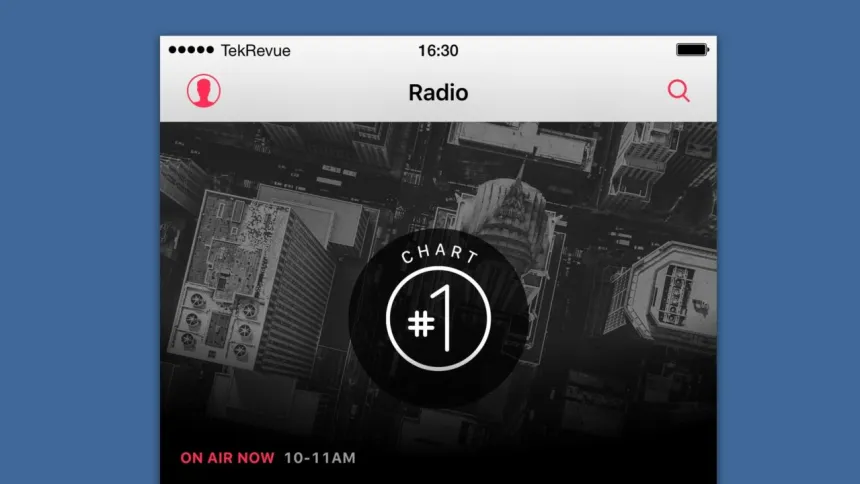
Des applications comme Status Cleaner permettent une plus grande personnalisation que la méthode QuickTime.
Le deuxième problème est le manque de capacité à personnaliser la force de l'affichage de votre signal Wi-Fi et cellulaire. Avec la méthode QuickTime, le Wi-Fi et la force cellulaire seront toujours pleins, tandis qu'une application comme Status Cleaner vous permet de définir une force cellulaire spécifique, d'inclure ou d'omettre l'indicateur Wi-Fi et de définir un texte de transporteur personnalisé.
Compte tenu de ces limitations, les utilisateurs peuvent souhaiter conserver une application comme Status Cleaner pour traiter les captures d'écran des applications iOS qui utilisent un arrière-plan solide derrière la barre d'état, et se tourner vers la méthode QuickTime uniquement lorsqu'ils traitent avec une application qui utilise une barre d'état avec un arrière-plan transparent.
Dépannage
Si vous rencontrez des difficultés pour que QuickTime affiche l'écran de votre iPhone ou iPad, assurez-vous d'abord que vous avez autorisé la connexion via votre appareil et/ou iTunes. Ensuite, essayez de quitter toutes les autres applications susceptibles d'essayer d'accéder à l'appareil, telles qu'iTunes ou Photos. 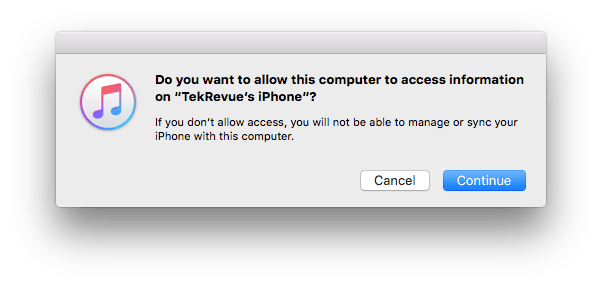
Si tout le reste échoue, assurez-vous que votre câble Lightning fonctionne parfaitement et qu'il n'est pas endommagé. Vous pouvez également essayer d'utiliser un autre port USB sur votre Mac. L'enregistrement de l'écran de votre iPhone ou iPad via QuickTime peut être un peu difficile à configurer, mais si votre Mac et votre iDevice répondent à la configuration système requise mentionnée précédemment, vous devriez pouvoir le faire fonctionner avec un peu d'échange de port et de dépannage d'application.
