iSunshare iSyncGenius - Sauvegardez et restaurez votre iPhone sans effort
Publié: 2022-02-13Vous recherchez le meilleur logiciel intelligent pour sauvegarder et restaurer votre iPhone ? Essayez ensuite iSunshare iSyncGenius qui correspond le mieux à vos besoins et répondez à vos attentes. Parcourez cet article pour en savoir plus sur le logiciel iSunshare iSyncGenius.
De nos jours, il existe de nombreux fichiers importants dans nos iPhones, tels que des photos et des enregistrements. Ces données personnelles doivent être bien conservées et en cas de perte de données. Par conséquent, c'est une bonne habitude de sauvegarder de temps en temps les données de votre iPhone sur votre ordinateur. Et aujourd'hui, cet article de revue iSunshare iSyncGenius vous apprendra à sauvegarder et restaurer facilement votre iPhone sans iTunes ni iCloud.
- LIRE LA SUITE - Meilleures applications d'espionnage pour iPhone
- Comment supprimer des photos en double sur Mac, Windows, iPhone et Android
Table des matières
Qu'est-ce qu'iSunshare iSyncGenius ?
iSunshare iSyncGenius est l'un des logiciels de sauvegarde et de restauration de l'iPhone qui peut vous aider à enregistrer entièrement ou sélectivement les données de votre iPhone sur l'ordinateur Windows. Peu importe si iTunes et iCloud ne parviennent pas à terminer la sauvegarde des données. Une autre fonctionnalité étonnante est qu'iSunshare iSyncGenius vous aidera à transférer directement des données d'iPhone à iPhone.
Vous pouvez également gérer facilement le mot de passe de sauvegarde iTunes sur iSunshare iSyncGenius. Il est pratique d'ajouter, de modifier et de supprimer le mot de passe de sauvegarde iTunes sur ce programme.
Principales caractéristiques d'iSunshare iSyncGenius
- Sauvegardez entièrement ou sélectivement les données de l'iPhone sur un PC : Différent d'iTunes, iSyncGenius vous offre deux façons de sauvegarder les données de l'iPhone. Vous pouvez enregistrer la sauvegarde complète sur l'ordinateur ou uniquement sauvegarder une catégorie dans le dossier cible. Bien sûr, c'est la même chose que la fonction de restauration.
- Enregistrez directement la sauvegarde de l'iPhone sur un lecteur externe : avec ce logiciel de sauvegarde et de restauration pour iPhone, vous pouvez directement définir le lecteur externe comme destination cible pour exporter les données de sauvegarde.
- Transférer rapidement des données d'iPhone à iPhone : Comme pour la migration de données entre deux iPhones, vous pouvez profiter de la fonction de transfert pour synchroniser les données d'un iPhone à l'autre.
- Gérer le mot de passe de sauvegarde de l'iPhone : Si vous avez attaché un cryptage à la sauvegarde de l'iPhone dans iTunes, vous pouvez modifier ou supprimer le mot de passe à l'aide d'iSyncGenius.
- LIRE LA SUITE - 5 enregistreurs de frappe de sécurité pour iPhone
- Comment récupérer sélectivement les données de l'iPhone à partir de la sauvegarde iTunes
Comment sauvegarder et restaurer les données de l'iPhone sur un PC avec iSyncGenius
Partie 1 : Sauvegarder les données de l'iPhone sur un PC sans iTunes ni iCloud
Il est simple de sauvegarder les données de l'iPhone sur un ordinateur Windows sans iTunes ni iCloud. Il vous suffit de suivre les étapes ci-dessous :
- Étape 1 : Téléchargez et démarrez iSunshare iSyncGenius depuis le site officiel. Vous devez maintenant connecter l'iPhone à votre PC. Déverrouillez également votre iPhone et appuyez sur l'option Confiance lorsque vous demandez l'autorisation.
- Étape 2 : Vérifiez les informations sur votre iPhone, puis cliquez sur le bouton "Suivant" .
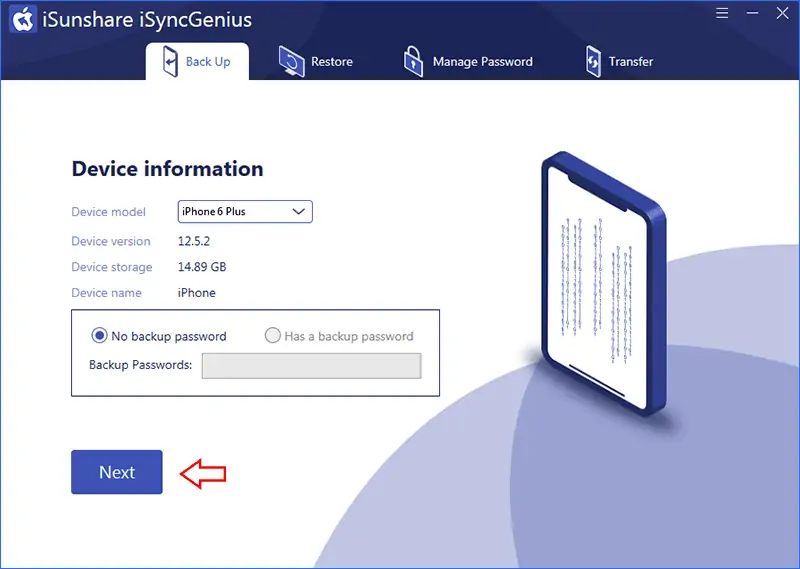
- Étape 3 : Vous pouvez maintenant voir les deux options pour sauvegarder les données de l'iPhone. Allez simplement cliquer sur "Toutes les sauvegardes ou sauvegarde classifiée" . Si vous choisissez Sauvegarde classifiée, vous pouvez cocher une ou plusieurs catégories à sauvegarder. Après cela, définissez le dossier de destination du fichier de sauvegarde, puis cliquez sur le bouton "Démarrer" .
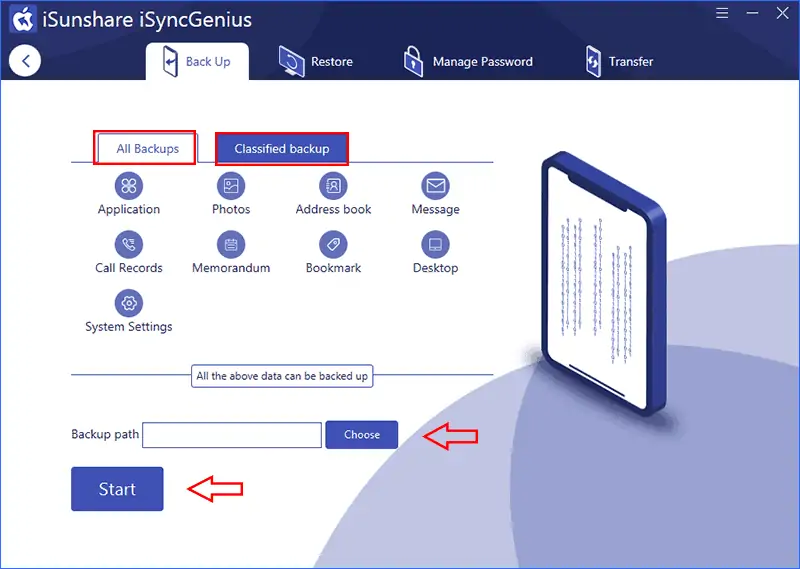
Instantanément, le processus de sauvegarde démarre et il vous suffit d'attendre la fin.

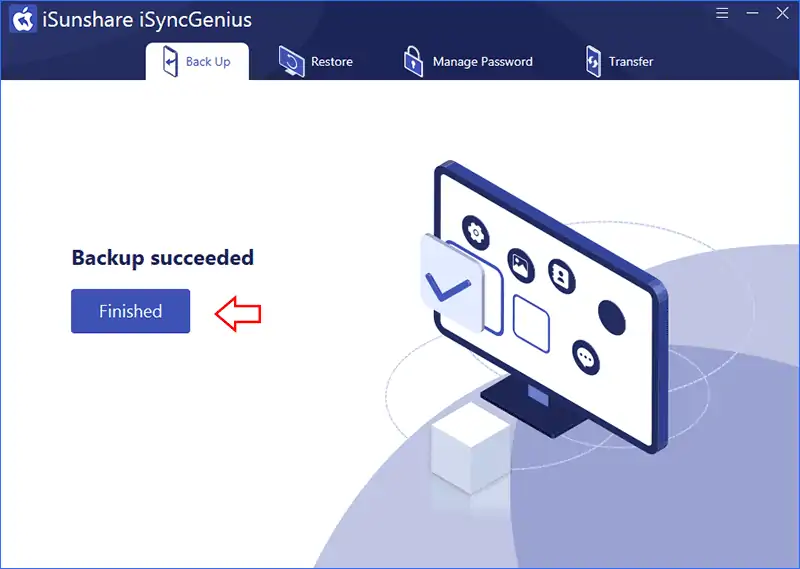
Partie 2 : Restaurer la sauvegarde de l'iPhone sur votre iPhone
Pour une raison quelconque, vous devez récupérer le fichier de sauvegarde iPhone précédent sur votre iPhone. Si vous souhaitez restaurer l'ancienne sauvegarde de l'iPhone sur un nouvel iPhone ; vous pouvez utiliser la fonction de restauration d'iSyncGenius.
- Étape 1 : Lancez le logiciel et choisissez l'option "Restaurer" dans le menu supérieur. Ensuite, ce logiciel chargera les informations de votre iPhone et vous pourrez cliquer sur "Suivant" pour continuer. Oui, vous devez connecter l'iPhone à votre PC.
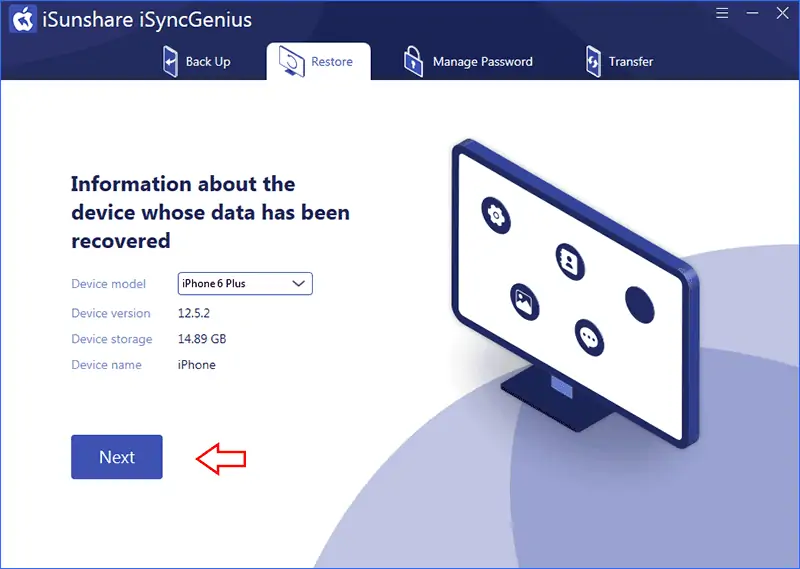
- Étape 2 : Vous pouvez maintenant voir les fichiers de sauvegarde sur l'ordinateur. Il existe également deux options pour la restauration de la sauvegarde de l'iPhone : Récupération complète et Restauration classée . Vous pouvez cocher un fichier de sauvegarde à partir d'eux, puis appuyer sur le "bouton Démarrer" .
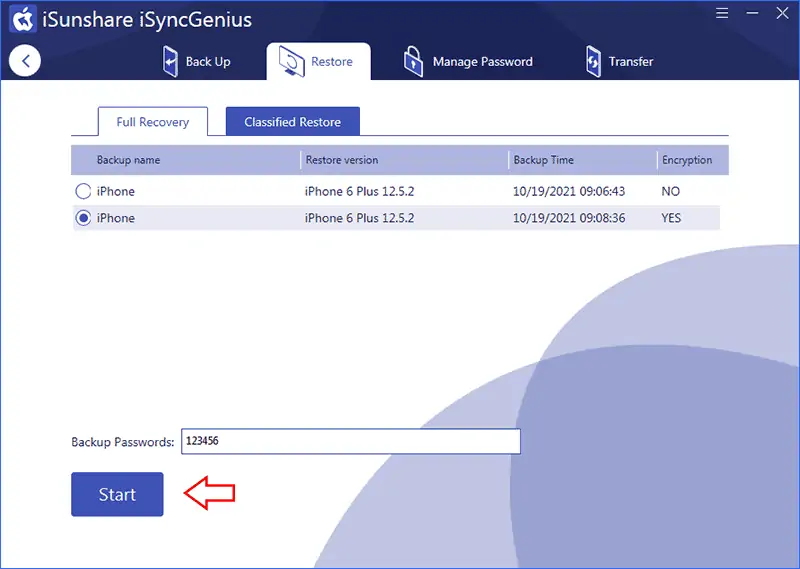
- Étape 3 : Le logiciel vous demandera votre confirmation et vous pourrez cliquer sur « Oui » pour continuer. Quelques minutes plus tard, la restauration est réussie.
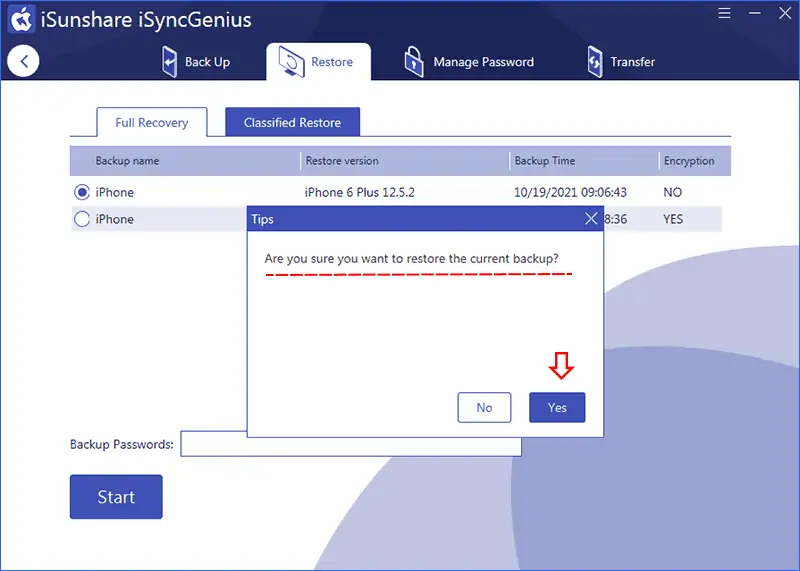
- LIRE LA SUITE - 5 meilleurs logiciels pour déverrouiller l'iPhone
- IOTransfer 4 Review: Une meilleure façon de gérer votre iPhone ou iPad
Conclusion
Il est très efficace de sauvegarder et de restaurer les données de l'iPhone sur votre ordinateur Windows en utilisant iSunshare iSyncGenius. Comparé à d'autres logiciels de sauvegarde et de restauration pour iPhone, iSunshare iSyncGenius est plus fiable et fiable à un prix abordable. Oui, vous pouvez télécharger gratuitement le logiciel, mais vous devez payer pour la version complète. Ne t'inquiète pas; il est sûr d'utiliser le logiciel sans endommager votre iPhone.
J'espère que ce tutoriel vous a aidé à connaître iSunshare iSyncGenius - Sauvegarder et restaurer l'iPhone sans effort . Si vous voulez dire quelque chose, faites-le nous savoir via les sections de commentaires. Si vous aimez cet article, partagez-le et suivez WhatVwant sur Facebook, Twitter et YouTube pour plus de conseils techniques.
iSunshare iSyncGenius - Sauvegardez et restaurez l'iPhone sans effort - FAQ
iSunshare iPhone fonctionne-t-il ?
Dans l'ensemble, c'est un logiciel pratique et abordable. Il fait ce qu'il dit, efficacement, rapidement et de manière fiable. Il est particulièrement utile pour ceux qui sont moins techniques et ne peuvent pas plonger dans les paramètres ou la plate-forme un tas d'actions pour entrer dans leur appareil iOS verrouillé.
L'installation d'iExplorer est-elle sûre ?
C'est 100% sûr. Pour votre confidentialité et votre sécurité, iExplorer n'accédera jamais à aucun de vos mots de passe personnels sur votre iPhone ou iPad.
Impossible de restaurer car la sauvegarde était corrompue ?
Il y a deux raisons pour lesquelles vous ne pourrez peut-être pas effectuer de sauvegarde : soit un fichier a été corrompu quelque part, soit le logiciel sur iTunes et votre appareil ne sont pas compatibles l'un avec l'autre. S'il y a un fichier corrompu, que ce soit sur votre appareil ou dans la sauvegarde existante, iTunes ne peut pas copier les données et le processus de sauvegarde échouera.
Pourquoi la sauvegarde de mon iPhone continue-t-elle d'échouer ?
L'une des raisons les plus courantes de l'échec d'une sauvegarde iCloud est le manque de stockage iCloud suffisant. Votre iPhone ne pourra pas sauvegarder automatiquement sur le cloud s'il ne reste plus assez d'espace de stockage pour l'intégralité de la sauvegarde.
Comment puis-je obtenir plus de stockage sur mon iPhone mais pas sur iCloud ?
Vous ne pouvez pas mettre à niveau le stockage physique sur un iPhone ou un iPad. Vous devrez acheter un nouvel appareil avec plus de stockage si vous souhaitez avoir plus de stockage sur l'appareil.
