Comment utiliser les éléments Karabiner pour tirer le meilleur parti de votre clavier Mac
Publié: 2021-06-14Les raccourcis clavier offrent un moyen rapide et facile d'effectuer des tâches sur votre ordinateur et éliminent le besoin de clics/pressions de boutons supplémentaires que vous auriez autrement besoin de faire pour les exécuter.
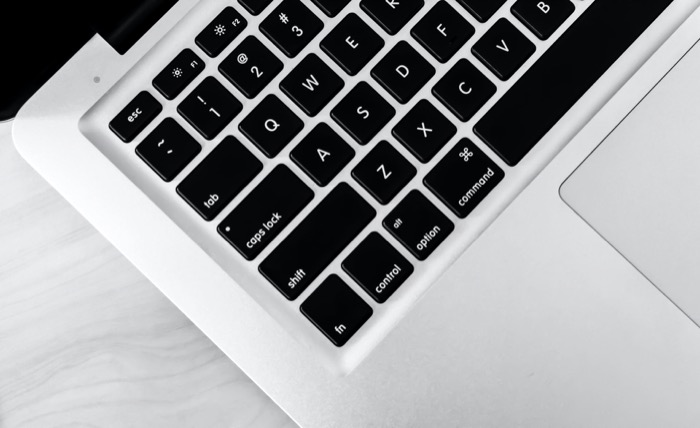
La plupart des systèmes d'exploitation, y compris macOS , ont des raccourcis intégrés pour différentes actions. Cependant, ces raccourcis ne sont pas aussi flexibles que vous pourriez le penser. Et même si vous avez la possibilité de créer des raccourcis personnalisés sur votre Mac, la fonctionnalité que vous obtenez se limite à déclencher uniquement des actions et des services spécifiques, et vous n'avez pas beaucoup de contrôle sur la personnalisation de votre clavier.
Karabiner Elements, anciennement KeyRemap4MacBook, arrive comme une solution aux limitations de personnalisation du clavier sur macOS . Il vous donne la possibilité de modifier le comportement de tous les différents types de touches sur votre clavier Mac afin que vous puissiez les personnaliser pour qu'elles fonctionnent exactement comme vous le souhaitez. Non seulement cela, avec Karabiner Elements, vous pouvez également effectuer une multitude d'autres tâches, allant de la création de profils et de la configuration de modifications spécifiques à l'appareil à la modification du comportement des touches de fonction et à la configuration de règles de modification complexes.
Voici un guide discutant des cas d'utilisation potentiels de Karabiner Elements et comment l' utiliser pour personnaliser votre clavier Mac en fonction de vos besoins.
Table des matières
Qu'est-ce que les éléments de mousqueton ?
Karabiner Elements est un logiciel de personnalisation de clavier pour macOS qui vous permet de personnaliser divers aspects de votre clavier Mac . En l'utilisant, vous pouvez modifier le comportement de pratiquement toutes sortes de touches sur votre clavier : tout, des touches régulières/standard aux touches de fonction et de modification. De plus, vous pouvez également créer des profils et des modifications spécifiques à l'appareil pour votre clavier, ce que vous n'obtenez pas avec de nombreux utilitaires de personnalisation du clavier.
De même, un autre aspect qui fait de Karabiner Elements une option préférée pour personnaliser les claviers Mac est sa capacité à vous permettre d'effectuer des modifications complexes. Des opérations telles que la création de raccourcis clavier (en quelque sorte) pour envoyer des événements de touche, la personnalisation du comportement des boutons de la souris, la configuration d'hypertouches et la modification des touches de modification sont quelques-unes des modifications que vous pouvez effectuer avec le logiciel .
Comment installer et configurer les éléments de mousqueton
L'installation et la configuration de Karabiner Elements sur macOS sont aussi simples que l'installation de tout autre logiciel .
Tout d'abord, rendez-vous sur le site Web de Karabiner Elements pour télécharger le fichier .dmg de Karabiner Elements sur votre Mac et exécutez le programme d'installation. Dans la fenêtre du programme d'installation, suivez les instructions à l'écran pour terminer l'installation.
Une fois installé, suivez les étapes ci-dessous pour configurer Karabiner Elements.
- Ouvrez Karabiner Elements ( Kabiner-Elements.app ) et cliquez sur le bouton Ouvrir les préférences du système de sécurité et de confidentialité qui apparaît comme une alerte.
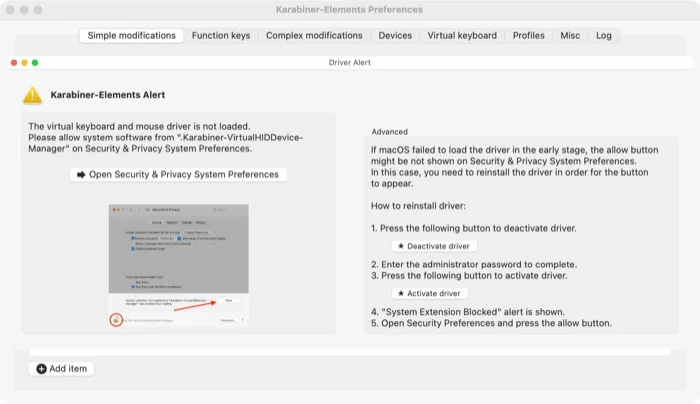
- Dans la fenêtre Sécurité et confidentialité , cliquez sur le bouton Autoriser en bas à droite de l'écran pour autoriser l'accès au logiciel système. Si le bouton est manquant, redémarrez votre Mac et réessayez.
- Une fois que vous autorisez l'extension du noyau, vous verrez deux alertes de réception de frappe. Cliquez sur le bouton Ouvrir les Préférences Système de chacun.
- Dans la fenêtre Sécurité et confidentialité , cliquez sur l'onglet Confidentialité et appuyez sur l'icône du cadenas en bas à gauche. Entrez votre mot de passe de connexion pour déverrouiller l'accès à ces paramètres.
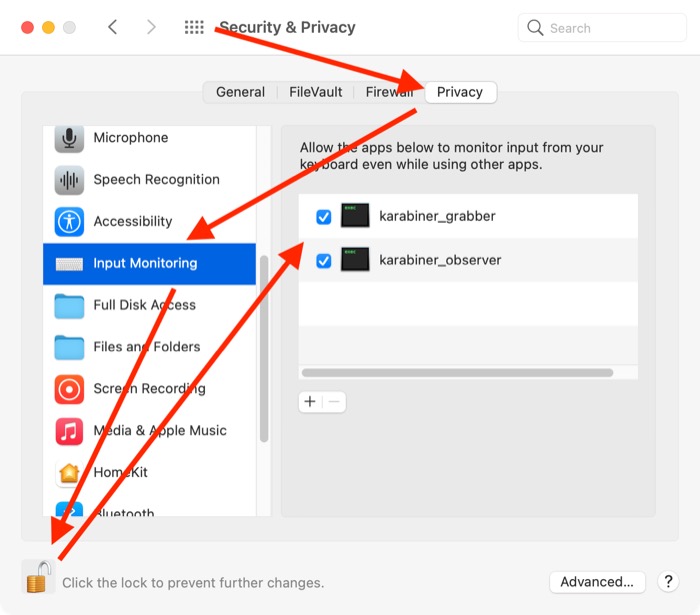
- Sélectionnez Input Monitoring dans le volet de gauche, et dans la fenêtre de droite, cochez la case à côté de karabiner_grabber et krarabiner_observer .
- Appuyez à nouveau sur le cadenas pour verrouiller l'accès et empêcher d'autres modifications.
- Si la fenêtre de l' assistant de configuration du clavier s'affiche , cliquez sur Continuer pour lui permettre de configurer la disposition de votre clavier .
Comment utiliser Karabiner Elements sur Mac
Comme nous l'avons mentionné précédemment, Karabiner Elements vous permet d'effectuer différents types de modifications du clavier sur votre Mac. Voici les étapes à suivre pour effectuer ces modifications et configurer votre clavier.
1. Modifications simples
Les modifications simples sont des modifications qui impliquent de changer le comportement d'une touche en celui d'une autre touche. En l'utilisant, vous pouvez, par exemple, faire en sorte que la touche de verrouillage des majuscules de votre clavier fonctionne comme une touche Maj.

Suivez les étapes ci-dessous pour effectuer une modification simple :
- Sélectionnez l'onglet Modifications simples dans la fenêtre Préférences des éléments de mousqueton.
- Cliquez sur le bouton déroulant à côté de Appareil cible et choisissez un appareil cible, c'est-à-dire l'appareil sur lequel vous souhaitez que vos modifications de clé soient actives.
- Cliquez sur Ajouter un élément en bas à gauche de l'écran.
- Appuyez sur le bouton déroulant pour la touche De et sélectionnez la touche dont vous souhaitez modifier le comportement.
- Cliquez sur le bouton déroulant pour la touche To et sélectionnez la touche dont vous souhaitez appliquer le comportement à la touche que vous avez sélectionnée à l'étape précédente. Par exemple, pour que Caps Lock se comporte comme une touche Maj, sélectionnez caps_lock comme touche From et left_shift ou right_shift comme touche To .
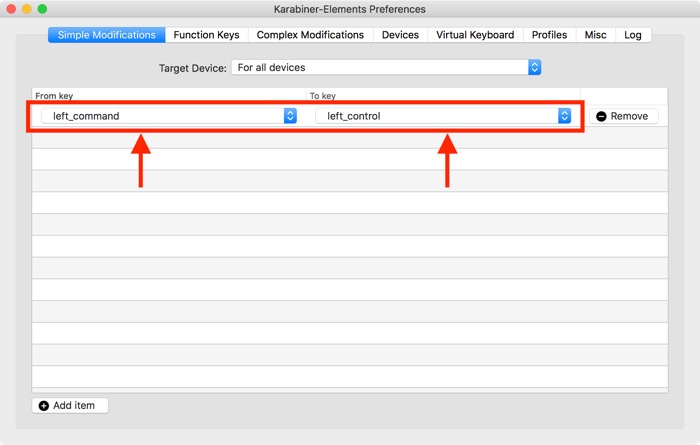
2. Touches de fonction
Les touches de fonction ou les touches F sont des touches spéciales qui vous aident à effectuer rapidement diverses opérations sur votre ordinateur. Cependant, sur les 12 touches de fonction , il est peu probable que vous utilisiez presque chacune d'entre elles. Donc, puisque ces touches ne sont pas utilisées, il est préférable de les remapper à d'autres actions sur votre Mac pour tirer le meilleur parti de votre clavier.
À cette fin, vous pouvez adopter l'approche manuelle et remapper les touches de fonction de votre clavier Mac directement à partir des paramètres système. Cependant, une meilleure façon de procéder consiste à utiliser Karabiner Elements, qui vous offre plus de contrôle sur la personnalisation du comportement des touches de fonction .
Consultez les étapes ci-dessous pour modifier les touches de fonction Mac à l'aide de Karabiner Elements :
- Sélectionnez l'onglet Touches de fonction dans la fenêtre Préférences de Karabiner-Elements.
- Appuyez sur le bouton déroulant à côté de Appareil cible pour sélectionner l'appareil cible sur lequel vous souhaitez que ces modifications fonctionnent.
- Cliquez sur le bouton déroulant à côté de la touche - listée f1 à f12 - et sélectionnez un comportement/action pour cette touche.
Par défaut, le clavier Mac déclenche des actions spéciales pour les touches de fonction lorsque vous les appuyez indépendamment (sans la touche Fn ). Toutefois, si vous souhaitez modifier ce comportement, cochez la case en regard de Utiliser toutes les touches F1, F2, etc. comme touches de fonction standard dans l'onglet Touches de fonction .
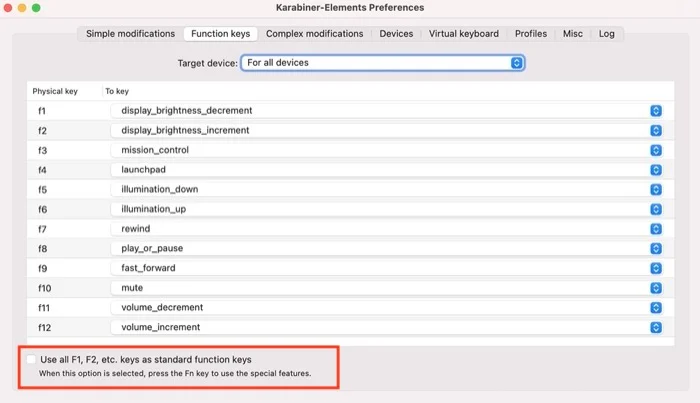
3. Modifications complexes
Les modifications complexes sont l'endroit où Karabiner Elements excelle par rapport aux autres utilitaires de modification de clavier. Parmi ses différents cas d'utilisation, ceux où vous pouvez en tirer le meilleur parti sont lorsque vous souhaitez saisir les caractères alternatifs sur les touches sans appuyer sur la touche Maj ou lorsque vous souhaitez modifier le comportement de votre touche pour fermer automatiquement les parenthèses et les guillemets. .
Pour effectuer de telles modifications de clé, vous avez deux options : écrire votre propre règle ou en importer une depuis Internet. Si vous débutez, vous pouvez importer une règle à partir de la bibliothèque de règles prédéfinies et la modifier en fonction de vos besoins.
Pour ce faire, vous devez sélectionner quelques options sur Karabiner Elements. Voici les étapes pour vous aider avec la même chose :
- Sélectionnez Modifications complexes dans la fenêtre Préférences de Karabiner-Elements et cliquez sur Règles .
- Appuyez sur le bouton Ajouter une règle en bas à gauche et cliquez sur Importer plus de règles depuis Internet (ouvrez un navigateur) pour voir les règles disponibles sur le site Web de Karabiner Elements.
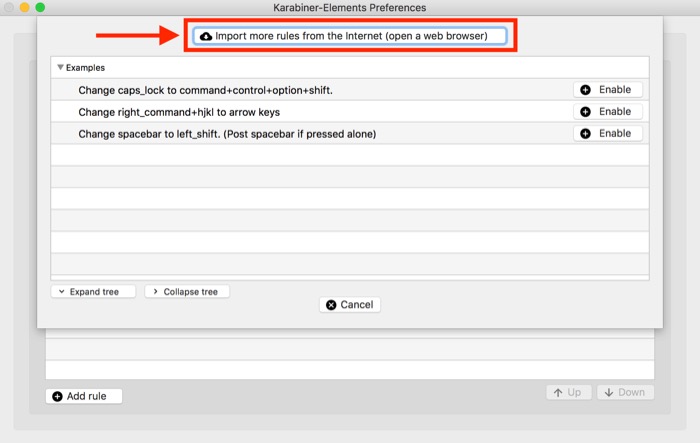
- Trouvez une règle qui répond à vos besoins ou qui se rapproche de ce que vous souhaitez obtenir et appuyez sur le bouton Importer à côté. Lorsque vous y êtes invité, cliquez sur Autoriser .
- Lorsque la règle s'ouvre dans Karabiner Elements, cliquez sur Importer pour l'importer dans votre bibliothèque.
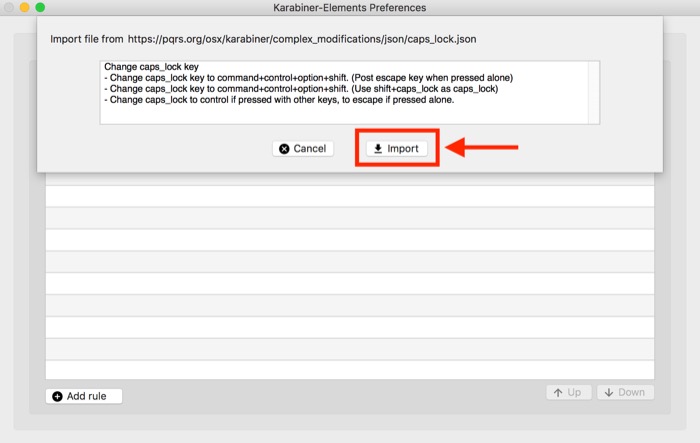
- Cliquez sur le bouton Activer à côté de la règle que vous venez d'ajouter pour l'activer.
Règles utiles des éléments de mousqueton
- Lancer des applications
- Changer caps_lock_key
- Capslock + chiffre => Touches de fonction
- FN + Touches fléchées
- Raccourcis clavier pour les applications Terminal
- Fermeture automatique des parenthèses et des guillemets
- Maps Eject to Screenshot
Découvrez plus de règles Karabiner Elements dans la bibliothèque de règles Karabiner Elements.
Cependant, si vous préférez suivre la voie manuelle, vous pouvez utiliser des générateurs de configuration externes tels que Goku ou le propre générateur de Karabiner pour créer des règles de modification complexes. Avec Goku, vous avez la possibilité de générer des fichiers .json, que vous pouvez modifier et adapter à vos besoins, tandis que l'outil Web de Karabiners vous permet de générer des règles à l'aide de son interface graphique.
Tirer le meilleur parti du clavier Mac avec des éléments de mousqueton
Si vous préférez utiliser des raccourcis pour effectuer diverses opérations sur votre Mac, Karabiner Elements peut s'avérer être un ajout précieux à votre système. En l'utilisant, vous pouvez non seulement remapper les touches de votre clavier, mais également modifier le comportement par défaut de pratiquement tous les types de touches en fonction de vos besoins.
Comme nous l'avons mentionné ci-dessus, les modifications personnalisées sont l'endroit où Karabiner Elements brille. Donc, si vous parvenez à utiliser des règles et à les modifier pour atteindre votre objectif, vous pouvez créer des raccourcis pour à peu près toutes sortes d'opérations Mac, améliorer l'efficacité de votre saisie et améliorer les interactions de votre système.
