Comment réparer l'erreur d'échec de la vérification de la sécurité du noyau dans Windows 10, 11
Publié: 2023-04-07Les utilisateurs rencontrent fréquemment un problème d'échec du contrôle de sécurité du noyau lors de l'installation de Windows 10/11 ou de la mise à niveau vers Windows 10/11. Cette erreur d'arrêt a diverses causes. Pour l'erreur d'échec de la vérification de la sécurité du noyau BSOD Les disques durs, les données corrompues ou les pilotes obsolètes peuvent tous être à blâmer.
Si votre ordinateur rencontre ce problème, il entrera simplement dans l'écran bleu de la mort. Les méthodes suivantes sont fournies pour vous aider à résoudre l'erreur d'échec de la vérification de la sécurité du noyau Windows 10. Mais avant de creuser dans les solutions, nous devons comprendre quelle est réellement l'erreur.
Qu'est-ce que l'échec du contrôle de sécurité du noyau d'erreur ?
Si votre système Windows 10 ou 11 rencontre un échec de vérification de la sécurité du noyau, cela signifie que des fichiers importants sur votre système ont échoué à la vérification de compatibilité ou d'intégrité. Par conséquent, pour résoudre ce problème, vous devez corriger ces fichiers ou composants. Ou tout simplement les supprimer.
Solutions pour l'échec du contrôle de sécurité du noyau Windows 10, 11
Les méthodes suivantes vous aideront à résoudre l'erreur d'échec de la vérification de sécurité du noyau BSOD Windows 11 ou 10. Suivez l'ordre des solutions pour résoudre le problème sans perdre votre temps crucial.
Méthode 1 : Entrez en mode sans échec
La première chose à faire lorsque vous essayez de résoudre l'erreur d'échec de la vérification de sécurité du noyau de code d'arrêt est d'entrer en mode sans échec. Voici comment cela peut être fait
Forcez l'arrêt de votre appareil Windows 10 à l'aide du bouton d'alimentation. Cliquez ensuite sur l'option Entrer en mode sans échec. En mode sans échec, l'erreur d'échec de la vérification de la sécurité du noyau ne s'affichera pas et Windows 10.
Mais dans certains cas, vous risquez de ne pas entrer en mode sans échec. Pour ces appareils, vous devez activer les options de démarrage. Si l'erreur d'échec de la vérification de la sécurité du noyau Windows n'est pas corrigée avec cette méthode, essayez la solution suivante.
Lisez également: Comment réparer l'erreur BSOD du processus critique mort dans Windows 10 {RÉSOLU}
Méthode 2 : mettre à jour les pilotes
Le problème le plus courant derrière l'erreur d'échec de la vérification de sécurité du noyau BSOD est les pilotes système obsolètes ou corrompus. Il existe plusieurs méthodes par lesquelles vous pouvez mettre à jour les pilotes système. Mais si vous effectuez manuellement les mises à jour des pilotes, il peut être fastidieux d'identifier les pilotes problématiques, puis de les mettre à jour.
Par conséquent, une option pratique consiste à s'appuyer sur un logiciel de mise à jour automatique des pilotes. Bit Driver Updater est l'un de ces outils qui peut mettre à jour non seulement des pilotes spécifiques, mais tous vos pilotes système en un seul clic. De plus, planifiez les mises à jour via l'outil à votre convenance. Toutes les données du conducteur sont sauvegardées et peuvent être restaurées chaque fois que nécessaire.
Pour déverrouiller des fonctionnalités complètes, utilisez la version Bit Driver Updater Pro. Il est livré avec une garantie de remboursement complète jusqu'à 60 jours. En outre, vous bénéficiez d'un support client 24h/24 et 7j/7 et de mises à jour de pilotes en un clic.
Mettre à jour automatiquement les pilotes avec Bit Driver Updater
- Téléchargez Bit Driver Updater via le bouton de téléchargement ci-dessous. Double-cliquez et suivez les étapes à l'écran pour l'installer sur votre Windows.
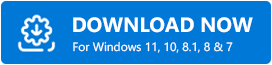
- Une fois l'installation terminée, lancez le logiciel et appuyez sur l'option Scan.
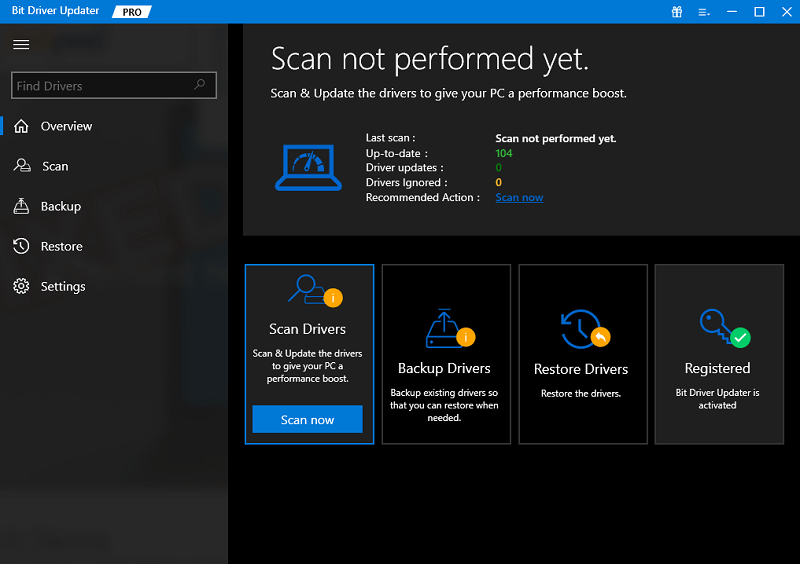
- Attendez que l'analyse se termine et qu'une liste complète des mises à jour de pilotes en attente s'affiche à l'écran.
- Faites défiler jusqu'à la fin de la liste et appuyez sur l'option Tout mettre à jour pour télécharger les mises à jour en un seul clic.
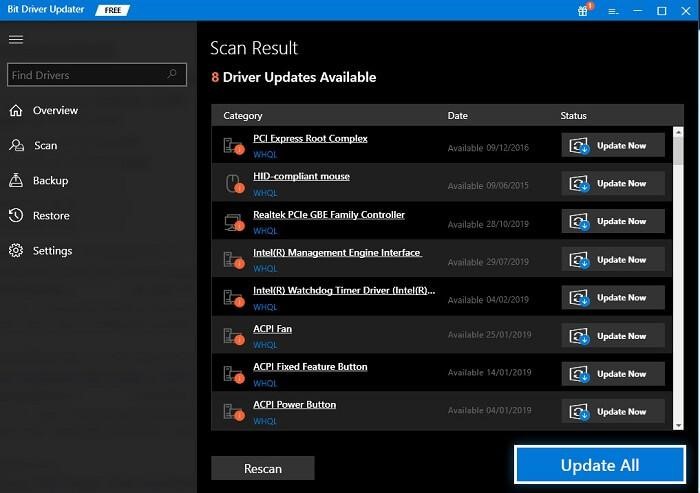
Remarque : si vous utilisez la version gratuite de Bit Driver Updater, téléchargez une mise à jour à la fois à l'aide de l'option Mettre à jour maintenant .

Installez les mises à jour et redémarrez simplement votre PC. C'est ça. Bit Driver Updater rend les mises à jour de pilotes simples et rapides.
Maintenant, avec les dernières mises à jour, vérifiez que le problème d'échec de la vérification de la sécurité du noyau est résolu. Si le problème persiste, essayez les solutions suivantes.
Méthode 3 : Exécuter l'analyse SFC
Si l'erreur Échec de la sécurité du noyau Windows est due à des fichiers système endommagés ou corrompus, utilisez le vérificateur de fichiers système pour le corriger. Appliquez les étapes suivantes pour résoudre le problème.
- Appuyez simultanément sur les touches Windows et S et dans la barre de recherche, tapez cmd . Faites un clic droit sur le résultat apt et sélectionnez l'option Exécuter en tant qu'administrateur .
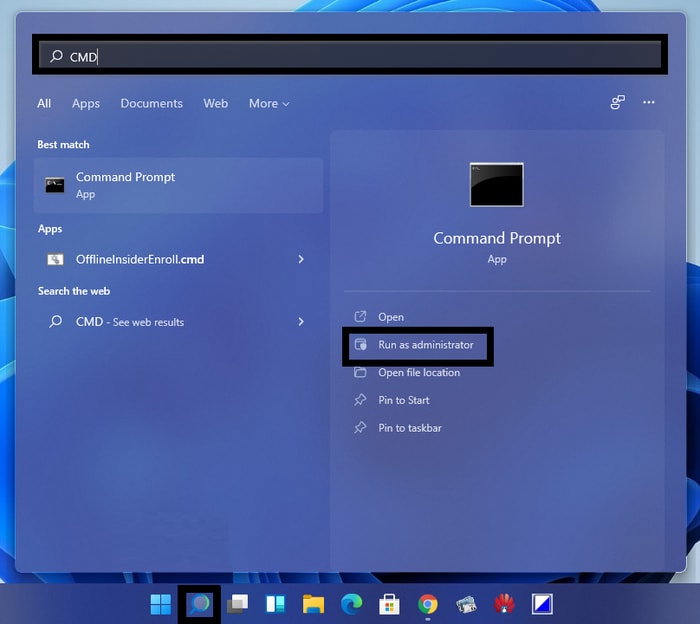
- Entrez la commande suivante sur votre invite de commande ou collez-la simplement ci-dessous.
sfc/scannow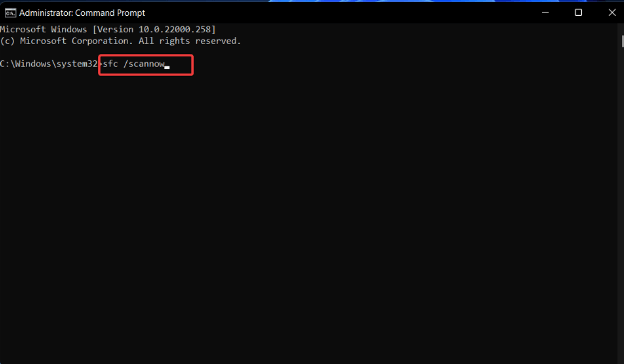
Attendez la fin du processus et redémarrez votre ordinateur pour vérifier si le problème d'échec de la vérification de sécurité du noyau Windows est résolu. Cette analyse corrigera les fichiers défectueux sur votre système.
Cependant, si le problème persiste, essayez la paire de solutions suivante.
Lisez également: Comment réparer l'erreur BSOD d'exception du service système sous Windows 10
Méthode 4 : Utiliser CheckDisk
Si les solutions ci-dessus ne sont pas pertinentes pour résoudre les problèmes d'échec de la vérification de la sécurité du noyau Windows 11 ou 10, utilisez l'outil CheckDisk. L'outil intégré Windows réparera votre lecteur défectueux en analysant les problèmes dans le lecteur et en les résolvant automatiquement.
Vous trouverez ci-dessous les instructions que vous devez suivre pour utiliser CheckDisk.
- Dans la barre de recherche, tapez cmd et cliquez sur l'option Exécuter en tant qu'administrateur .
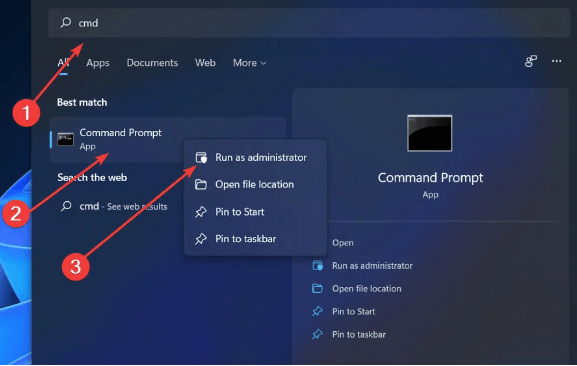
- Écrivez la commande suivante et appuyez sur la touche Entrée de votre clavier pour exécuter.
Chkdsk C: /f /r /x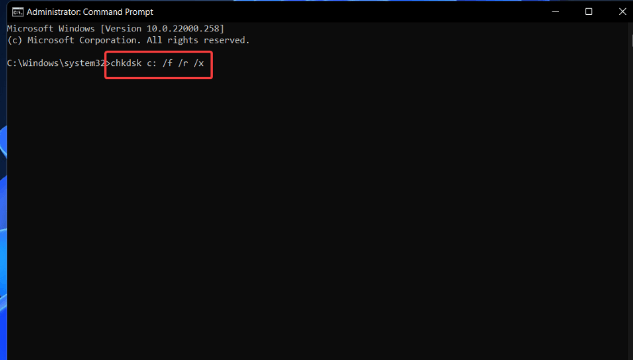
Retenez jusqu'à ce que l'analyse de votre lecteur soit terminée. Si l'erreur d'échec du contrôle de sécurité du noyau de code d'arrêt est associée à un lecteur défectueux, cette analyse le corrigera. Sinon, essayez d'utiliser la méthode suivante pour résoudre l'erreur sur les appareils Windows 10 ou 11.
Méthode 5 : Télécharger la mise à jour Windows en attente
Windows publie des mises à jour régulières pour ses clients pour des améliorations continues. Par conséquent, en cas d'échec de la vérification de la sécurité du noyau, l'erreur Windows 10 ou 11 vérifie si votre système a des mises à jour en attente. Le téléchargement de ces mises à jour améliore également les performances et la vitesse de l'appareil.
Voici comment télécharger la dernière version de Windows disponible
Étape 1 : Utilisez les touches de raccourci clavier Windows + I pour ouvrir l'application Paramètres sur votre appareil.
Étape 2 : Cliquez maintenant sur Windows Update et appuyez sur l'option Paramètres avancés .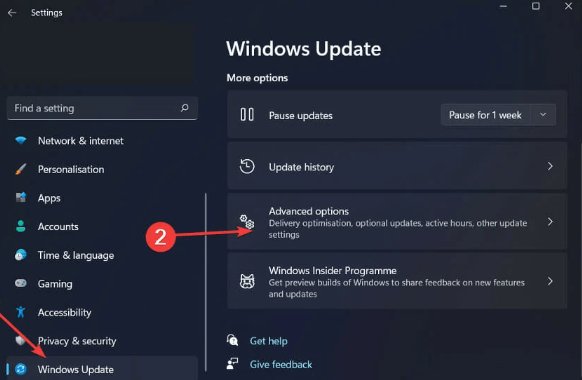
Étape 3 : Maintenant, sous les options supplémentaires, cliquez sur les sections Mises à jour facultatives .
Étape 4 : Sélectionnez Mises à jour de pilotes et cochez la case pour toutes les mises à jour de pilotes en attente.Pour les télécharger, cliquez sur le bouton Télécharger et installer . 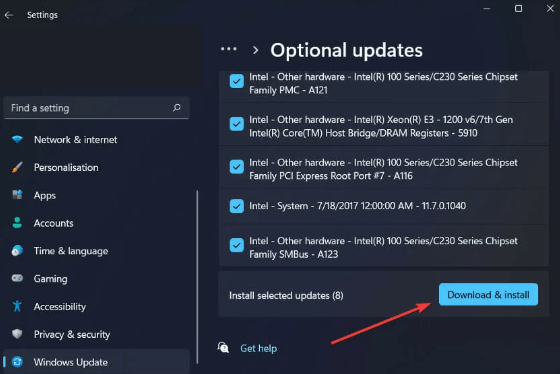
Attendez que le processus soit terminé et redémarrez une fois terminé pour mettre les mises à jour en action. Ensuite, vérifiez si le problème d'échec de la vérification de sécurité du noyau BSOD sous Windows 10 est résolu.
Lisez également: Comment réparer l'échec de l'état d'alimentation du pilote sous Windows 10
Erreur d'échec de la vérification de la sécurité du noyau : CORRIGÉ
Nous concluons ici notre guide de dépannage simple mais efficace pour résoudre les problèmes d'échec du contrôle de sécurité du noyau. Assurez-vous d'appliquer les solutions dans le format donné pour résoudre rapidement l'erreur. Si aucune des solutions n'a aidé, le problème peut provenir de votre système. Par conséquent, pour résoudre ce problème, réinitialisez votre Windows et vérifiez si cela corrige l'erreur.
Cependant, si vous avez encore des préoccupations ou des questions, contactez-nous via la section des commentaires ci-dessous. Si vous avez trouvé l'article prévenant, assurez-vous de vous abonner à notre blog pour des guides techniques similaires. De plus, pour les nouvelles et les mises à jour techniques, suivez-nous sur nos réseaux sociaux, c'est-à-dire Facebook, Twitter, Instagram et Pinterest.
