Kodi vs MediaPortal - Ajouter un nouveau Media Center à Windows 10
Publié: 2016-06-14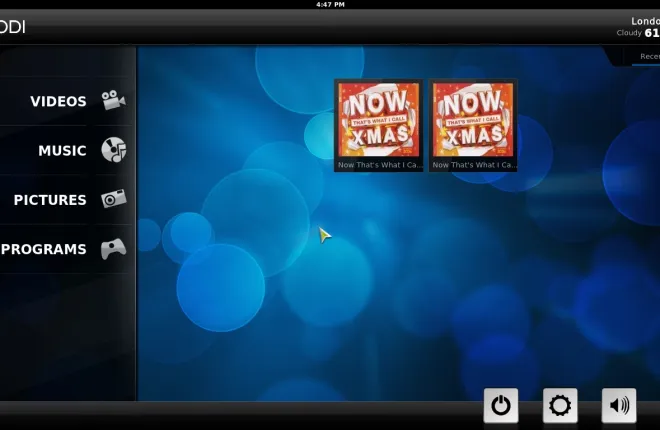
Bien que Microsoft ait ajouté de nombreuses nouvelles options à Windows 10, telles que la vue des tâches couverte ici, ils ont également supprimé certaines choses. Par exemple, Microsoft a supprimé le Media Center de Windows 10. Il s'agissait d'un lecteur multimédia tout-en-un pratique avec lequel vous pouviez lire de la musique, des vidéos et des diaporamas d'images. Cependant, vous pouvez toujours ajouter un nouveau Media Center à Windows 10 avec quelques progiciels tiers.
Le centre multimédia Kodi
Kodi était à l'origine le Xbox Media Center, mais est maintenant disponible pour d'autres plates-formes. Vous pouvez ajouter ce logiciel à Windows, Android, Linux et Mac OS. Ouvrez cette page et cliquez sur le programme d' installation de Windows pour enregistrer son assistant de configuration. Ouvrez ensuite l'assistant d'installation et suivez ses étapes pour installer Kodi.
Lorsque vous avez terminé, ouvrez le centre multimédia Kodi illustré dans la photo ci-dessous. La page d'accueil de Kodi comprend une barre de navigation à partir de laquelle vous pouvez sélectionner Musique , Vidéos , Images , Programmes , Paramètres et Météo (si vous l'ajoutez). Dans le coin inférieur gauche, il y a un bouton d'arrêt avec lequel vous pouvez éteindre et un bouton étoile que vous pouvez sélectionner pour ouvrir votre média favori.
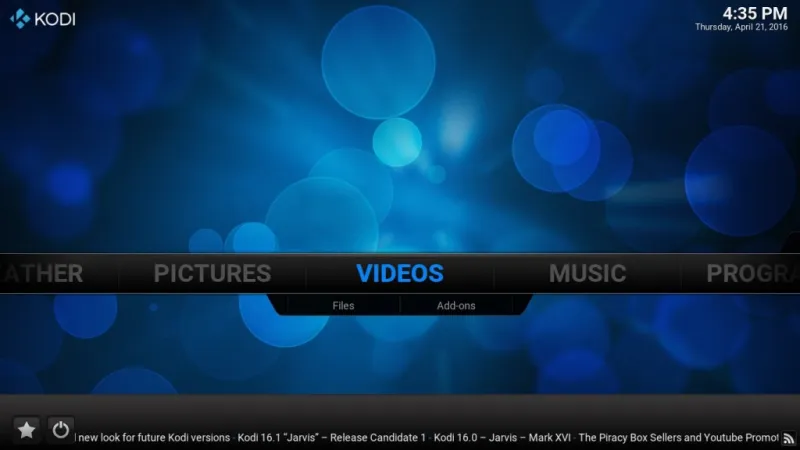
Kodi a des barres latérales et des menus contextuels avec lesquels vous pouvez naviguer et sélectionner des options. Par exemple, sélectionnez Musique sur la page d'accueil pour ouvrir le menu affiché dans l'instantané juste en dessous. Déplacez le curseur vers le côté gauche de la fenêtre ou appuyez sur la touche fléchée gauche pour ouvrir la barre latérale.
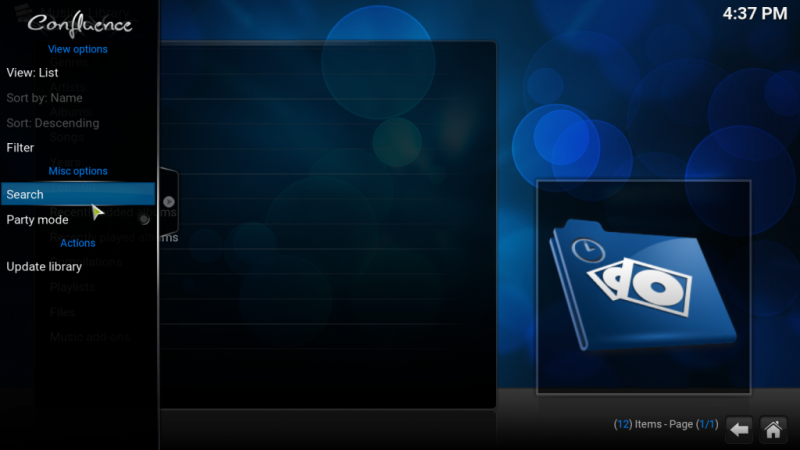
Alternativement, vous pouvez cliquer avec le bouton droit sur un élément de menu pour ouvrir le menu contextuel dans le plan directement en dessous. Cela inclut d'autres options pour l'article. Par exemple, si vous cliquez avec le bouton droit sur une chanson répertoriée dans un menu, vous pouvez sélectionner des options telles que Ajouter aux favoris , Élément de file d'attente ou Informations sur la chanson .
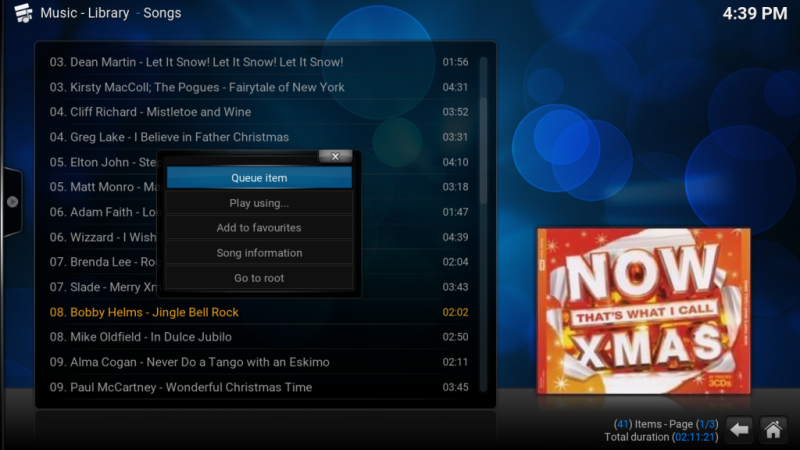
En bas à droite des menus, vous trouverez une flèche de retour et des boutons d'accueil. Appuyez sur le bouton de retour pour revenir au menu précédent. Vous pouvez cliquer sur le bouton d'accueil pour revenir à la page d'accueil de Kodi.
Notez que Kodi ne répertorie pas automatiquement la musique, les images ou les vidéos dans vos dossiers. En tant que tel, vous devrez les ouvrir manuellement. Pour ajouter de nouvelles chansons, sélectionnez Fichiers dans le menu Musique et Ajouter de la musique pour ouvrir la fenêtre Ajouter une source de musique ci-dessous. Sélectionnez ensuite Parcourir > C pour rechercher dans vos dossiers, sélectionnez une chanson ou un album, appuyez plusieurs fois sur le bouton OK , puis sur Oui pour confirmer l'ajout d'une chanson ou d'un album à Kodi. Ensuite, vous pouvez cliquer sur Morceaux ou Albums pour les lire.
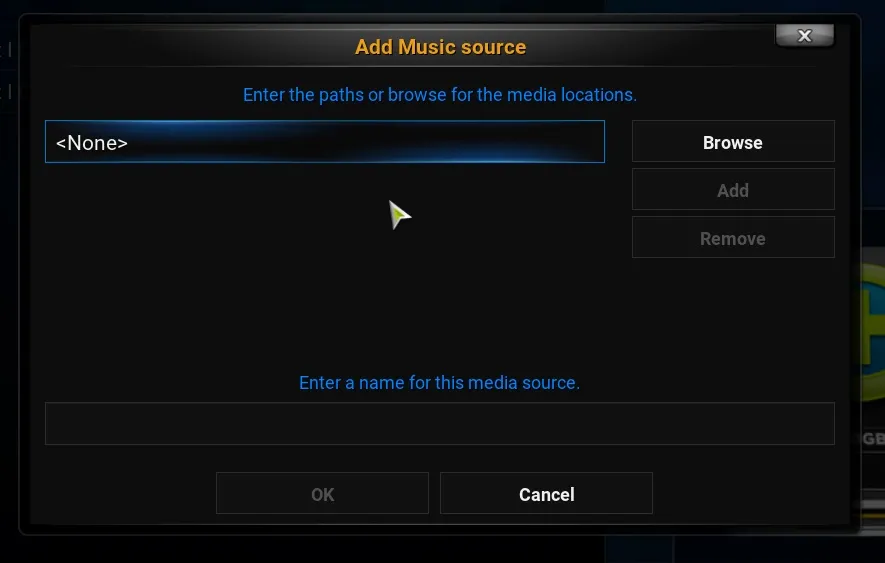
Lorsque vous commencez à jouer une chanson à partir du menu, vous obtenez de superbes visualisations. Sélectionnez Plein écran dans la barre latérale pour ouvrir le lecteur de musique et les visualisations comme dans l'instantané directement ci-dessous. Ensuite, vous pouvez configurer davantage les paramètres de visualisation et en sélectionner de nouveaux en appuyant sur les boutons dans le coin inférieur droit.
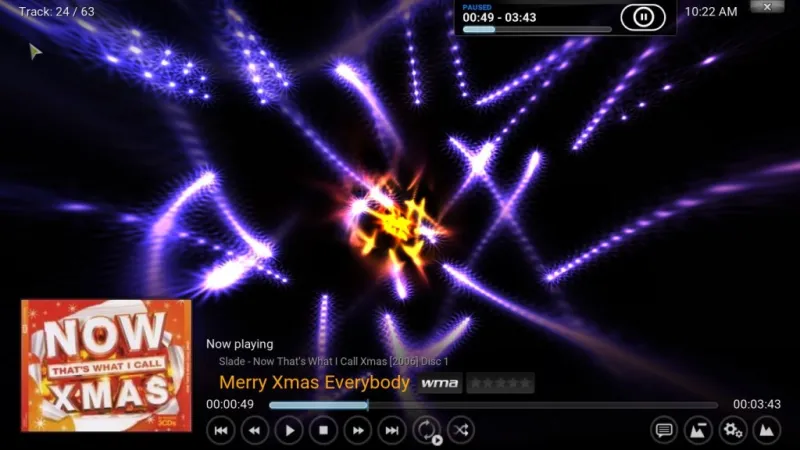
L'ajout de vidéos et d'images à Kodi est à peu près le même. Sélectionnez Vidéos sur la page d'accueil, puis Fichiers > Ajouter des fichiers pour choisir des vidéos à ajouter à Kodi. Sélectionnez ensuite Fichiers > Vidéos et cliquez sur un clip répertorié pour le lire comme ci-dessous.
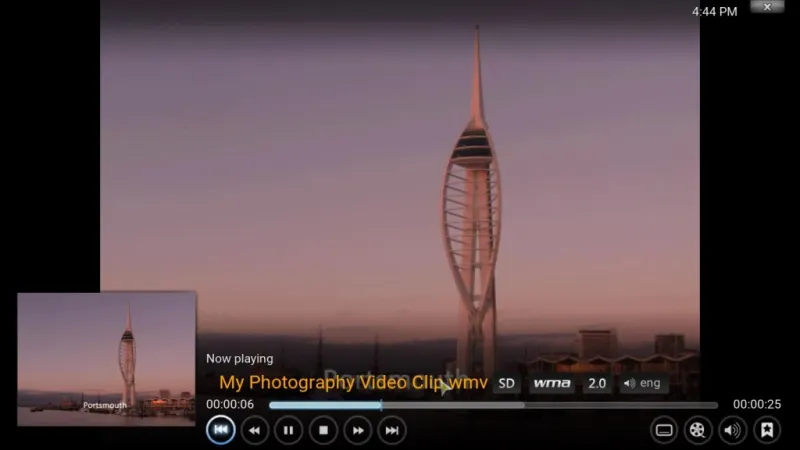
Comme Windows Media Center, vous pouvez lire des diaporamas d'images dans Kodi. Pour ce faire, sélectionnez Images et un dossier d'images ajouté à Kodi. Ouvrez ensuite la barre latérale gauche et sélectionnez l'option Diaporama à partir de là pour lire un diaporama qui comprend toutes les photos du dossier.
Kodi vous donne également des détails détaillés sur les images sélectionnées. Cliquez avec le bouton droit sur une photo répertoriée dans le menu, puis sélectionnez Informations sur l'image . Cela ouvre la fenêtre d'informations sur l'image qui vous montre la taille du fichier, la résolution et les détails des paramètres de l'appareil photo pour la photo.
Vous pouvez également ajouter des images et d'autres médias à vos favoris en cliquant avec le bouton droit sur une image et en sélectionnant Ajouter aux favoris dans le menu contextuel. Ensuite, vous pouvez ouvrir l'image à partir du menu des favoris affiché directement ci-dessous en cliquant sur le bouton étoile dans le coin inférieur gauche de la page d'accueil.

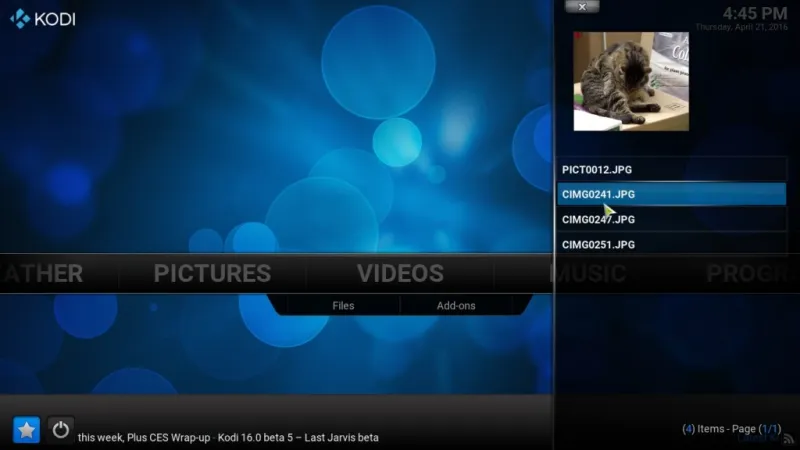
Cliquez sur Système sur la page d'accueil de Kodi pour ouvrir d'autres paramètres de personnalisation. De là, vous pouvez ajouter de nouveaux skins ou thèmes au logiciel. Sélectionnez Apparence > Peau et Peau à nouveau. Ensuite, vous pouvez choisir de passer à un skin alternatif retouché présenté dans l'instantané ci-dessous. Vous pouvez également cliquer sur Obtenir plus pour ajouter d'autres skins.
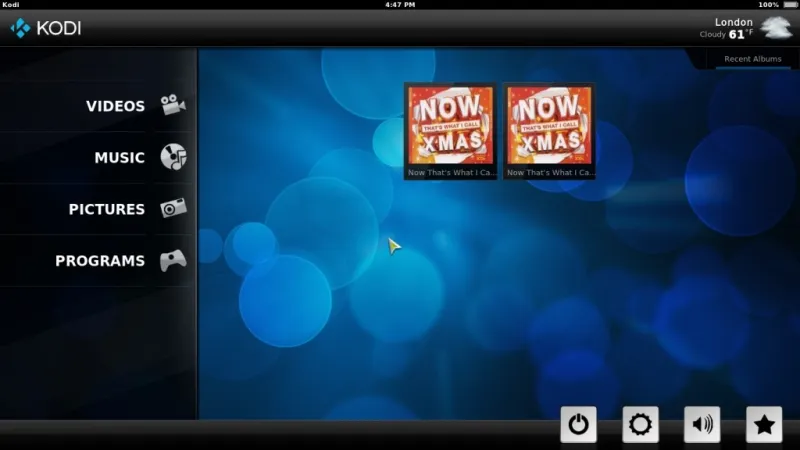
De plus, vous pouvez ajouter des prévisions météorologiques à Kodi. Sélectionnez Paramètres > Météo puis Service pour les informations météo . Choisissez un prévisionniste approprié, puis vous devriez revenir à la page d'accueil où vous trouverez une option Météo . Sélectionnez cela pour ouvrir une prévision comme ci-dessous.
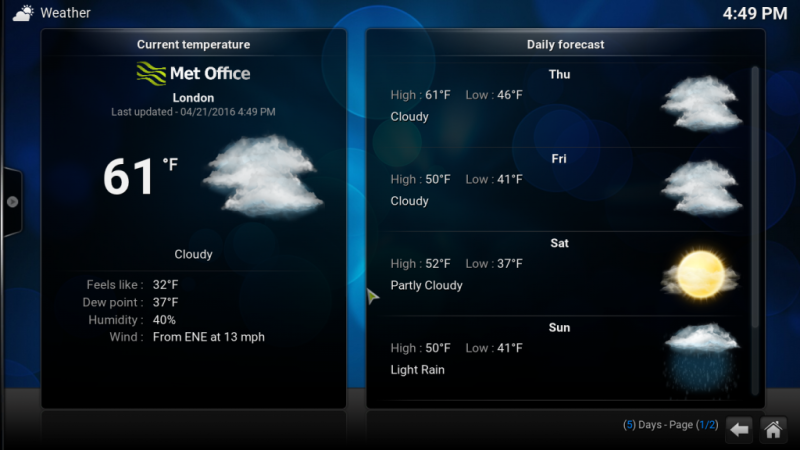
Kodi dispose également d'un vaste référentiel de modules complémentaires. Sélectionnez Système > Paramètres > Modules complémentaires et Installer à partir du référentiel pour ouvrir le menu du plugin. Ensuite, vous pouvez cliquer sur une catégorie et sélectionner un module complémentaire à ajouter au Kodi.
Le centre multimédia MediaPortal
MediaPortal est une alternative à Kodi que vous pouvez ajouter à Windows 10 à partir de cette page. Vous pouvez ajouter un MediaPortal 1 et un MediaPortal 2 à Windows 10 à partir de là. Cet article couvre MediaPortal 1, qui a plus de plugins que l'autre version. Cliquez sur MediaPortal 1 pour enregistrer son fichier Zip, que vous pouvez ensuite extraire en sélectionnant Tout extraire dans l'Explorateur de fichiers. Exécutez l'assistant de configuration, puis ouvrez le logiciel MediaPortal dans l'instantané ci-dessous.
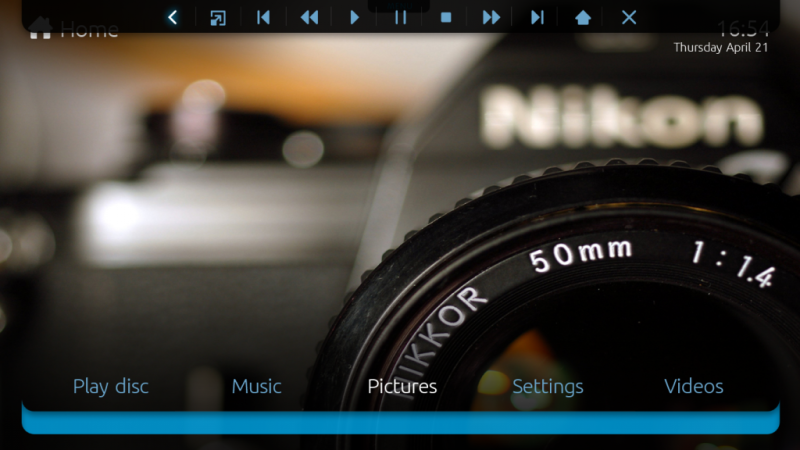
La navigation est assez similaire à Kodi car l'écran d'accueil MediaPortal comprend une barre à partir de laquelle vous pouvez sélectionner Musique, Vidéos , Images , Paramètres , etc. En haut de la fenêtre MediaPortal, il y a aussi une barre supérieure qui vous donne un accès rapide aux commandes de lecture et de navigation. . Sur la gauche de cette barre se trouvent les boutons de navigation retour et accueil, et à l'extrême droite, il y a une option de fermeture sur laquelle vous pouvez appuyer pour quitter MediaPortal.
La bonne chose à propos de MediaPortal est qu'il répertorie automatiquement la musique, la vidéo et les images dans vos dossiers. En tant que tel, vous n'avez pas à les ouvrir manuellement comme dans Kodi. Par exemple, cliquez sur Musique sur la page d'accueil et à nouveau sur Musique pour ouvrir vos albums et chansons dans MediaPortal. Ensuite, vous pouvez cliquer avec le bouton droit sur un titre de chanson pour ouvrir un menu contextuel avec d'autres options. Vous pouvez également déplacer le curseur vers la gauche de la fenêtre pour ouvrir une barre latérale avec des options supplémentaires.
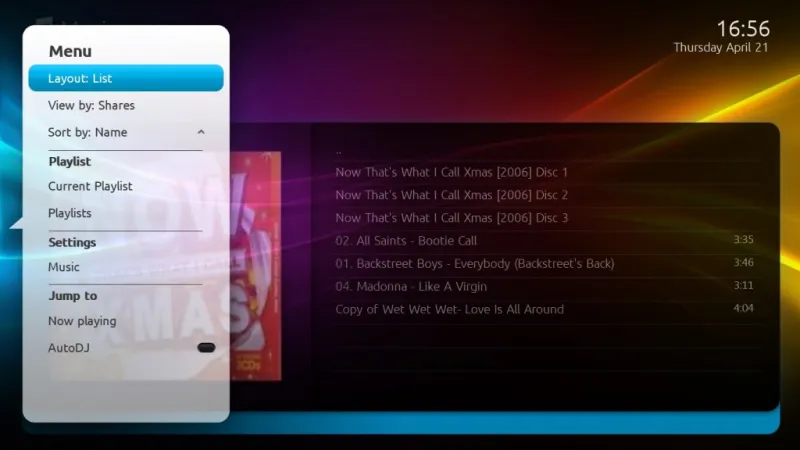
Sélectionnez Images et l'icône de dossier pour ouvrir des aperçus miniatures de vos images comme ci-dessous. Ouvrez le menu de la barre latérale et sélectionnez Diaporama à partir de là pour les lire dans un diaporama. Cliquez sur Paramètres du diaporama dans la barre latérale, puis sur Diaporama pour sélectionner d'autres effets de transition.
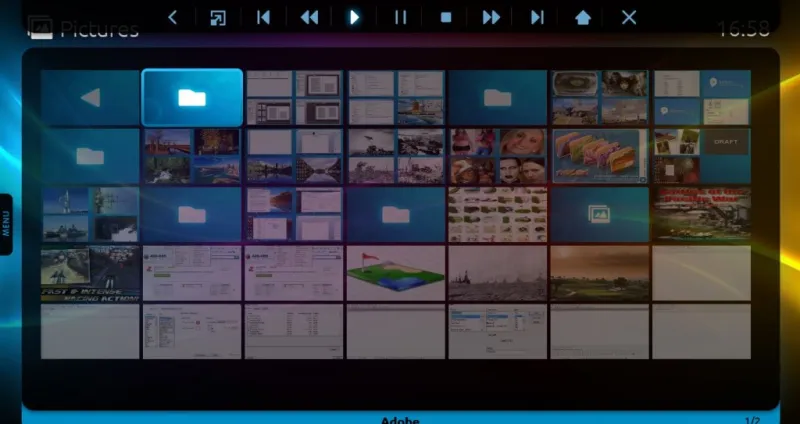
MediaPortal a quelques plugins intégrés, et vous pouvez également en ajouter d'autres. Sélectionnez Plugins sur l'écran d'accueil pour ouvrir les plugins inclus avec le logiciel. Il comprend les plugins Tetris , Sudoku et News que vous pouvez sélectionner.
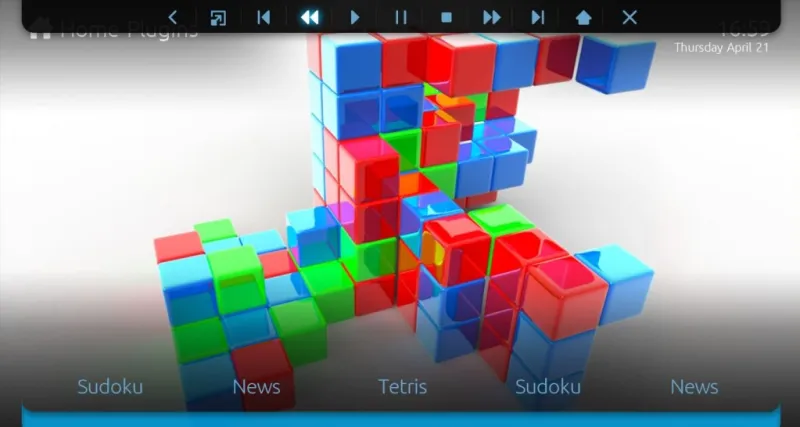
Sélectionnez Paramètres pour personnaliser davantage MediaPortal. Dans ce menu, vous pouvez cliquer sur GUI > Skin pour sélectionner d'autres skins par défaut pour le logiciel. Chaque skin propose également des thèmes alternatifs. Par exemple, le skin DefaultWideHD a un thème de Noël . Vous pouvez également y ajouter beaucoup plus de skins et de plugins avec le gestionnaire d'extensions MediaPortal fourni avec le logiciel.
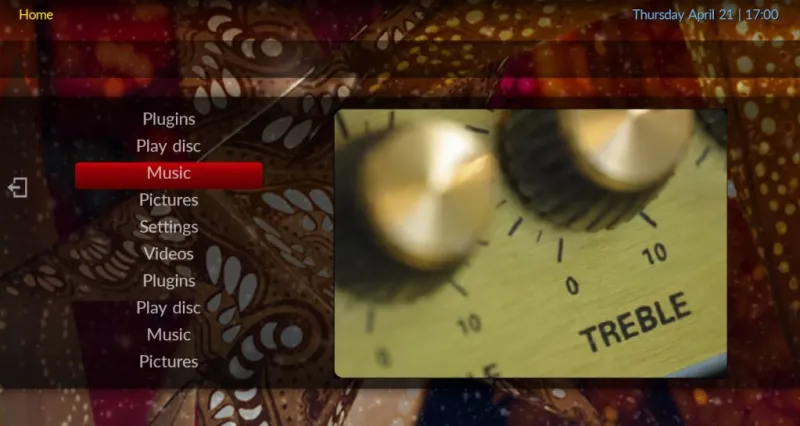
Il existe également une fenêtre MediaPortal - Configuration distincte que vous pouvez ouvrir en dehors du logiciel principal. Vous trouverez peut-être un raccourci MediaPortal - Configuration sur votre bureau. Cliquez dessus pour ouvrir la fenêtre illustrée dans la photo ci-dessous. Cela a des paramètres légèrement plus étendus que ce que vous trouverez dans le menu Paramètres de MediaPortal.
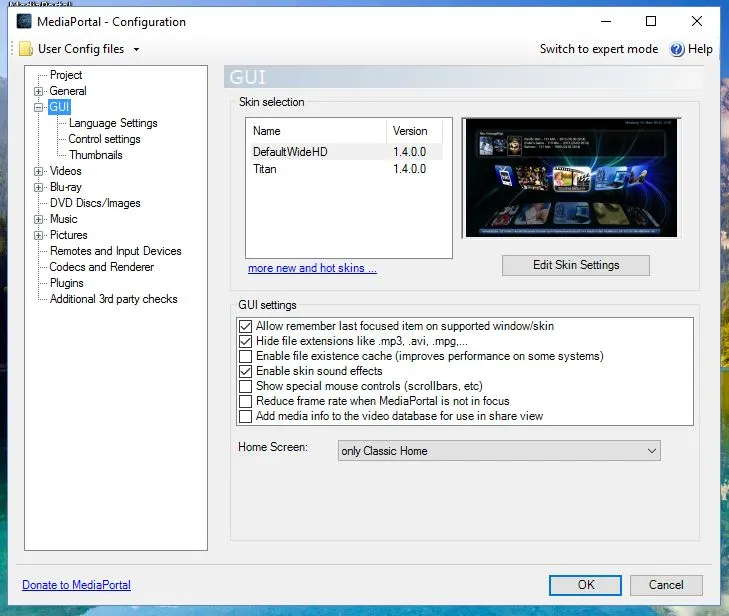
Kodi et MediaPortal sont donc deux excellents remplacements de Media Center que vous pouvez ajouter à Windows 10. Ils ont des options et des paramètres plus étendus que le Windows Media Center d'origine. Plex est un autre nouveau Media Center que vous pouvez également essayer.
