Comment utiliser Kodi sur votre appareil Roku
Publié: 2017-07-21
Ce serait formidable si vous pouviez utiliser Kodi sur votre appareil Roku. Cela ajouterait beaucoup plus de variété de divertissement à votre sélection de choses à regarder. Eh bien, il existe un moyen, et nous l'aborderons ici pour vous.
La première chose à faire est de télécharger l'application Kodi Media Player. Cela peut être fait depuis votre smartphone ou tablette Android. Ensuite, configurez simplement votre Roku pour diffuser du contenu via celui-ci.
Obtenez l'application Kodi
Sur votre smartphone ou tablette Android, rendez-vous sur Google Play. Recherchez l'application Kodi. Ensuite, installez-le sur votre appareil. Assurez-vous que votre tablette ou téléphone Android est sur le même réseau Wi-Fi que votre appareil Roku. C'est important.
Une fois l'application Kodi installée et prête à l'emploi, allumez votre écran ou votre téléviseur. Accédez au canal HDMI approprié pour lire votre Roku si vous disposez de plusieurs entrées HDMI. De nos jours, la plupart des nouveaux téléviseurs disposent de plusieurs sorties HDMI.
Ensuite, vous préparerez votre Roku à accepter le Kodi Stream depuis votre appareil Android.
Préparez Roku pour diffuser Kodi
Accédez à l'écran d'accueil de votre Roku en appuyant sur l'icône du bouton d'accueil de la télécommande Roku. Ensuite, accédez aux paramètres dans la liste et sélectionnez-le. Ensuite, accédez à Système, faites défiler jusqu'à Screen Mirroring et cliquez dessus avec votre télécommande Roku. Cliquez ensuite sur Toujours autoriser pour activer la mise en miroir de l'écran depuis votre tablette ou téléphone Android.
Activer la mise en miroir d'écran sur votre appareil Android
Cela peut ne pas fonctionner avec tous les smartphones ou appareils Android. Cela est particulièrement vrai si vous possédez un téléphone ou une tablette spécifique à Google. Si vous ne possédez pas de tablette spécifique à Google (un produit iPhone par exemple), le processus est similaire, mais la plupart des programmes portent des noms différents. Vous pourrez peut-être établir une connexion Wi-Fi directe à votre Roku comme je le fais avec ma tablette NVidia Shield.
Voici les étapes pour créer une connexion Wi-Fi directe.
- Accédez aux paramètres de votre appareil Android et appuyez sur Wi-Fi.
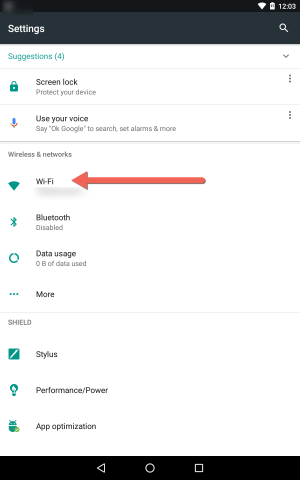
- Ensuite, dans le coin supérieur droit de votre appareil, appuyez sur les trois points verticaux.
- Choisissez Avancé, puis appuyez sur Wi-Fi direct.
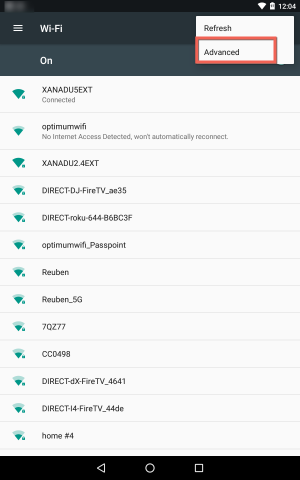
- Cela connectera votre smartphone ou tablette Android directement à votre appareil Roku.
- Le seul problème est que vous devez déjà télécharger la vidéo que vous souhaitez regarder sur votre appareil. Une fois que vous établissez une connexion Wi-Fi directe, Internet est déconnecté de votre tablette ou de votre téléphone.
Si votre appareil Android prend en charge la mise en miroir d'écran sur Roku, il peut être activé en accédant aux paramètres sous l'écran. L'appareil sera nommé différemment selon votre appareil Android. Recherchez votre appareil Android jusqu'à ce que vous trouviez les paramètres appropriés, puis cliquez dessus.
Dans le sous-menu Affichage, sélectionnez Cast ou Cast Screen. Vous pouvez avoir trois petits points en haut à droite de l’écran de votre appareil Android. Appuyez dessus et choisissez avancé si disponible et sélectionnez activer l'affichage sans fil. Une fois que vous avez sélectionné « activer l’affichage sans fil », vous devriez être prêt à partir.
Utilisez Miracast depuis votre ordinateur ou appareil Windows
Si vous possédez un ordinateur portable ou un PC Windows et qu'il prend en charge Miracast, vous pourrez refléter votre écran sur votre Roku. Ensuite, vous aurez la possibilité de lire des films, des vidéos, de la musique, etc. Kodi depuis votre machine Windows vers Roku.

Si vous ne disposez pas des capacités Miracast, vous pouvez obtenir un émetteur Miracast pour utiliser Kodi via Wi-Fi depuis l'ordinateur vers Roku. Pour vérifier si votre appareil ou ordinateur Windows dispose de Miracast, procédez comme suit :
- Appuyez ou cliquez sur votre souris ou votre trackpad dans la zone de notification de votre barre des tâches Windows.
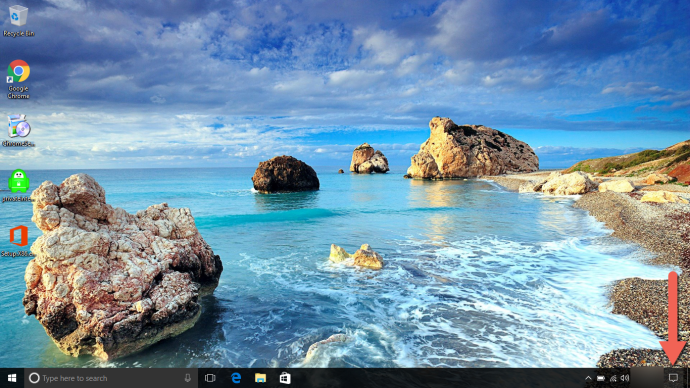
- Ensuite, sélectionnez Connecter. Une notification vous indique si votre PC ou appareil mobile prend en charge Miracast.
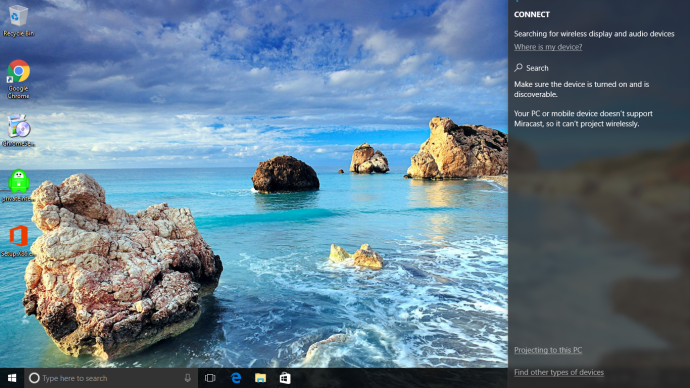 Si tel est le cas, vous pourrez projeter votre écran Windows sur votre Roku. Sinon, vous ne pourrez pas utiliser la fonctionnalité Miracast à moins de mettre à niveau les composants de votre ordinateur pour ce faire ou d'acheter un émetteur Miracast. Si votre ordinateur ne dispose pas de la fonctionnalité Miracast, vous pouvez la télécharger sur leur site Web. La plupart du temps, un ordinateur plus ancien ne dispose pas de Miracast, mais les modèles plus récents mis à niveau le seront.
Si tel est le cas, vous pourrez projeter votre écran Windows sur votre Roku. Sinon, vous ne pourrez pas utiliser la fonctionnalité Miracast à moins de mettre à niveau les composants de votre ordinateur pour ce faire ou d'acheter un émetteur Miracast. Si votre ordinateur ne dispose pas de la fonctionnalité Miracast, vous pouvez la télécharger sur leur site Web. La plupart du temps, un ordinateur plus ancien ne dispose pas de Miracast, mais les modèles plus récents mis à niveau le seront. - Lorsque vous disposez de la capacité Miracast, vous pouvez accéder à la zone de notification et cliquer dessus.
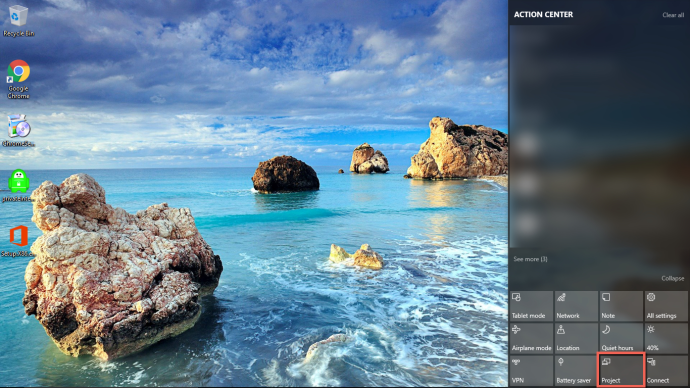 Ensuite, choisissez Projet et vous devriez voir l’option de projeter sans fil. Ensuite, sélectionnez votre appareil Roku sur lequel projeter votre écran Windows. Vous pouvez désormais utiliser Kodi sur votre Roku.
Ensuite, choisissez Projet et vous devriez voir l’option de projeter sans fil. Ensuite, sélectionnez votre appareil Roku sur lequel projeter votre écran Windows. Vous pouvez désormais utiliser Kodi sur votre Roku.
C'est tout ce qu'on peut en dire. Recherchez les fonctionnalités Miracast sur votre appareil Windows et projetez sans fil sur votre Roku. N'oubliez pas que le Roku et votre ordinateur ou smartphone Windows doivent se connecter à la même connexion Internet sans fil. Si vous constatez que ces étapes ne fonctionnent pas, vérifiez une dernière fois la connexion sans fil sur votre Roku et Windows. Sérieusement, la plupart du temps, c'est là le problème.
Conclusion
Vous pouvez utiliser votre smartphone ou vos appareils Android et Windows pour regarder Kodi sur votre appareil de streaming Roku. Activez simplement la mise en miroir d'écran sur votre appareil Roku. Ensuite, dirigez-vous vers la zone appropriée de votre appareil Android ou Windows pour commencer à afficher sans fil son écran sur votre Roku.
Cela prendra quelques étapes faciles à suivre, mais vous pourrez ensuite regarder des vidéos Kodi, écouter de la musique et consulter vos médias numériques préférés depuis Kodi directement via votre Roku.
Saviez-vous que vous pouvez jouer à des jeux vidéo sur le Roku ? Nous vous recommandons de consulter notre article de blog sur les meilleurs jeux auxquels vous pouvez jouer sur le Roku !
Besoin d'une Smart TV prenant en charge Roku ? Bien sûr, vous le faites! Découvrez ce téléviseur de TCL !
Vous voulez que votre Roku se taise ? Vous pouvez programmer votre Roku Stick pour qu'il cesse de vous parler et vive une expérience plus silencieuse.
Besoin de vérifier votre vitesse Internet sur votre Roku ? Cliquez ici pour découvrir comment!
Avez-vous eu l'erreur redoutée HDCP ? Il apparaît sous forme de message d'avertissement sur un écran noir ou de notification sur un écran violet. Effrayant, non ? Ce n’est pas obligatoire. Il existe un moyen rapide d'y remédier ! Cliquez ici pour découvrir comment!
