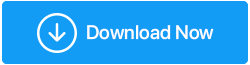Voici comment réparer les touches d'ordinateur portable qui ne fonctionnent pas ?
Publié: 2020-09-17Il n'y a rien de plus frustrant que le clavier défectueux d'un ordinateur portable. Divers utilisateurs se sont plaints sur les forums sociaux que certaines touches de leur ordinateur portable ne fonctionnaient pas. Donc, si vous rencontrez les mêmes problèmes avec le clavier de votre ordinateur portable, cet article vous aidera à résoudre définitivement ce problème.
Alors sans plus tarder, discutons de la façon de résoudre le problème des touches d'ordinateur portable qui ne fonctionnent pas.
Lisez également: Comment réparer les clés WASD ne fonctionnant pas dans Windows 10
Comment réparer les touches d'ordinateur portable qui ne fonctionnent pas :
Remarque : La solution que nous avons suggérée fonctionnera pour presque toutes les grandes marques d'ordinateurs portables telles que Dell, HP, Acer, Lenovo, etc.
Liste des matières
- 1. Redémarrez votre ordinateur portable
- 2. Réinitialiser l'alimentation de votre ordinateur portable
- 3. Désactiver les clés de filtre
- 4. Réinstallez votre pilote de clavier
- 5. Mettez à jour votre pilote de clavier
- 6. Vérifiez si le problème est lié au matériel
1. Redémarrez votre ordinateur portable
Si certaines des touches de votre ordinateur portable ne fonctionnent pas, cela peut être dû à un problème logiciel mineur qui peut être résolu en redémarrant simplement votre ordinateur portable.
Cliquez sur le bouton Démarrer de Windows > cliquez sur le bouton d'alimentation et sélectionnez Redémarrer.
Après le redémarrage de l'ordinateur, vérifiez si le clavier de votre ordinateur portable fonctionne correctement. Si le problème n'est toujours pas résolu, passez à l'étape suivante.
Lisez également: Comment réparer les raccourcis clavier et les raccourcis clavier ne fonctionnant pas dans Windows 10
2. Réinitialiser l'alimentation de votre ordinateur portable
Si les touches de votre ordinateur portable ne fonctionnent toujours pas après le simple redémarrage de votre ordinateur portable, il est temps de réinitialiser votre ordinateur portable en suivant les étapes ci-dessous.
- 1. Cliquez sur le bouton Démarrer de Windows > cliquez sur le bouton d'alimentation > Arrêter pour éteindre votre ordinateur.
- 2. S'il y a des périphériques connectés à l'ordinateur portable comme une clé USB, une souris externe, un moniteur, déconnectez-les tous. Si la batterie de votre ordinateur portable est faible et que vous avez connecté un câble d'alimentation, retirez-le également.
- 3. Maintenant, après avoir retiré la batterie, maintenez enfoncé le bouton d'alimentation de votre ordinateur portable pendant 15 à 20 secondes.
- 4. Installez à nouveau la batterie sur votre ordinateur portable, ainsi que le câble d'alimentation et appuyez sur le bouton d'alimentation pour allumer votre ordinateur portable.
Une fois que votre ordinateur portable démarre, vérifiez si les touches de l'ordinateur portable fonctionnent correctement. Si les touches fonctionnent correctement, vous n'avez pas besoin de procéder à d'autres étapes. Mais si le problème persiste, passez à l'étape suivante.
3. Désactiver les clés de filtre
Si les touches de votre ordinateur portable réagissent lentement ou s'il y a un décalage dans le clavier, cela ne signifie pas toujours que le clavier de votre ordinateur portable est défectueux. Pour résoudre ce problème, il vous suffit de désactiver les touches de filtre.
Remarque : lorsque les touches de filtre sont activées, ignorez les frappes répétées pour faciliter la saisie au clavier, principalement pour les personnes souffrant de tremblements des mains. Mais si vous n'avez pas ce problème et que votre frappe est ferme et rapide, l'activation des touches de filtrage ralentira la vitesse de frappe.
Pour désactiver les clés de filtre, suivez les étapes ci-dessous :
1. Cliquez sur le bouton Démarrer de Windows et sélectionnez l'icône d'engrenage pour ouvrir les paramètres Windows.
2. Sur l'écran Paramètres de Windows, cliquez sur l'option Facilité d'accès.
3. Maintenant, sur l'écran suivant, cliquez sur Clavier dans le volet de gauche. Dans le volet de droite, basculez le bouton sous les touches de filtre sur la position OFF.
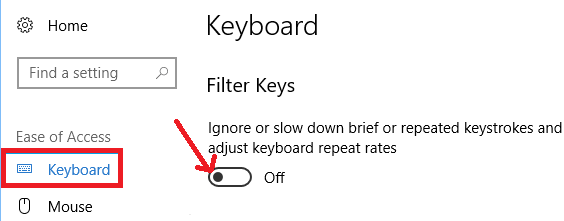
4. Redémarrez maintenant votre ordinateur et vérifiez si le clavier de votre ordinateur portable est revenu à la normale.
4. Réinstallez votre pilote de clavier
Le problème des touches d'ordinateur portable qui ne fonctionnent pas correctement peut être dû à un pilote de clavier défectueux ou corrompu. Par conséquent, pour résoudre ce problème, notre prochaine étape consiste à réinstaller les pilotes du clavier en suivant les étapes ci-dessous :
1. Ouvrez la fenêtre Exécuter en appuyant simultanément sur les touches Windows + R du clavier.
2. Maintenant, dans la boîte de Exécuter la commande, tapez devmgmt.msc et appuyez sur la touche Entrée pour ouvrir le Gestionnaire de périphériques. Vous pouvez également cliquer sur le bouton Démarrer de Windows et sur le type de recherche Windows Gestionnaire de périphériques. Cliquez sur le premier résultat disponible pour ouvrir le Gestionnaire de périphériques.
Remarque : Si certaines des touches qui ne fonctionnent pas sur votre ordinateur portable incluent celle nécessaire pour ouvrir le Gestionnaire de périphériques, vous pouvez activer le clavier à l'écran.
3. Sur l'écran Gestionnaire de périphériques, cliquez sur la flèche avant Clavier pour la développer.
4. Maintenant, faites un clic droit sur votre clavier et dans le menu déroulant disponible, sélectionnez l'option Désinstaller l'appareil.
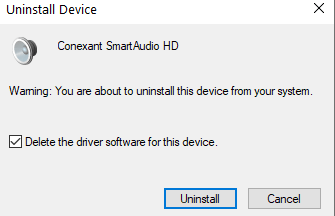
5. Dans la boîte de dialogue qui vous invite, cliquez sur le bouton Désinstaller pour désinstaller les pilotes de clavier.
6. Redémarrez maintenant votre ordinateur.
7. Après le redémarrage de l'ordinateur, Windows recherche automatiquement les pilotes et les réinstalle.
8. Vous pouvez également ouvrir manuellement le Gestionnaire de périphériques, cliquer avec le bouton droit sur l'action en haut et sélectionner l'option Rechercher les modifications matérielles.
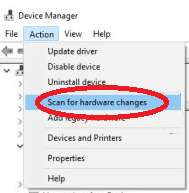
Maintenant, une fois que Windows a fini de réinstaller les pilotes du clavier, vérifiez si toutes les touches du clavier de votre ordinateur portable fonctionnent correctement.

5. Mettez à jour votre pilote de clavier
Un pilote de clavier obsolète ou corrompu peut être la raison pour laquelle les touches de l'ordinateur portable ne fonctionnent pas correctement. Cependant, la mise à jour du pilote du clavier peut résoudre ce problème. Vous pouvez mettre à jour votre pilote de clavier vers la dernière version soit en le vérifiant manuellement sur le site du fabricant, soit en le mettant à jour automatiquement via le Gestionnaire de périphériques ou en utilisant un outil de mise à jour du pilote.
(a) Mettez à jour votre pilote à l'aide du Gestionnaire de périphériques
C'est l'une des méthodes automatiques pour mettre à jour gratuitement les pilotes de votre périphérique, mais le seul problème avec cette approche est qu'elle vous fournit rarement les derniers pilotes. Pour mettre à jour les pilotes obsolètes à l'aide du Gestionnaire de périphériques, suivez les étapes ci-dessous :
1. Ouvrez la fenêtre Exécuter en appuyant simultanément sur les touches Windows + R du clavier.
2. Tapez maintenant devmgmt.msc dans la case Exécuter la commande et appuyez sur la touche Entrée pour ouvrir le Gestionnaire de périphériques.
3. Sur l'écran Gestionnaire de périphériques, cliquez sur la flèche avant Clavier pour la développer.
4. Maintenant, faites un clic droit sur votre clavier et sélectionnez l'option Mettre à jour le pilote dans le menu déroulant.
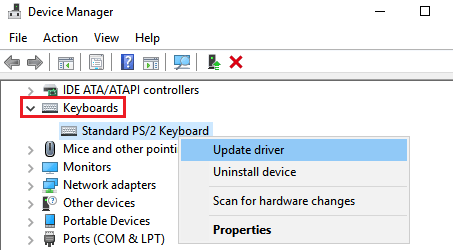
5. Sur l'écran suivant, parmi les options de configuration disponibles, sélectionnez la première qui lit, Rechercher automatiquement les options du logiciel de pilote mis à jour.
6. Maintenant, Windows recherchera sur votre ordinateur et sur Internet les derniers pilotes disponibles pour votre appareil. Et une fois localisé, suivez toutes les instructions données pour installer les derniers pilotes sur votre ordinateur.
7. Bien que ce processus d'obtention des mises à jour du pilote soit simple, comme indiqué précédemment, il ne vous fournit généralement pas les dernières mises à jour.
Maintenant, pour obtenir le dernier pilote sur votre ordinateur, vous devez soit vérifier manuellement le site Web du fabricant (ce qui nécessite beaucoup de recherche et de temps), soit obtenir de l'aide avec un outil de mise à jour de pilote dédié.
Advanced Driver Updater est l'un de ces outils de mise à jour de pilotes de Systweak qui analyse automatiquement l'ensemble de votre ordinateur à la recherche de tous les pilotes obsolètes, puis les met à jour en un seul clic. Cet outil étonnant est présent sur le marché depuis plus d'une décennie et fait confiance à des millions d'utilisateurs de toutes les régions du monde.
Vous pouvez télécharger Advanced Driver Updater à partir d'ici.
Lire l'examen complet de Advanced Driver Updater
Après avoir téléchargé le programme, vous pouvez facilement le faire en suivant les instructions à l'écran. Une fois le processus d'installation terminé, cliquez sur le bouton Démarrer l'analyse maintenant pour lancer l'analyse afin que le produit puisse trouver tous les pilotes obsolètes de votre ordinateur. Le moteur d'analyse du produit est si avancé et rapide que l'analyse prendra quelques minutes. Dans mon cas, le scan a pris moins de 2 minutes et je n'en crois pas mes yeux.
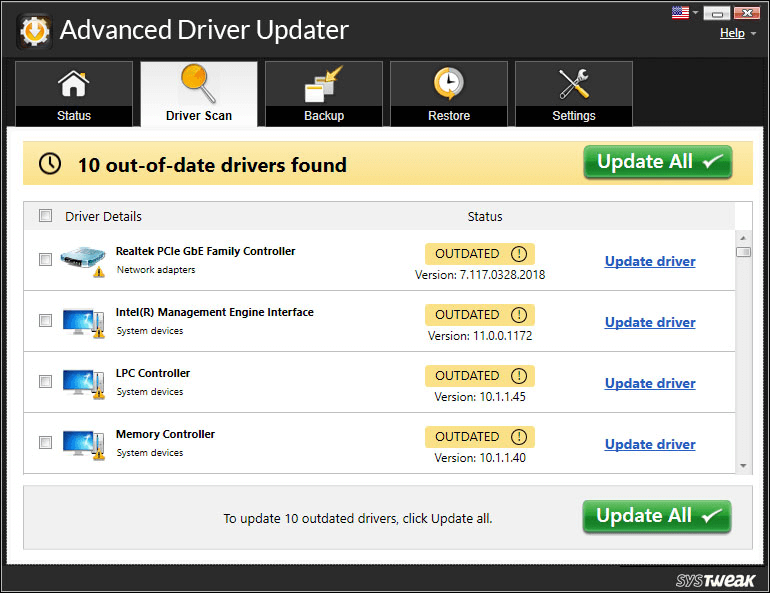
Maintenant, pour mettre à jour tous ces pilotes obsolètes, il vous suffit de cliquer sur le bouton Tout mettre à jour. Et dès que vous cliquez sur le bouton Tout mettre à jour, le produit commence à télécharger les derniers pilotes sur votre ordinateur.
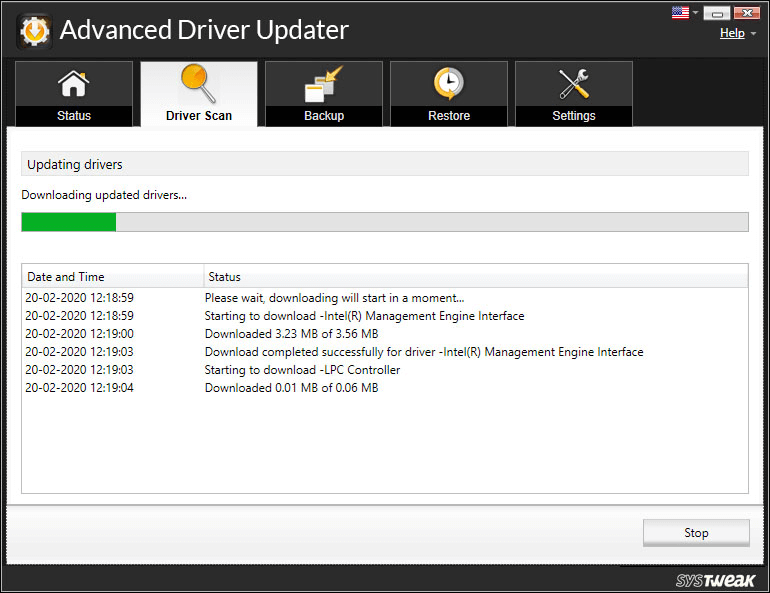
Remarque : Le produit crée également une sauvegarde complète des anciens pilotes avant d'installer les nouveaux. Cela vous aide à revenir à l'ancien pilote dans le cas le plus rare où le pilote nouvellement installé commence à mal se comporter.
Après avoir installé tous les derniers pilotes, redémarrez simplement votre PC pour vérifier si les touches de votre ordinateur portable fonctionnent correctement.
6. Vérifiez si le problème est lié au matériel
Nous sommes sûrs que si les touches de votre ordinateur portable ne fonctionnent pas en raison de problèmes liés au logiciel, cela sera résolu en essayant les étapes ci-dessus. Mais s'il s'agit de problèmes liés au matériel, vous devez le résoudre manuellement.
(a) Nettoyez le clavier de votre ordinateur portable avec une brosse/de l'air comprimé
S'il y a beaucoup de particules de poussière sur le clavier, cela pourrait être la raison pour laquelle certaines touches ne fonctionnent pas sur votre ordinateur portable. Éteignez d'abord votre ordinateur portable et essayez avec un chiffon en coton propre pour enlever toute la poussière du clavier de votre ordinateur portable. Maintenant, si vous trouvez toujours de la poussière entre les touches, utilisez une brosse douce et sèche et retirez délicatement la poussière. Assurez-vous de nettoyer toute la poussière en douceur afin qu'aucune particule de poussière ne reste. Vous pouvez également utiliser de l'air comprimé pour enlever la poussière de votre clavier. Une fois que vous sentez que vous avez nettoyé toute la poussière, allumez votre ordinateur portable et vérifiez si les touches fonctionnent normalement.
(b) Assurez-vous que les clés ne sont pas physiquement endommagées
En plus de nettoyer la poussière du clavier, assurez-vous également que les touches de l'ordinateur portable qui ne fonctionnent pas correctement ne sont pas endommagées. Parce que s'ils sont physiquement endommagés, vous ne pouvez rien faire d'autre que de les apporter au centre de service agréé.
Conclusion:
Ici se terminent toutes les étapes de dépannage pour résoudre le problème des clés d'ordinateur portable qui ne fonctionnent pas correctement. Et nous sommes convaincus que vous pouvez désormais utiliser le clavier de votre ordinateur portable comme avant. Mais si le problème persiste, écrivez-nous dans la section des commentaires ci-dessous, nous essaierons de rechercher la résolution. N'oubliez pas non plus de mentionner vos commentaires et suggestions dans la zone de commentaires ci-dessous.