Découvrez les meilleures façons de copier du texte d'un PDF vers Word
Publié: 2024-05-20La copie du contenu des fichiers est la tâche la plus courante qui doit être effectuée dans presque tous les secteurs, quelle que soit la situation.
Par exemple, dans un scénario académique, vous devrez peut-être copier les points critiques du dossier d'exigences pour les élaborer dans votre dossier de devoir.
De même, un opérateur de saisie de données préfère copier les données du fichier à des fins d'analyse, de sauvegarde ou à d'autres fins connexes.
Dans la plupart des scénarios, les fichiers PDF semblent non modifiables et sont soumis à des restrictions de copie. Par conséquent, si vous avez du mal à copier du texte d'un PDF vers Word, vous devez adopter une approche pratique.
4 meilleures méthodes pour copier du texte d'un PDF vers Word
Lorsqu'il s'agit d'approches de copie, la plupart des utilisateurs s'appuient uniquement sur la méthode générique du copier-coller, mais ce n'est pas la seule.
Serval, d'autres outils précieux sont également disponibles pour convertir directement votre fichier PDF au format Word, éliminant ainsi le besoin de copier le texte manuellement.
Cependant, nous avons mis en lumière ici quelques moyens les meilleurs et les plus rapides de copier du texte d'un PDF vers Word.
Méthode 1 : Convertir un PDF en Word en ligne via PDFelement
La première et la plus fiable méthode pour convertir des documents PDF en Word consiste à utiliser Wondershare PDFelement Online.
L'avantage d'utiliser cette méthode est que coller du texte dans votre fichier Word de destination n'endommagera pas son formatage.
En outre, lorsque vous choisissez de convertir un PDF en Word via PDFelement Online, celui-ci préserve la structure inhérente, le style de police, la mise en page, les graphiques, les données tabulaires et d'autres éléments de votre fichier PDF.
Ainsi, lorsque le fichier est converti en Word, vous pouvez facilement incorporer les données textuelles de ce fichier Word dans un autre fichier Word.
Vous trouverez ci-dessous le processus détaillé pour convertir un fichier PDF en Word à l'aide de PDFelement :
- Étape 1 : Lancez le convertisseur PDF en Word en ligne Wondershare PDFelement.
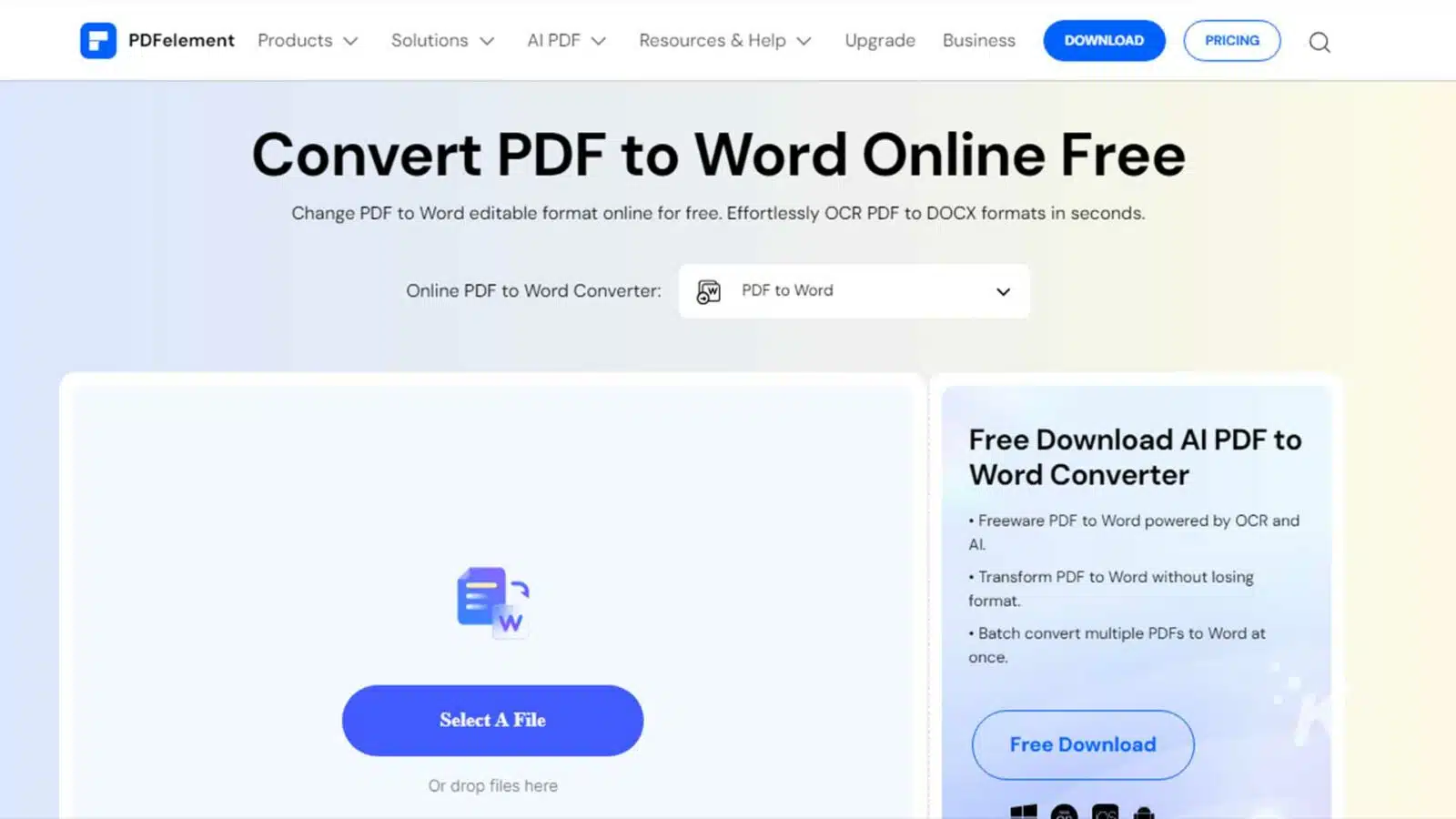
- Étape 2 : Téléchargez votre fichier PDF en cliquant sur l'option « Sélectionner un fichier » .
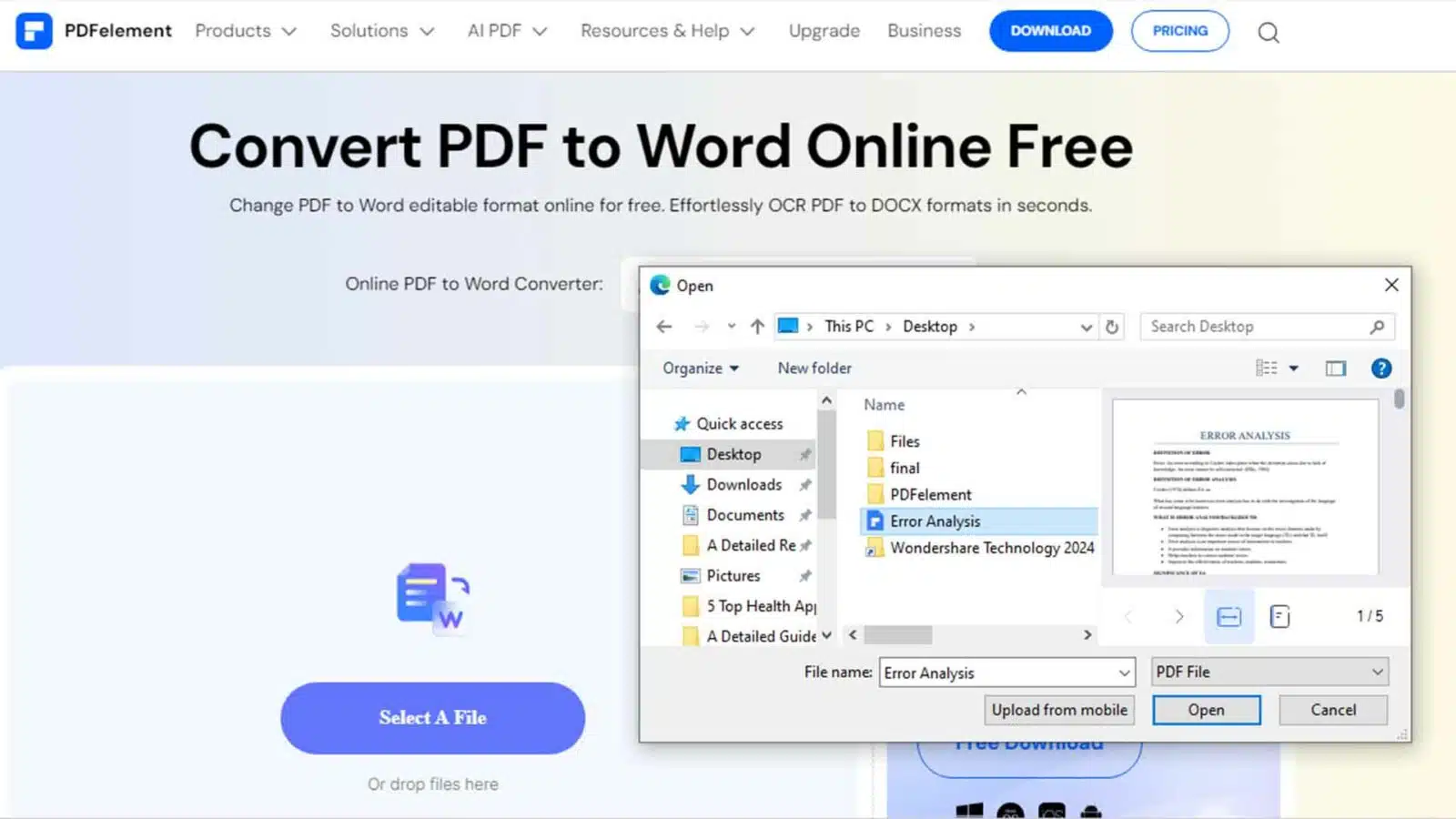
- Étape 3 : Après avoir téléchargé le fichier, cliquez sur « Convertir ».
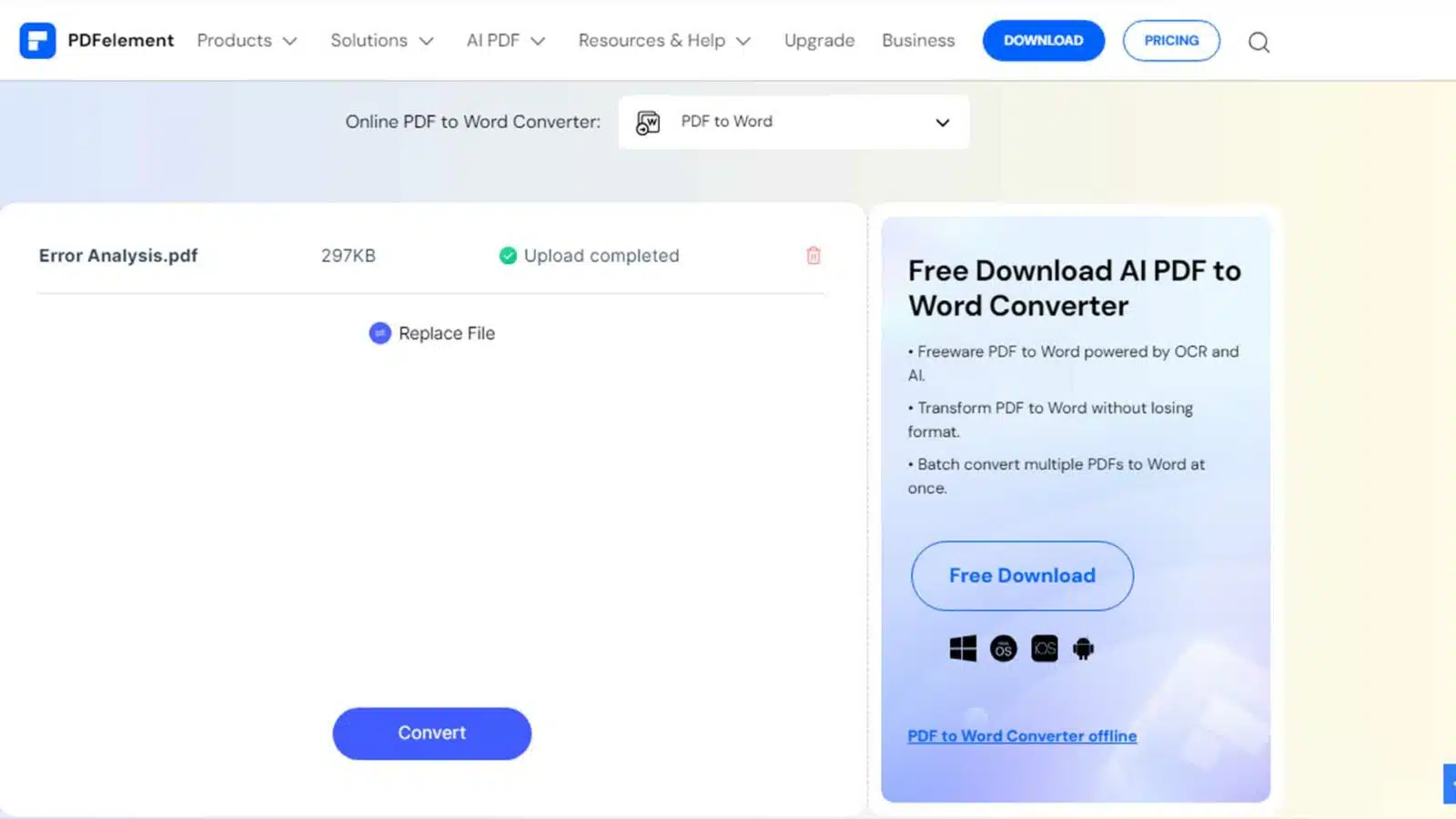
- Étape 4 : Après le processus de conversion réussi, vous pouvez télécharger le fichier converti en cliquant sur le bouton « Télécharger » .
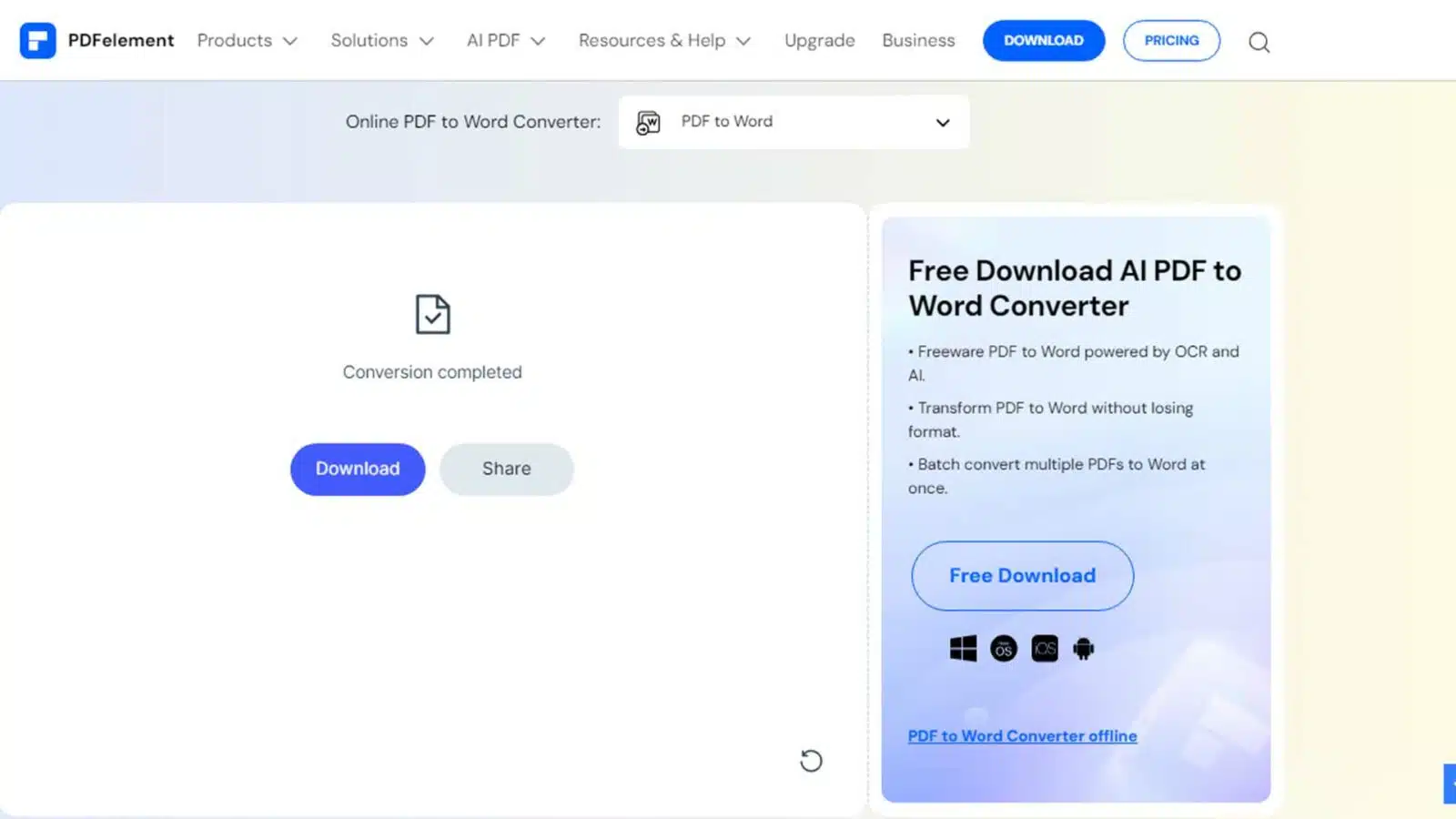
Méthode 2 : processus de copier-coller
C'est la méthode la plus simple et la plus largement utilisée par les utilisateurs de PDF. La méthode est particulièrement adaptée lorsque vous avez uniquement besoin du contenu textuel et que vous ne vous souciez pas beaucoup de la préservation du formatage du document.
En outre, vous pouvez utiliser ce simple processus de copier-coller lorsque vous ne prévoyez pas de modifications ultérieures ou que vous devez ajouter du contenu supplémentaire à votre fichier Word de destination.
Voici comment copier le texte d'un fichier PDF et le coller dans votre document Word :
- Étape 1 : Ouvrez le fichier PDF que vous souhaitez convertir et sélectionnez l'intégralité du fichier en cliquant sur « Ctrl + A ».
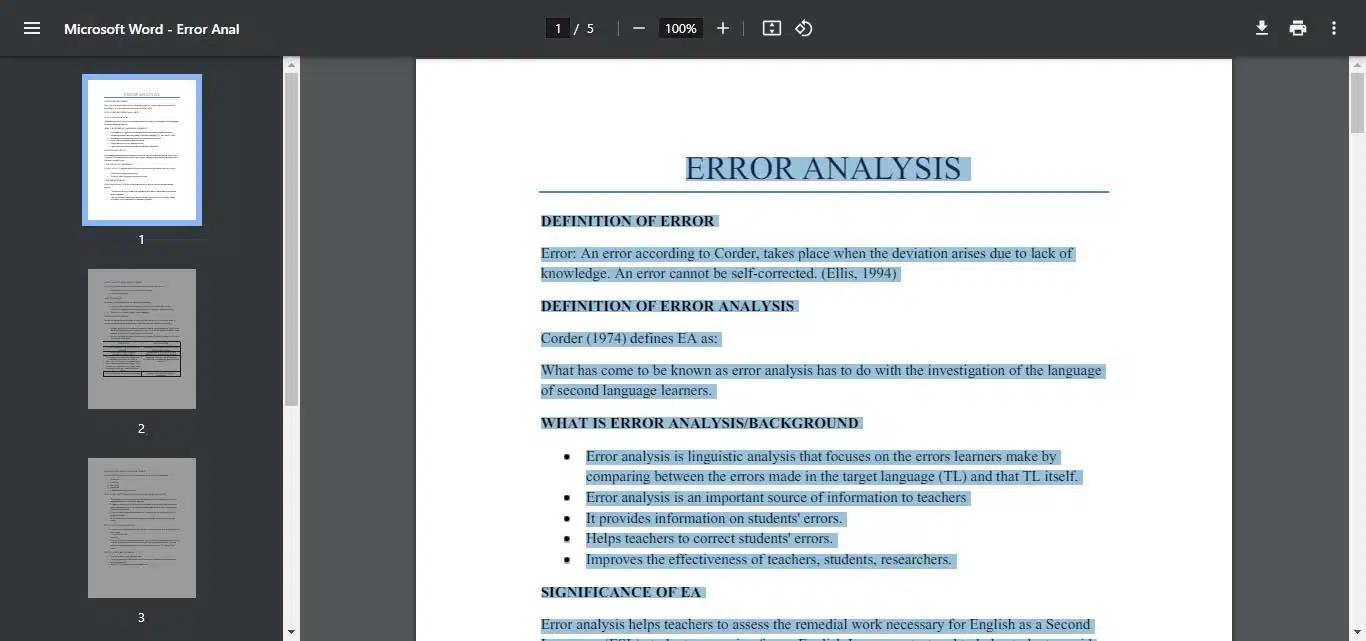
- Étape 2 : Faites un clic droit n'importe où sur le fichier PDF et choisissez l'option « Copier » .
- Étape 3 : Cliquez avec le bouton droit sur un nouveau document vierge dans MS Word et sélectionnez une option de collage.
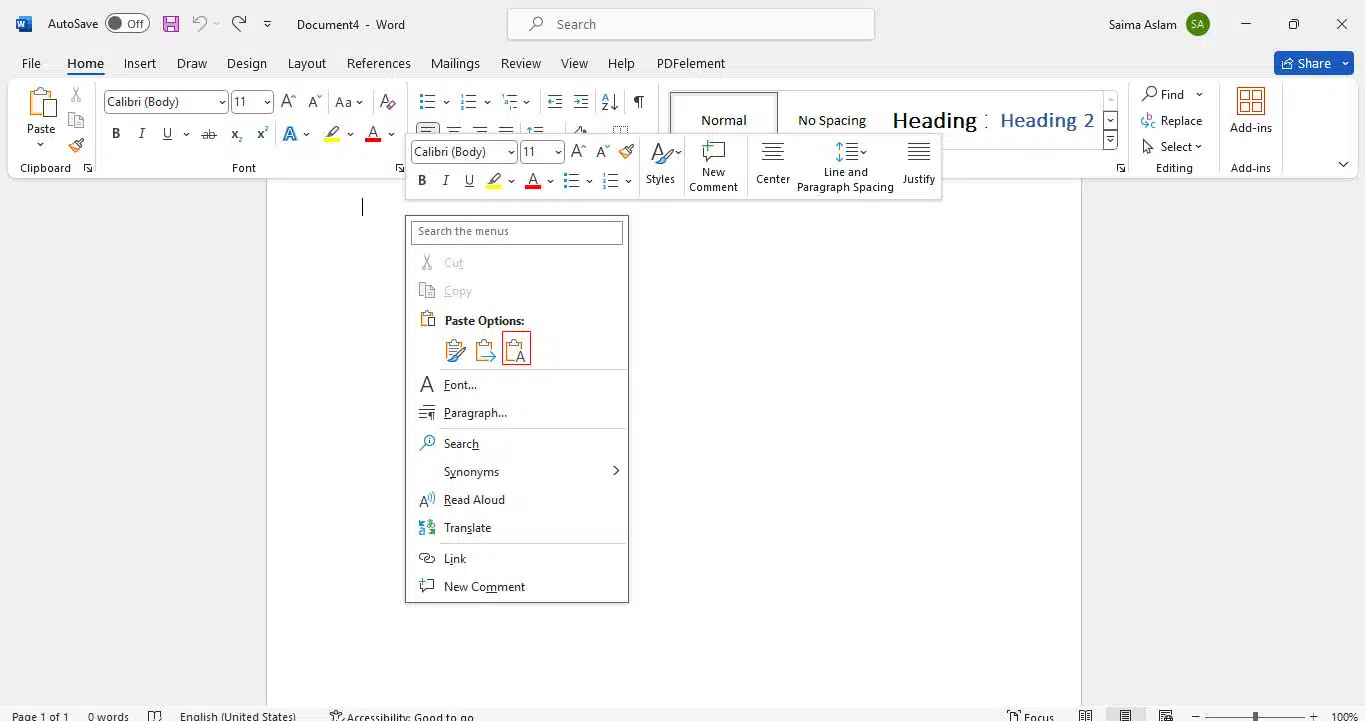
- Étape 4 : Vous pouvez désormais ajuster le formatage du document comme vous le souhaitez.
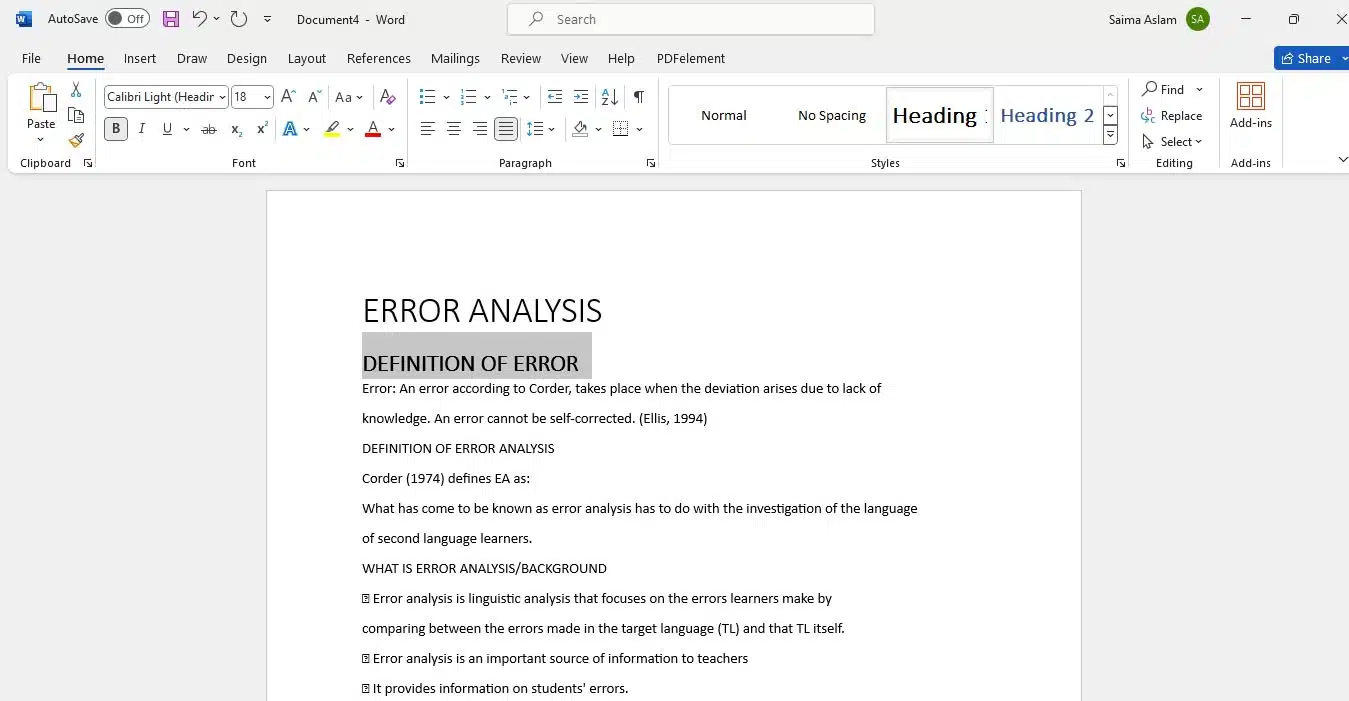
Méthode 3 : exporter un PDF vers Word avec Pages sur Mac
Pages offre une solution pratique pour les utilisateurs Mac recherchant une méthode transparente pour copier du texte à partir de fichiers PDF.
En tant que logiciel natif d'Apple, Pages s'intègre à l'écosystème macOS et vous aide à effectuer la procédure de copier-coller dans vos documents PDF.
Vous pouvez ouvrir un PDF via Pages et l'exporter au format Word. L'utilisation de la conversion Pages pour Word s'avère bénéfique, surtout si vous accordez la priorité au maintien du formatage et de la mise en page des documents.
Ci-dessous, nous avons décrit le processus étape par étape pour exporter des PDF vers Word à l'aide de Pages sur Mac :
- Étape 1 : Ouvrez le fichier PDF souhaité dans Pages .
- Étape 2 : Allez dans « Fichier » > « Exporter vers » > « Word » pour exporter votre fichier PDF au format Word.
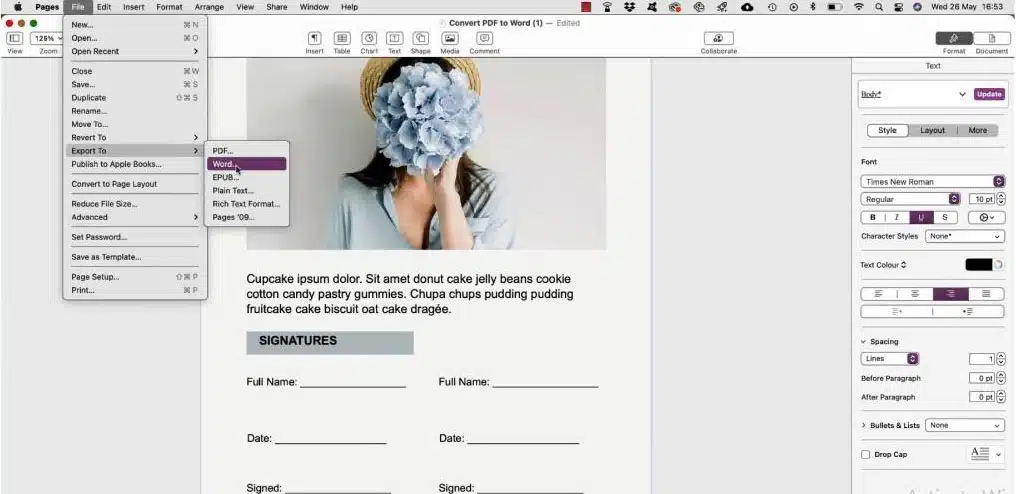
- Étape 3 : Maintenant, copiez la section souhaitée du contenu textuel et collez-la dans le fichier Word de destination.
Méthode 4 : convertir un PDF en Word à l'aide de Google Drive
L'utilisation de Google Drive est une autre approche utile pour convertir des documents PDF en Word afin de copier du contenu textuel sans effort et en respectant le formatage.
Cette méthode est utile si vous travaillez fréquemment sur Google Docs et effectuez le processus de copier-coller d'un document à un autre.
Ainsi, plutôt que d'utiliser un logiciel externe, vous pouvez simplement convertir vos fichiers PDF au format Word en les ouvrant via Google Docs.
De plus, si vous travaillez fréquemment en équipe, l'utilisation de Google Drive pour les tâches collaboratives de copie de texte peut être la solution la plus préférable.
Apprenons à copier du texte d'un PDF vers un fichier Word à l'aide de Google Drive :
- Étape 1 : Accédez à Google Drive . Cliquez sur « Nouveau » > « Téléchargement de fichier » et choisissez un fichier.
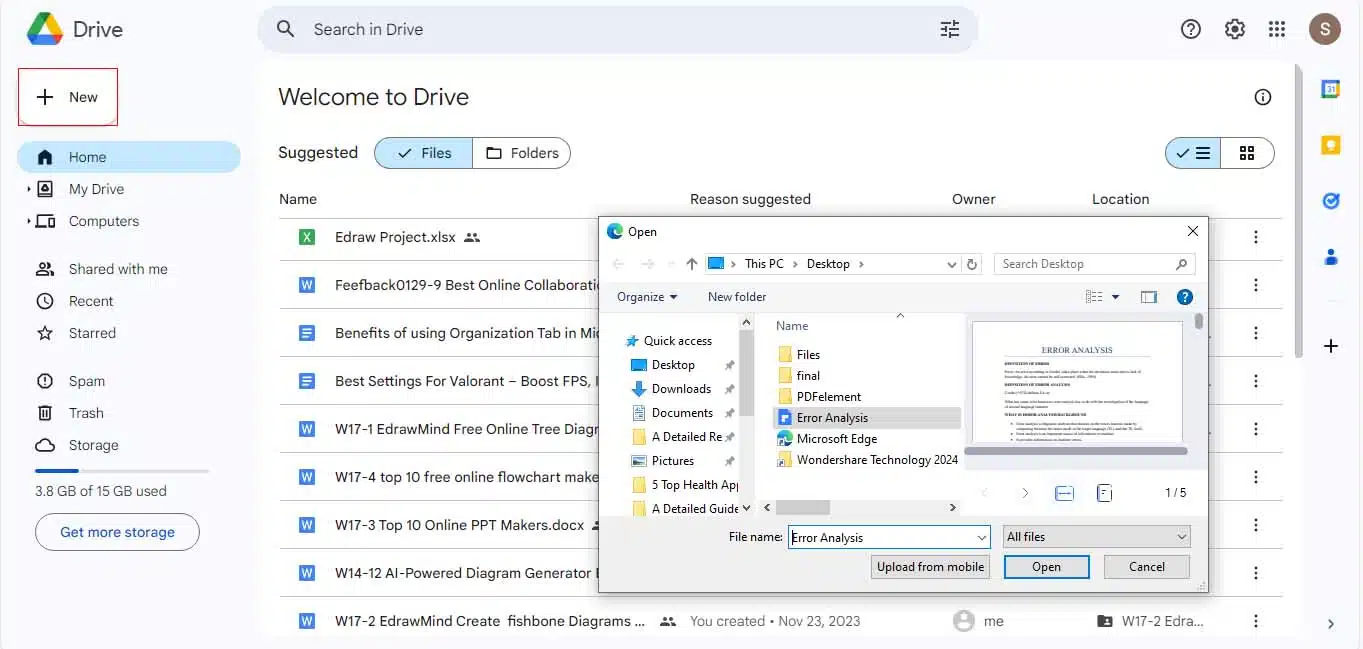
- Étape 2 : Accédez à l'onglet « Récent » pour accéder au fichier récemment téléchargé et choisissez l'option « Ouvrir avec » > « Google Docs » .
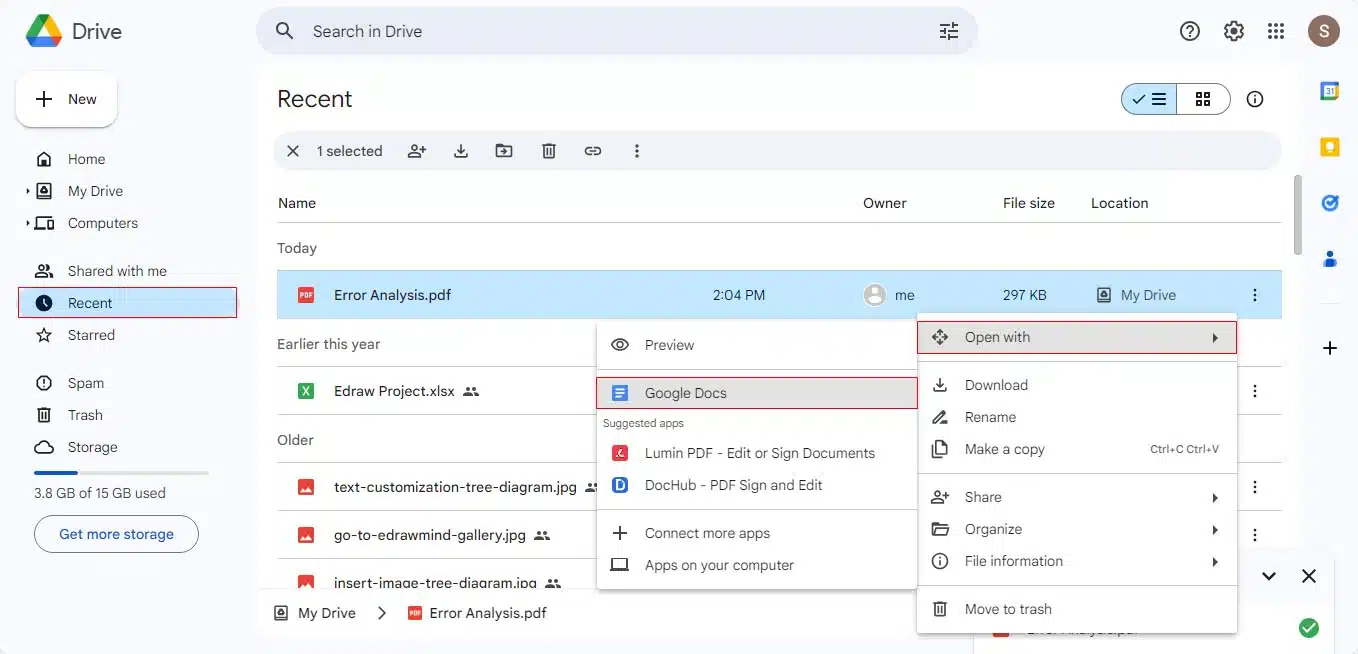
- Étape 3 : Accédez ensuite à l’option « Fichier » > « Télécharger » > « Microsoft Word » pour le convertir au format Word.
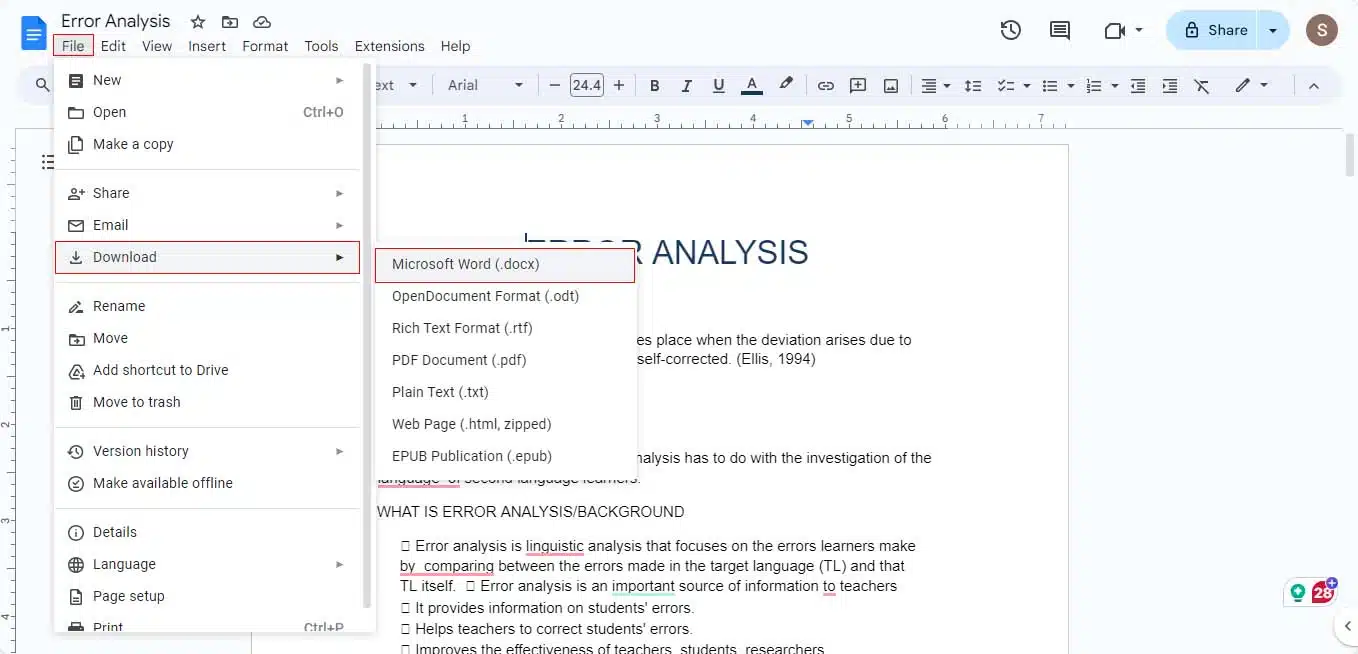
Dernières pensées
Plusieurs situations conduisent à la nécessité de copier le texte du PDF vers Word. La méthode générique copier-coller est considérée comme le moyen le plus rapide d’y parvenir. Mais dans tout ce processus, le format du fichier est gravement perturbé.
Par conséquent, dans ce guide détaillé, nous avons également présenté quelques autres solutions. Par exemple, si vous choisissez un outil fiable tel que le convertisseur PDF en mot en ligne PDFelement, vous pouvez accomplir la tâche de copie plus facilement.
De même, vous pouvez également opter pour Pages si vous êtes un utilisateur Mac, alors adoptez la méthode qui correspond le mieux à vos besoins.
Ce guide a-t-il été utile ? Écrivez-nous ci-dessous dans les commentaires ou portez la discussion sur notre Twitter ou Facebook.
Recommandations des rédacteurs :

Comment acheter en toute sécurité des produits Windows abordables
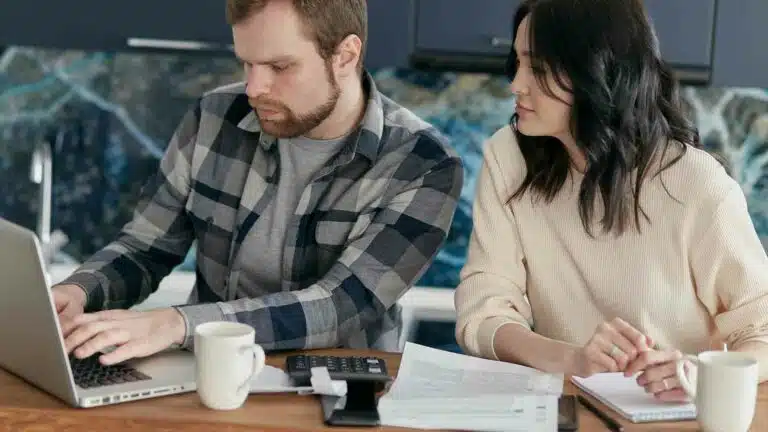
Votre facture WiFi révèle-t-elle votre historique de navigation ?

Respirez facilement avec le GoveeLife Smart Humidifier Max – maintenant 71 $
Divulgation : il s'agit d'un article sponsorisé. Cependant, nos avis, critiques et autres contenus éditoriaux ne sont pas influencés par le parrainage et restent objectifs .
