Comment réparer le pavé tactile d'un ordinateur portable Lenovo qui ne fonctionne pas
Publié: 2023-09-11Un ordinateur portable est l’alternative la plus pratique et la plus portable à un ordinateur de bureau. Les smartphones sont peut-être compétitifs, mais ils ont encore un long chemin à parcourir avant de pouvoir égaler la portabilité, la légèreté et la vitesse de traitement des ordinateurs portables pouvant servir de postes de travail.
Les ordinateurs portables fabriqués par Lenovo ne font pas exception à cette règle. Ils ont tout sous une forme abrégée dans le but d'augmenter la productivité des travailleurs. Le nombre de touches du clavier a été réduit et des fonctions supplémentaires ont été attribuées à des touches individuelles afin de rendre le clavier plus portable et plus économe en espace. De plus, un touchpad ou un trackpad joue le rôle de la souris traditionnelle dans cette configuration. Par conséquent, il y a lieu de s'inquiéter si le pavé tactile de votre ordinateur portable Lenovo ne fonctionne pas correctement.
Façons de réparer le pavé tactile Lenovo qui ne fonctionne pas
Tout d’abord, avant de mettre une idée en action, assurez-vous que vous êtes familiarisé avec l’utilisation d’une souris. Si cela est réglé, vous êtes prêt à passer à l'étape suivante, qui consiste à étudier les méthodes proposées ci-dessous pour résoudre le problème du dysfonctionnement du pavé tactile Lenovo.
Méthode 1 : activer le pavé tactile à partir du panneau de configuration
Il est possible que la mise à niveau du système d'exploitation ou l'installation d'une application tierce désactive entièrement la fonctionnalité du pavé tactile fournie par Windows.
Windows 10 et Windows 11 incluent tous deux un panneau de configuration qui simplifie l'activation de cette option. Afin de résoudre immédiatement le problème du dysfonctionnement du pavé tactile de l'ordinateur portable Lenovo, veuillez suivre les étapes suivantes :
Étape 1 : Cliquez sur Démarrer, puis recherchez « paramètres du pavé tactile », puis ouvrez-le.
Étape 2 : Pour commencer à utiliser les fonctionnalités du panneau de commande, appuyez sur la touche Entrée de votre clavier.
Étape 3 : Pour activer le pavé tactile, vous devrez activer l'option correspondante sur le panneau du pavé tactile.
Étape 4 : Enfin, cochez la case Touchpad.
Une fois terminé, vérifiez si le problème de non-fonctionnement du Lenovo Touchpad est résolu. Si le problème persiste, passez à la solution suivante.
Lisez également : Téléchargez le pilote Synaptics Touchpad pour Windows 11, 10, 8, 7
Méthode 2 : restaurer les paramètres du pavé tactile par défaut
Une autre solution au problème du dysfonctionnement du pavé tactile Lenovo sous Windows 10 consiste à restaurer les paramètres d'usine du pavé tactile par défaut. Gardez à l'esprit que si vous choisissez de restaurer le pavé tactile, tous les paramètres que vous aviez précédemment définis pour le trackpad ou le pavé tactile seront supprimés.
Afin de réinitialiser le pavé tactile à ses paramètres d'usine, veuillez suivre les instructions ci-dessous dans l'ordre :
Étape 1 : Entrez « paramètres du pavé tactile » dans la zone de recherche qui apparaît lorsque vous appuyez sur Démarrer.
Étape 2 : Après cela, vous verrez les paramètres du trackpad.
Étape 3 : Vous trouverez l’option « Réinitialiser votre pavé tactile » tout en bas de la liste des options si vous faites défiler jusqu’en bas.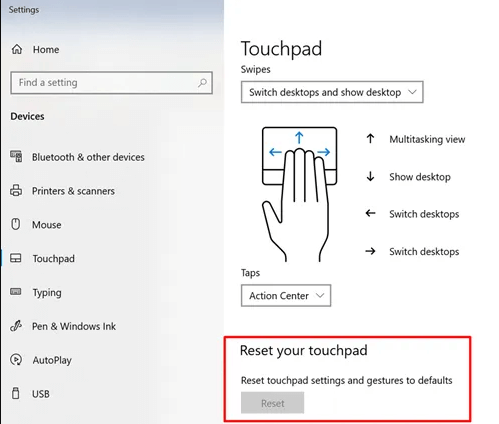
Étape 4 : Vous pouvez effacer les valeurs par défaut du pavé tactile et supprimer tout autre obstacle qui l'empêche de fonctionner correctement en sélectionnant l'option Réinitialiser.
Espérons qu'après avoir appliqué les paramètres par défaut, le problème de non-fonctionnement de l'ordinateur portable Lenovo sera résolu. Si le problème persiste, passez à la solution suivante.
Méthode 3 : dépanner les paramètres du pavé tactile
Les pavés tactiles peuvent ne pas toujours fonctionner correctement en raison de problèmes passager avec le système. Le problème du dysfonctionnement du pavé tactile Lenovo peut être résolu en effectuant un redémarrage régulier. Veillez à ne pas oublier d'appuyer également sur la touche de raccourci du pavé tactile du clavier. Vous pouvez utiliser le pavé tactile en appuyant soit sur la touche Fn plus F6, soit simplement sur F6 seul.
Il est possible que les raccourcis clavier soient différents selon le modèle d'ordinateur portable Lenovo que vous possédez. Il y aura un signe pour le pavé tactile sur les touches de fonction, qui remplacera les touches de raccourci du pavé tactile pour l'allumer et l'éteindre.
Vérifiez également que le pavé tactile est activé dans les paramètres de Windows. Les étapes suivantes doivent être mises en œuvre afin d’en savoir plus.
Étape 1 : Utilisez simultanément les touches Windows et I pour ouvrir les paramètres.
Étape 2 : Choisissez Pavé tactile dans le menu qui apparaît sous Bluetooth et gadgets .
Étape 3 : Vérifiez que le curseur dans la zone du pavé tactile est correctement placé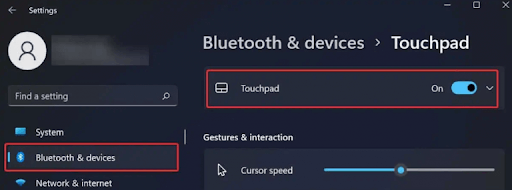
Même après avoir appliqué les paramètres mis à jour du pavé tactile, si le problème de dysfonctionnement du pavé tactile Lenovo persiste, passez à l'alternative suivante.
Lisez aussi : Le pavé tactile Asus ne fonctionne pas sous Windows 10
Méthode 4 : mettre à jour automatiquement le pilote du pavé tactile avec Bit Driver Updater
L'utilisation des procédures manuelles pour mettre à jour les pilotes du pavé tactile sous Windows nécessite une quantité importante de travail, de dévouement et d'expérience informatique. Par conséquent, afin d’économiser du temps et des efforts, il est fortement recommandé d’utiliser un logiciel simple et automatisé. Bien qu'il existe une variété d'outils, nous préférons utiliser Bit Driver Updater pour sa fiabilité et son efficacité.

Grâce à ce programme de mise à jour de pilote gratuit, vous pouvez télécharger rapidement et facilement un pilote de pavé tactile sur votre Windows en un seul clic. En plus de mettre à jour les pilotes qui ne sont plus pris en charge, le programme contribue également à améliorer la vitesse et la fiabilité globales du système.
Ce qui suit est une procédure pas à pas expliquant comment utiliser cet outil étonnant pour télécharger ou mettre à jour les pilotes de votre pavé tactile Lenovo. Une fois installées, ces mises à jour de pilotes peuvent facilement résoudre le problème de dysfonctionnement du pavé tactile Lenovo sur votre appareil.
Étape 1 : Obtenez le logiciel Bit Driver Updater , puis installez-le sur votre appareil.
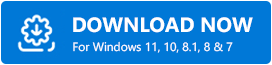
Étape 2 : Sélectionnez le bouton Analyser les pilotes sur l'écran d'accueil pour rechercher les pilotes système manquants, défectueux et obsolètes.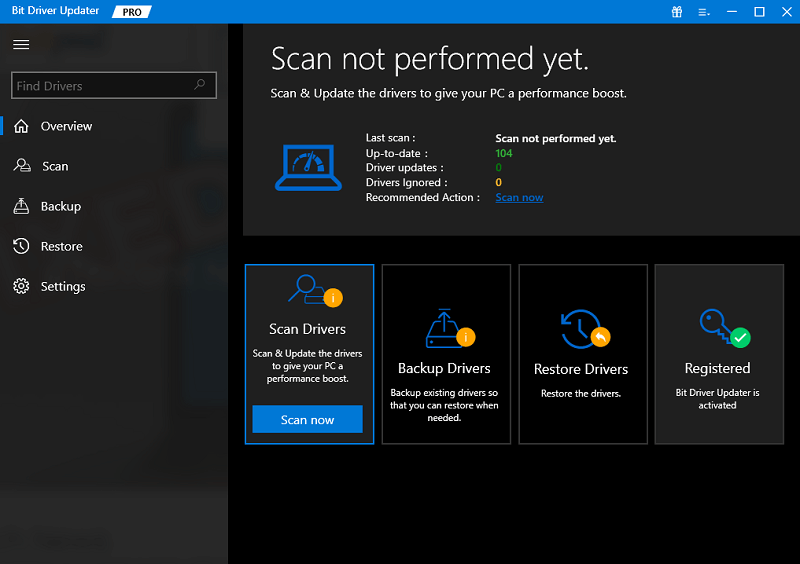
Étape 3 : Cliquez sur le bouton Mettre à jour maintenantà côté du pilote du pavé tactile lorsque la liste des pilotes problématiques s'affiche sur votre écran afin que vous puissiez télécharger la version la plus récente.
Conseil de pro : De plus, si vous disposez de la mise à jour de la version Pro, utilisez le bouton Mettre à jour toutà la fin de la liste. 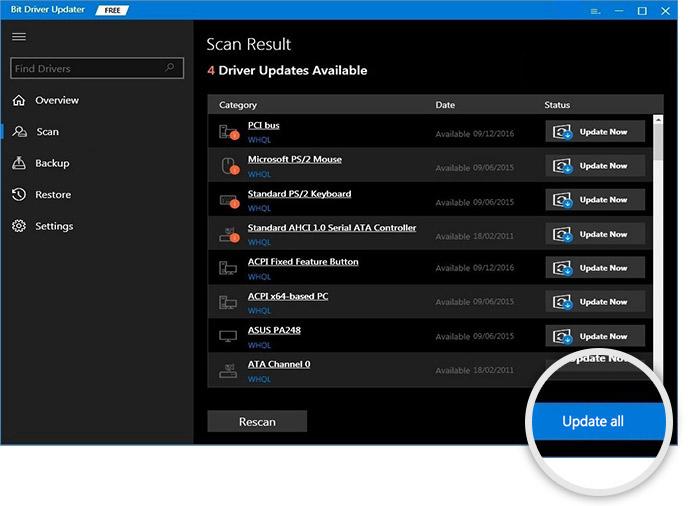
Étape 4 : Double-cliquez et installez les pilotes du pavé tactile mis à jour.Redémarrez votre ordinateur portable Lenovo pour appliquer les mises à jour.
Lorsque le système redémarre, vérifiez si le problème de dysfonctionnement du pavé tactile de l'ordinateur portable Lenovo est résolu. Cependant, si le problème persiste, passez à l’alternative suivante.
Méthode 5 : désinstaller Windows Update
Si un correctif complet d'une mise à jour Windows entraîne l'arrêt du fonctionnement du trackpad de votre ordinateur portable Lenovo, vous devrez restaurer la mise à jour Windows la plus récente à l'aide du panneau de configuration.
Étape 1 : Ouvrez Paramètres dans le menu Démarrer, puis recherchez l'option « Mise à jour et sécurité ».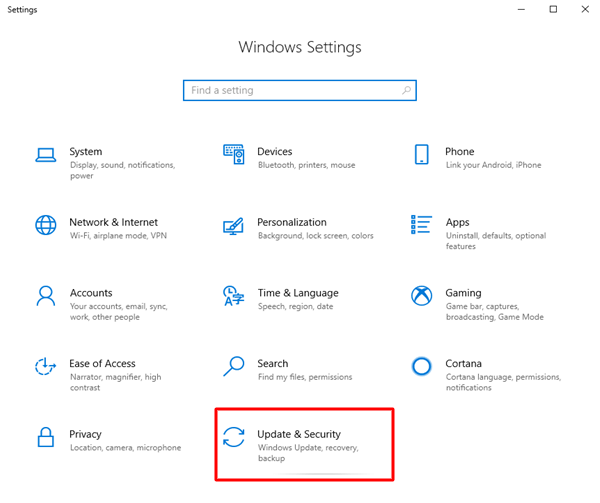
Étape 2 : Choisissez « Désinstaller les mises à jour » dans l'option à droite de « Afficher l'historique des mises à jour » dans la fenêtre suivante.
Étape 3 : Il y aura des options pour les mises à jour les plus récentes, ainsi que des dates.Sélectionnez les mises à jour les plus récentes et désinstallez chacune d’elles tour à tour.
Une fois l'opération terminée, vous devez vérifier le fonctionnement du pavé tactile avant de redémarrer l'ordinateur. Si le problème de dysfonctionnement de l'ordinateur portable Lenovo persiste, passez à l'alternative suivante.
Méthode 6 : désinstaller et réinstaller les pilotes du pavé tactile Lenovo
Parfois, même après avoir installé le pilote le plus récent pour le pavé tactile, le problème du dysfonctionnement du pavé tactile de l'ordinateur portable peut continuer à se produire. Si vous rencontrez le problème du pavé tactile qui ne fonctionne pas sur les ordinateurs portables Lenovo, vous devez supprimer le pilote que vous avez installé.
Voici les étapes simples pour revenir à la version précédente du pilote du pavé tactile afin de résoudre le problème de dysfonctionnement de l'ordinateur portable Lenovo.
Étape 1 : Ouvrez le menu Démarrer et tapez « gestionnaire de périphériques » dans la barre de recherche.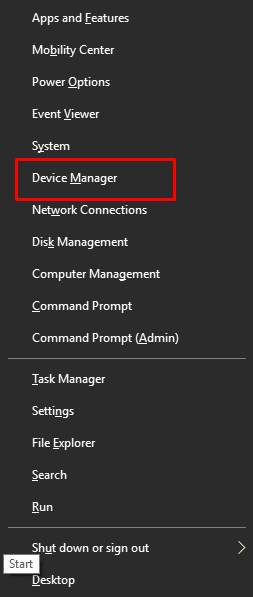
Étape 2 : Choisissez l'option qui correspond aux Souris et autres types de dispositifs de pointage .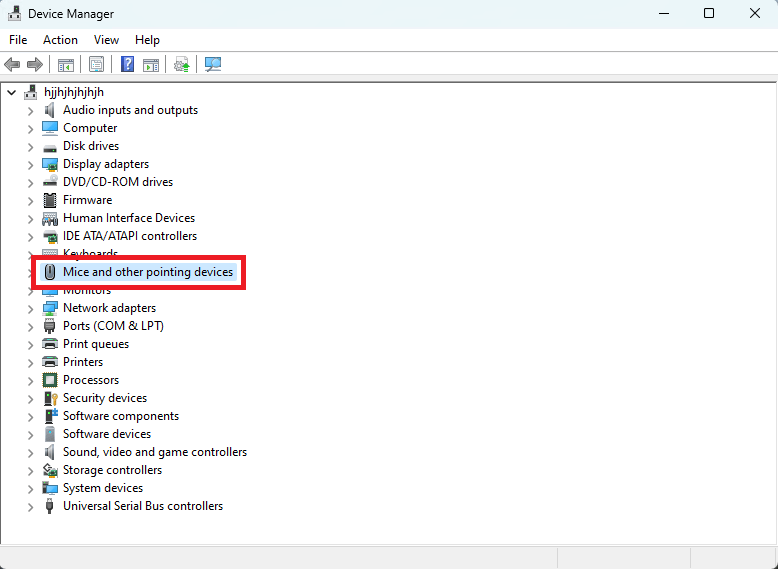
Étape 3 : Sélectionnez les propriétés après avoir cliqué avec le bouton droit sur les pilotes du pavé tactile
Étape 4 : Sélectionnez l'onglet « Pilote » afin de restaurer les versions du pilote.
Redémarrez votre ordinateur portable Lenovo pour appliquer les pilotes. Vérifiez maintenant si le problème de dysfonctionnement du pavé tactile Lenovo est résolu. Sinon, pas de panique, vous pouvez toujours essayer la solution suivante.
Lisez également : Téléchargement, installation et mise à jour du pilote Elan Touchpad pour Windows 10, 11
Méthode 7 : modifier la configuration de la gestion de l'alimentation
Certains paramètres de gestion de l'alimentation peuvent potentiellement être à l'origine du dysfonctionnement du pavé tactile de votre ordinateur portable Lenovo. Par conséquent, pour résoudre le problème du pavé tactile Lenovo qui ne fonctionne pas, suivez les étapes suivantes.
Étape 1 : ouvrez Démarrer, puis recherchez le Gestionnaire de périphériques.Cliquez sur Ouvrir pour le lancer. 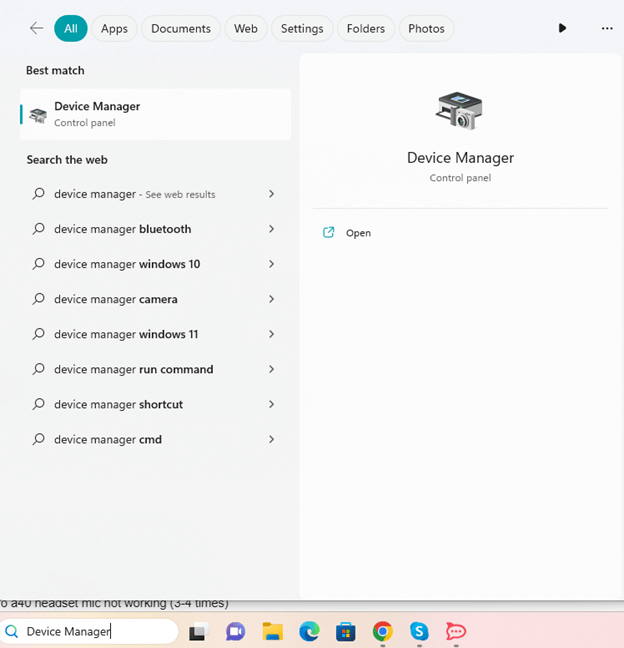
Étape 2 : Choisissez Souris et autres périphériques de pointage dans le menu déroulant de la fenêtre Gestionnaire de périphériques.
Étape 3 : Lorsque vous cliquez avec le bouton droit sur les pilotes du pavé tactile, vous pouvez choisir Propriétés dans le menu qui apparaît.
Étape 4 : N'activez pas les fonctionnalités d'économie d'énergie de votre ordinateur dans le menu « Gestion de l'alimentation ».
Vérifiez maintenant si le problème de dysfonctionnement du pavé tactile Lenovo est résolu.
Le pavé tactile de l'ordinateur portable Lenovo ne fonctionne pas : CORRIGÉ
Espérons que les méthodes mentionnées ci-dessus vous ont aidé à résoudre le problème de dysfonctionnement du pavé tactile Lenovo. Suivez les solutions dans l’ordre indiqué pour résoudre rapidement le problème. Assurez-vous que les pilotes du pavé tactile sont à jour. Utilisez Bit Driver Updater pour mettre à jour automatiquement les pilotes système sans aucun problème.
Faites-nous savoir quel correctif a fonctionné pour vous. Aussi, si vous avez encore des doutes ou des suggestions à nous faire, connectez-vous à nous dans la section commentaires. Assurez-vous de vous abonner à notre blog pour plus de blogs techniques, de guides de dépannage et de mises à jour.
