Comment limiter l'utilisation de la RAM pour un programme sous Windows
Publié: 2024-04-18Limiter la RAM sous Windows peut contribuer à améliorer la stabilité et les performances globales de votre système. Windows comprend des outils intégrés pour analyser et surveiller l'utilisation de la RAM. De plus, de nombreux outils tiers proposent des fonctionnalités avancées pour limiter l’utilisation de la RAM de certaines applications. Dans ce guide, vous apprendrez comment identifier les applications qui utilisent beaucoup de RAM et comment restreindre l'utilisation de la RAM pour des applications spécifiques.
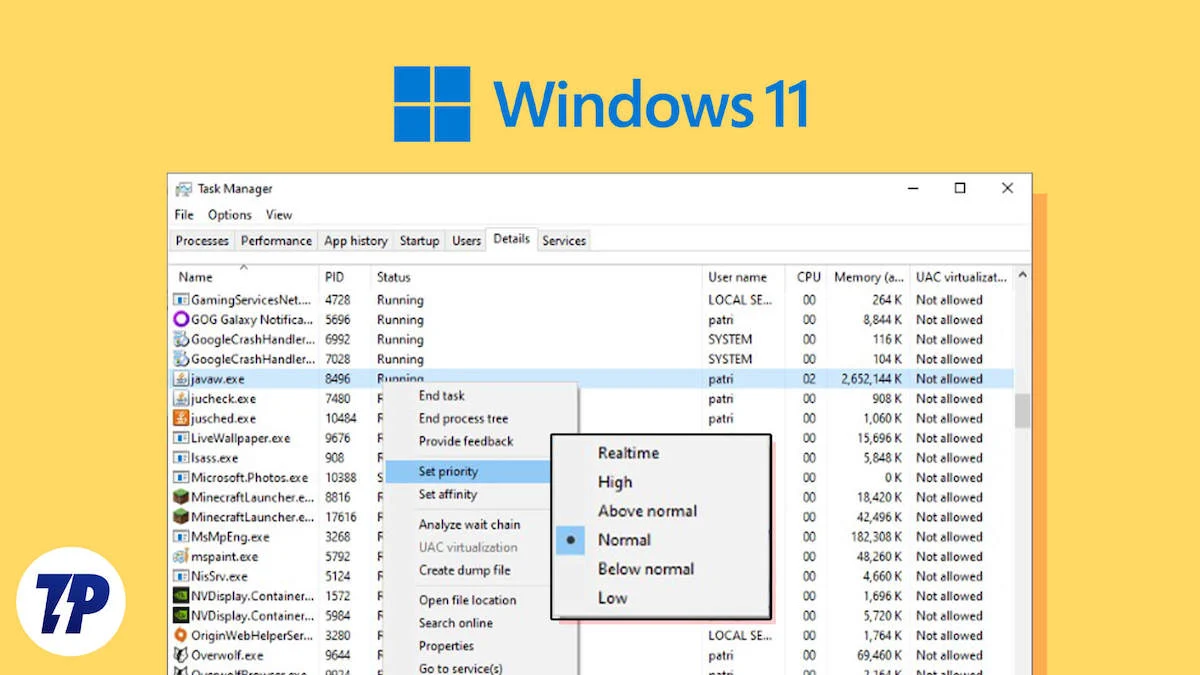
Table des matières
Comprendre l'utilisation de la RAM sous Windows
Windows utilise l'allocation dynamique de RAM pour allouer de la mémoire. Les processus ayant la priorité la plus élevée reçoivent plus de RAM et de ressources système. Les logiciels de montage vidéo et les jeux nécessitent généralement beaucoup de RAM. Dans certains cas, cependant, une application souhaitée peut consommer plus que nécessaire en raison d'une mauvaise optimisation ou de fuites de mémoire.
Comment surveiller l'utilisation de la RAM sous Windows
La surveillance de l'utilisation de la RAM peut vous aider à déterminer quelle application ou quel processus consomme le plus de ressources de votre ordinateur. Il existe plusieurs façons de surveiller l'utilisation de la RAM sous Windows, mais la plus efficace consiste à utiliser le Gestionnaire des tâches et le Moniteur de ressources.
- Gestionnaire des tâches : fournit un aperçu simple de la quantité de RAM utilisée par chaque application et processus.
- Moniteur de ressources : fournit des statistiques plus détaillées sur l'utilisation de la RAM des applications et convient aux utilisateurs avancés.
Surveillance de l'utilisation de la mémoire à l'aide du Gestionnaire des tâches
Le Gestionnaire des tâches est idéal pour une surveillance rapide de la RAM sous Windows. Il vous permet de voir les processus en cours d'exécution sur votre ordinateur et la quantité de RAM utilisée par chaque processus.
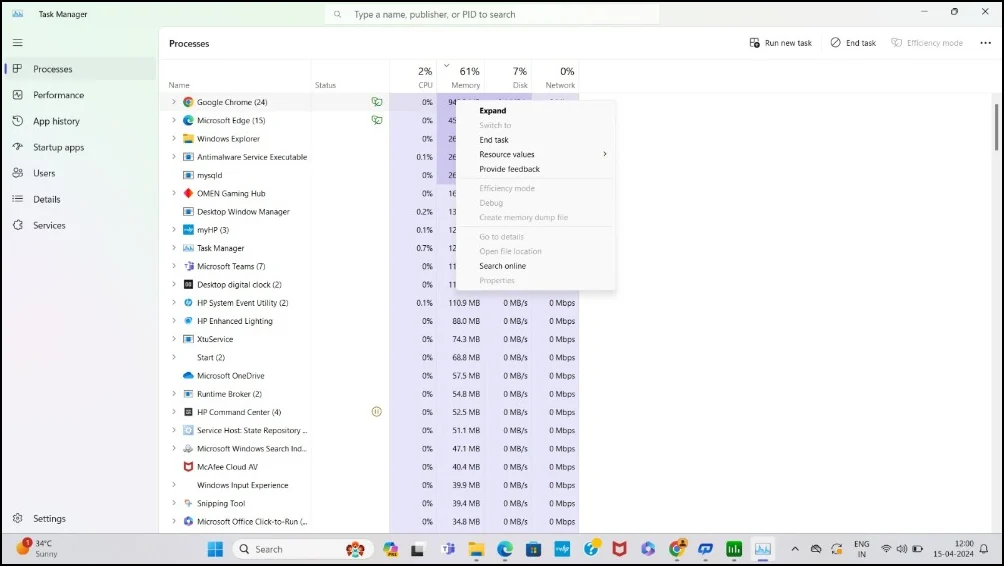
Pas:
- Appuyez sur Ctrl+Shift+Esc sur votre clavier pour ouvrir le Gestionnaire des tâches .
- Allez dans l'onglet « Processus »
- Faites défiler la liste des applications et des processus en arrière-plan. Vous pouvez voir la quantité de mémoire utilisée par chaque application dans la colonne « Mémoire ». Recherchez l'application qui utilise plus de RAM.
Utilisation du moniteur de ressources
Resource Monitor fournit des informations détaillées sur l'utilisation de la mémoire sous Windows. Il répartit l'utilisation de la RAM en différentes catégories et fournit une analyse détaillée de la quantité de RAM utilisée par un processus particulier. Avec Resource Monitor sous Windows, vous obtenez une analyse encore plus détaillée et approfondie.
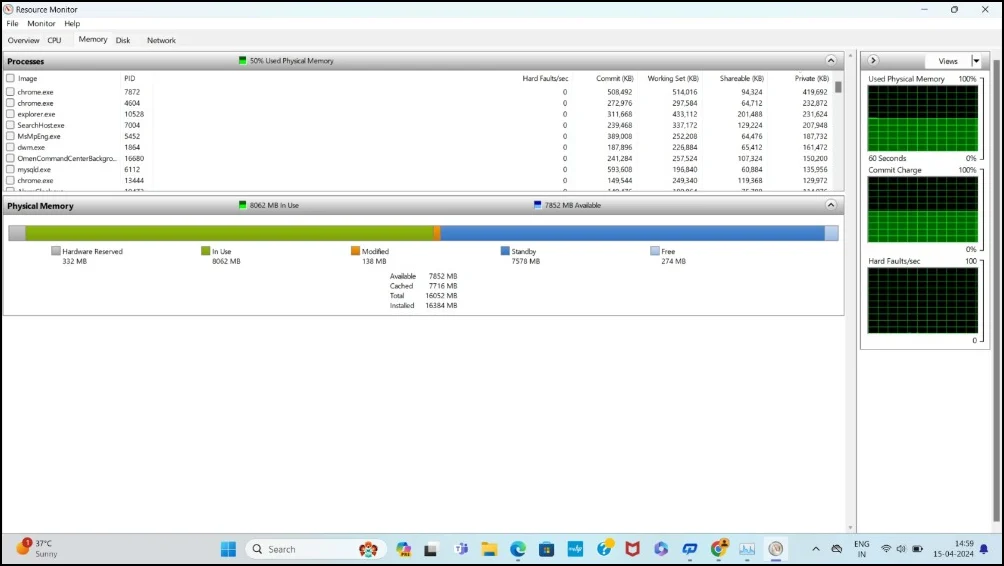
Pas:
- Tapez Resource Monitor dans la barre de recherche Windows et appuyez sur Entrée pour l'ouvrir.
- Cliquez sur l'onglet « Mémoire » en haut de la fenêtre Resource Monitor.
- Ici, vous verrez une liste de tous les processus en cours d'exécution dans la section « Processus avec activité de mémoire ».
- Vous pouvez voir la quantité de mémoire (RAM) utilisée par chaque application dans les colonnes « Commit (Ko) » et « Working Set (Ko) ».
Méthodes pour limiter l'utilisation de la RAM pour un programme sous Windows
| Méthode | Description |
| Définir la priorité des applications à l'aide du Gestionnaire des tâches | Un moyen rapide et facile de limiter les ressources système pour les processus en utilisant les priorités |
| Définir la limite de RAM à l'aide d'applications tierces | Plus de contrôle sur la quantité de RAM que chaque application peut utiliser, ainsi que des fonctionnalités supplémentaires pour une gestion avancée de la RAM |
| Limiter la RAM pour des navigateurs spécifiques | Limite directement la quantité de RAM que les navigateurs peuvent utiliser, les empêchant de consommer des ressources système excessives. |
Définition de la priorité des applications via le Gestionnaire des tâches

Avec le Gestionnaire des tâches, vous pouvez définir des priorités et limiter l'utilisation de la RAM pour un processus spécifique. Vous pouvez définir cinq niveaux de priorité différents pour l'application. En fonction du niveau de priorité, chaque processus se voit attribuer de la RAM et du CPU.
Niveaux de priorité et ce qu'ils signifient :
- Temps réel : priorité la plus élevée, le processus reçoit la quantité maximale de ressources CPU.
- Élevé : donne au processus une priorité élevée par rapport à la plupart des autres processus, mais moins qu'en temps réel.
- Au-dessus de la normale : donne au processus plus de priorité que d'habitude mais le maintient en dessous des tâches hautement prioritaires.
- Normal : niveau de priorité par défaut pour la plupart des processus.
- En dessous de la normale : donne au processus moins de priorité que les tâches normales.
- Faible : priorité la plus basse, où le processus obtient le moins de ressources CPU.
Pas:
- Ouvrez le Gestionnaire des tâches en appuyant sur Ctrl+Shift+Esc sur votre clavier.
- Cliquez sur l'onglet Détails .
- Recherchez l'application dont vous souhaitez modifier la priorité.
- Faites un clic droit sur le nom de l'application, cliquez sur « Définir la priorité » et sélectionnez le niveau de priorité souhaité.
Utiliser des outils tiers
Les outils tiers offrent des fonctionnalités avancées de gestion de la RAM au-delà des configurations de base. Ces outils vous permettent de définir des limites de RAM pour des applications spécifiques et de les ajuster dynamiquement en temps réel. Ce sont les deux outils de gestion de RAM populaires pour Windows.
- Process Lasso : offre un contrôle avancé sur l’allocation du processeur et de la RAM, y compris des ajustements en temps réel pour chaque application.
- Minimem : un outil simple qui se concentre principalement sur la réduction de l'utilisation de la mémoire des applications sélectionnées en effaçant périodiquement la mémoire inutilisée.
1. Traiter le lasso


Principales caractéristiques
- Offre une large gamme d'outils d'optimisation du système au-delà de la gestion de la mémoire.
- Définissez les priorités du processeur et les limites de RAM pour des applications spécifiques.
- Offre un contrôle avancé sur la gestion du processeur et de la mémoire.
- Ajustements en temps réel.
Process Lasso est un outil de gestion de RAM pour Windows qui vous permet de définir les priorités du processeur et les limites de RAM pour des applications spécifiques. Il vous donne un contrôle avancé sur les processus qui peuvent consommer plus de ressources CPU et empêche d'autres d'utiliser la même série de CPU.
Process Lasso peut également ajuster dynamiquement l'allocation de RAM et de CPU en temps réel. La version gratuite est limitée, mais elle suffit si vous souhaitez contrôler l'utilisation de la RAM pour des applications spécifiques et allouer plus de RAM aux applications prioritaires.
2. Minimum
Principales caractéristiques
- Facile à configurer et à gérer sans avoir besoin d’ajuster un large éventail de paramètres système.
- Fixez des limites à des processus spécifiques.
- Ajustez dynamiquement la mémoire allouée à chaque processus en fonction de ses besoins actuels.
- Définissez les priorités de limite de RAM pour différents processus.
Minimem est une solution tierce gratuite permettant de définir des limites de RAM pour certaines applications Windows. Comme d'autres outils, vous pouvez utiliser Minimem pour sélectionner des applications spécifiques et limiter leur RAM. Minimem vide également régulièrement la mémoire non utilisée par les applications spécifiées pour ajuster l'utilisation de la RAM.
Par défaut, l'intervalle de ces ajustements est défini sur 30 secondes, mais vous pouvez augmenter ou diminuer cet intervalle selon vos besoins. Vous pouvez également sélectionner des applications spécifiques auxquelles appliquer ces optimisations régulières de la RAM afin de limiter l'utilisation de la RAM.
Utilisation des fonctionnalités de limite de mémoire sur les navigateurs
Si vous ouvrez plusieurs onglets et extensions, un navigateur peut utiliser beaucoup de RAM et ralentir votre ordinateur. Google Chrome, par exemple, est connu pour ses fonctionnalités gourmandes en mémoire. De nombreux navigateurs ont introduit des limites de mémoire qui vous permettent de limiter la mémoire de certains onglets. Il existe également des fonctionnalités avancées dans certains navigateurs qui vous permettent de limiter complètement la RAM. Si vous rencontrez des problèmes de mémoire avec votre navigateur, vous pouvez utiliser ces fonctionnalités du navigateur pour limiter l'utilisation de la RAM.
1. Activation de la fonctionnalité d'économie de mémoire sur Google Chrome

La fonction Memory Saver de Google Chrome libère la RAM des onglets inactifs depuis un certain temps. L'exécution de plusieurs onglets est l'une des principales raisons pour lesquelles les navigateurs consomment beaucoup de mémoire. Avec cette fonction, Google Chrome libère automatiquement la mémoire des onglets inactifs et réduit ainsi la consommation globale de mémoire du navigateur.
Pour activer la fonctionnalité Memory Saver dans Google Chrome, procédez comme suit :
- Ouvrez Google Chrome et cliquez sur le menu à trois points dans le coin supérieur droit.
- Sélectionnez « Paramètres » dans le menu.
- Cliquez sur l'onglet « Performances ».
- Cliquez pour activer la fonction « Memory Saver ».
2. Fonctionnalité pratique de limite de mémoire de Microsoft Edge
De même, Microsoft Edge a également déployé des onglets de veille , similaires à la fonctionnalité Memory Saver de Google Chrome qui permet de limiter l'utilisation de la mémoire. Comme Google Chrome, Microsoft Edge inclut une fonctionnalité Sleeping Tabs qui libère de la RAM des onglets inutilisés. Microsoft travaille également sur la définition d'une fonctionnalité de limite directe de RAM pour limiter la RAM utilisée par le navigateur Edge. La fonctionnalité est actuellement en test.
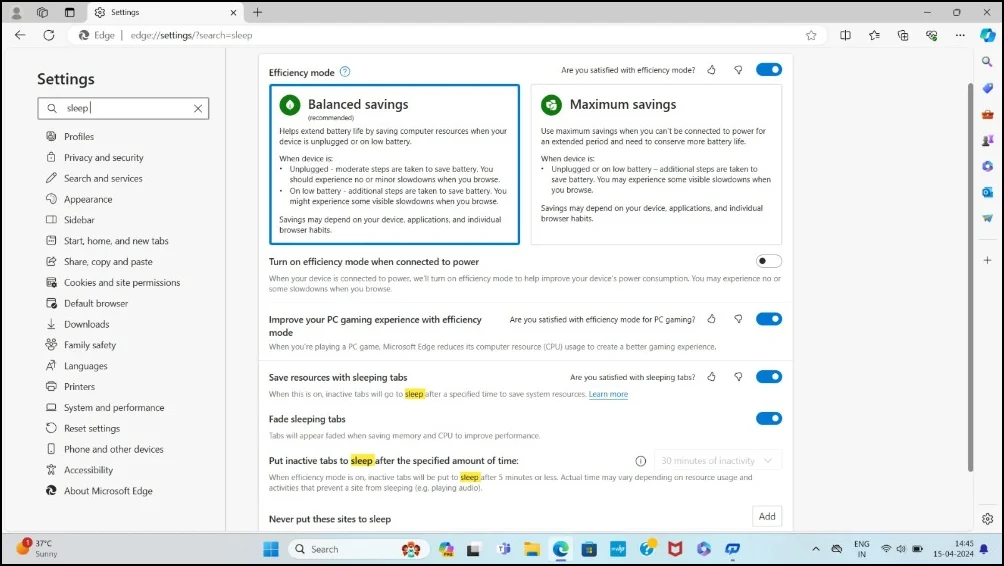
Pas:
- Ouvrez le navigateur Microsoft Edge et cliquez sur le menu à trois points et sur « Paramètres » dans le menu.
- Utilisez la barre de recherche et tapez « Onglets endormis ». '
- Activez la bascule à côté de « Enregistrer les ressources avec les onglets en veille ».
- Vous pouvez également ajuster le temps d'attente d'Edge avant de mettre un onglet en veille. Utilisez le menu déroulant sous l'option « Mettre les onglets inactifs en veille après la durée spécifiée » et définissez la limite de temps entre 15 minutes et 12 heures, selon vos préférences.
3. Opera GX avec fonctionnalité avancée de limite de mémoire

Bien que les fonctionnalités de limite de mémoire de Google Chrome et Microsoft Edge soient pratiques, elles n'offrent pas un moyen complet de limiter l'utilisation de la RAM. Cependant, les navigateurs comme Opera GX offrent des fonctionnalités avancées de limitation de la RAM qui vous permettent de contrôler non seulement la RAM, mais également la bande passante du processeur et du réseau. Cela permet une gestion plus granulaire des ressources de votre ordinateur, faisant d'Opera GX une bonne option pour tous ceux qui ont besoin d'un contrôle plus granulaire sur les performances de leur système.
4. Autres moyens utiles pour limiter les limites de RAM sur PC
- Ajuster les effets visuels : vous pouvez optimiser les performances en ajustant les effets visuels dans Windows. Accédez à Propriétés système > Paramètres système avancés > Paramètres de performances, puis choisissez « Ajuster pour obtenir les meilleures performances » pour minimiser les effets graphiques.
- Logiciel OEM : certains OEM incluent des fonctionnalités de remappage de la mémoire, qui vous permettent de définir des limites de mémoire pour des applications et des systèmes d'exploitation spécifiques.
Erreurs courantes lors de la configuration des limites de RAM
La définition de limites de RAM pour les applications peut aider à gérer les ressources. Cependant, plusieurs problèmes courants peuvent survenir lors de la limitation de la RAM pour certaines applications. Voici les problèmes les plus courants et comment les éviter.
- Crashes d'application : la définition de la limite de RAM peut entraîner le blocage de l'application lorsqu'elle atteint sa limite de mémoire et ne peut pas obtenir plus de RAM du système. Cette erreur se produit avec les applications gourmandes en mémoire telles que les logiciels de montage vidéo. Pour résoudre ce problème, vous pouvez augmenter la limite de RAM que vous avez définie pour l'application respective.
- Dégradation des performances : l'application peut s'exécuter plus lentement que d'habitude en raison d'une RAM limitée. Augmentez la limite de RAM pour améliorer les performances.
- Messages d'erreur : Un autre problème courant est que vous pouvez voir un message d'erreur de mémoire tel que "Mémoire insuffisante" ou "Erreur d'application". Si vous obtenez ces erreurs après la limite de RAM, désactivez la limite de RAM pour augmenter la limite de RAM afin de corriger ces erreurs.
FAQ sur la réduction de la limite de RAM sous Windows
Quelles sont les implications de la désactivation des programmes de démarrage sur les performances du système ?
La désactivation des programmes de démarrage peut améliorer les performances de notre système. Les programmes de démarrage démarrent automatiquement lorsque vous allumez votre ordinateur et utilisez les ressources système. Ceux-ci incluent des utilitaires système essentiels et des logiciels comme un antivirus. Cependant, certaines applications tierces inutiles se lancent automatiquement, consommant de la RAM indésirable et affectant les performances du système. Vous pouvez désactiver ces applications en démarrant automatiquement à partir des paramètres. Cliquez sur Paramètres > Applications > Démarrer. Ici, vous pouvez désactiver le démarrage automatique des applications au démarrage de votre ordinateur.
L'installation de plus de RAM peut-elle être une solution plus efficace que de limiter l'utilisation de la RAM ?
Installer plus de RAM est une méthode plus efficace que de limiter l'utilisation de la RAM. Limiter l'utilisation de la RAM peut présenter des inconvénients tels qu'un ralentissement des performances et une instabilité du système, ce qui peut entraîner des erreurs d'application. L'augmentation de la limite de RAM peut présenter des avantages tels que des performances améliorées, un multitâche amélioré, un traitement des données plus rapide, etc. Cependant, la plupart des ordinateurs portables modernes sont dotés de systèmes sur puce dans lesquels la RAM est intégrée directement dans la puce et n'est pas extensible.
Que sont les fuites de mémoire sous Windows et comment cela affecte-t-il les performances ?
Les fuites de mémoire Windows se produisent lorsqu'une application spécifique ne parvient pas à libérer la mémoire utilisée vers le système d'exploitation. Ce problème peut entraîner une consommation de mémoire supérieure à celle nécessaire et entraîner une dégradation des performances. Cependant, le redémarrage de l'application peut résoudre rapidement ce problème.
