Comment lier un téléphone Android à un PC Windows à l'aide de Microsoft Phone Link
Publié: 2023-05-28Si vous utilisez un téléphone Android et un PC Windows, il existe plusieurs façons de les synchroniser. Bien que l'ancienne application AirDroid reste l'option incontournable pour beaucoup, même aujourd'hui, des applications comme Intel Unison et Phone Link sont récemment apparues comme de meilleures alternatives.
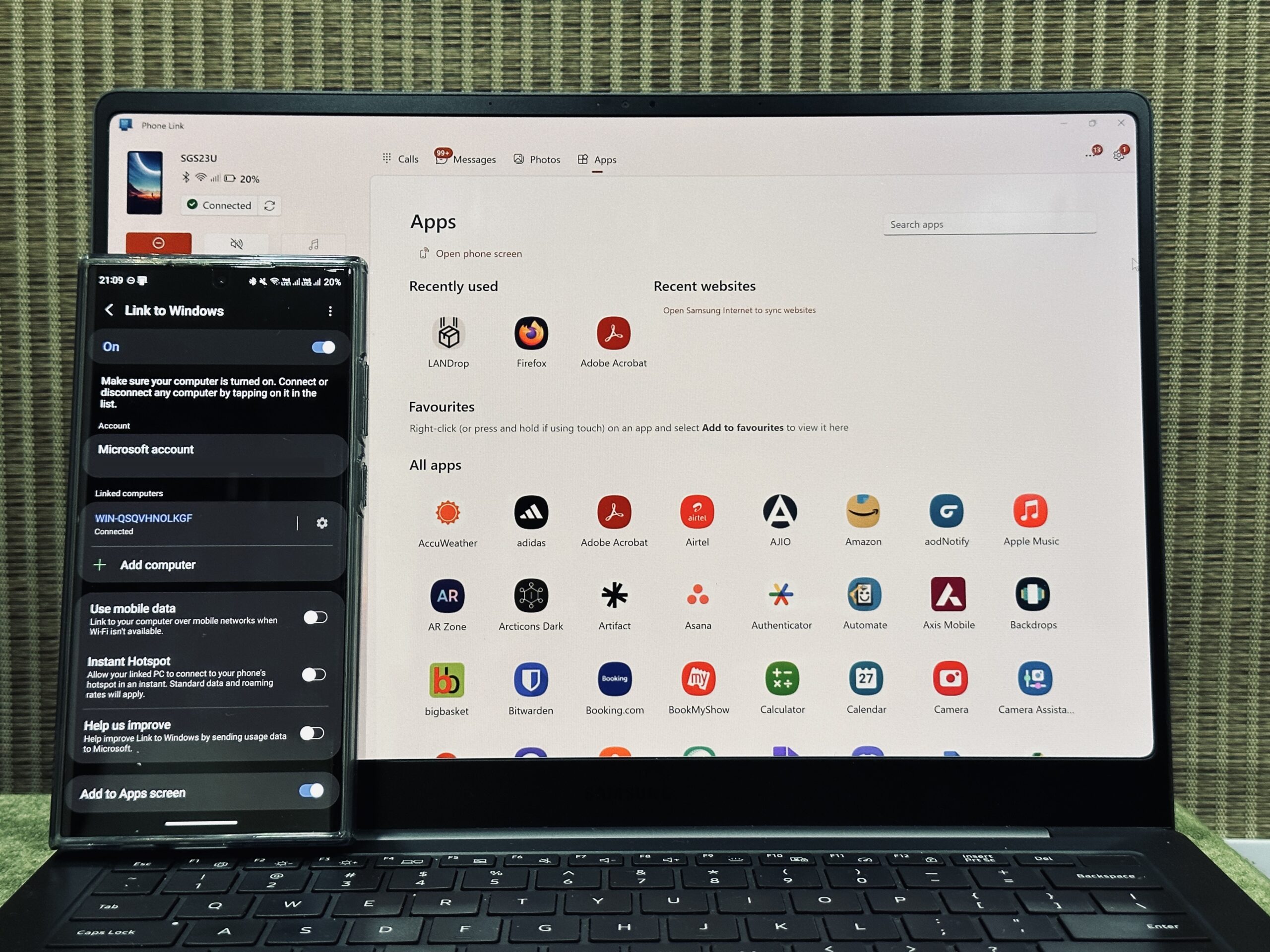
Les trois applications font parfaitement le travail et présentent leurs propres avantages. Mais si vous voulez une solution simple pour synchroniser votre Android avec un ordinateur Windows, le Phone Link de Microsoft est la meilleure option parmi eux.
Explorons Phone Link en détail et découvrons comment vous pouvez l'utiliser pour synchroniser un téléphone Android avec un PC Windows.
Table des matières
Qu'est-ce que la liaison téléphonique ?
Phone Link, anciennement Your Phone, est une application qui te permet de connecter ton appareil Android à un ordinateur Windows, afin que tu puisses effectuer un tas d'opérations sur ton téléphone sans avoir besoin de le toucher. C'est une application gratuite, et vous pouvez également l'utiliser pour connecter votre iPhone à votre PC Windows pour utiliser iMessage.
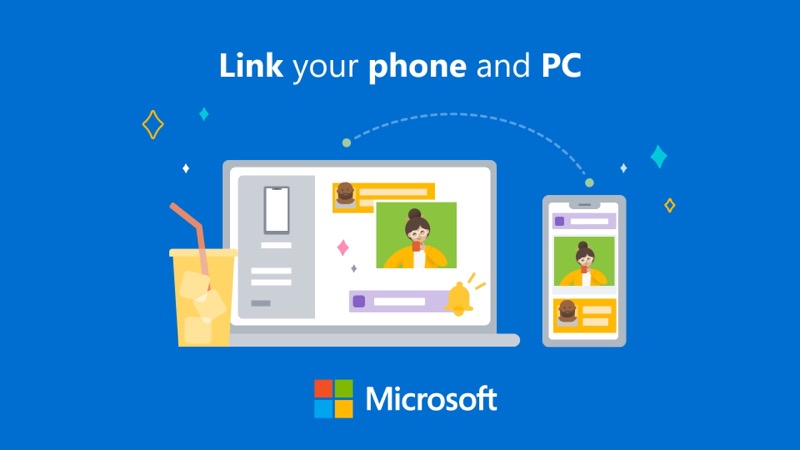
Voici tout ce que vous pouvez faire avec Phone Link après avoir connecté votre téléphone Android et votre PC Windows :
- Vérifiez et interagissez avec les notifications de votre téléphone
- Afficher et répondre aux SMS
- Recevez et passez des appels depuis votre PC
- Afficher les photos de la galerie du téléphone et les copier
- Copier et coller du texte entre le téléphone et le PC
- Utilisez votre téléphone via la duplication d'écran
- Accédez à vos applications préférées sur votre PC
Comment connecter votre téléphone Android à un PC Windows via Phone Link
L'application Phone Link de Microsoft est facile à configurer et à utiliser. Cela implique d'utiliser l'application Phone Link sur votre ordinateur Windows et une application compagnon, Link to Windows, sur votre téléphone Android.
Windows 10 et Windows 11 sont préinstallés avec l'application Phone Link, il vous suffit donc de vous assurer que l'application s'exécute sur la dernière version. Sur votre téléphone Android, vous devez télécharger le lien vers Windows, ce que vous pouvez faire en utilisant le lien ci-dessous.
Téléchargement : Lien vers Windows
Une fois installées, voici comment utiliser ces applications pour connecter un téléphone Android à votre ordinateur Windows :
- Allumez le Wi-Fi et le Bluetooth de votre téléphone et de votre PC. (Assurez-vous que les deux appareils sont connectés au même réseau Wi-Fi).
- Lancez l'application Phone Link sur votre PC Windows et connectez-vous à votre compte Microsoft si vous ne l'êtes pas déjà.
- Sélectionnez Android sur l'écran d'accueil.
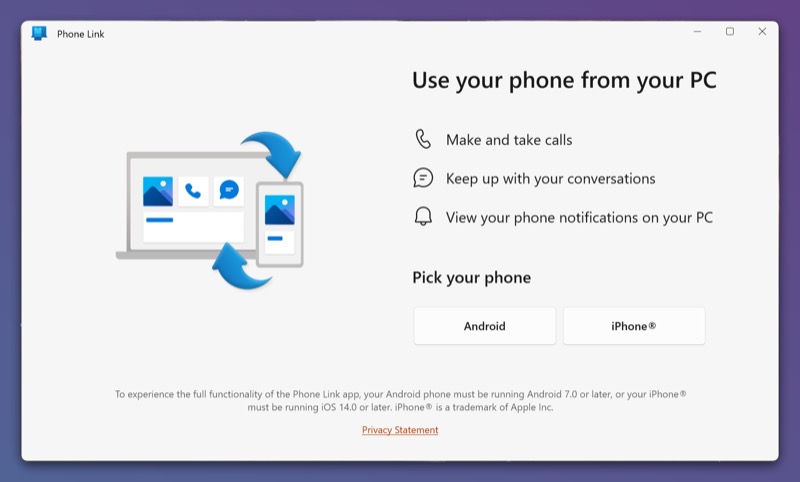
- Cochez la case J'ai le lien vers l'application Windows prêt et sélectionnez Coupler avec le code QR pour un couplage plus rapide.
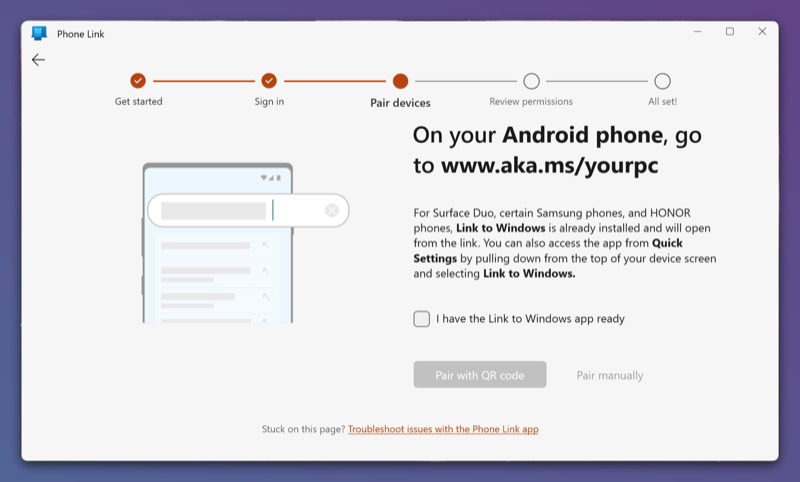
- Ouvrez l'application Lien vers Windows sur votre téléphone Android et sélectionnez Associer votre téléphone et votre PC et Continuer pour autoriser l'application à accéder à votre appareil photo.
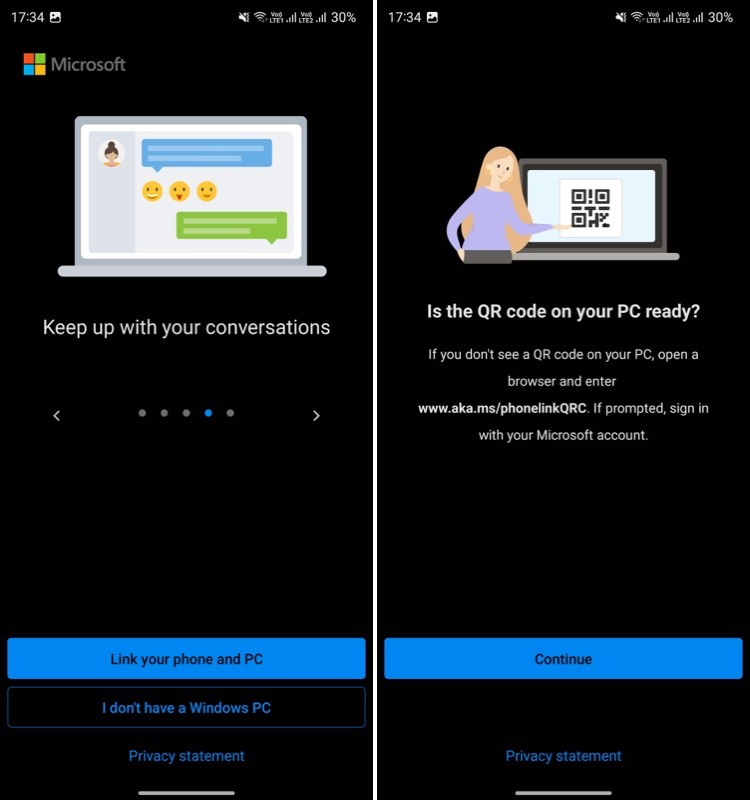
- Dirigez l'appareil vers le code QR sur l'écran de votre ordinateur.
- Retournez sur votre téléphone et lorsqu'il vous demande des autorisations, appuyez sur Continuer , accordez à l'application les autorisations demandées et appuyez sur Terminé .
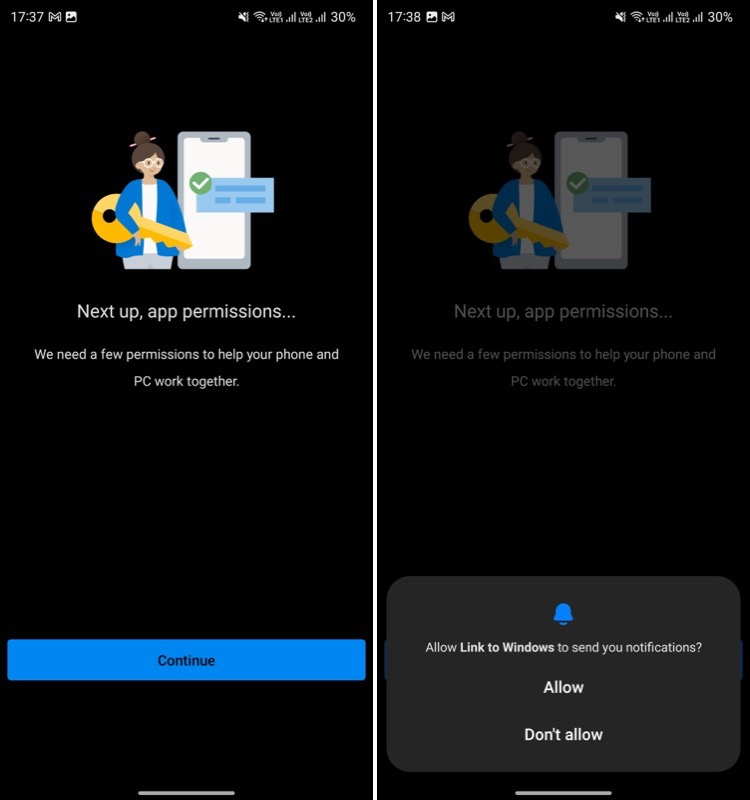
- Appuyez sur Continuer sur l'application Phone Link et cliquez sur Commencer .
Une fois connecté, vous devriez voir l'Android lié dans le coin supérieur gauche de l'écran de l'application Phone Link, prêt à l'emploi. Mais nous n'avons pas encore fini. Vous devez encore configurer quelques éléments pour utiliser toutes les fonctionnalités de l'application Phone Link.
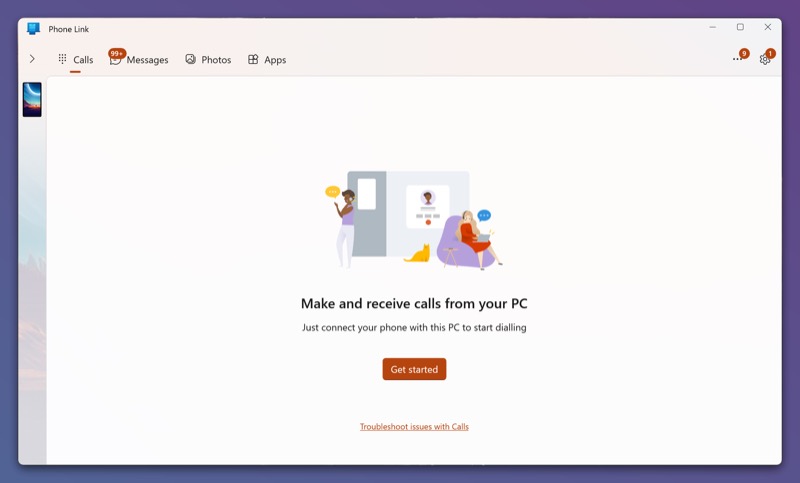
Pour ce faire, appuyez sur la flèche pointant vers le bas dans l'onglet Déverrouiller toutes les fonctionnalités et appuyez sur Commencer . Cliquez sur Ouvrir les paramètres sur votre téléphone et, lorsqu'il ouvre les paramètres de notification sur votre téléphone, autorisez l'application Lien vers Windows à accéder aux notifications de votre téléphone.
Allez sur votre PC et cliquez sur le bouton Configurer . Cela enverra une invite sur votre appareil vous demandant d'activer la découverte Bluetooth. Appuyez sur Autoriser pour continuer et Phone Link affichera un code sur vos écrans. Vérifiez s'il s'agit du même code sur les deux appareils et appuyez sur Terminé .
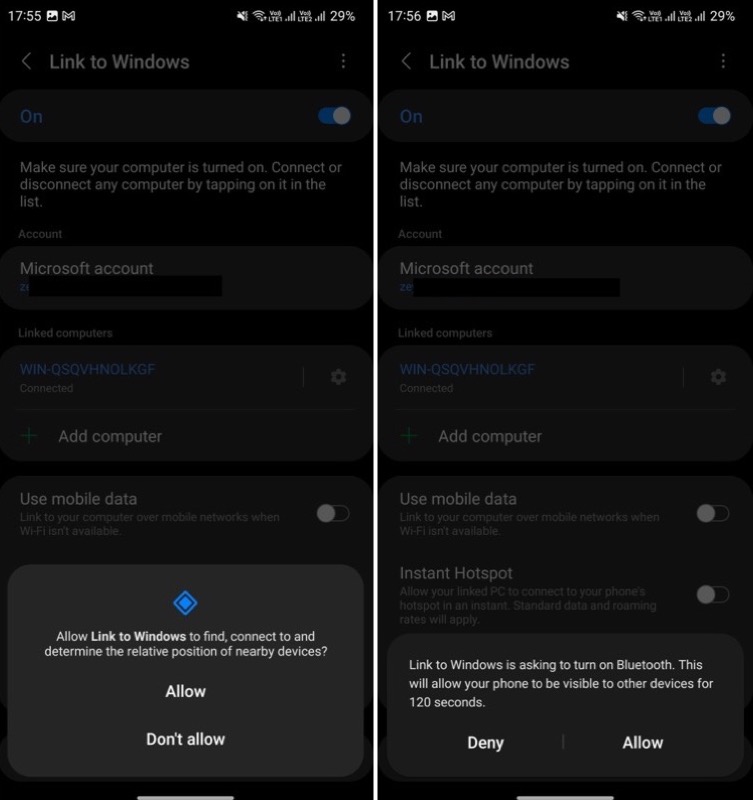
Comment utiliser Phone Link pour effectuer des opérations téléphoniques sur votre ordinateur
Après avoir lié votre téléphone et votre PC, Phone Link commencera à synchroniser les données de votre téléphone, telles que les photos, les applications, les messages, etc., avec votre PC. Et une fois terminé, vous devriez pouvoir utiliser toutes ses fonctionnalités.
Voici un bref aperçu de l'utilisation de certaines des fonctionnalités de Phone Link.
Vérifier et répondre aux notifications
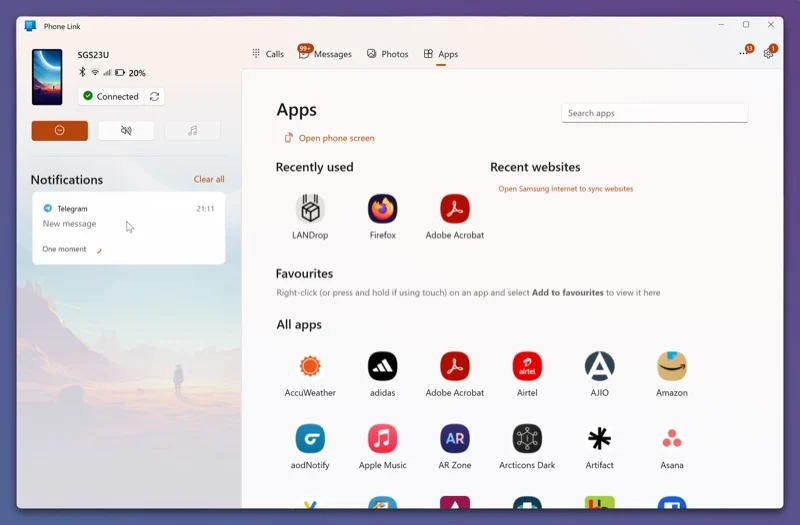

Puisque vos deux appareils sont maintenant synchronisés, vous pouvez accéder aux notifications de votre téléphone (et y répondre) directement sur votre ordinateur.
Accédez à l'application Phone Link et appuyez sur une notification dans l'onglet Notifications . Phone Link vous demandera de déverrouiller votre téléphone, afin qu'il puisse refléter l'écran de l'ordinateur.
Pendant que vous faites cela, Phone Link ouvrira l'application dans une nouvelle fenêtre et vous pourrez commencer à l'utiliser, de la même manière que vous le faites sur votre téléphone. Gardez à l'esprit que vous avez besoin d'une connexion Internet stable et rapide pour la meilleure expérience.
Recevoir et faire des appels téléphoniques
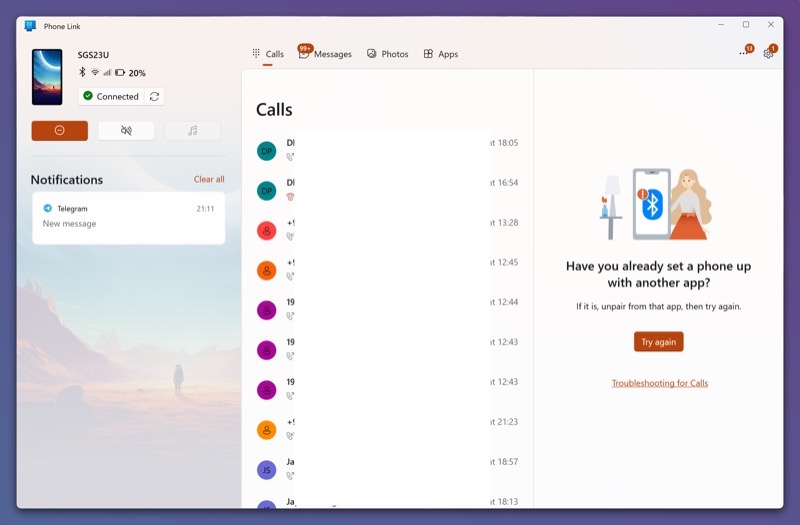
Tant que vos deux appareils sont connectés, vous recevrez une notification chaque fois qu'il y a un appel téléphonique entrant sur votre téléphone portable. Appuyez sur Accepter pour prendre l'appel ou Refuser pour le rejeter.
De même, si vous souhaitez passer un appel, vous pouvez le faire directement depuis votre PC lui-même. Accédez simplement à l'onglet Appels de l'application Phone Link, appuyez sur un numéro dans le journal des appels et appuyez sur le bouton d'appel. Ou utilisez la barre de recherche pour trouver un contact dans votre répertoire ou utilisez le pavé numérique pour composer un numéro et cliquez sur l'icône du téléphone.
Afficher ou envoyer des SMS
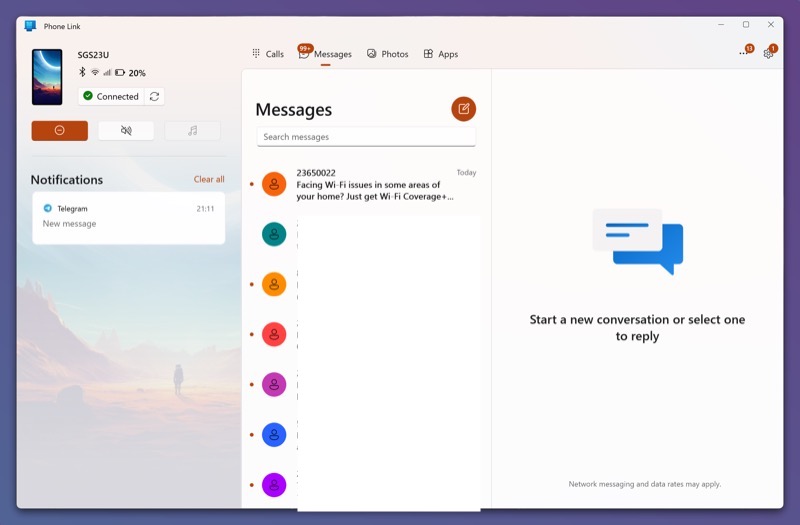
Tout comme les appels téléphoniques, vous recevez une notification de Phone Link lorsqu'il y a un nouveau message texte sur votre téléphone. Vous pouvez simplement appuyer sur cette notification pour ouvrir le message et le lire.
Si vous souhaitez répondre au message, saisissez votre message et cliquez sur le bouton Envoyer. De même, vous pouvez également envoyer un nouveau message à quelqu'un depuis l'application Phone Link.
Pour ce faire, accédez à l'onglet Messages et appuyez sur l'icône du stylo pour créer un nouveau message. Dans le champ À , entrez le nom ou le numéro de la personne à qui vous voulez envoyer le message. Ensuite, saisissez votre message dans le champ du message et cliquez sur le bouton Envoyer pour l'envoyer.
Accéder et déplacer des photos sur votre PC
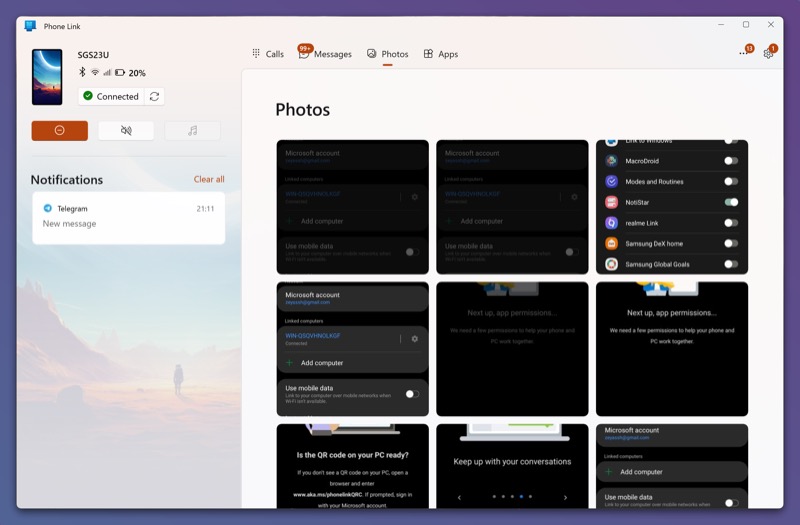
En plus de vous permettre d'interagir avec les appels et les messages entrants, l'application Phone Link vous permet également de visualiser toutes vos photos dans la galerie du téléphone sur votre PC.
Allez simplement dans l'onglet Photos , et vous y trouverez toutes vos photos. Cliquez sur une photo pour la prévisualiser et appuyez sur Ouvrir pour l'ouvrir dans l'application Photos. Alternativement, vous pouvez également l'ouvrir dans une autre application. Cliquez sur le menu à trois points, sélectionnez Ouvrir avec et choisissez l'application dans la liste. De plus, vous pouvez également supprimer les photos, les partager et les enregistrer sur votre ordinateur à partir d'ici.
Enfin, pour enregistrer une photo, cliquez sur le bouton Enregistrer sous , et dans la fenêtre Enregistrer sous , donnez un nom au fichier et appuyez sur Enregistrer . Malheureusement, Phone Link ne vous permet pas de sélectionner plusieurs éléments à la fois, vous devez donc enregistrer les photos une par une.
Copier-coller du texte entre les appareils
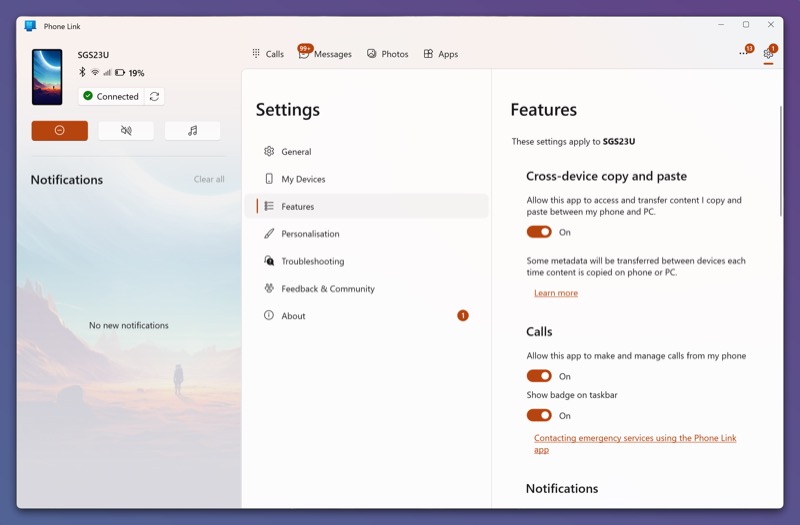
L'une des fonctionnalités les plus utiles de l'application Phone Link est la possibilité de copier et coller du texte entre les appareils liés, de sorte que vous pouvez copier le texte dans n'importe quelle application sur un appareil et le coller dans une autre application sur l'autre appareil.
Cependant, cette fonctionnalité est désactivée par défaut, vous devez donc d'abord l'activer. Dans l'application Phone Link, cliquez sur l'icône d'engrenage dans le coin supérieur droit pour ouvrir Paramètres . Ici, allez dans l'onglet Fonctionnalités et activez le bouton Copier et coller entre appareils .
Une fois cela fait, vous pouvez facilement copier le texte sur un appareil et le coller sur l'autre. Le copier-coller inter-appareils fonctionne dans toutes les applications de votre appareil Android et de votre PC.
Utilisez vos applications préférées sur votre ordinateur
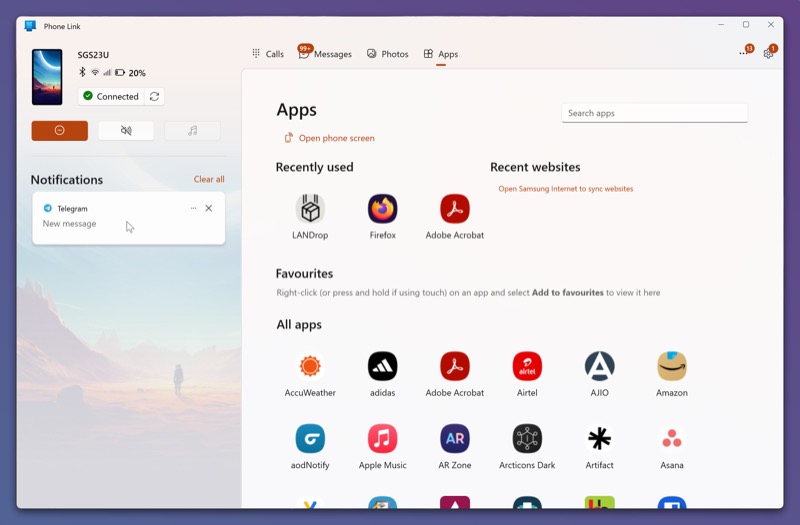
Enfin et surtout, Phone Link vous donne également la possibilité d'utiliser n'importe quelle application sur votre téléphone directement sur votre PC lié. Ainsi, si vous utilisez WhatsApp pour la communication, par exemple, vous n'avez plus besoin de basculer entre votre PC et votre ordinateur pour afficher et envoyer des messages pendant que vous êtes à votre bureau.
Accédez à l'onglet Applications de l'application Phone Link pour afficher toutes les applications installées sur votre téléphone mobile. Cliquez sur l'application que vous souhaitez utiliser et elle s'ouvrira dans une nouvelle fenêtre. Ici, vous pouvez utiliser l'application et effectuer toutes les opérations prises en charge comme si vous étiez au téléphone.
Lorsque vous avez terminé d'utiliser l'application, fermez la fenêtre de l'application pour revenir à l'écran principal.
Synchronisez Android avec Windows pour une meilleure expérience
Lier votre téléphone Android à votre PC Windows et synchroniser vos données ouvre un monde d'opportunités. Et Phone Link de Microsoft fait un travail décent pour vous aider à y parvenir. Il est facile à utiliser, fonctionne à la fois sur Windows 10 et Windows 11 et vous offre quelques options de personnalisation.
Mais cela dit, Phone Link a également des limites et manque certaines fonctionnalités, comme le manque de prise en charge des fichiers vidéo ou l'impossibilité de déplacer des fichiers entre le PC et le téléphone.
Si ces choses n'ont pas beaucoup d'importance, vous êtes d'accord avec Phone Link. Mais si vous avez besoin de ces fonctionnalités, Intel Unison et AirDroid vous serviront bien.
