Comment utiliser le texte en direct sur iPhone dans iOS 15
Publié: 2021-10-11Avec iOS 15, Apple a introduit de nombreuses fonctionnalités intéressantes et utiles dans le système d'exploitation pour ajouter plus de fonctionnalités et améliorer l'expérience sur l'iPhone. Le texte en direct est l'une de ces fonctionnalités qui aide à reconnaître le texte dans les photos et vous permet d'effectuer diverses opérations avec/sur celui-ci dans différentes applications.
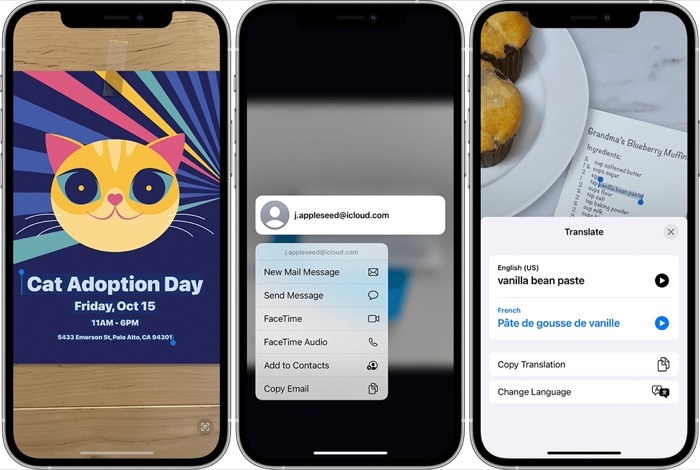
Selon Apple, Live Text peut identifier différents types d'informations dans les photos (y compris les captures d'écran) que vous capturez ou les images que vous enregistrez sur Internet. Ainsi, vous pouvez cliquer sur un mot pour rechercher sa définition, appuyer sur une adresse e-mail pour envoyer un e-mail ou cliquer sur un numéro de téléphone pour passer un appel ou envoyer un message.
Dans ce guide, nous vous expliquerons les étapes à suivre pour utiliser Live Text sur votre iPhone. [ Ces étapes peuvent également être utiles si vous utilisez un iPad exécutant iPadOS 15. ]
Table des matières
Étapes pour utiliser le texte en direct dans iOS 15
Live Text nécessite un iPhone XS, XR ou un modèle ultérieur pour fonctionner. Et bien sûr, il va sans dire que pour pouvoir utiliser Live Text sur l'un de ces iPhones compatibles, vous avez besoin qu'ils exécutent iOS 15.
Avec cela à l'écart, suivez les étapes ci-dessous pour activer Live Text sur votre iPhone :
- Ouvrez Paramètres .
- Accédez à Général > Langue et région .
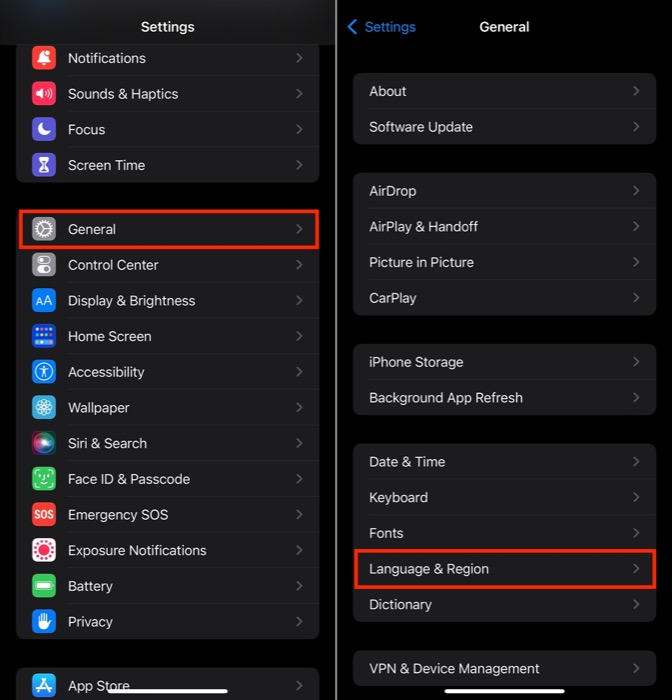
- Activez l'icône pour le texte en direct.
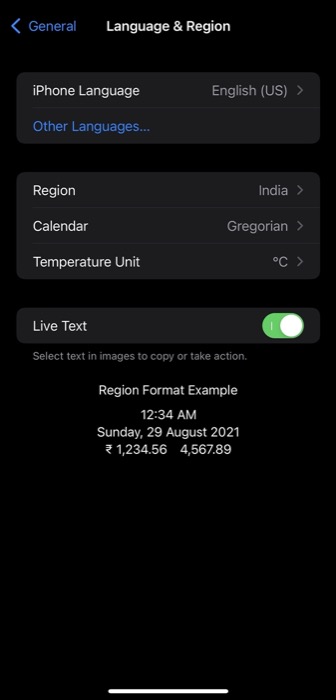
Une fois que vous avez activé Live Text, les sections suivantes décrivent comment effectuer diverses opérations Live Text sur votre iPhone.
Texte en direct : copier du texte dans une photo
La mise en surbrillance du texte dans une photo que vous capturez à l'aide de l'appareil photo de l'iPhone ou que vous enregistrez sur Internet est une fonctionnalité astucieuse qui peut s'avérer utile lorsque vous souhaitez capturer du texte à partir d'images et le coller dans une autre application ou le partager avec quelqu'un.
Suivez les étapes ci-dessous pour copier du texte dans une photo :
- Accédez à l'application Photos et ouvrez une photo. Vous pouvez également le faire avec une image en ligne ou sur un texte manuscrit.
- Appuyez longuement sur un mot et utilisez les points de saisie pour ajuster votre sélection. Pour sélectionner tout le texte d'une photo, appuyez sur Sélectionner tout dans le menu contextuel. Vous pouvez également appuyer sur l'icône de l'indicateur dans le coin inférieur droit de l'écran pour sélectionner l'intégralité du texte d'une image.
- Cliquez sur Copier pour copier le texte.
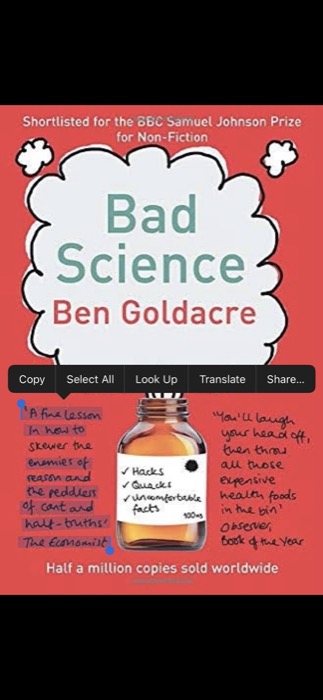
- Ouvrez l'application dans/par laquelle vous souhaitez coller/partager le texte copié, appuyez longuement sur le champ de texte et sélectionnez Coller pour y coller le texte copié.
Texte en direct : traduire le texte dans une photo
L'une des applications les plus utiles de Live Text consiste à traduire le texte d'une image dans une autre langue. Si vous avez une image dans l'application Photos qui contient du texte écrit dans une langue étrangère, vous pouvez la traduire facilement avec Live Text. Non seulement cela, vous pouvez également pointer l'appareil photo vers un texte pour le traduire dans une autre langue en temps réel.
Pour traduire du texte à l'aide de Live Text, procédez comme suit :
- Ouvrez l'application Photos et sélectionnez la photo dont vous souhaitez traduire le texte. Alternativement, vous pouvez également sélectionner une image en ligne. Ou ouvrez l'application Appareil photo et pointez sur le texte que vous souhaitez traduire.
- Appuyez sur le texte et utilisez les points de saisie pour ajuster votre sélection. Si vous souhaitez sélectionner tout le texte, soit sélectionnez l'option Tout sélectionner qui apparaît dans le menu contextuel, soit cliquez sur l'icône de l'indicateur dans le coin inférieur droit.
- Sélectionnez Traduire . Si vous l'utilisez pour la première fois, appuyez sur Continuer .
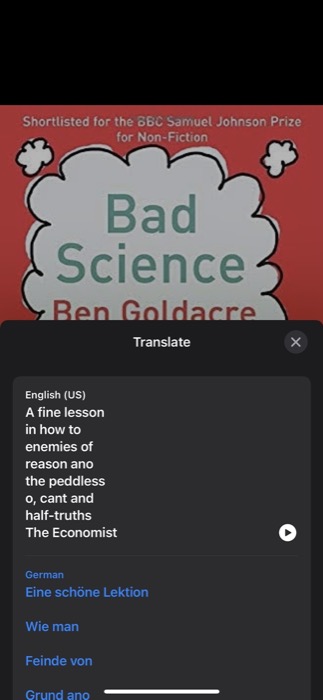
- Appuyez sur le bouton Choisir la langue et sélectionnez la langue dans laquelle vous souhaitez traduire le texte sélectionné. S'il manque une langue, appuyez sur Gérer les langues et téléchargez les données linguistiques nécessaires au traitement.
Au moment de la rédaction de ce guide, Apple prend en charge la traduction Live Text en anglais, chinois, français, italien, allemand, portugais et espagnol.

Texte en direct : rechercher du texte sur le Web
Tout comme coller ou traduire le texte sélectionné dans une photo, vous pouvez également rechercher sa signification/définition sur Internet pour en savoir plus. Suivez les étapes ci-dessous pour rechercher un mot :
- Ouvrez l'application Photos et sélectionnez la photo contenant le texte que vous souhaitez rechercher. Alternativement, vous pouvez également ouvrir n'importe quelle image en ligne.
- Appuyez longuement sur le mot que vous souhaitez rechercher.
- Cliquez sur Rechercher dans le menu contextuel.
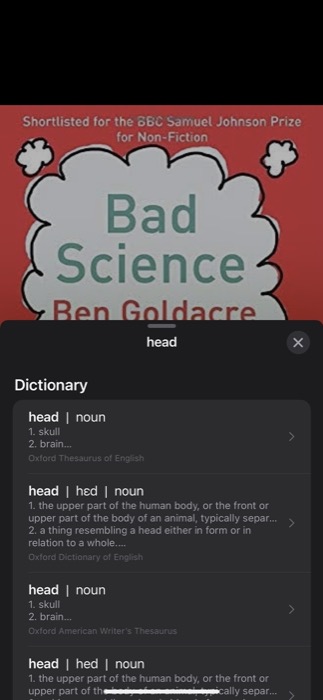
Si vous sélectionnez un seul mot, Live Text ouvrira un dictionnaire avec une définition pour ce mot. D'autre part, si vous sélectionnez une phrase, vous verrez le message Aucun contenu trouvé , avec la possibilité de rechercher le texte sélectionné sur le Web. Ici, appuyez sur Rechercher sur le Web pour trouver les informations pertinentes.
Passer un appel ou envoyer un message avec le texte en direct
Enfin, avec Live Text sur iOS 15, Apple vous offre également la possibilité de passer un appel ou d'envoyer un message ou un e-mail à un numéro de téléphone ou à une adresse e-mail sur une photo. Ainsi, si vous souhaitez passer rapidement un appel ou envoyer un SMS (ou un e-mail) à quelqu'un à partir d'une bannière ou d'une fiche de contact, vous pouvez le faire en procédant comme suit :
- Accédez à Photos et ouvrez la photo contenant un numéro de téléphone ou une adresse e-mail. Vous pouvez également ouvrir Appareil photo et pointez-le vers le numéro de téléphone ou l'adresse e-mail que vous souhaitez avec lequel vous souhaitez vous connecter.
- Appuyez sur le numéro de téléphone ou l'adresse e-mail pour le sélectionner.
- Sélectionnez l'option Appeler ou Envoyer un message si vous souhaitez effectuer l'une ou l'autre. S'il s'agit d'une adresse e-mail, appuyez dessus pour ouvrir automatiquement l'application Mail . [ Dans certains cas, vous pouvez également voir une option pour passer un appel FaceTime ou ajouter le numéro sélectionné à vos contacts. ]
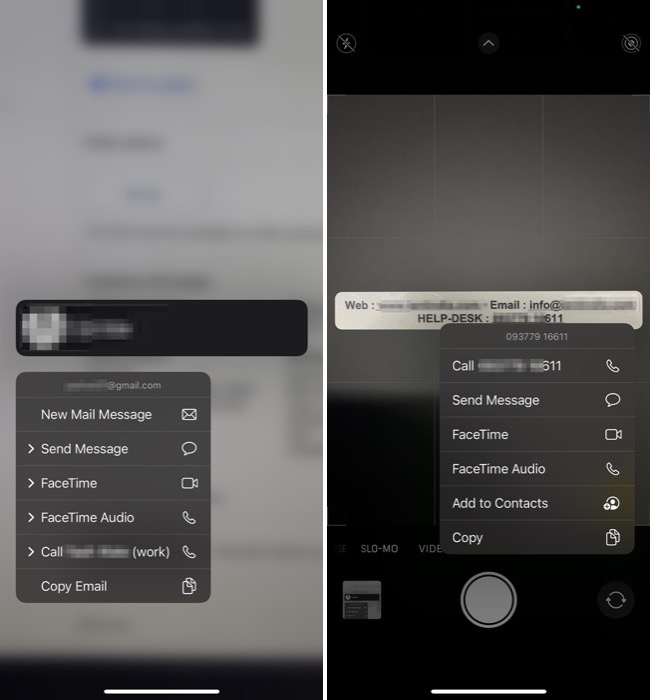
Capturer du texte dans des photos en toute simplicité avec du texte en direct
Comme vous l'avez déjà vu, la fonction Live Text OCR d'iOS 15 ouvre les portes à plusieurs nouvelles fonctionnalités utiles qui manquaient autrement sur les iPhones.
Désormais, vous pouvez facilement identifier le texte d'une image et effectuer diverses opérations dessus : coller le texte sélectionné dans une autre application et rechercher sa signification, le traduire dans une autre langue et contacter (appel/message/e-mail) l'identifié numéro de téléphone ou adresse e-mail.
FAQ sur le texte en direct sur iPhone et iPad
1. Quels iPhones prennent en charge Live Text ?
Selon Apple, toute personne possédant un iPhone XS, un iPhone XR ou une version ultérieure exécutant iOS 15 peut utiliser Live Text.
2. L'iPhone 7 ou l'iPhone 8 dispose-t-il de Live Text ?
Non. Les iPhones plus anciens que l'iPhone XR ne disposent pas du matériel et de la puissance de traitement nécessaires pour Live Text.
3. Live Text fonctionne-t-il sur iPad ?
Oui. Comme nous l'avons mentionné précédemment, vous pouvez utiliser Live Text sur votre iPad. Selon Apple, Live Text est compatible avec les modèles d'iPad suivants :
- iPad mini (5e génération ou ultérieure)
- iPad (8e génération ou ultérieure)
- iPad Air (3e génération ou ultérieure)
- iPad Pro 11 pouces (toutes générations)
- iPad Pro 12,9 pouces (3e génération ou ultérieure)
Bien sûr, tous ces iPads doivent également exécuter iPadOS 15 pour pouvoir utiliser Live Text.
4. Comment activer Live Text sur iPad ?
L'activation de Live Text sur iPad nécessite que vous suiviez le même ensemble d'étapes que sur un iPhone. Pour des instructions détaillées, reportez-vous aux étapes de la section Comment utiliser Live Text dans iOS 15 .
