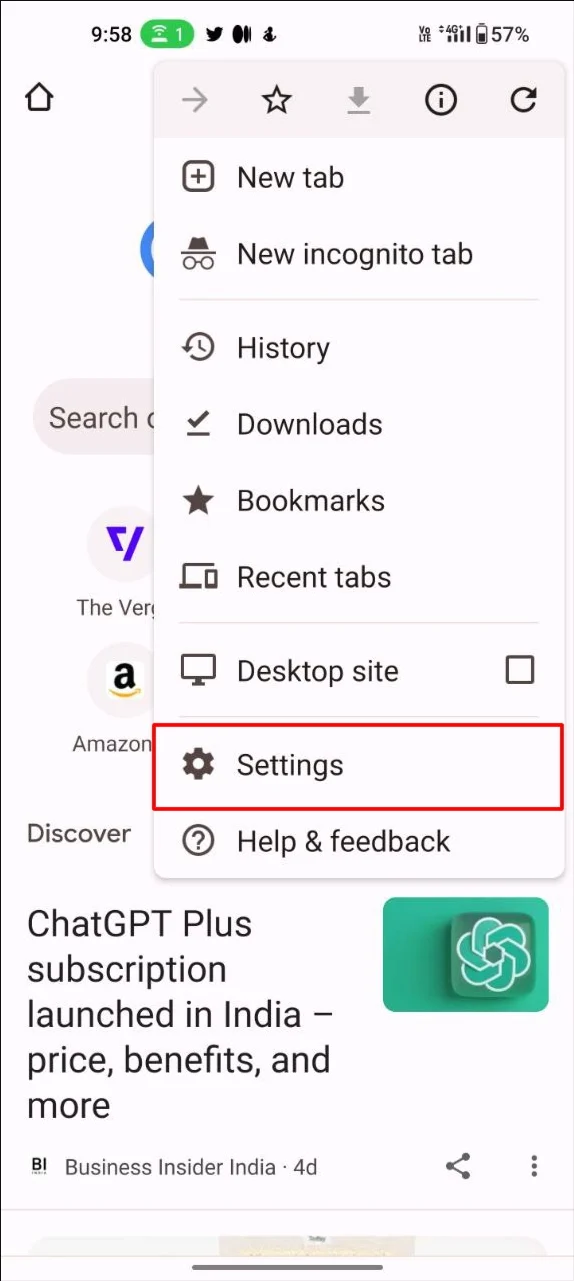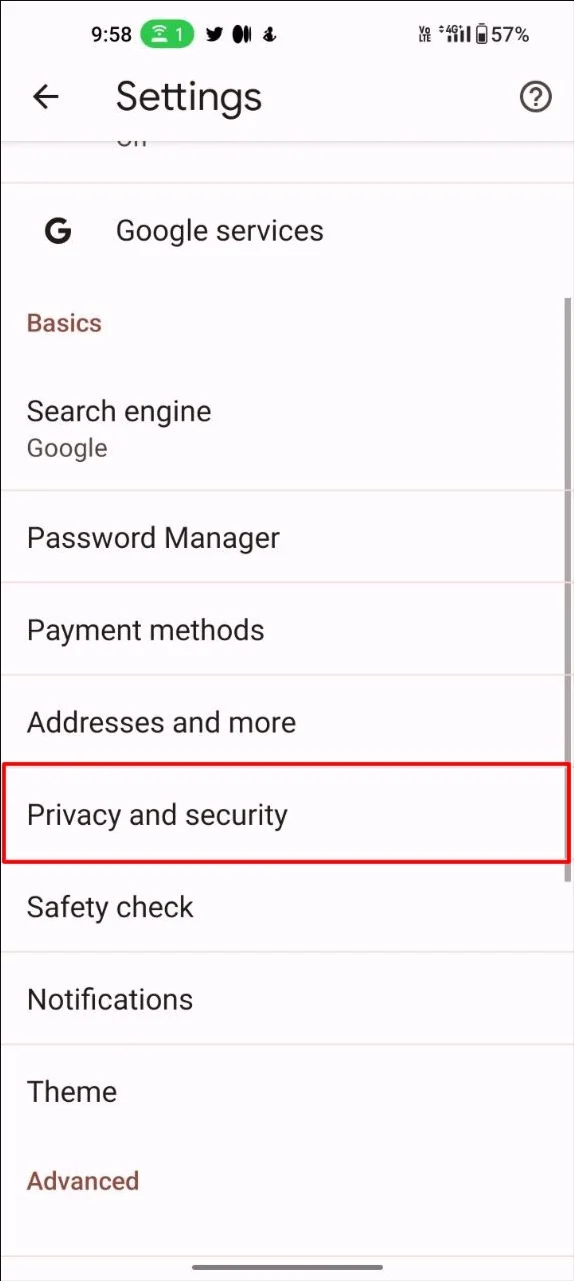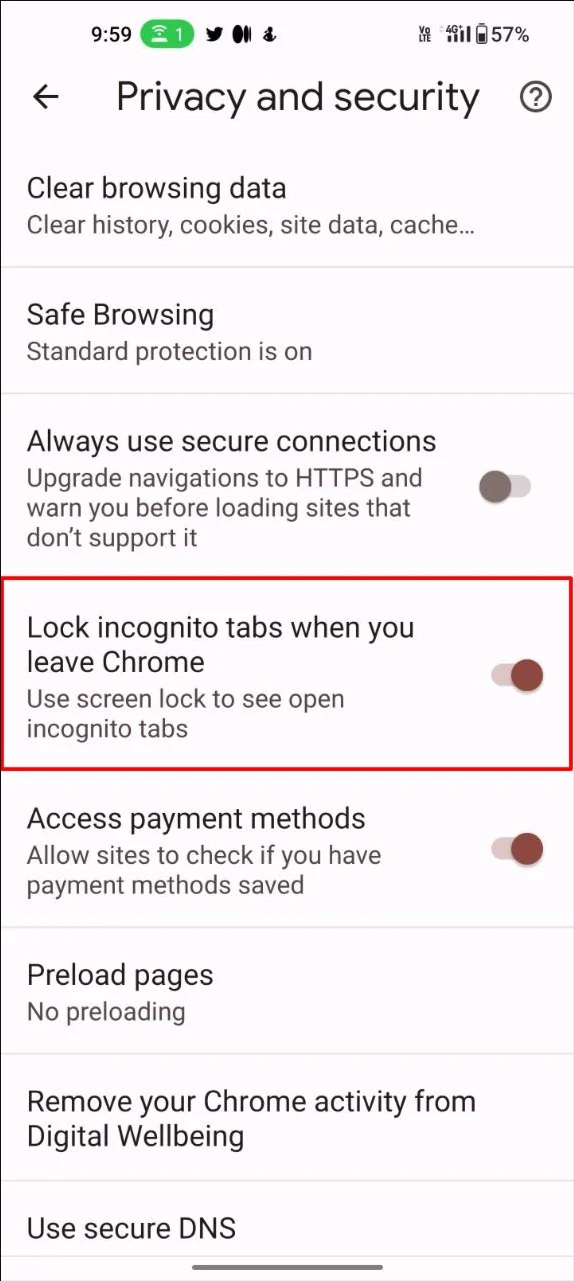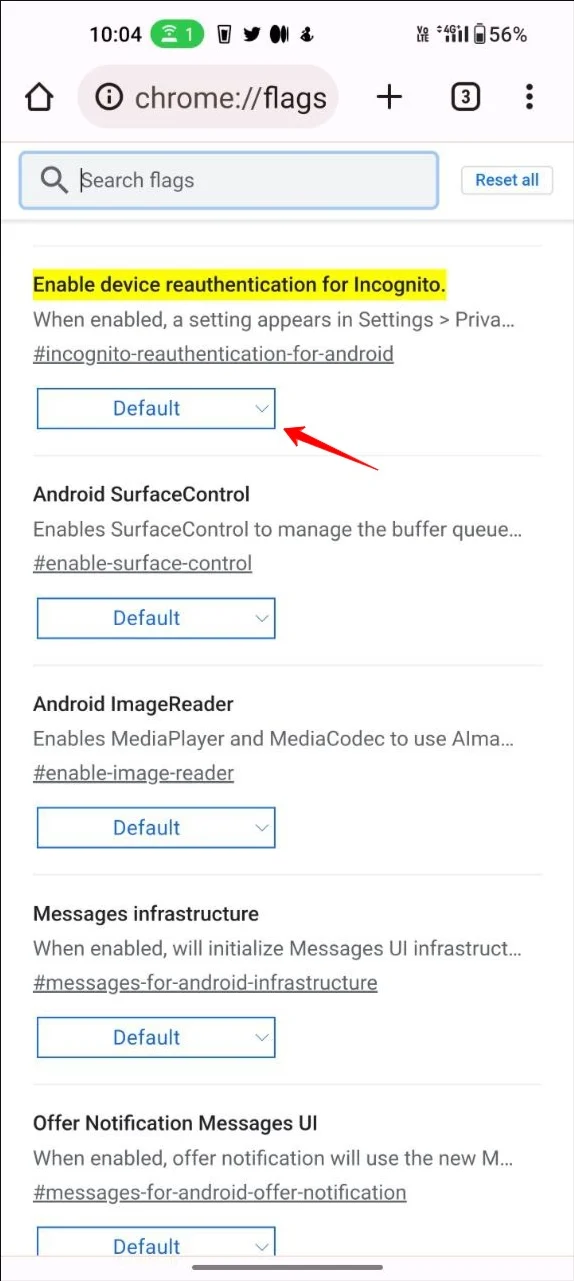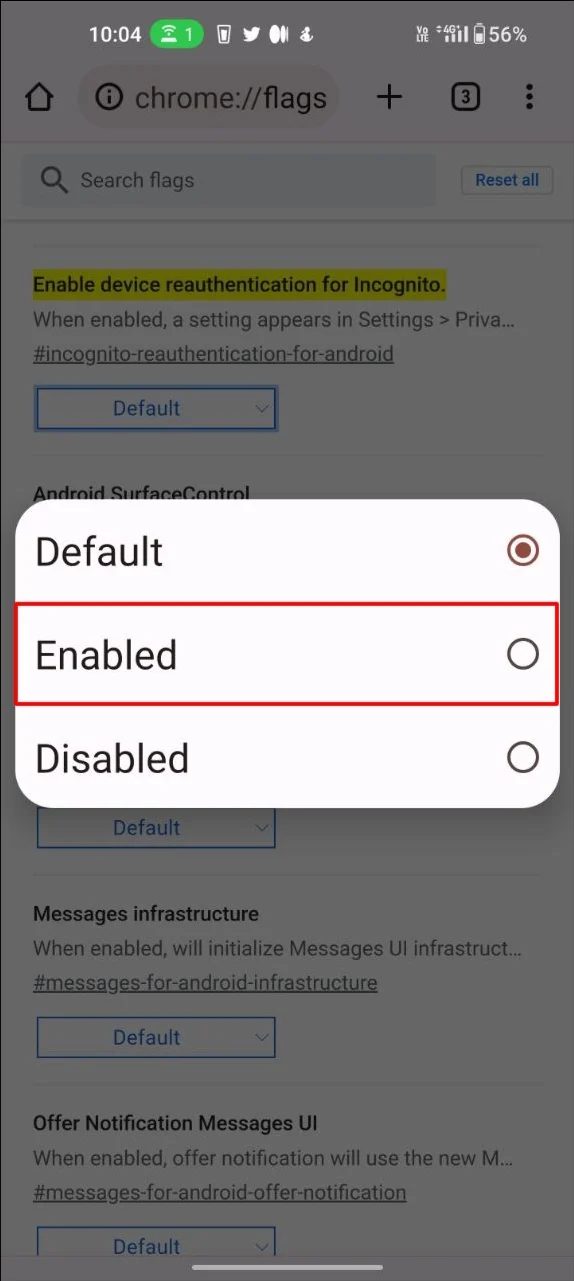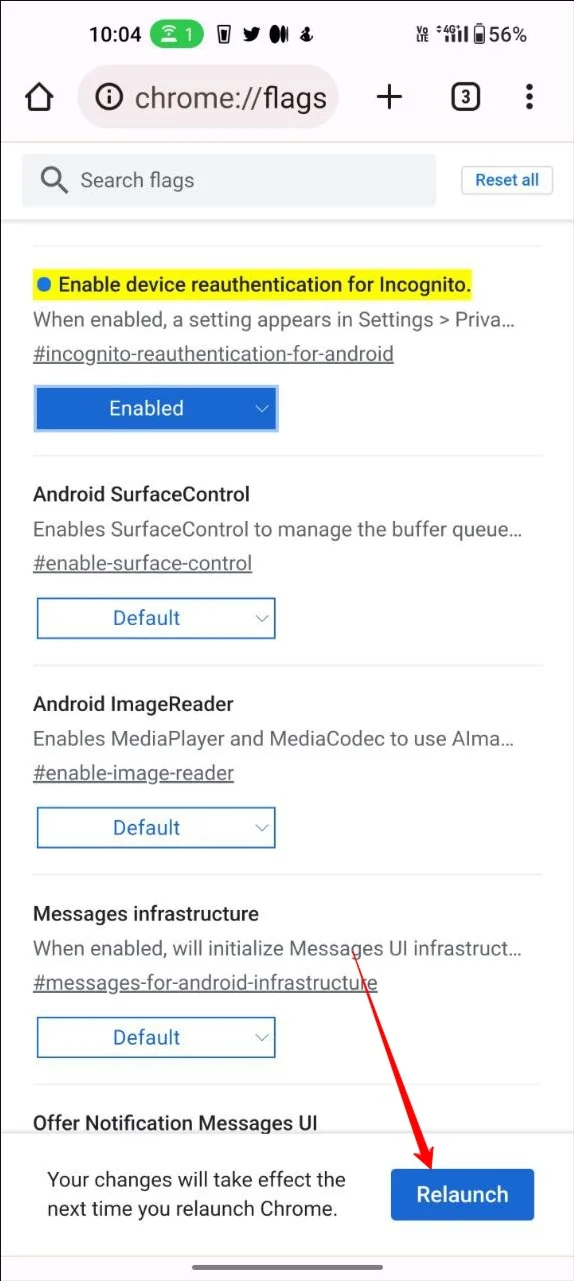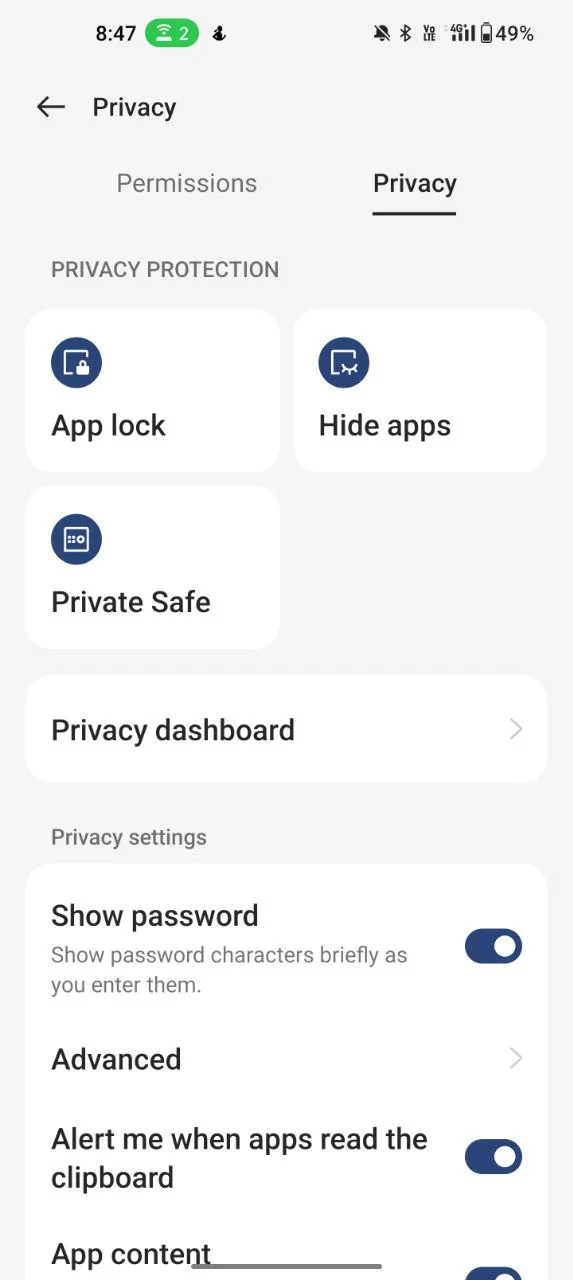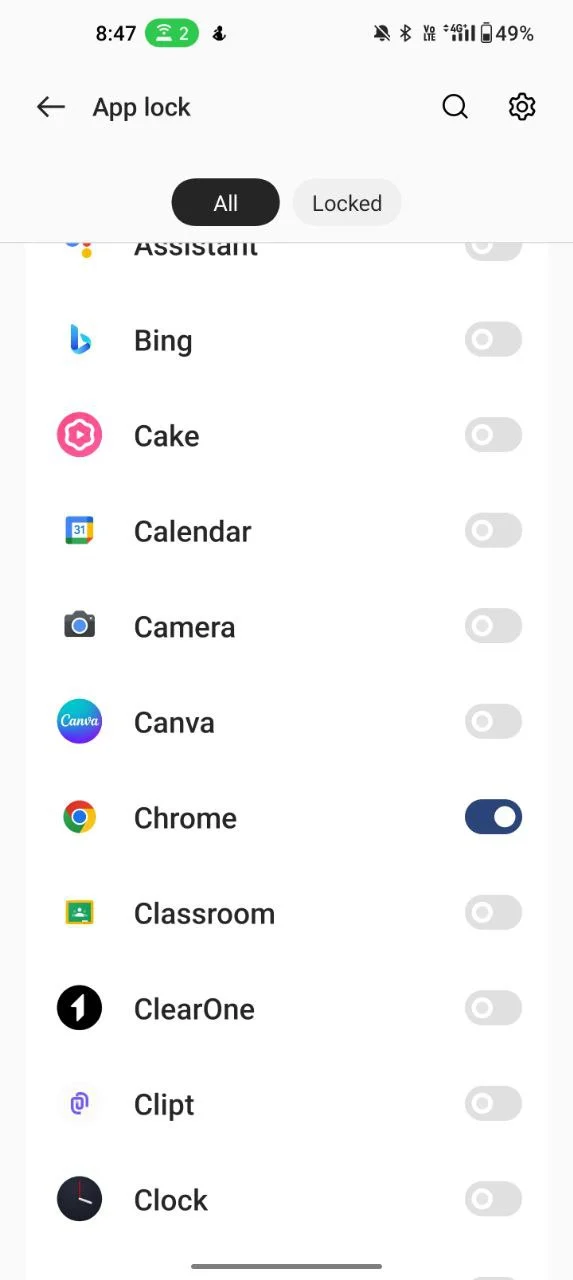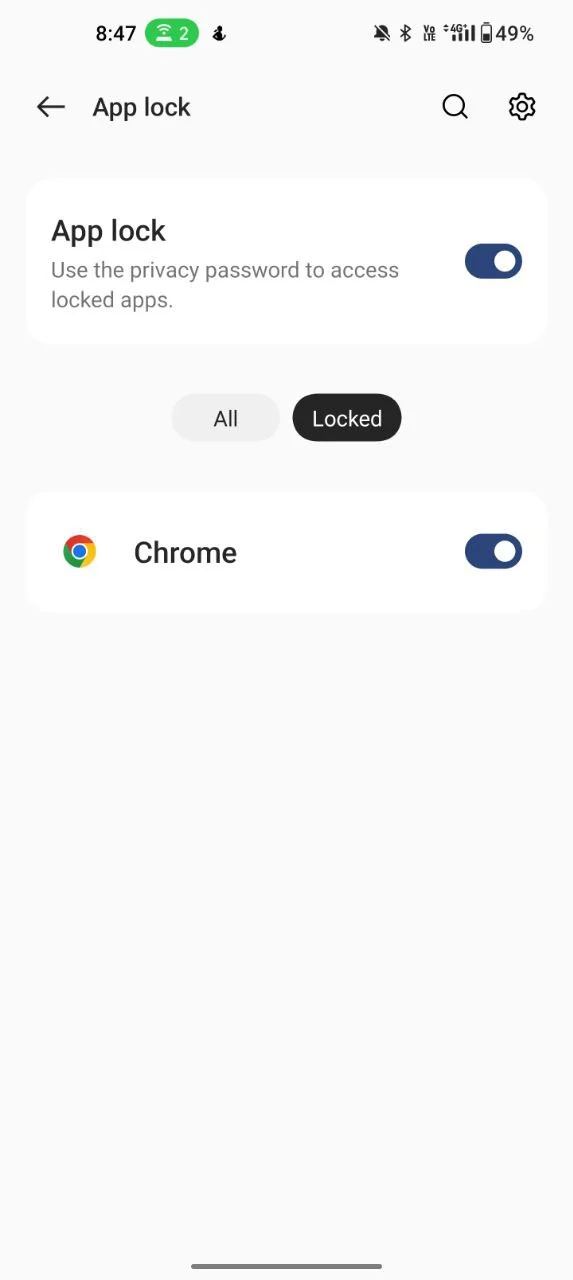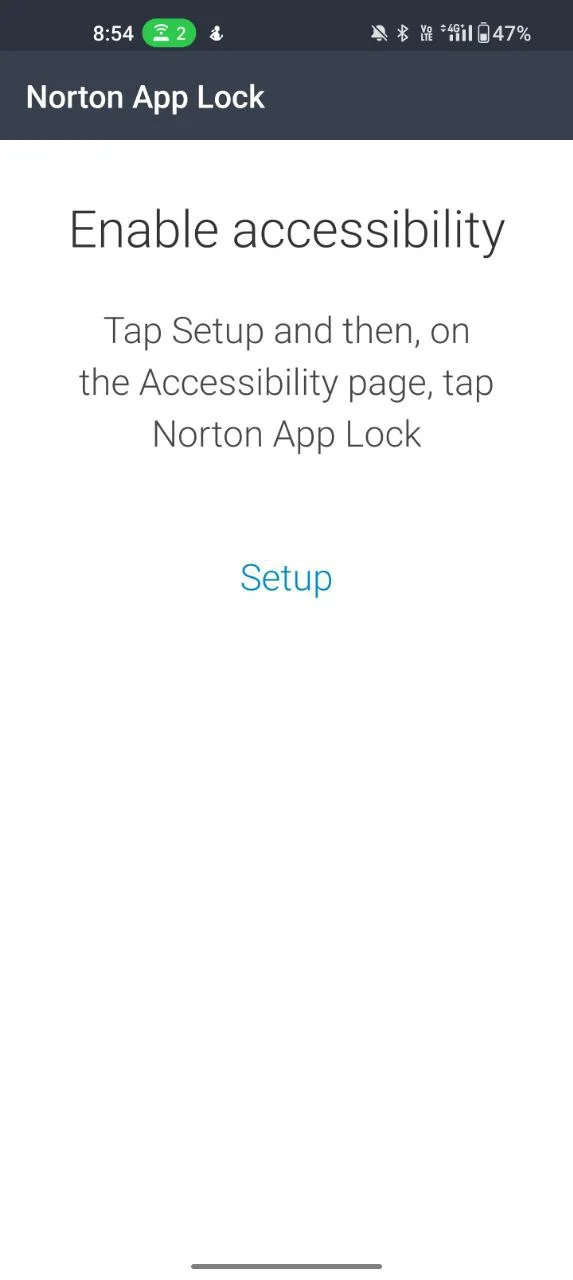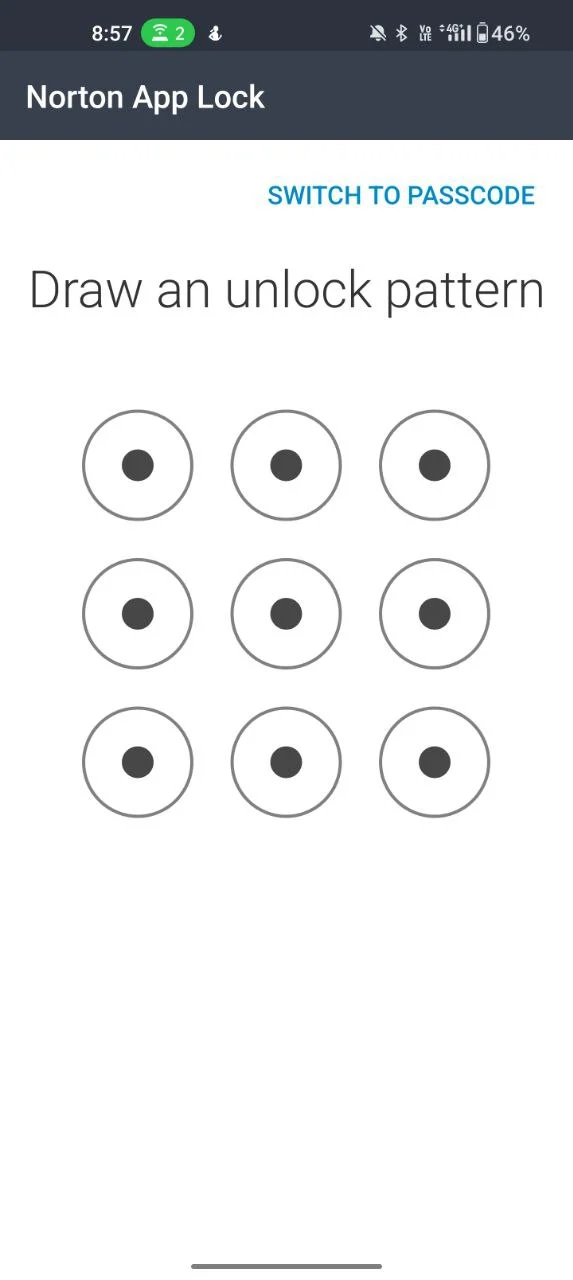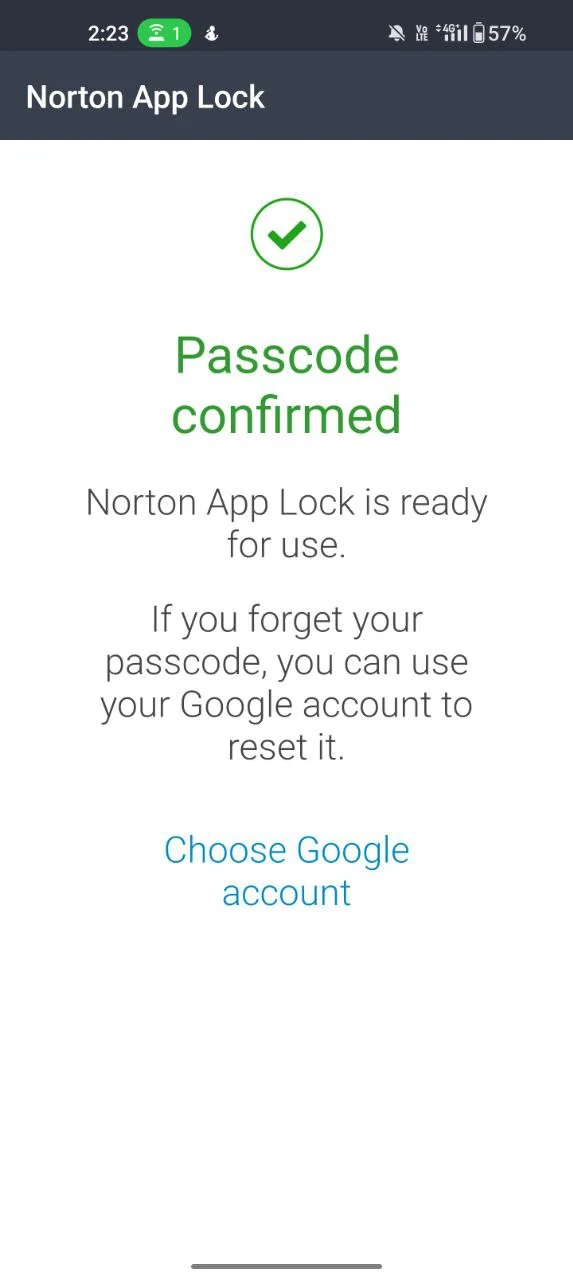3 façons simples de verrouiller les onglets de navigation privée sur Google Chrome (ordinateur de bureau et téléphone)
Publié: 2024-02-08Le mode navigation privée est l’une des techniques les plus couramment utilisées pour masquer ce qu’ils recherchent sur Internet. Cela aide les utilisateurs à rester privés et à naviguer sur le Web sans être suivis par des sites Web.
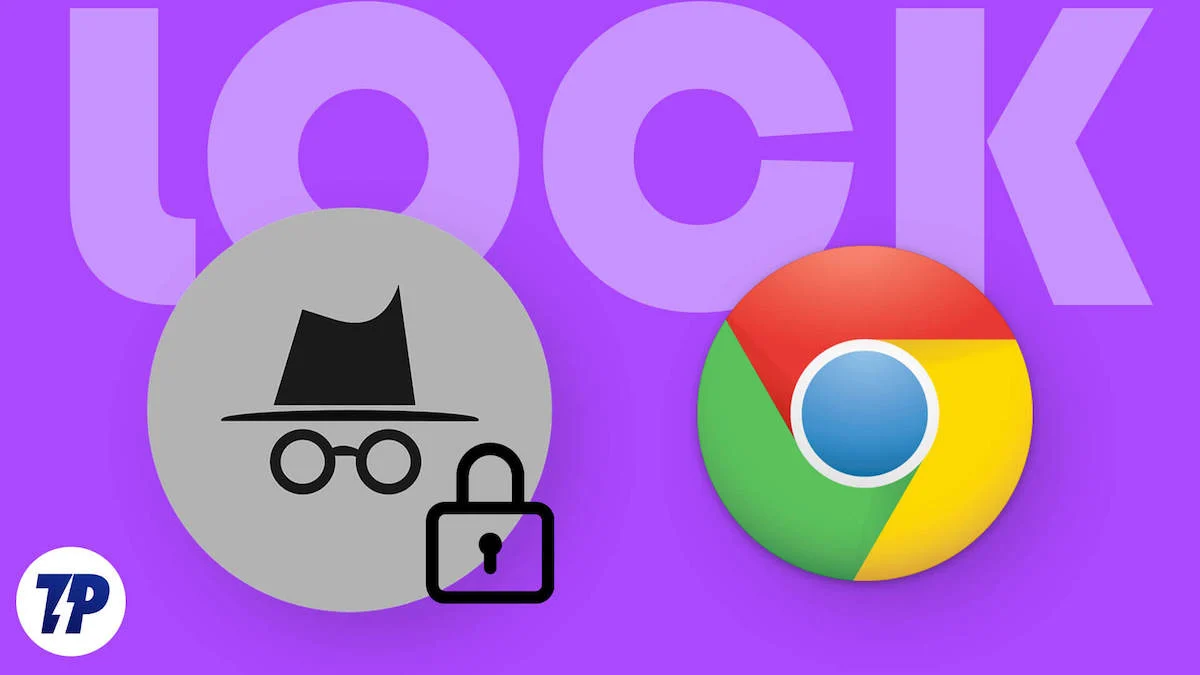
Lorsque vous utilisez un mode navigation privée, le navigateur que vous utilisez n'enregistre aucune donnée relative à l'historique de navigation de l'utilisateur, y compris les cookies, les données de formulaire et autres données du site. L'une des limites du mode navigation privée est que laisser l'onglet navigation privée ouvert sur votre appareil peut permettre à toute personne ayant accès à votre appareil de le visualiser. Cela inclut tous vos onglets de navigation privée actifs et l'affichage de toute votre activité de navigation.
Cela peut constituer une préoccupation majeure pour de nombreuses personnes qui accordent de l'importance à leur vie privée, en particulier lorsqu'elles se trouvent dans un espace public ou partagé. Pour éviter cela, vous pouvez verrouiller vos onglets de navigation privée à l'aide d'un mot de passe ou d'une authentification biométrique. Dans ce guide, nous allons partager 3 méthodes simples pour verrouiller vos onglets de navigation privée et empêcher les autres d'accéder à vos données de navigation Internet privées.
Table des matières
Comment verrouiller les onglets de navigation privée sur Google Chrome
Verrouiller à l'aide de la fonctionnalité de verrouillage intégrée à Chrome de Google
Google a récemment déployé une nouvelle mise à jour pour Google Chrome qui permet à quiconque de verrouiller les onglets de navigation privée à l'aide de l'authentification biométrique. Cette fonctionnalité est déjà disponible sur iOS et a récemment été rendue disponible pour tous les appareils Android.
Pour utiliser cette fonctionnalité, vous devez activer et verrouiller la fonctionnalité Incognito dans les paramètres de Google Chrome. Une fois que vous avez activé cette fonctionnalité, chaque fois que vous passez à d'autres applications à partir de l'onglet de navigation privée actif de Google Chrome, les onglets de navigation privée actifs sur Google Chrome seront automatiquement verrouillés.
Lorsque vous revenez au navigateur Google Chrome, l'application vous demande de déverrouiller l'onglet de navigation privée ou de voir d'autres onglets. Vous pouvez déverrouiller l'onglet navigation privée à l'aide de votre authentification biométrique ou en utilisant FaceID si vous êtes sur un appareil Apple.
Pour l'instant, la fonctionnalité de verrouillage incognito n'est disponible que sur la version mobile de Google Chrome. Si vous utilisez une autre navigation et souhaitez verrouiller vos onglets de navigation privée, vous pouvez utiliser la fonction de verrouillage d'application sur votre smartphone. Pour activer le verrouillage incognito sur Google Chrome :
- Ouvrez le navigateur Google Chrome sur votre smartphone. Assurez-vous que vous utilisez la dernière version de Google Chrome. Vous pouvez mettre à jour Google Chrome depuis le Google Play Store ou l'App Store d'Apple.
- Ouvrez maintenant Google Chrome, cliquez sur le menu à trois points en haut et cliquez sur les paramètres
- Maintenant, faites défiler vers le bas et cliquez sur les paramètres de confidentialité et de sécurité
- Activez désormais Verrouiller les onglets de navigation privée lorsque vous quittez la fonctionnalité Chrome.
- Si vous ne trouvez pas cette fonctionnalité, ouvrez un nouvel onglet et saisissez cette adresse
chrome://flags/#incognito-reauthentication-for-android
- Un indicateur appelé « Activer la réauthentification de l'appareil pour la navigation privée » sera mis en surbrillance. Appuyez sur le menu déroulant et cliquez sur activer.
- Cliquez maintenant sur le bouton de relance à partir de l'invite.
- Après avoir suivi les mêmes étapes que celles évoquées plus tôt, cette fois, vous devriez voir l'option.
Verrouillez votre navigateur à l'aide de la fonction de verrouillage d'application intégrée sur votre smartphone
La plupart des smartphones Android sont désormais dotés de fonctionnalités de verrouillage d'application intégrées. Cela permet aux utilisateurs de synchroniser des applications spécifiques avec un mot de passe ou une authentification biométrique. Cela peut être un moyen utile de protéger votre vie privée, y compris votre activité de navigation incognito. Différents smartphones nécessitent des procédures différentes pour utiliser la fonction de verrouillage d'application. Voici la méthode la plus courante pouvant être utilisée sur tous les smartphones.
Android:
- Ouvrez les paramètres sur votre smartphone
- À l’aide de la barre de recherche, recherchez la fonctionnalité de verrouillage d’application
- Si le verrouillage de l'application est déjà activé, entrez le mot de passe de verrouillage de l'application pour ouvrir les paramètres du verrouillage de l'application.
- Maintenant, recherchez Google Chrome et activez le verrouillage des applications.
- Si vous y êtes invité, saisissez à nouveau le mot de passe de verrouillage de l'application.
- Vous êtes prêt; Cela verrouille l'intégralité de l'application Google Chrome. Vous devez saisir le mot de passe chaque fois que vous ouvrez l'application Google Chrome sur votre smartphone.
IOS :
Contrairement à Android, iOS ne propose pas de fonctionnalité native de verrouillage des applications. Au lieu de cela, vous pouvez utiliser la fonction de limite d'application pour verrouiller votre application sur votre iPhone. Ce n'est pas aussi efficace que la fonctionnalité de verrouillage d'application native sur Android. "Nous sommes en 2024, Apple, veuillez inclure la fonction de verrouillage des applications."
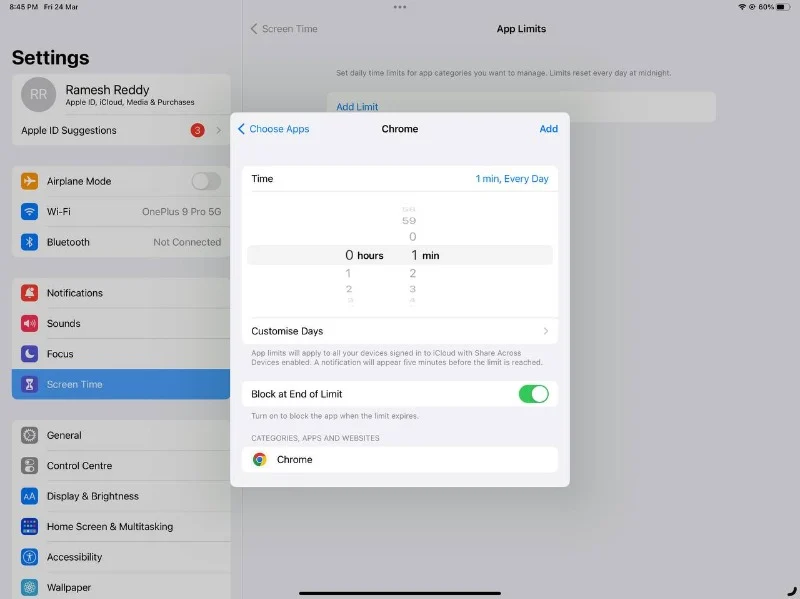
- Ouvrez les paramètres sur votre iPhone.
- Recherchez Temps d'écran et appuyez sur Limites des applications.
- Cliquez maintenant sur ajouter une limite , entrez votre mot de passe si vous y êtes invité et sélectionnez Google Chrome.
- Maintenant, dans l'écran suivant, sélectionnez 0 heure et 1 minute comme heure et activez la bascule Bloquer à la fin de la limite .
- Appuyez sur le bouton Ajouter dans le coin supérieur droit pour terminer la configuration.
Une fois que le temps d'utilisation de l'application atteint 1 minute, l'application sera automatiquement bloquée et vous demandera de saisir le mot de passe pour ouvrir l'application.
Lecture connexe : Comment toujours lancer n'importe quel navigateur Web en mode navigation privée

Utilisez des applications tierces pour verrouiller votre navigateur
Si votre smartphone n'est pas doté d'une fonction de verrouillage d'application intégrée, vous pouvez utiliser une application tierce. De nombreuses applications tierces sont disponibles sur le Google Play Store et l'App Store pour verrouiller vos applications sur votre smartphone. Ces applications permettent aux utilisateurs de définir un mot de passe, un modèle ou une authentification biométrique.
Certaines de ces applications incluent également des fonctionnalités supplémentaires telles que la possibilité de prendre une photo de toute personne essayant d'accéder à l'application verrouillée. Pour le bien de cet article de blog, j'utilise le verrouillage d'application Norton car son utilisation est gratuite et peut verrouiller les applications à l'aide d'une empreinte digitale, d'un code PIN et d'un motif.
Pour Android:
- Installez l'application de verrouillage Norton App sur votre smartphone. Pour Android, vous pouvez l'installer depuis le Google Play Store.
- Ouvrez l'application et accordez l'autorisation nécessaire à l'application en suivant les instructions à l'écran.
- Après avoir configuré les autorisations, entrez le modèle et confirmez-le
- Sur la page de confirmation, cliquez sur choisir un compte Google et choisissez le compte Google souhaité pour la récupération du mot de passe.
- Après la configuration, cliquez sur continuer. Maintenant, depuis l'écran d'accueil, sélectionnez l'application que vous souhaitez verrouiller.
- Dans notre cas, nous cherchons à verrouiller les onglets de navigation privée de Google Chrome, à rechercher Google Chrome et à activer la fonction de verrouillage.
- Vous êtes prêt. Le verrouillage de l'application sera automatiquement appliqué à votre Google Chrome et chaque fois que vous devrez ouvrir l'application, vous pourrez saisir votre modèle de mot de passe ou utiliser votre empreinte digitale pour déverrouiller l'application.
Pour iOS :
Malheureusement, l'application Norton n'est pas disponible pour iOS. En fait, il n’existe aucune application fiable qui puisse être instantanément recommandée pour verrouiller des applications sur iOS. Désolé, utilisateurs iOS, vous pouvez blâmer Apple pour cela.
Lecture connexe : Comment passer en mode navigation privée sur iPhone, iPad et Mac
Comment verrouiller les onglets de navigation privée sur le bureau
Vous pouvez également verrouiller les onglets de navigation privée lorsque vous êtes sur le bureau. Malheureusement, contrairement au mobile, nos options sont limitées.
Verrouiller à l'aide d'extensions
Si vous utilisez Google Chrome, Microsoft Edge ou tout autre navigateur prenant en charge les extensions, vous pouvez utiliser l'extension LockPW pour verrouiller vos sessions en mode navigation privée sur votre bureau. Si vous vous interrogez sur la fonctionnalité de navigation privée intégrée sur Chrome, elle est désormais disponible pour les smartphones.

- Ouvrez le navigateur Google Chrome sur votre PC et installez LOCK PW, l'extension Chrome.
- Ajoutez-le à votre liste d'extensions. Maintenant, vous serez automatiquement redirigé vers la page des paramètres.
- Maintenant, d'abord, sur le côté droit, vous verrez trois zones de texte indiquant le mot de passe et l'indice. Maintenant, entrez le mot de passe et entrez l'indice pour confirmer. Vous devez saisir ce mot de passe chaque fois que vous souhaitez déverrouiller Google Chrom sur votre PC
- Vous pouvez également apporter d'autres modifications, telles que la définition d'un certain nombre de tentatives de connexion infructueuses, le mode plein écran, la réduction de Windows, etc. En fonction de vos besoins et préférences, vous pouvez tous les définir.
- Après les modifications, cliquez sur enregistrer. N'oubliez pas le mot de passe et l'indice.
- Vous verrez une invite indiquant : « La protection par mot de passe est activée ! » au sommet. Maintenant, vous êtes prêt.
- Pour le désactiver, cliquez sur l'extension, appuyez sur les options, puis cliquez sur le bouton Démarrer pour arrêter les protections.
Verrouillez votre navigateur sous Windows
Si vous utilisez Windows, comme Android, vous pouvez également verrouiller des applications sur votre Windows. Bien que Windows offrait une fonctionnalité de verrouillage d'application intégrée, elle était limitée à bien des égards. Nous vous recommandons donc d'utiliser Lockbox, une application simple et facile à utiliser pour verrouiller les applications sur vos fenêtres.
Les fenêtres:
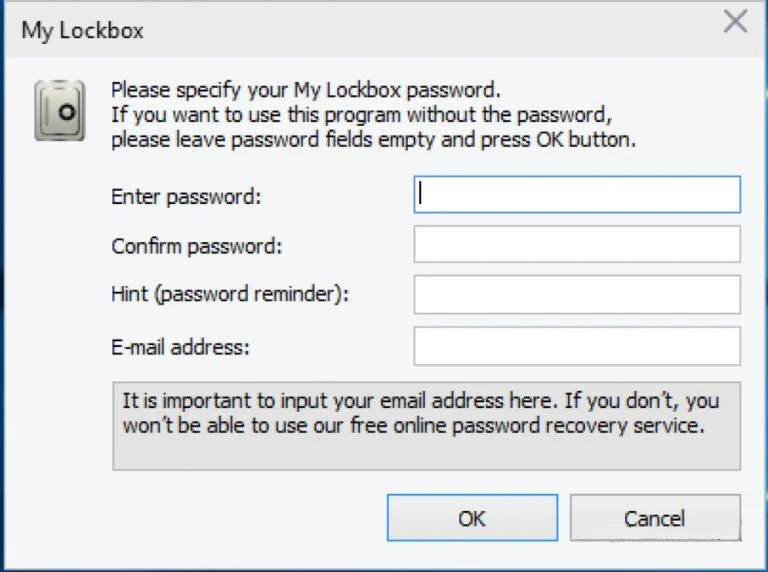
- Installez le logiciel MyLock Box sur votre ordinateur portable Windows. Vous pouvez le télécharger directement depuis leur site officiel.
- Suivez les instructions à l'écran pour terminer le processus d'installation. C'est facile et simple.
- Ouvrez la MyLock Box sur votre PC. Maintenant, configurez le mot de passe utilisé pour verrouiller les applications sur votre PC. Maintenant, entrez l'indice de mot de passe et votre adresse e-mail pour la récupération des données au cas où vous auriez oublié votre mot de passe, puis cliquez sur OK .
- Il vous sera maintenant demandé de sélectionner le dossier que vous souhaitez protéger. Dans ce cas, nous allons protéger Google Chrome. Cliquez sur l'option Parcourir . Cela ouvrira l'explorateur de fichiers Windows. Accédez au nom du dossier contenant Google et cliquez sur OK .
- Confirmez le chemin et cliquez sur OK pour verrouiller l'application Google Chrome sur votre PC Windows.
- Pour déverrouiller Google Chrome, ouvrez l'application MyLock sur vos fenêtres, entrez le mot de passe et vous verrez la liste des dossiers verrouillés. Sélectionnez maintenant Google Chrome et lancez-le.
- Maintenant, verrouillez à nouveau, cliquez sur Activer la protection pour verrouiller à nouveau Google Chrome. Pensez à activer cette protection à chaque fois pour la verrouiller à nouveau après déverrouillage.
Mac:
Semblable à Windows, vous devez installer une application externe sur MacO pour protéger Google Chrome par mot de passe. Pour faire ça.
- Ouvrez l'App Store sur votre Mac, recherchez l'application App Locker et installez l'application.
- Lorsque vous ouvrez l'application, vous verrez une fenêtre contextuelle vous demandant de définir un mot de passe. Cliquez sur le bouton Configurer mon mot de passe, entrez votre mot de passe et confirmez votre mot de passe.
- Cliquez maintenant sur le bouton de fermeture rouge pour quitter l'application.
- Maintenant, allez dans la barre de menu et cliquez sur l'icône AppLocker. Vous serez invité à saisir le mot de passe. Entrez le mot de passe et cliquez sur Entrée.
- Maintenant, depuis l'écran d'accueil, cliquez sur l'icône plus dans le coin supérieur droit et ajoutez Google Chrome.
- Désormais, Google Chrome sera automatiquement verrouillé.
- Pour supprimer Google Chrome, ouvrez l'application AppLocker et depuis l'écran d'accueil, cliquez sur l'icône « x » à côté de Google Chrome pour supprimer la protection.
Gardez vos onglets Incognito en sécurité
Le mode navigation privée est un excellent moyen de rester privé, surtout lorsque vous souhaitez le rechercher. En raison des limitations du mode navigation privée, toute personne ayant accès à votre smartphone peut facilement visualiser toutes vos activités en mode navigation privée. Pour résoudre ce problème, Google a récemment ajouté une fonctionnalité de verrouillage incognito, qui l'a résolu. De plus, le verrouillage des onglets de navigation privée peut aider à éviter leur fermeture accidentelle ; cependant, cette fonctionnalité est limitée à Android uniquement. Nous avons donc partagé différentes méthodes pour verrouiller les modes navigation privée sur Google Chrome.
J'espère que vous trouverez ces méthodes utiles. Si vous avez des suggestions, vous pouvez les suggérer dans les commentaires ci-dessous. Pour des guides plus utiles, cliquez sur les liens ci-dessous.
FAQ sur le verrouillage des onglets de navigation privée
1. Qu'est-ce que le mode navigation privée ?
Le mode navigation privée est une fonctionnalité disponible dans la plupart des navigateurs Web, y compris Google Chrome. Lorsque vous naviguez sur Internet en mode navigation privée, votre navigateur n'enregistre pas votre historique de navigation, vos cookies ou d'autres informations sur les sites Web que vous visitez.
2. Puis-je verrouiller les onglets de navigation privée sans utiliser d'extensions de navigateur ou de logiciel ?
Sur mobile, vous pouvez verrouiller les onglets de navigation privée sans utiliser d'extension de navigateur ni de logiciel. Mais en ce qui concerne les ordinateurs de bureau, cette option n'existe pas, car le mode de verrouillage incognito n'est disponible que sur la version mobile de Google Chrome pour le moment (mars 2023).
3. Comment puis-je savoir si mes onglets de navigation privée sont verrouillés ?
Il n'existe aucune méthode directe pour dire que vos onglets de navigation privée sont verrouillés, à moins que vous n'ouvriez l'application et que vous la voyiez par vous-même.
4. Le verrouillage des onglets de navigation privée affectera-t-il mon expérience de navigation ?
Oui. En quelque sorte, pour de bon. Vous devez passer par une étape supplémentaire pour accéder aux onglets de navigation privée sur votre appareil. Comme nous l'avons mentionné tout au long de cet article, cela peut être le meilleur compromis si vous cherchez à protéger vos onglets Incognito des autres.
5. Puis-je déverrouiller les onglets de navigation privée verrouillés ?
Utilisez simplement le mot de passe, l'authentification biométrique ou FaceId pour déverrouiller les onglets de navigation privée sur votre smartphone.