Plus de 100 raccourcis clavier Mac que vous devriez utiliser pour travailler plus efficacement
Publié: 2021-11-16Les raccourcis clavier macOS peuvent considérablement augmenter votre productivité sur un Mac. Grâce à ces raccourcis, vous pouvez éliminer les étapes supplémentaires nécessaires à l'exécution d'une tâche et améliorer votre efficacité opérationnelle.
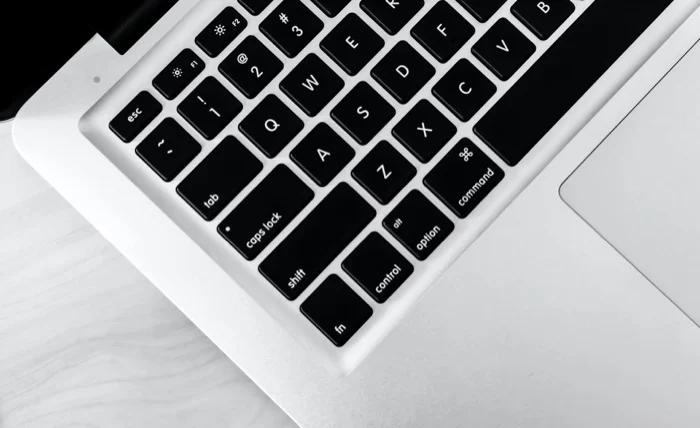
Si vous êtes nouveau sur Mac, cependant, apprendre tous les différents raccourcis clavier macOS peut être un défi. Par conséquent, pour vous aider dans le processus, nous avons organisé une liste des meilleurs raccourcis clavier Mac que vous pouvez utiliser pour effectuer une gamme d'opérations.
Table des matières
Meilleurs raccourcis clavier Mac
Presque tous les raccourcis clavier sur un Mac vous obligent à appuyer (et à maintenir) au moins une touche de modification à la fois pour déclencher une action. Une touche de modification, pour les non-initiés, est une touche spéciale qui invoque momentanément la fonction alternative d'une autre touche pour vous aider à effectuer l'opération qui lui est assignée.
Sur un Mac, il existe cinq touches de modification différentes, à savoir :
- Commande (ou CMD ) – ⌘
- Option - ⌥
- Maj – ⇧
- Contrôle – ^
- Fonction (ou Fn )
Maintenant que vous savez comment utiliser les touches de modification, plongeons et explorons les meilleurs raccourcis clavier pour Mac. Nous avons regroupé ces raccourcis par catégories et cas d'utilisation pour vous permettre de les trouver plus facilement.
1. Raccourcis clavier de base pour Mac
Les raccourcis clavier de base de Mac incluent tout, du simple copier-coller de texte à l'ouverture d'une nouvelle fenêtre du Finder, en vidant la corbeille ou en accédant aux dossiers. Ces raccourcis peuvent vous aider de manière significative dans vos opérations Mac quotidiennes et améliorer votre efficacité.
| Action | Raccourci |
|---|---|
| Copier l'élément sélectionné | Commande + C |
| Couper l'élément sélectionné | Commande + X |
| Coller la sélection | Commande + V |
| Annuler l'action précédente | Commande + Z |
| Rétablir/annuler l'action d'annulation | Commande + Maj + Z |
| Rechercher des éléments dans un document ou une fenêtre | Commande + F |
| Masquer les fenêtres de l'application frontale | Commande + H |
| Minimiser les fenêtres de l'application frontale | Commande + M |
| Ouvrir l'élément sélectionné | Commande + O |
| Imprimer le document actuel | Commande + P |
| Enregistrer le document actuel | Commande + S |
| Ouvrir un nouvel onglet | Commande + T |
| Fermez la fenêtre avant | Commande + W |
| Fermez toutes les fenêtres | Option + Commande + W |
| Forcer à quitter une application | Option + Commande + Échap |
| Passer en mode plein écran | Contrôle + Commande + F |
| Ouvrez les préférences de l'application frontale | Commande + virgule (,) |
| Prendre une capture d'écran | Maj + Commande + 3 |
| Capturer une partie de l'écran | Maj + Commande + 4 |
| Capturer une fenêtre ou un menu | Maj + Commande + 4 + Barre d'espace |
| Ouvrir le menu de capture d'écran/l'écran d'enregistrement | Commande + Maj + 5 |
2. Raccourcis clavier du Finder macOS
Finder est l'application la plus utilisée sur Mac qui vous donne accès à l'ensemble du système de fichiers ainsi qu'à toutes vos applications/documents. Bien qu'il soit assez facile de naviguer dans le Finder, vous pouvez accomplir la plupart de ces tâches plus efficacement si vous connaissez les bons raccourcis clavier.
| Action | Raccourci |
|---|---|
| Dupliquer les fichiers sélectionnés | Commande + D |
| Éjecter le disque sélectionné | Commande + E |
| Lancer une recherche dans le Finder | Commande + F |
| Ouvrir la fenêtre Obtenir des informations pour un fichier/dossier | Commande + je |
| Ouvrir la fenêtre Ordinateur | Maj + Commande + C |
| Ouvrez le dossier Bureau | Maj + Commande + D |
| Ouvrir la fenêtre Récents | Maj + Commande + F |
| Ouvrir la fenêtre Aller au dossier | Maj + Commande + G |
| Ouvrez le dossier Accueil | Maj + Commande + H |
| Ouvrez le lecteur iCloud | Maj + Commande + I |
| Ouvrez le dossier Téléchargements | Option + Commande + L |
| Afficher ou masquer le volet Aperçu | Maj + Commande + P |
| Afficher ou masquer la barre d'onglets | Maj + Commande + T |
| Ouvrir la fenêtre AirDrop | Maj + Commande + R |
| Afficher ou masquer la barre de chemin | Option + Commande + P |
| Afficher ou masquer la barre d'état | Commande + / |
| Ouvrez la fenêtre Se connecter au serveur | Commande + K |
| Créer un nouveau dossier intelligent | Option + Commande + N |
| Ouvrir une nouvelle fenêtre | Commande +N |
| Ouvrir un élément dans Quick Look | Commande + Y |
| Aller au dossier précédent | Commande + [ |
| Aller au dossier suivant | Commande + ] |
| Déplacer l'élément sélectionné vers la corbeille | Commande + Suppr |
3. Raccourcis clavier macOS Spotlight
Spotlight est une fonctionnalité de recherche à l'échelle du système sur macOS qui vous permet de rechercher sur votre Mac différents types de fichiers, documents, images, applications, paramètres système, etc.
Tout comme d'autres éléments du système, Apple utilise également certains raccourcis clavier pour Spotlight. Ces raccourcis améliorent l'expérience de recherche et accélèrent considérablement le processus.
| Action | Raccourci |
|---|---|
| Ouvrir ou fermer la recherche Spotlight | Commande + barre d'espace |
| Passer au résultat suivant | Flèche vers le bas |
| Passer au résultat précédent | Flèche vers le haut + V |
| Ouvrir un résultat | Revenir |
| Visualiser un fichier dans le Finder (ou une application dédiée) | Commande + R |
| Rechercher des éléments dans un document ou une fenêtre | Commande + F |
| Ouvrir le Finder avec le champ de recherche sélectionné | Option + Commande + Barre d'espace |
| Afficher le chemin d'un résultat | Commande |
4. Raccourcis clavier de démarrage Mac
Comme leur nom l'indique, les raccourcis clavier de démarrage sont des raccourcis qui vous permettent d'effectuer facilement les opérations de démarrage de Mac. En les utilisant, vous pouvez redémarrer Mac en mode de récupération, accéder au gestionnaire de démarrage ou réinitialiser la NVRAM ou la PRAM, entre autres. Ces touches ou combinaisons de touches doivent être enfoncées et maintenues immédiatement après avoir appuyé sur le bouton d'alimentation pour allumer votre Mac ou lorsqu'il commence à redémarrer.
Gardez à l'esprit que ces raccourcis clavier de démarrage ne fonctionnent que sur les Mac à processeur Intel. Si vous souhaitez accéder à l'une des options de démarrage sur un Mac avec du silicium Apple, allumez-le et continuez à appuyer sur le bouton d'alimentation et maintenez-le enfoncé jusqu'à ce que vous arriviez à la fenêtre des options de démarrage.
| Action | Raccourci |
|---|---|
| Démarrez Mac à partir de la récupération macOS | Commande + R |
| Démarrez Mac vers le gestionnaire de démarrage | Option |
| Réinitialiser NVRAM ou PRAM | Option + Commande + P + R |
| Démarrez dans Apple Diagnostics | ré |
| Démarrez en mode sans échec | Décalage |
| Démarrer en mode verbeux | Commande + V |
| Rechercher des éléments dans un document ou une fenêtre | Commande + F |
5. Raccourcis clavier Mac Power
Les opérations d'alimentation telles que la mise en veille du Mac, le redémarrage forcé du Mac, le verrouillage de son écran, etc., peuvent être effectuées à l'aide du bouton d'alimentation ou en naviguant dans certains paramètres du système. Cependant, tout comme les autres actions Mac, celles-ci peuvent également être simplifiées avec des raccourcis clavier.
| Action | Raccourci |
|---|---|
| Allumer Mac | Appuyez sur le bouton d'alimentation |
| Mettre Mac en veille | Appuyez et maintenez l'alimentation pendant 1,5 seconde / Option + Commande + Alimentation |
| Mettre l'affichage en veille | Contrôle + Maj + Puissance |
| Écran verrouillé | Contrôle + Commande + Q |
| Forcer le redémarrage du Mac | Contrôle + Commande + Puissance |
| Quitter toutes les applications | Contrôle + Commande + Éjection du média |
| Déconnectez-vous du compte macOS | Maj + Commande + Q |
| Quittez les applications et éteignez Mac | Contrôle + Option + Commande + Alimentation |
6. Raccourcis clavier d'accessibilité Mac
Les fonctionnalités d'accessibilité vous permettent de contrôler votre Mac à l'aide d'un clavier. Apple inclut également des raccourcis clavier d'accessibilité pour un grand nombre de ces fonctionnalités telles que VoiceOver, Siri, Dictation, etc., sur macOS, que vous pouvez utiliser pour un accès facile.

| Action | Raccourci |
|---|---|
| Afficher les options d'accessibilité | Option + Commande + F5 |
| Activer ou désactiver VoiceOver | Commande + F5 ou Fn + Commande + F5 |
| Ouvrir l'utilitaire VoiceOver | Contrôle + Option + F8 |
| Activer ou désactiver le zoom | Option + Commande + 8 |
| Agrandir | Option + Commande + Plus (+) |
| Dézoomer | Option + Commande + Moins (-) |
| Inverser les couleurs | Contrôle + Option + Commande + 8 |
| Augmenter le contraste | Contrôle + Option + Commande + Point (.) |
| Réduire le contraste | Contrôle + Option + Commande + Virgule (,) |
7. Documenter les raccourcis clavier
Si vous utilisez Mac comme appareil principal pour votre travail ou votre usage personnel, vous l'utilisez probablement pour travailler (créer ou modifier) sur de nombreux documents. Dans ce cas, vous pouvez tirer le meilleur parti de l'expérience d'édition en utilisant les différents raccourcis clavier.
La plupart de ces raccourcis fonctionnent bien avec la suite d'applications d'Apple telles que TextEdit, Pages, Numbers, etc., mais vous pouvez également en utiliser certains sur des applications de documents tierces.
| Action | Raccourci |
|---|---|
| Mettre en gras le texte sélectionné | Commande + B |
| Mettre en italique le texte sélectionné | Commande + je |
| Lien hypertexte vers le texte sélectionné | Commande + K |
| Souligner le texte sélectionné | Commande + U |
| Faire défiler jusqu'au début d'une page | Fn + Flèche gauche |
| Faire défiler jusqu'à la fin d'une page | Fn + Flèche droite |
| Aller au début de la ligne | Contrôle + A |
| Aller à la fin de la ligne | Contrôle + E |
| Avancer d'un caractère | Contrôle + F |
| Reculer d'un caractère | Contrôle + B |
| Monter d'une ligne | Contrôle + P |
| Descendre d'une ligne | Contrôle + N |
| Insérer une nouvelle ligne après le curseur | Contrôle + O |
| Alignement à gauche | Commande + { |
| Droit | Commande + } |
| Aligner au centre | Commande + | |
| Style de copie | Option + Commande + C |
| Style de pâte | Option + Commande + V |
| Coller et assortir le style | Option + Maj + Commande + V |
| Augmenter la taille de la sélection | Maj + Commande + Plus (+) |
| Diminuer la taille de la sélection | Maj + Commande + Moins (-) |
| Ouvrir le menu Aide | Maj + Commande + Point d'interrogation (?) |
| Faites défiler une page vers le haut | Fn + flèche vers le haut |
| Faites défiler une page vers le bas | Fn + flèche vers le bas |
| Faire défiler jusqu'au début d'une page | Fn + Flèche gauche |
| Faire défiler jusqu'à la fin d'une page | Fn + Flèche droite |
| Supprimer le caractère à gauche du curseur | Contrôle + H |
| Supprimer le caractère à droite du curseur | Contrôle + D |
| Afficher ou masquer la définition du mot sélectionné | Contrôle + Commande + D |
| Rechercher des mots mal orthographiés dans un document | Commande + point-virgule (;) |
Qu'est-ce qu'un raccourci de capture d'écran Mac ?
Sur macOS, vous pouvez prendre une capture d'écran de différentes manières. Vous trouverez ci-dessous les différentes façons de prendre une capture d'écran et leurs raccourcis
- Prenez une capture d'écran de tout l'écran : Commande + Maj + 3
- Capturez une partie de l'écran dans votre capture d'écran : appuyez sur Commande + Maj 4 et utilisez le réticule pour sélectionner la zone à capturer.
- Capturer une fenêtre ou un menu : appuyez sur le raccourci de capture d'écran Commande + Maj + 4 + Barre d'espace et appuyez sur la fenêtre ou le menu pour le capturer.
- Afficher le menu de capture d'écran/enregistrer l'écran : appuyez sur Commande + Maj + 5 et sélectionnez parmi les options de capture d'écran ou de capture d'écran disponibles. De plus, vous pouvez définir une minuterie pour capturer l'écran après l'heure spécifiée
Faites les choses plus rapidement avec les raccourcis clavier macOS
En utilisant les raccourcis clavier macOS de ce guide, vous devriez être en mesure d'effectuer facilement une grande partie de vos opérations Mac quotidiennes et d'accomplir davantage en moins d'étapes.
Bien sûr, cela va sans dire que les applications tierces auront leurs raccourcis clavier natifs pour différentes actions. Et par conséquent, vous devrez vous référer à leurs documents pour connaître ces raccourcis pour Mac.
En outre, si vous avez besoin de créer des raccourcis personnalisés, que ce soit pour lancer des applications spécifiques ou déclencher des opérations spécifiques à une application ou à un paramètre, entre autres, vous pouvez le faire en utilisant Keysmith.
FAQ sur les raccourcis Mac
2. Comment activer Ctrl C sur un Mac ?
Comme nous l'avons mentionné dans la question précédente, la touche Commande sur les claviers Mac équivaut à la touche Contrôle sur Windows pour la plupart des opérations. Ainsi, si vous souhaitez copier un élément sur macOS, vous utilisez simplement le raccourci Commande + C, tandis que, pour coller la sélection copiée, vous appuyez sur le raccourci Commande + V.
Bien qu'il s'agisse d'un comportement macOS idéal, si vous souhaitez utiliser la touche Contrôle pour vos raccourcis à la place, vous pouvez échanger la fonctionnalité de la touche Contrôle et Commande à partir des paramètres du clavier Mac.
Pour ce faire, rendez-vous dans Préférences Système > Clavier . Cliquez sur Modifier Keys , appuyez sur le bouton déroulant à côté de Command et sélectionnez Control dans la liste déroulante.
3. Comment voir tous les raccourcis clavier sur Mac ?
Sur macOS, vous pouvez afficher tous les raccourcis applicables pour une application directement à l'intérieur de celle-ci à l'aide de l'application Cheatsheet. Pour ce faire, commencez par télécharger et installer l'application Cheatsheet sur votre Mac. Lancez Cheatsheet et laissez-le s'exécuter en arrière-plan. Maintenant, ouvrez l'application dont vous souhaitez connaître les raccourcis et maintenez la touche Commande enfoncée jusqu'à ce que vous voyiez une superposition avec tous les raccourcis disponibles.
4. Qu'est-ce que Ctrl A sur un Mac ?
Étant donné que la touche Commande fonctionne comme une touche Contrôle sur un Mac, l'équivalent du raccourci clavier Ctrl+A, qui est utilisé pour sélectionner tous les éléments d'une liste, sur macOS est Commande+A.
5. Quelle est la commande pour copier sur un Mac ?
Sur macOS, vous pouvez copier un élément (ou des éléments) sélectionné(s) à l'aide de la combinaison de touches Commande+C. De même, si vous souhaitez le coller, vous appuyez sur le raccourci Commande + V.
6. Existe-t-il un raccourci clavier pour changer d'onglet sur Safari ?
Oui, vous pouvez vous déplacer entre les onglets Safari sur Mac en utilisant le raccourci clavier Control+Tab. Ce raccourci s'applique également aux autres navigateurs ainsi qu'au Finder.
7. Existe-t-il un raccourci clavier pour ouvrir les Préférences Système ?
Non, macOS n'a pas de raccourci clavier pour ouvrir directement les Préférences Système. Cependant, vous pouvez choisir de créer un raccourci pour le même à partir des paramètres du clavier ou en utilisant l'application Keysmith.
8. Qu'est-ce que Alt Control Del sur Mac ?
Le raccourci clavier Ctrl+Alt+Suppr sous Windows se comporte différemment selon le contexte dans lequel vous l'invoquez. En général, cependant, vous le trouverez utilisé ou suggéré pour fermer les applications qui ne répondent pas.
Et en tant que tel, son équivalent sur macOS est le raccourci clavier Commande + Option + Échap qui affiche le menu Forcer à quitter les applications à partir duquel vous pouvez fermer l'application gelée.
9. Qu'est-ce que la touche Alt sur Mac ?
L'équivalent Mac de la touche Alt est la touche Option. Il est parfois également appelé ⌥, et vous trouverez deux de ses instances sur un clavier Mac : les deux à côté de la touche Commande de chaque côté de la barre d'espace.
