Découvrez les correctifs pour Mac qui ne s'arrête pas
Publié: 2021-02-03Mac est l'un des systèmes d'exploitation les plus puissants au monde, mais que se passe-t-il si vous ne pouvez pas l'arrêter ? Ouais!! Habituellement, les machines sont confrontées à des problèmes où elles ne s'allument tout simplement pas, quelle que soit la quantité d'entrées que vous donnez. Ici, votre Mac ne s'arrête pas et cela conduit finalement à des démarrages pas bons et cela aussi à partir d'une machine orientée vers les solutions de haute technologie.
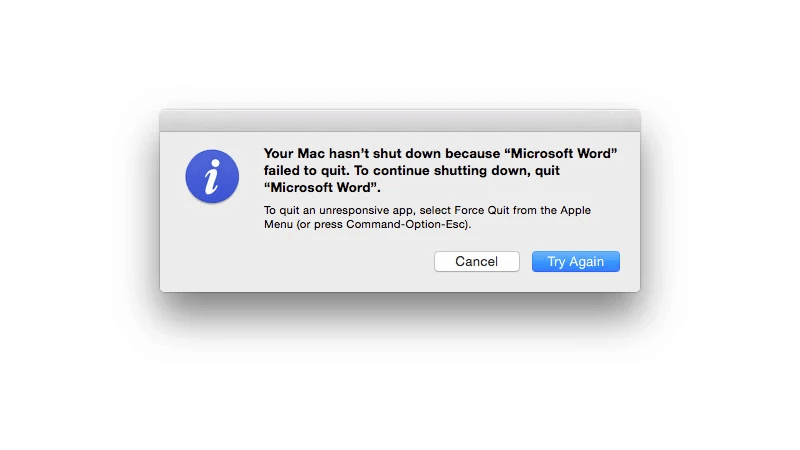
Développé par Apple, Mac est le choix ultime que l'on ferait s'il recherche un développement haut de gamme ou à des fins commerciales. De plus, la combinaison de l'intégration matériel-logiciel par le développeur fait de Mac le premier choix de la liste. Mais qu'en est-il des situations où votre Mac haut de gamme ne s'éteint pas et que tout ce que vous voulez, c'est l'éteindre.
Les causes possibles pour Mac ne s'arrête pas
Pendant que vous réfléchissez aux raisons possibles pour lesquelles Mac ne s'arrête pas correctement, cela peut entraîner des problèmes majeurs tels que l'échec de la machine. De nombreux utilisateurs ont parlé du fait que Mac ne s'arrête pas et la plupart d'entre eux utilisent Mac depuis un certain temps ou ont installé un tout nouveau logiciel/application.
C'est pourquoi il est très important d'identifier les problèmes qui empêchent l'iMac de s'arrêter et de rechercher des solutions. Puisqu'il y a beaucoup d'utilisateurs, il y aurait évidemment de nombreuses raisons qui conduisent à ce problème ennuyeux. Donc il est tout à fait nécessaire que vous cherchiez dans un premier temps la partie identification du problème car cela pourrait vous faciliter la tâche.
A. Corruption du disque
Je pense que l'un des problèmes les plus courants pour lesquels votre Mac ne s'arrête pas est la corruption du disque sur votre Mac. Non pas que cela ne soit limité qu'aux ordinateurs Mac car presque tous les appareils traversent la même situation une ou l'autre fois.
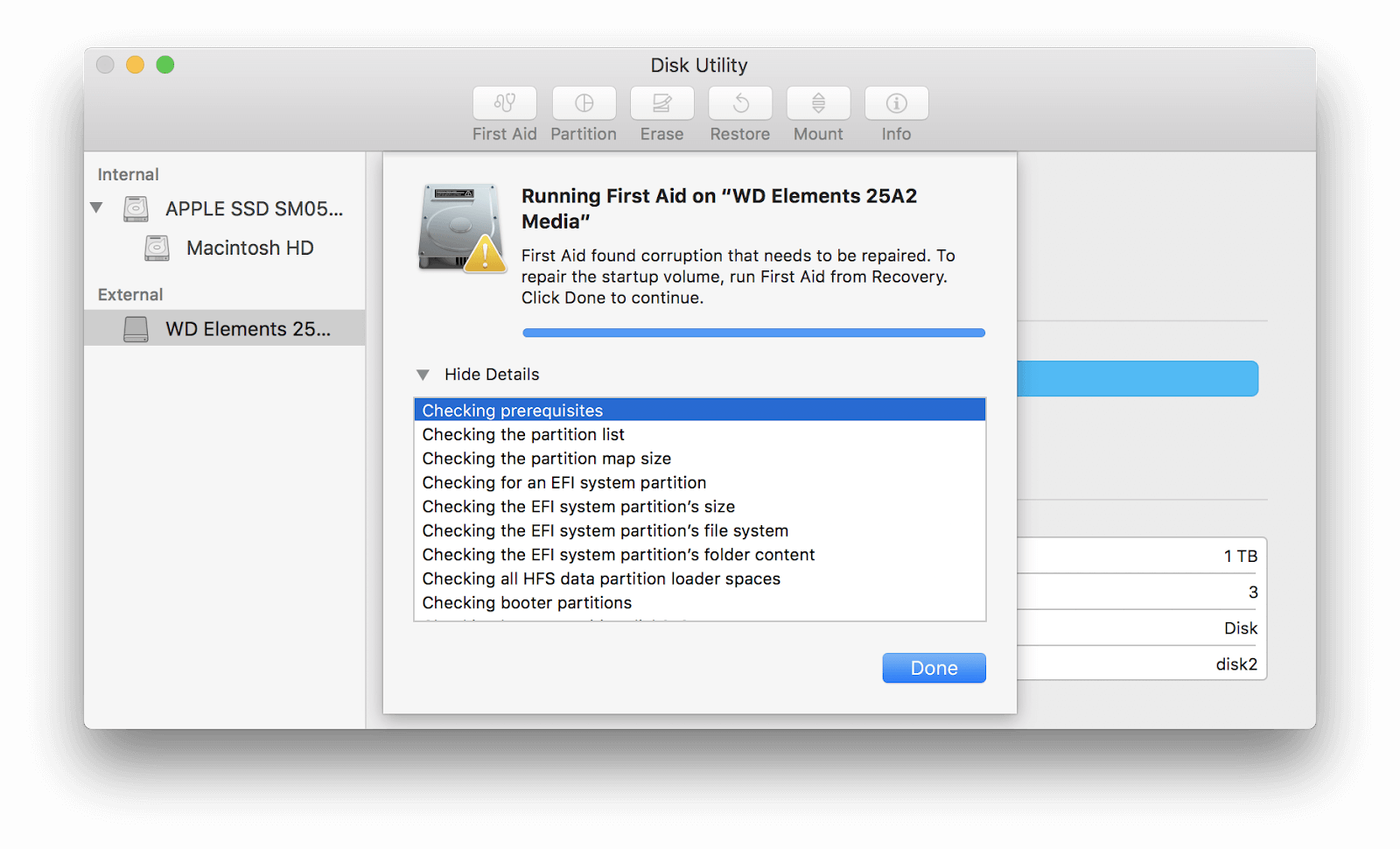
Ainsi, si l'iMac ne s'arrête pas, si la corruption du disque en est la cause, votre processeur système ne parviendra pas à écrire ni à lire le contenu du disque. Cela a causé de nombreux problèmes sur votre appareil et l'un des problèmes possibles peut être que le Macbook ne s'arrête pas correctement.
B. Système d'exploitation obsolète ou corrompu
Un autre problème courant signalé par de nombreux utilisateurs de Mac est le système d'exploitation obsolète ou corrompu. Imaginez que vous ayez mis la main sur le système d'exploitation le plus avancé au monde et que vous utilisiez toujours sa version obsolète. Ce ne serait pas une situation idéale car si vous continuez à utiliser la même chose, cela pourrait se transformer en cauchemar et entraîner une corruption du système d'exploitation.
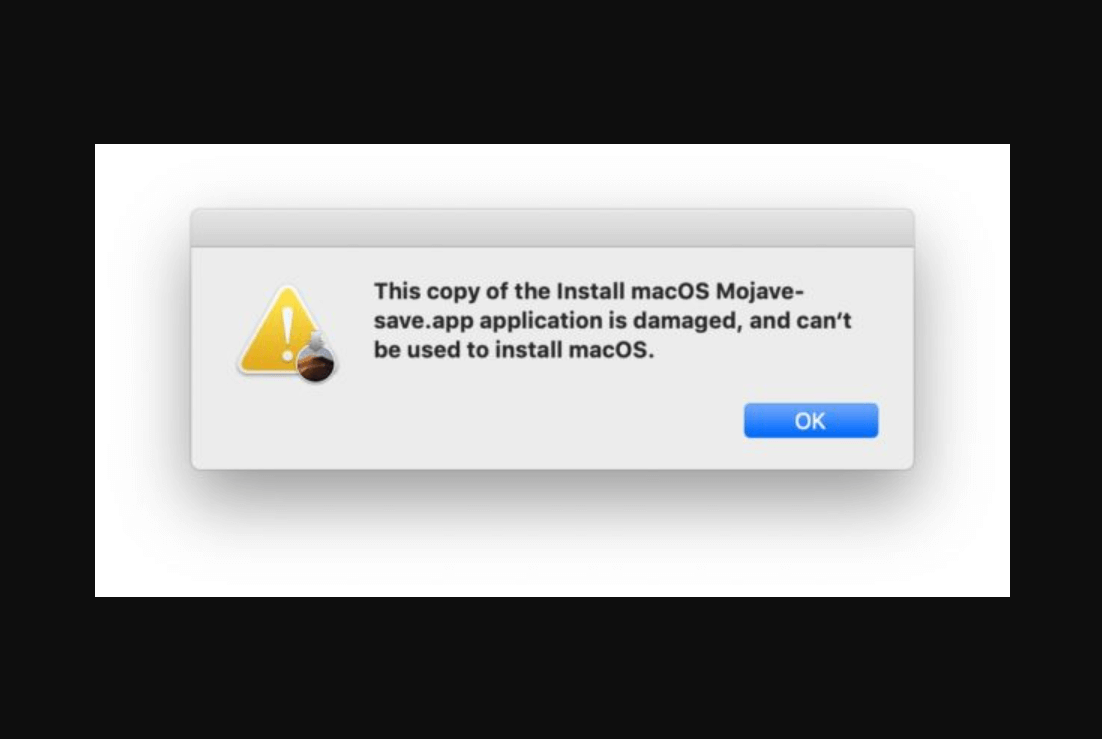
De toute évidence, de nombreuses fonctionnalités cesseraient de fonctionner et cela pourrait donner un bon coup de pouce à votre système dans son ensemble, comme il le fallait. Donc, si vous avez un MacOS corrompu ou obsolète, il est absolument nécessaire que vous le mettiez à jour ou que vous recherchiez les résolutions.
C. Données de cache
Les machines sont connectées si profondément de tant de façons différentes qu'on ne peut qu'imaginer. C'est pourquoi tout changement ou ajustement dans une partie de celui-ci montrera l'impact de l'autre côté. Ainsi, même si votre Mac ne s'éteint pas après tant d'essais, vous devez également vérifier les données du cache. C'est l'une des possibilités que le cache joue un rôle au cas où votre Mac ne s'éteindrait pas correctement.
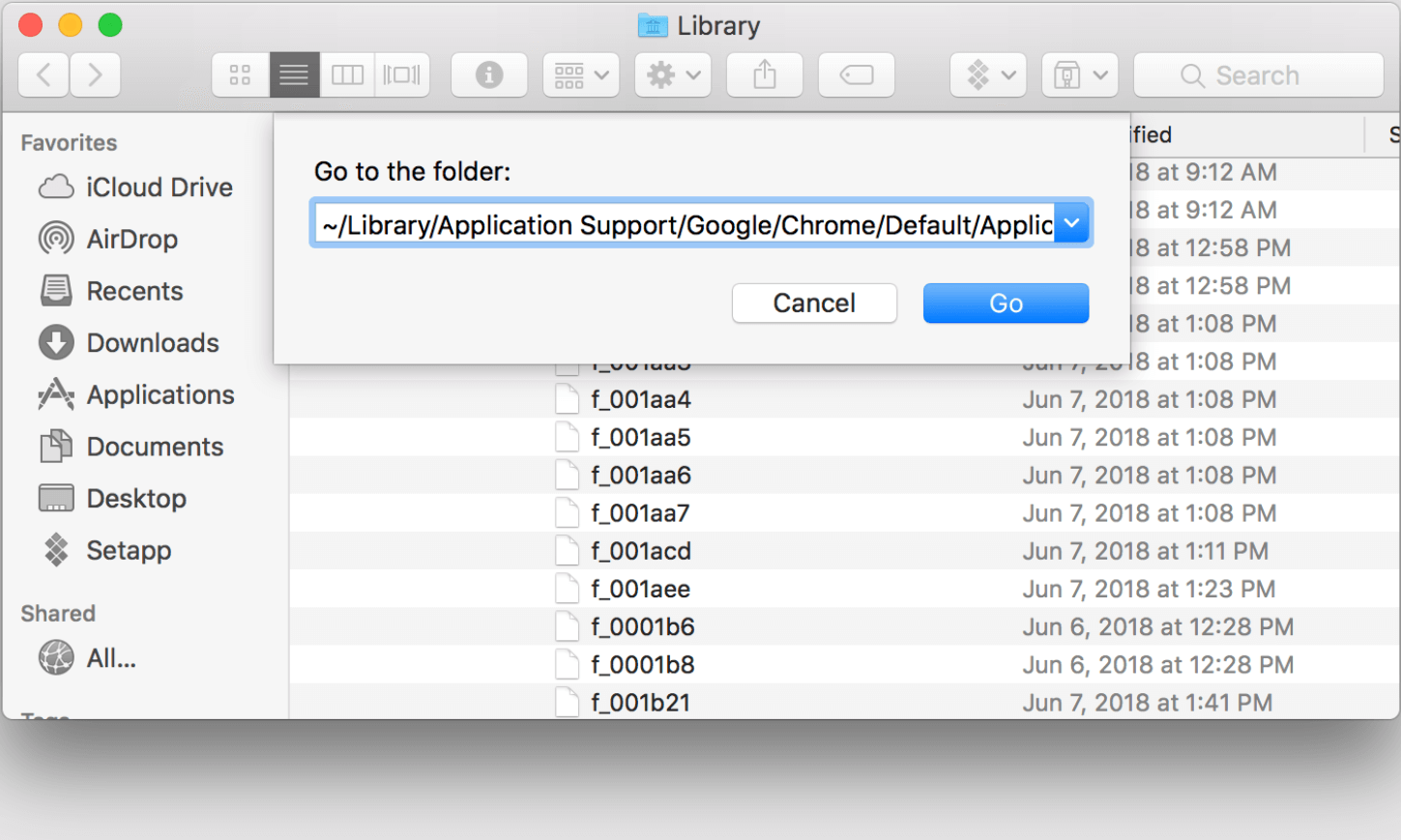
Vous devez donc rechercher les fichiers temporaires sur votre Mac qui sont utiles pour exécuter les fonctionnalités normales. Si ce cache temporaire est devenu une énorme pile de fichiers inutiles, il est important de les éliminer du système. Ou bien les garder sur votre appareil (assez anciens et en quantité excessive) rendra votre système amusant tout le temps.
D. Problème du contrôleur de gestion du système
Même votre chef d'équipe bousille un certain temps et tout devient désordonné pendant tout le temps. Cependant, ce qui compte, c'est son attitude envers le problème et la recherche de la solution requise pour résoudre le problème. De même, le contrôleur de gestion du système est l'outil puissant d'Apple qui a été conçu pour garder un œil sur toutes les fonctions de votre Mac.
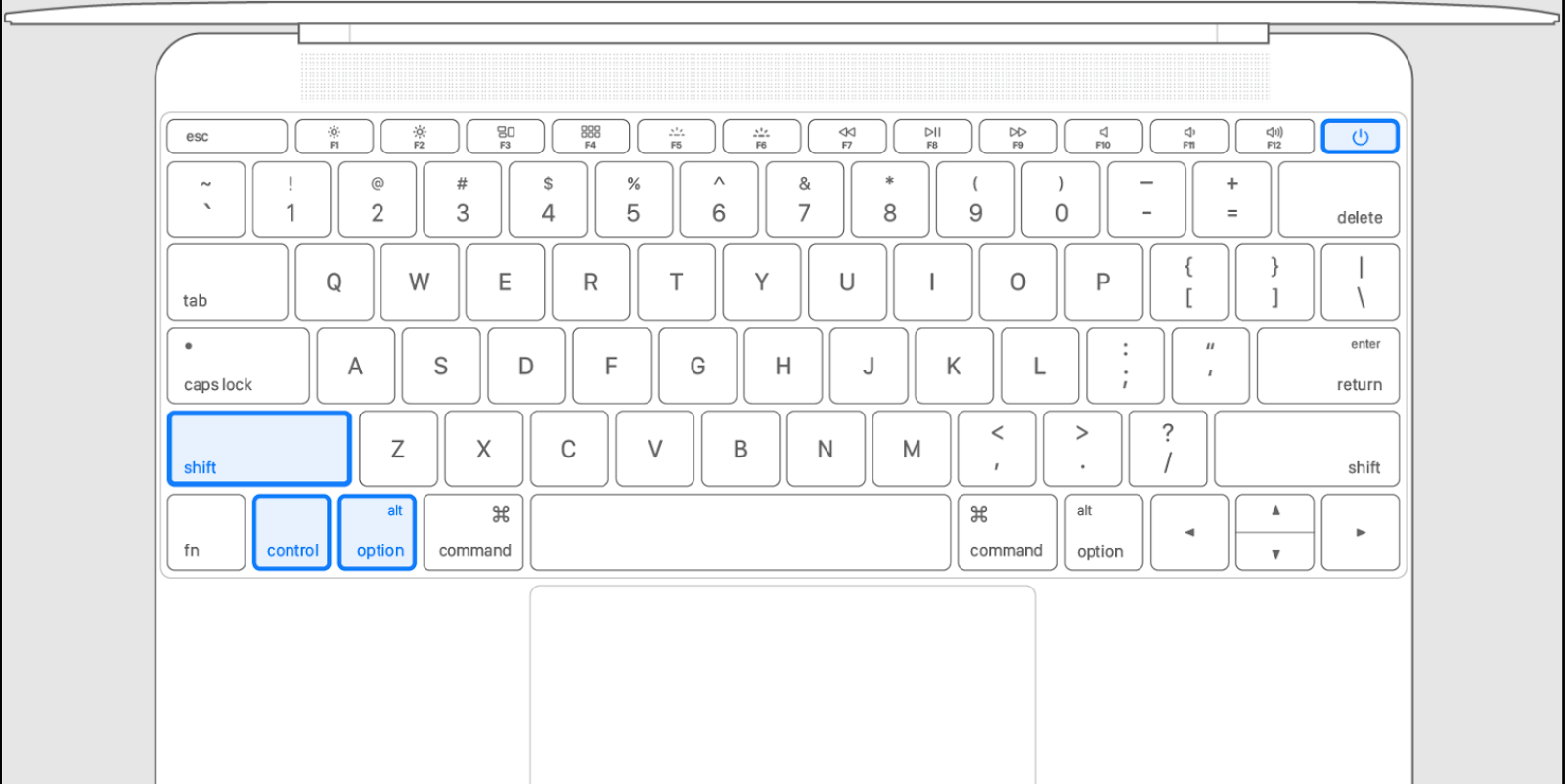
Cependant, si le contrôleur de gestion du système se trouve dans une situation où il doit être réparé, tout est affecté. C'est là que votre Mac peut ne pas s'arrêter en raison du problème d'échec du SMC et cela peut entraîner divers autres problèmes.
Les autres causes pouvant empêcher l'arrêt de l'iMac sont les périphériques, la NVRAM corrompue et si votre ordinateur n'est pas en bon état. Tout comme notre corps, le système informatique a également besoin d'un dosage de temps en temps et si nous ne le faisons pas, de nombreuses fonctionnalités riches cesseront de fonctionner. Donc, avant que quelque chose de grave ne se produise avec votre Mac et que votre Mac ne s'éteigne pas, vérifiez les causes ci-dessus et gardez ces correctifs (ci-dessous) à portée de main :
Comment résoudre le problème de Mac qui ne s'arrête pas :
Correctif 1 : Redémarrez votre ordinateur Mac
Oui, cela ressemble à une tâche très compliquée, mais rassurez-vous, ce n'est pas du tout le cas. De plus, si nous parlons de maintenir le bon fonctionnement du Mac, je pense qu'effectuer une tâche compliquée ne serait pas un problème. Le redémarrage de votre Mac est quelque chose que nous devons effectuer avant de passer par des résolutions techniques, car cela pourrait résoudre l'ensemble du problème.
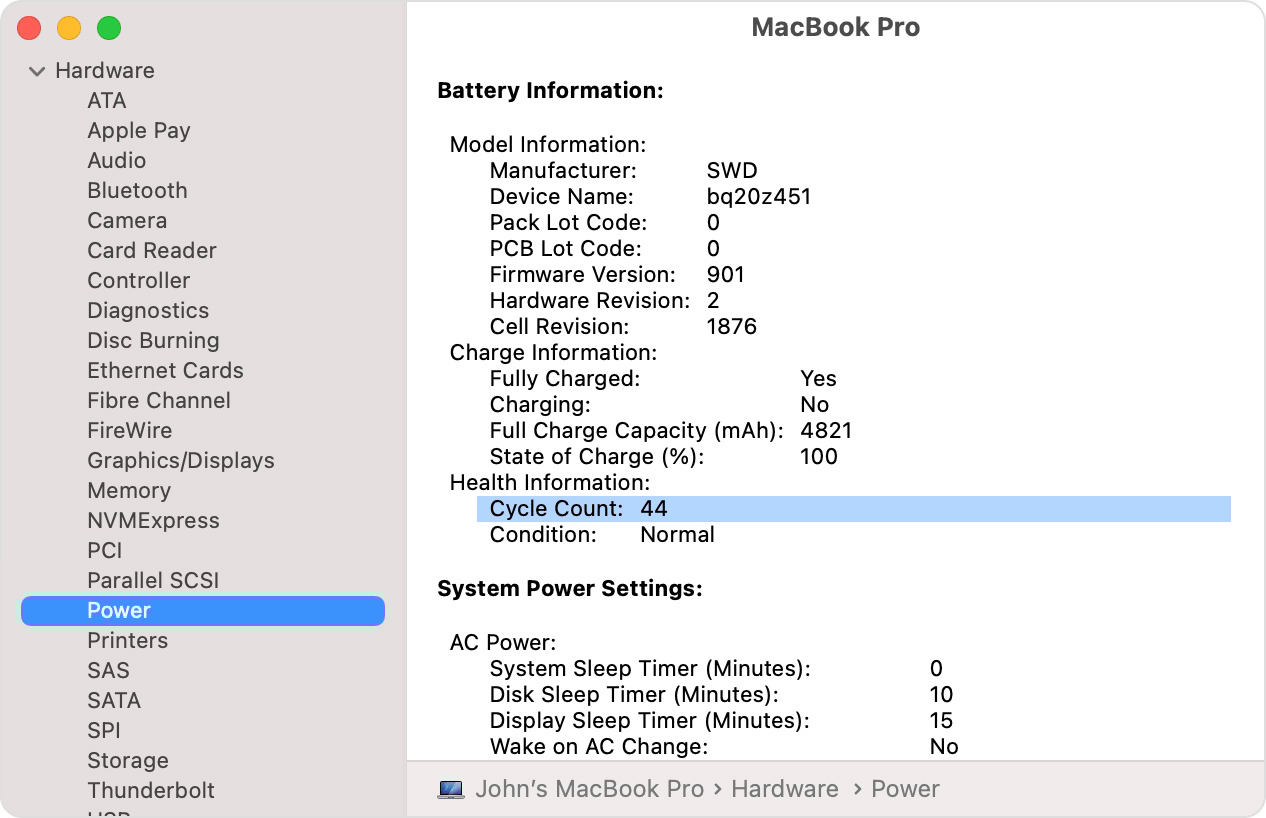
Parfois, juste à cause de certains paramètres ou configurations corrompus, votre Mac peut commencer à causer des problèmes. Ainsi, le cycle d'alimentation aidera votre appareil à supprimer tous les fichiers qui se comportent mal, y compris les fichiers temporaires. Tout ce que vous avez à faire est de :
- Vous devez commencer par vous déconnecter du profil actuellement actif et éteindre votre Mac (veuillez forcer l'arrêt du Mac s'il ne s'arrête pas normalement).
- Après l'arrêt complet, vous devez débrancher le câble d'alimentation ainsi que les autres périphériques et attendre 4 à 5 minutes (environ).
- Vous devez maintenant maintenir le bouton d'alimentation enfoncé sur le clavier de votre Mac et attendre qu'il réponde. Une fois allumé, connectez-vous à votre ordinateur Mac et commencez à l'utiliser en lançant certaines tâches (en tant que phase de test).
- Après avoir accédé aux applications ou programmes récemment lancés, essayez d'éteindre votre Mac pour voir si le problème a été résolu. Simple!!
Correctif 2 : Utilisation du moniteur d'activité
Étant donné que Activity Monitor est l'un de ces outils sur votre Mac qui surveille en permanence toutes les fonctions actuellement actives. Donc, si vous souhaitez en savoir plus sur les programmes actifs sur Mac, vous pouvez vous référer au moniteur d'activité. C'est quelque chose que nous avons tous vécu chaque fois que nous essayons d'éteindre l'ordinateur (Mac ou Windows); ça ne va pas selon les attentes. Et la raison peut être qu'une application est toujours en cours d'exécution sur votre système et qu'elle retarde l'ensemble du processus d'arrêt du Mac.

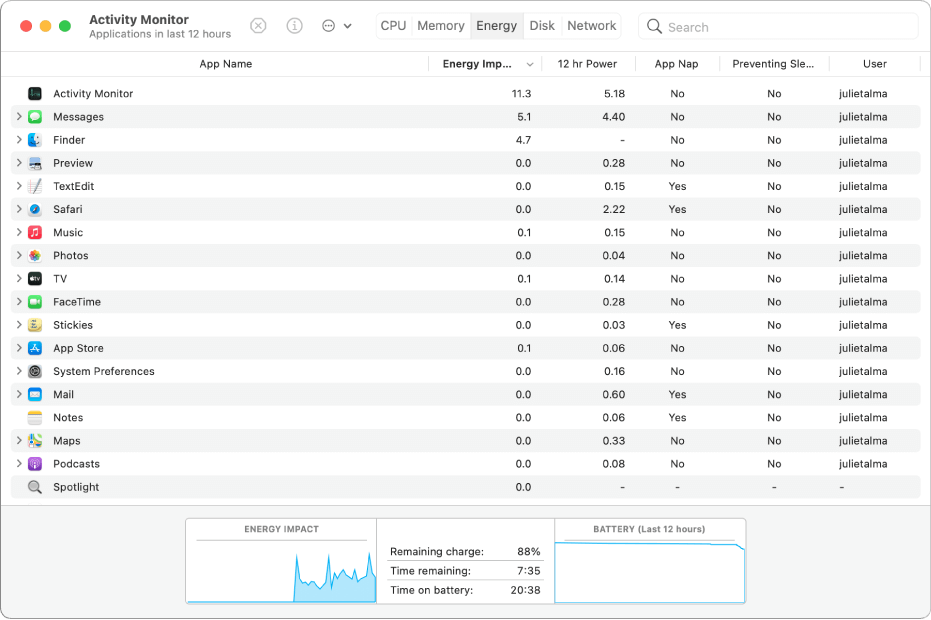
Mais, à quelques reprises, l'application en cours d'exécution en arrière-plan se bloque et cela devient une boucle qui crée des problèmes, notamment l'iMac qui ne s'arrête pas. Donc, si c'est quelque chose que vous observez sur votre PC en essayant de l'éteindre, lancez le Moniteur d'activité (Commande + Barre d'espace sous Spotlight) et :
- Sur la page Moniteur d'activité, vous devez affiner le processus qui, selon vous, cause des problèmes.
- La prochaine étape consisterait à appuyer sur cette application particulière et à choisir Terminer la tâche (vous pouvez également choisir Terminer et redémarrer le processus).
- Après avoir redémarré le même programme sur votre Mac, éteignez votre Mac pour voir si cela se passe comme prévu. Maintenant, le problème est que vous devez effectuer le même processus pour tous les programmes en cours d'exécution jusqu'à ce que vous ne trouviez pas celui qui pose problème. Simple!!
Correctif 3 : mise à jour de MacOS vers la dernière version
Cela va sans dire, mais nous devons toujours garder l'appareil à jour, au moins en ce qui concerne le système d'exploitation. Apple publie assez souvent les mises à jour minute et il est toujours nécessaire de les surveiller car elles pourraient offrir quelque chose de cool et d'excitant. Afin de garder votre système stable et sans faille, ces mises à jour sont très nécessaires, mais que se passe-t-il si vous manquez toutes ou plusieurs d'entre elles ? Exactement!!
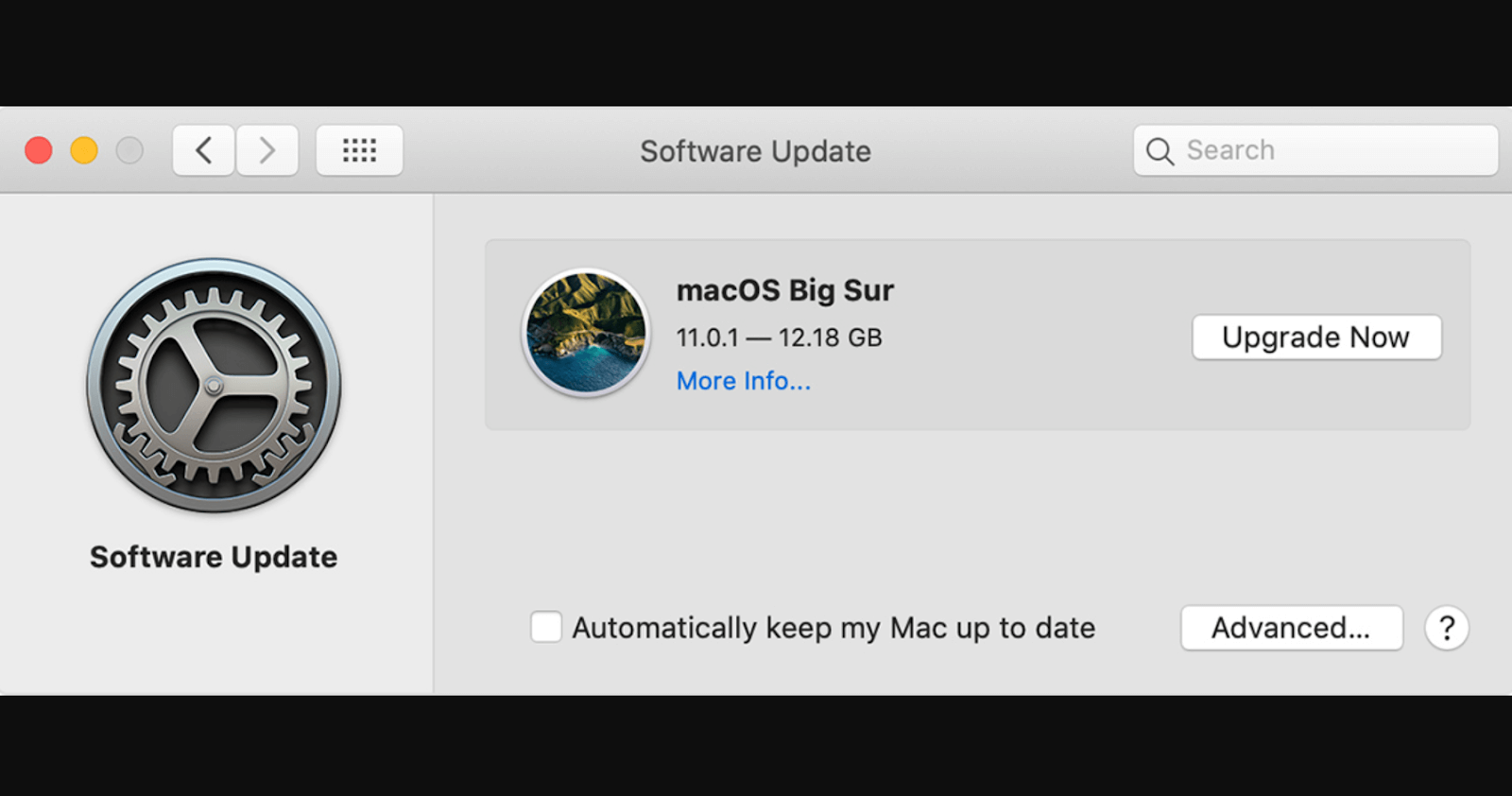
Cela apportera des changements majeurs à votre Mac (en termes de performances) et la situation peut être extrême si vous n'avez pas mis à jour la dernière version de MacOS. Il y a eu de nombreux cas où les utilisateurs n'ont pas mis à jour leur système avec le dernier MacOS et se sont plaints des mauvaises performances de Mac. Donc, ici, vous devez devenir un peu plus proactif et vérifier si votre Mac a le dernier MacOS mis à jour ou non (comme mentionné ci-dessous) :
- Accédez aux préférences système en appuyant sur le logo Apple sur l'écran de votre Mac.
- Une fois que la fenêtre apparaît, dirigez-vous vers la page de mise à jour du logiciel pour vérifier si des mises à jour sont disponibles.
- Si vous trouvez une mise à jour restante, poursuivez la mise à jour logicielle et redémarrez votre Mac pour voir si tout fonctionne correctement ou non.
- Ici, vous devez également vérifier (après avoir utilisé quelques programmes) si votre Mac s'éteint correctement.
Correctif 4. Réparation de disque
Un autre correctif que vous pouvez utiliser lorsque votre iMac ne s'éteint pas consiste à utiliser le processus de réparation de disque. Étant donné que les disques sont une partie extrêmement importante de votre Mac, vous devez les surveiller en permanence pour savoir s'ils fonctionnent correctement ou non. Les disques sont ceux qui contiennent toutes les informations, des commandes d'administration aux instructions et s'ils ne fonctionnent pas correctement, vous le saurez automatiquement. À l'improviste, votre système commencera à se comporter étrangement, vous devez creuser pour vérifier le les performances et l'état des disques comme indiqué ci-dessous :
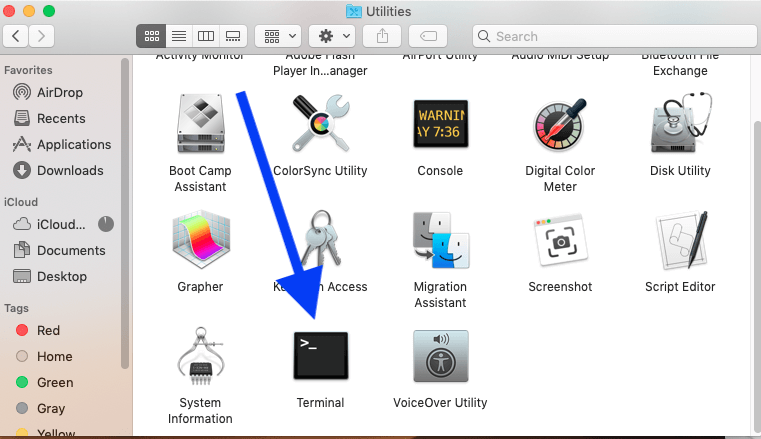
- Rendez-vous au terminal sous Utilitaires via le lancement du Finder
- Une fois la fenêtre du terminal ouverte, vous devez effectuer quelques tâches (énumérées ci-dessous) une par une et attendre la fin.
rm -rf ~/Library/Caches/*
rm -rf ~/Library/Saved\ Application\ State/*
sudorm -rf /Library/Caches/*
sudorm -rf /System/Library/Caches/*
atsutil databases -removeUser
sudoatsutil databases -remove
sudoatsutil server -shutdown
sudoatsutil server -ping
sudorm -rf /var/folders/*
- Une fois que toute la liste a été exécutée et vérifiée, redémarrez votre Mac pour voir si le problème de non-arrêt du Mac a été résolu.
Correctif 6 : Effacer les données temporaires des préférences
Après avoir utilisé toutes les solutions possibles, si votre Mac ne s'arrête toujours pas correctement, vous devez consulter les fichiers temporaires. Et pour ce faire, accédez à la section Terminal (comme nous l'avons fait dans la section ci-dessus, Fix 5). Une fois que vous êtes sur la page, vous devez exécuter quelques commandes une par une et attendre qu'elles soient terminées (énumérées ci-dessous).
sudo rm -f /Library/Preferences/com.apple.loginwindow.plist
sudo rm -f /private/var/db/.AppleUpgrade
sudo rm -f /private/var/db/.SoftwareUpdateAtLogout
sudo reboot
L'exécution des commandes ci-dessus effacera toutes les préférences temporaires pour créer plus d'espace sur l'appareil tout en résolvant les problèmes mineurs. Redémarrez maintenant votre Mac pour voir si le Mac qui ne s'arrête pas a été pris en charge.
Emballer:
Quelle que soit la technologie avancée que vous utilisez, si elle rencontre des problèmes, le blâme revient au développeur. Peut-être que le développeur est en faute, cependant, cela dépend souvent de la façon dont l'utilisateur utilise ce produit. Avec les Macbooks, il y a des moments où les utilisateurs ont signalé que leur Mac ne s'arrêtait pas correctement tout d'un coup. Il peut y avoir autant de raisons que vous pouvez énumérer pour lesquelles Mac ne s'arrête pas, vous devez donc identifier ces problèmes, puis examiner les résolutions mentionnées ci-dessus. Explorez les correctifs ci-dessus pour que l'iMac ne s'arrête pas et maintenez votre Mac à jour pour ne plus avoir de problèmes avec Mac.
Prochaines lectures :
Comment personnaliser votre arrêt de Windows
Meilleur logiciel pour rendre votre Mac plus rapide et libérer de l'espace disque
Comment réparer l'ordinateur s'éteint au lieu de dormir
