Comment créer des enregistrements d'écran QuickTime dans macOS
Publié: 2017-03-15
macOS dispose d'un programme intégré, appelé QuickTime Player, qui peut lire de nombreux types de fichiers audio et vidéo. Mais de nombreux utilisateurs de Mac ne savent pas que QuickTime est également très pratique lorsque vous souhaitez créer différents types d'enregistrements au lieu de simplement les lire. Par exemple, QuickTime vous permet d'effectuer des enregistrements audio à l'aide du microphone de votre Mac ou des enregistrements vidéo avec votre webcam.
Mais QuickTime vous permet également de faire des enregistrements d'écran. C'est-à-dire des vidéos animées de l'écran de votre Mac, ce qui est idéal pour créer des didacticiels, montrer les étapes de dépannage ou envoyer des instructions à un membre de la famille moins averti sur le plan technique. Ainsi, bien que QuickTime soit excellent dans de nombreux domaines, cet article se concentrera sur son utilisation pour créer des enregistrements d'écran sur Mac !
Lancement de QuickTime
Pour ceux qui ne connaissent pas QuickTime, la première étape consiste à trouver l'application sur votre Mac. Par défaut, QuickTime est installé dans votre dossier Applications, auquel vous pouvez accéder en cliquant sur Finder et en allant sur Aller > Applications dans la barre de menus. Vous pouvez également utiliser le raccourci clavier Maj-Commande-A dans le Finder pour accéder directement au dossier Applications. 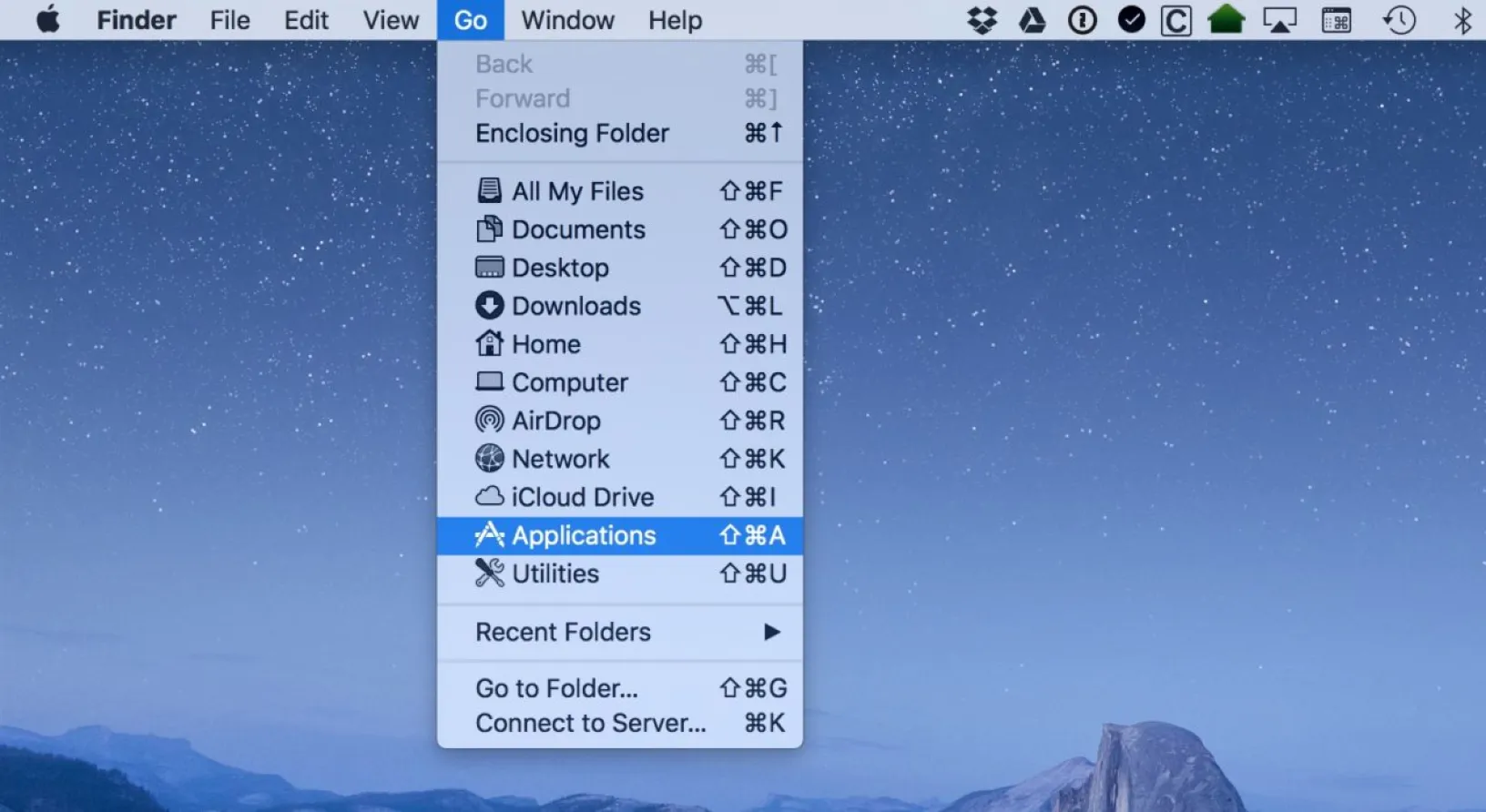
Une fois que le dossier Applications s'affiche dans le Finder, faites défiler jusqu'à ce que vous trouviez QuickTime Player.app et double-cliquez pour le lancer. Notez que vous pouvez également lancer QuickTime directement depuis Spotlight en le recherchant. 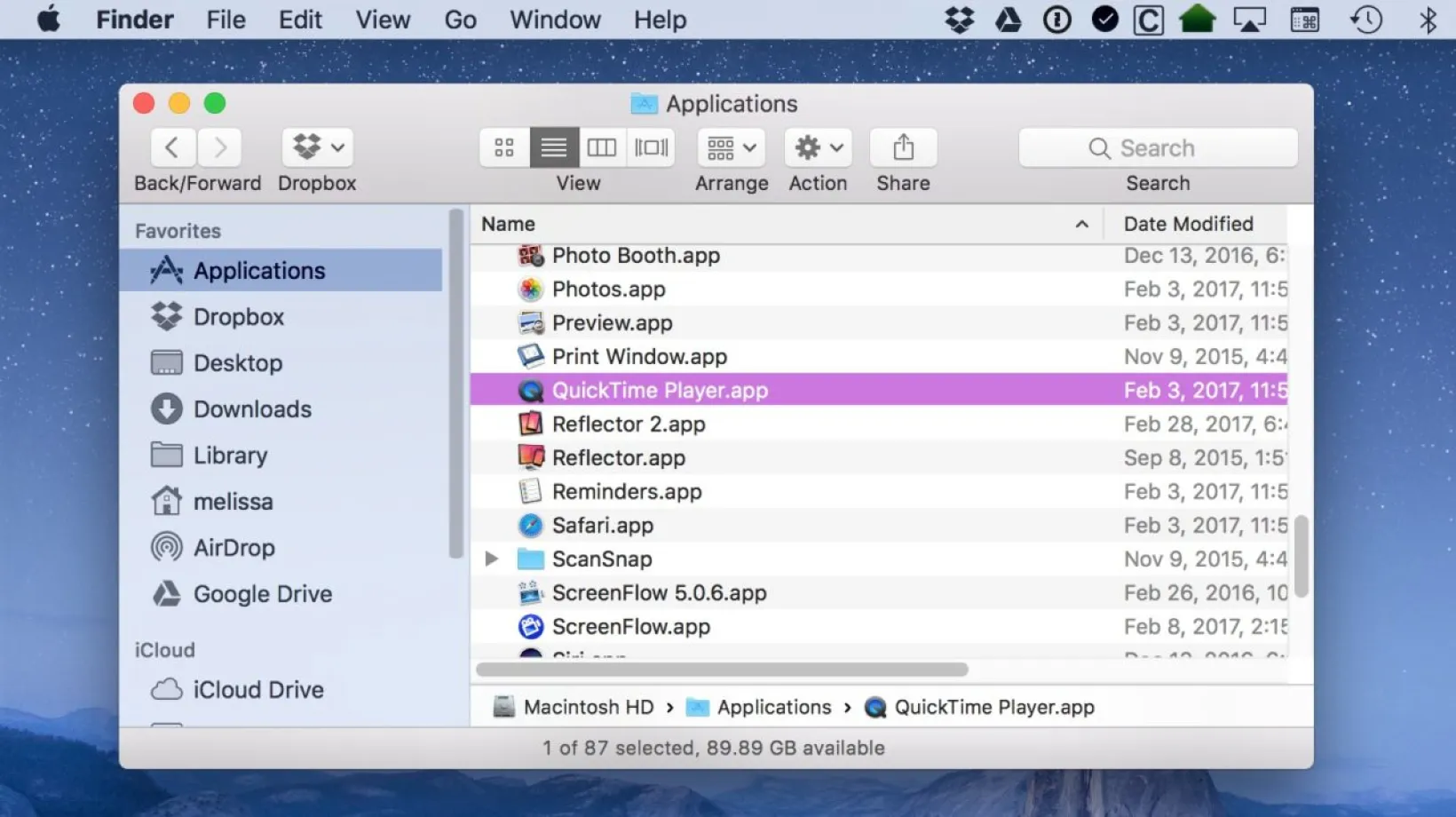
Options d'enregistrement QuickTime
Avec l'application ouverte, vous trouverez les options d'enregistrement QuickTime dans le menu Fichier en haut de l'écran : 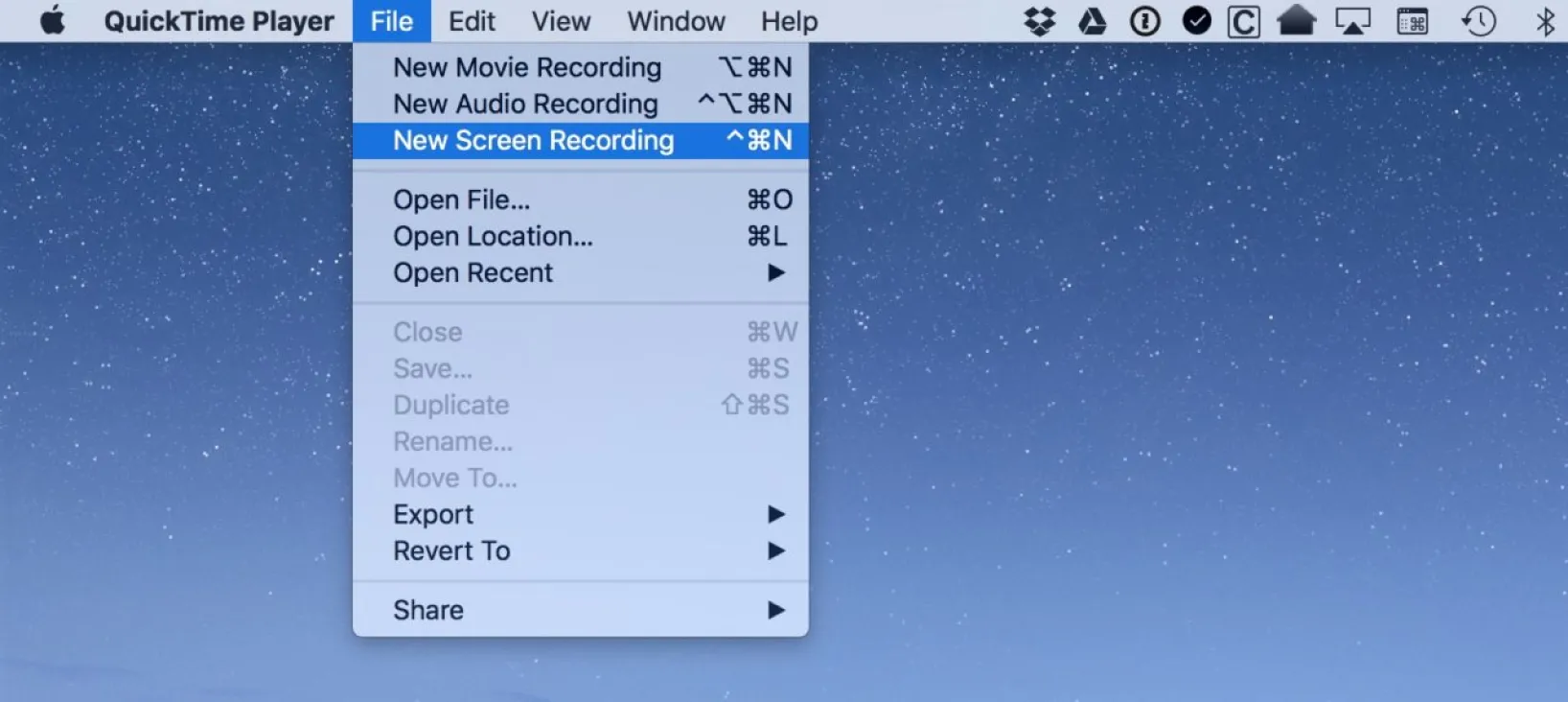
Voici un bref aperçu de chaque option d'enregistrement QuickTime.
Nouvel enregistrement vidéo : cela créera un enregistrement vidéo à l'aide de la webcam de votre Mac ou de toute caméra USB connectée. Utilisez ce mode pour enregistrer une vidéo de vous-même en train de parler à la caméra, ou tout ce vers quoi votre caméra est pointée.
Nouvel enregistrement audio : cela crée un enregistrement audio uniquement à l'aide du microphone intégré de votre Mac ou de tout périphérique d'enregistrement connecté pris en charge, comme un microphone USB externe. Vous pouvez utiliser ce mode, par exemple, pour vous enregistrer pour un podcast, enregistrer la narration d'un diaporama ou d'un film, ou enregistrer une réunion (tant que vous avez la permission des participants, bien sûr).
Nouvel enregistrement d'écran : le sujet de cette astuce et un mode qui vous permet d'enregistrer l'écran de votre Mac avec l'audio en option à partir du microphone intégré de votre Mac ou d'un périphérique audio USB pris en charge.
Réalisation d'enregistrements d'écran QuickTime
Alors, commençons par créer des enregistrements d'écran QuickTime. En suivant les étapes ci-dessus, sélectionnez Fichier> Nouvel enregistrement d'écran dans la barre de menus de QuickTime. Vous pouvez également lancer QuickTime et utiliser le raccourci clavier Control-Command-N . Une nouvelle fenêtre d'enregistrement d'écran apparaît : 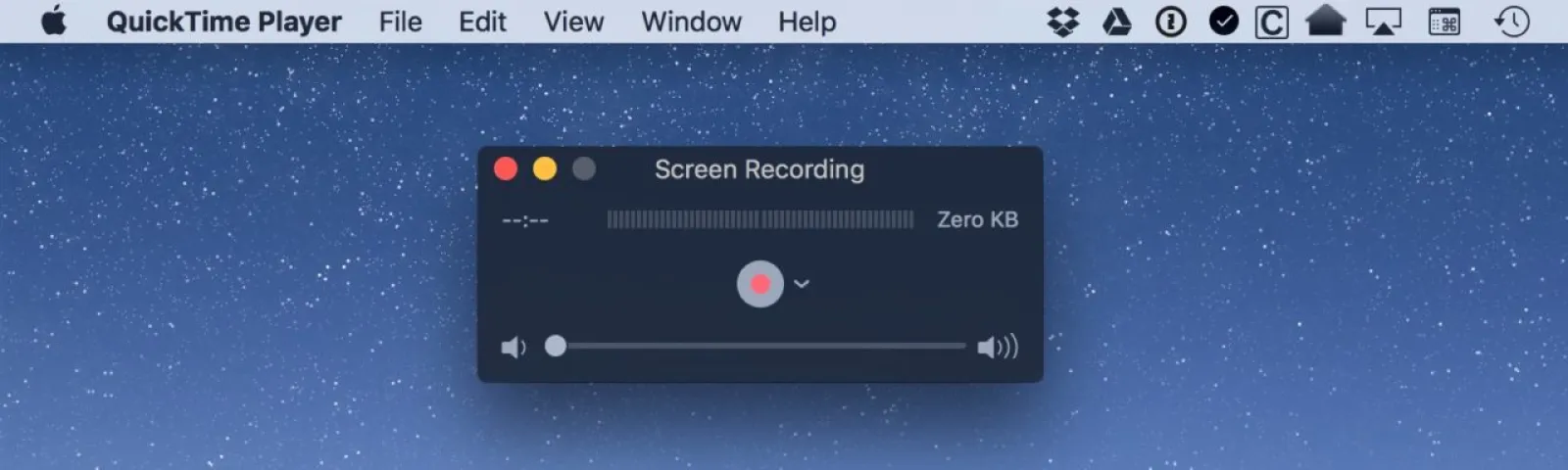
Cette simple petite fenêtre est l'endroit où la magie opère. Le bouton rouge central vous permet de démarrer votre enregistrement, mais assurez-vous d'abord de vérifier comment vos préférences sont définies ! Pour ce faire, cliquez sur la petite flèche orientée vers le bas à côté du bouton d'enregistrement. 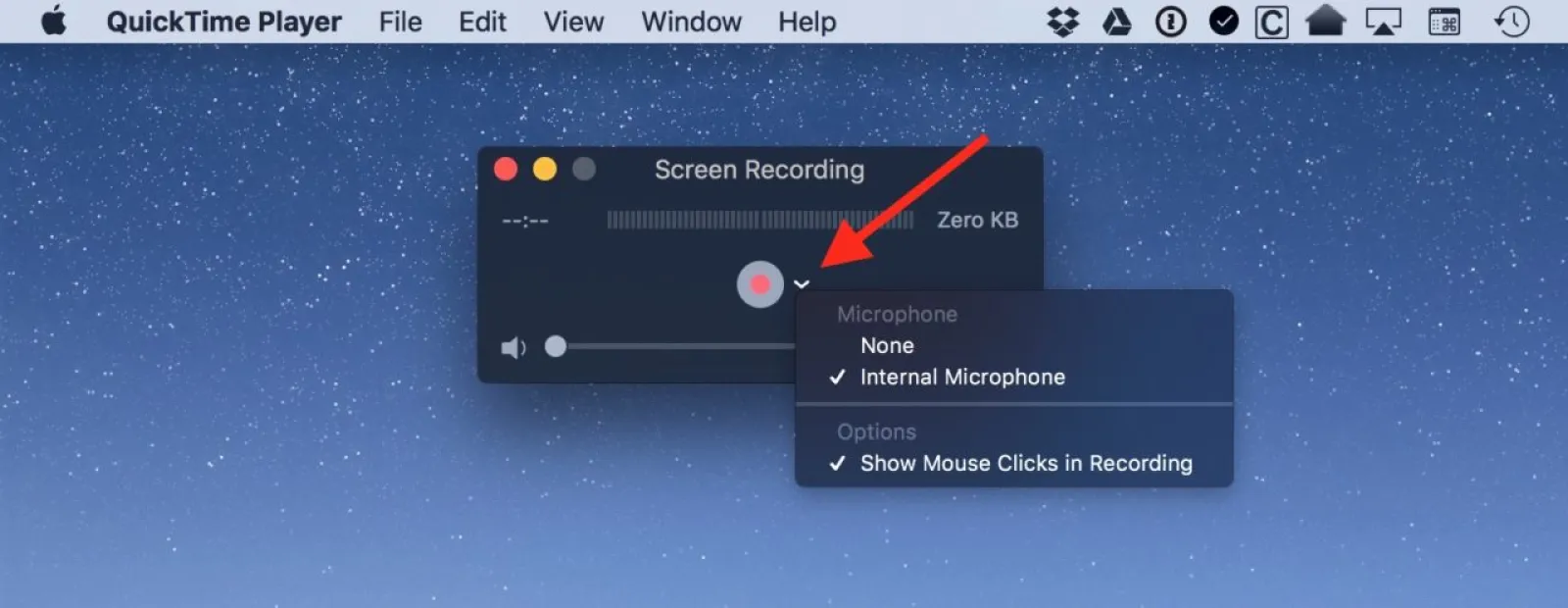
Il n'y a que deux choix : "Microphone" et "Options". Avec "Microphone", vous pouvez contrôler si votre enregistrement d'écran a du son - choisissez "Microphone interne" si vous voulez pouvoir discuter de ce que vous faites à l'écran pendant que vous le faites. Si vous avez connecté un microphone ou un périphérique audio externe pris en charge, vous le verrez également répertorié ici et vous pourrez le sélectionner pour votre entrée audio à la place.
L'option "Afficher les clics de souris dans l'enregistrement", cependant, est plutôt cool si vous voulez que votre public sache exactement quand et où vous cliquez sur votre souris ou votre trackpad. Cette option met un cercle autour de votre curseur chaque fois que vous cliquez pendant votre enregistrement, comme ceci (la boîte blanche est modifiée dans la photo pour indiquer le cercle ; seul le cercle apparaît dans l'enregistrement) : 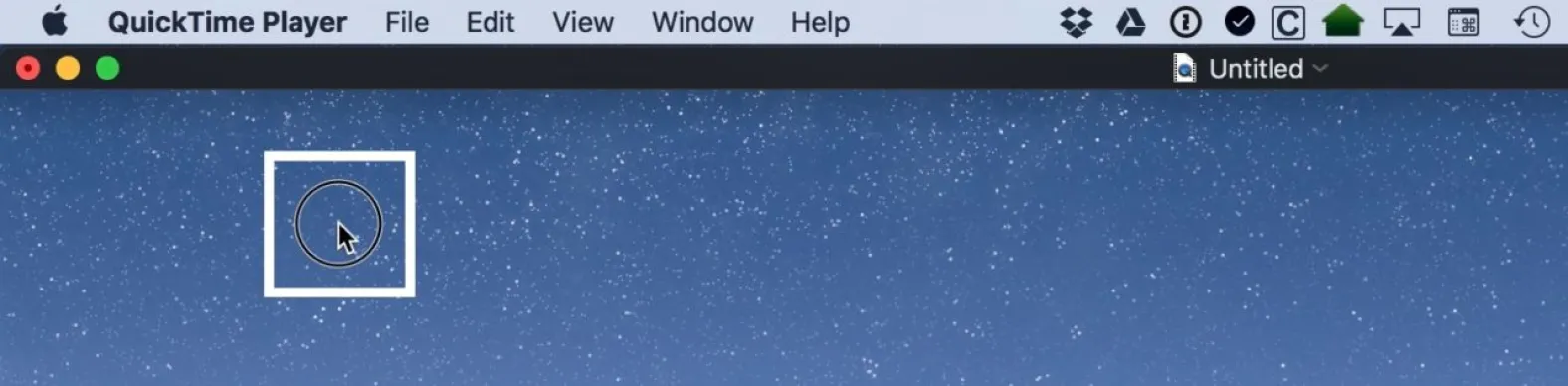
Configurez donc le micro que vous souhaitez utiliser, activez (ou désactivez) les clics de souris et vous êtes prêt à partir. Appuyez sur le bouton rouge et QuickTime vous préviendra de ce qui va se passer. 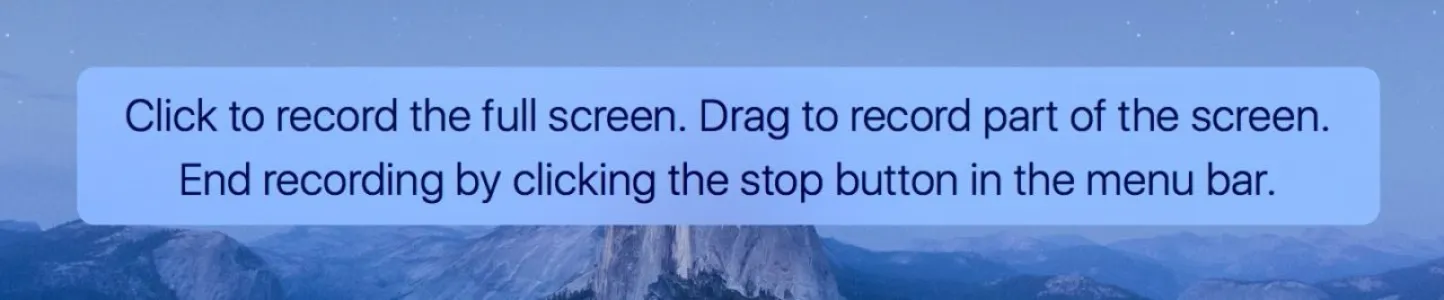
Comme l'indique la boîte de dialogue QuickTime, vous pouvez cliquer une fois (n'importe où) pour commencer à enregistrer votre plein écran. Mais si vous souhaitez uniquement prendre une vidéo d'une partie de votre écran, vous pouvez à la place cliquer et faire glisser pour dessiner un cadre autour de cette section. Faire l'une ou l'autre de ces choses démarrera votre enregistrement, que vous pouvez surveiller via l'icône dans votre barre de menus. 
Maintenant, allez-y et effectuez les actions que vous vouliez enregistrer : résoudre un problème, lancer une application, suivre les étapes pour créer un didacticiel, etc. Lorsque vous avez terminé, cliquez sur l'icône QuickTime dans votre barre de menus pour arrêter l'enregistrement. QuickTime traitera ensuite votre enregistrement, créera le fichier vidéo et l'ouvrira pour vous sur votre bureau. Passez en revue le fichier pour vous assurer que vous avez capturé ce que vous vouliez et utilisez la fonction de découpage QuickTime intégrée pour couper des parties au début ou à la fin. 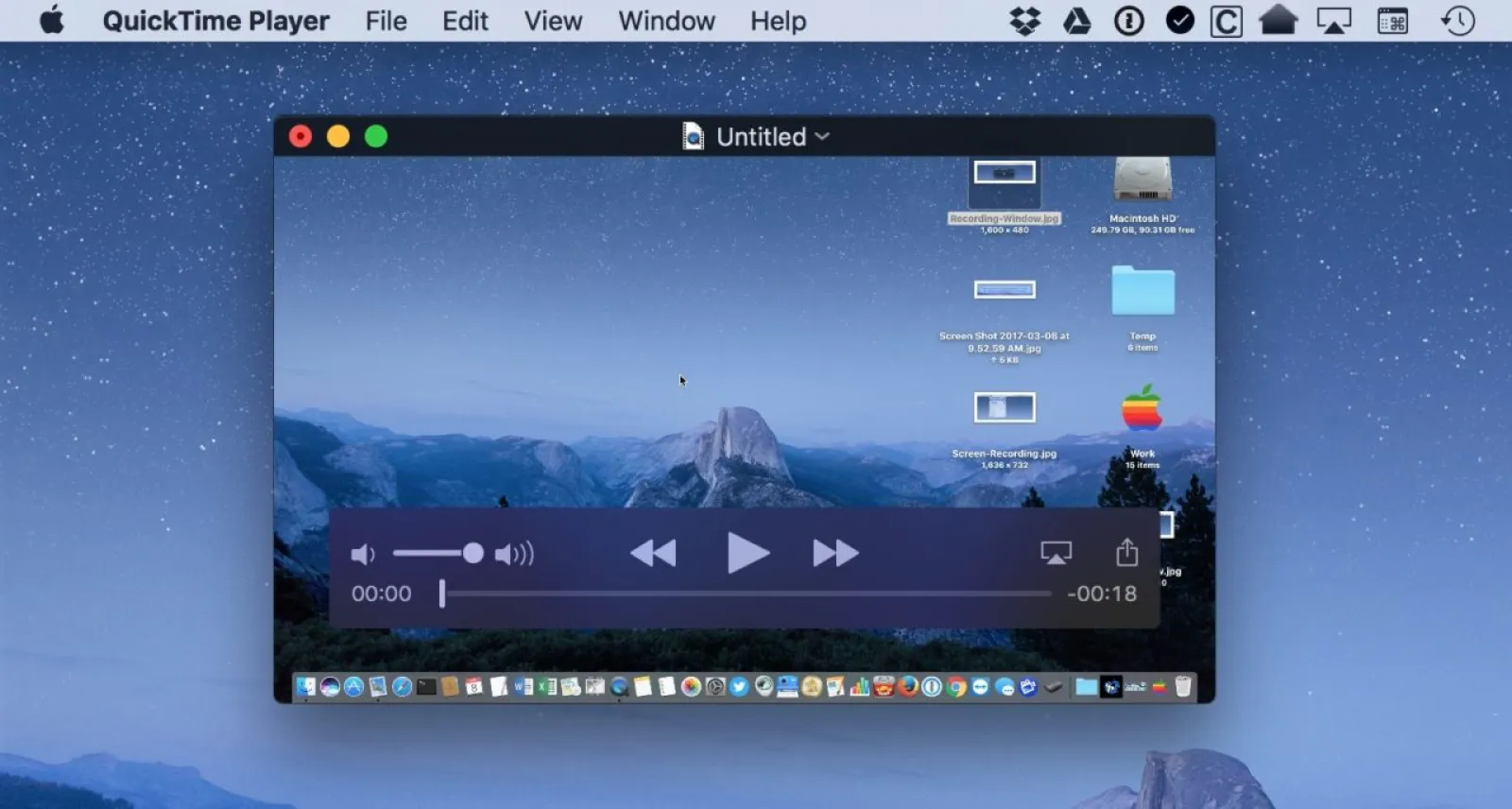

Enregistrement et partage de vos enregistrements d'écran QuickTime
Si vous êtes satisfait de votre enregistrement, la dernière partie consiste à le sauvegarder ou à le partager. Pour enregistrer l'enregistrement, cliquez sur Fichier > Enregistrer dans la barre de menus et choisissez le nom de fichier et l'emplacement souhaités. 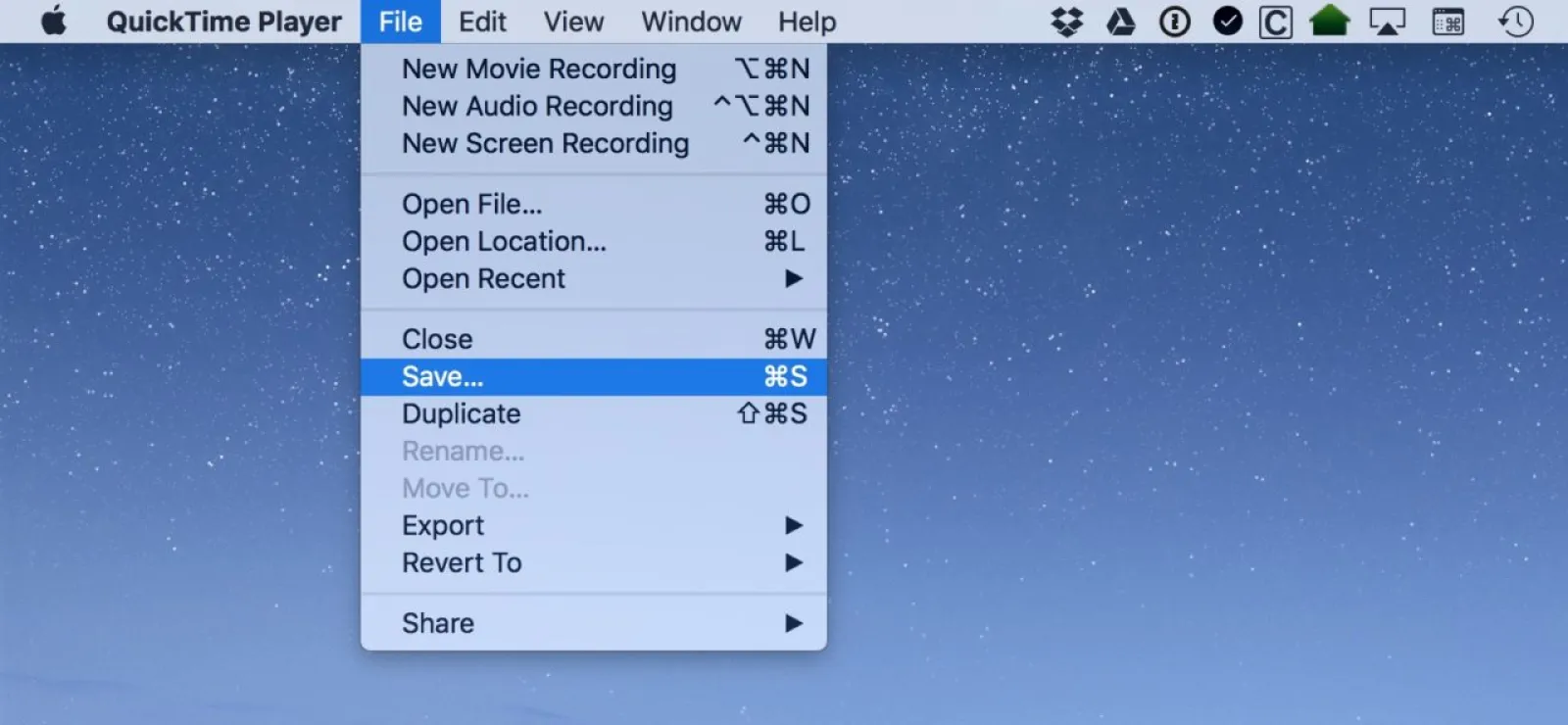
Si vous préférez partager immédiatement votre vidéo par e-mail ou iMessage, cliquez sur le bouton Partager dans les commandes de lecture QuickTime pour enregistrer et télécharger immédiatement la vidéo vers les destinataires souhaités. 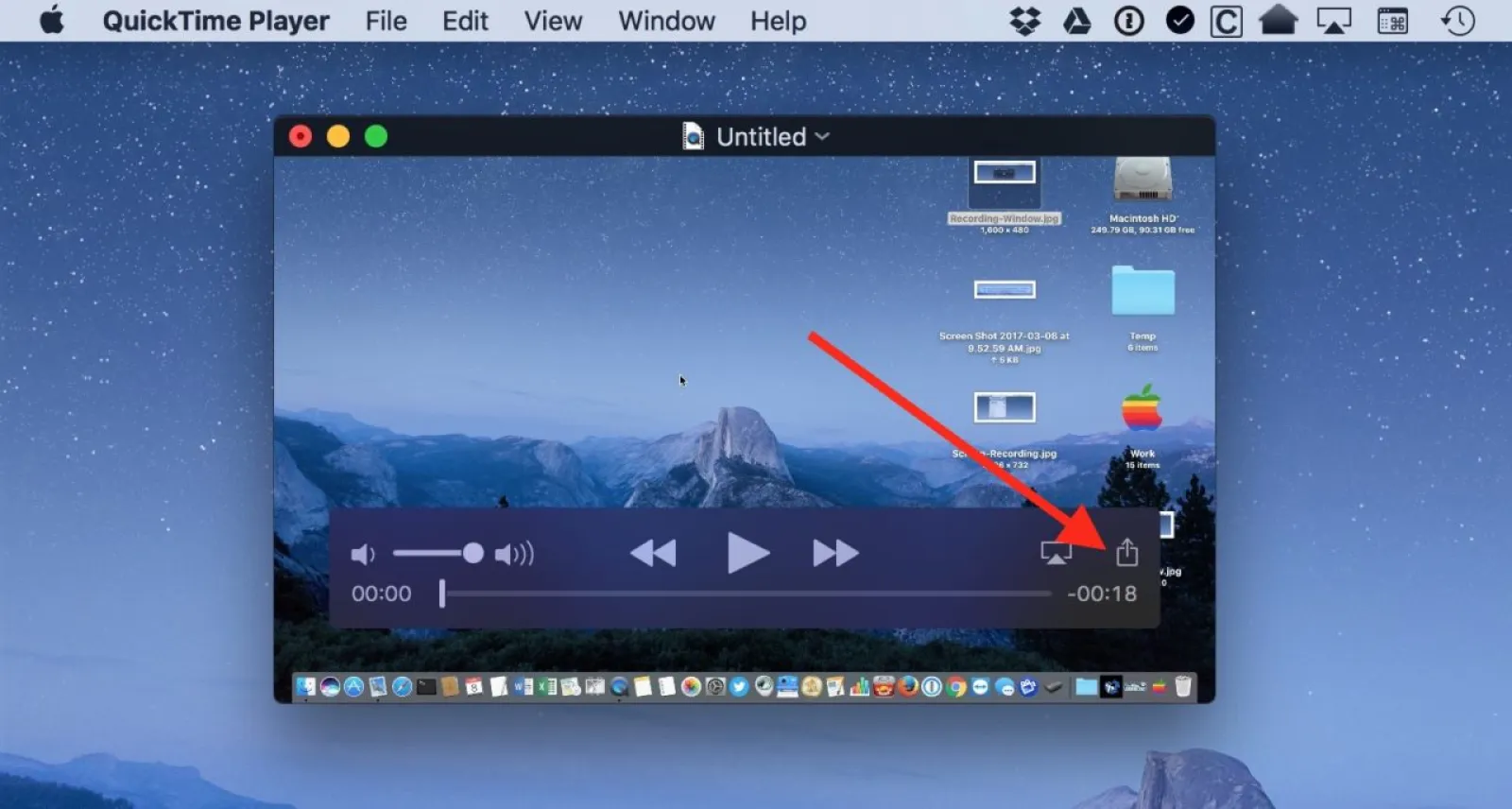
Encore une chose ! Sachez que ces enregistrements d'écran peuvent créer des fichiers très volumineux. Par conséquent, s'il s'avère que votre création est trop volumineuse pour être envoyée par e-mail, vous pouvez choisir de la télécharger sur un service de partage de fichiers comme Dropbox. En fonction de votre Mac et de la version du système d'exploitation que vous utilisez, vous pourrez peut-être également utiliser la fonction de dépôt de courrier intégrée d'Apple Mail.
Quelle que soit la façon dont vous finissez par envoyer votre enregistrement, vos destinataires auront un moyen très simple de voir exactement comment faire tout ce que vous souhaitez leur montrer. J'ai trouvé que pour les apprenants visuels en particulier, c'est incroyablement utile… sans parler d'incroyablement impressionnant. Et Dieu sait que nous pouvons tous être impressionnants de temps en temps !
