Comment changer le format de capture d'écran et l'emplacement d'enregistrement sur Mac
Publié: 2020-11-30Les captures d'écran sont l'une des fonctionnalités les plus utiles de tout système, qu'il s'agisse d'un ordinateur ou d'un appareil mobile. La capture d'écran ou la capture d'écran est un moyen de capturer instantanément le contenu d'un écran et de l'enregistrer sur votre appareil de manière pratique. De cette façon, vous pouvez l'utiliser plus tard de différentes manières, en fonction de votre cas d'utilisation. De plus, si vous travaillez avec de nombreux médias, la capture d'écran peut s'avérer une fonctionnalité très bénéfique. Cependant, il a un hic.

Vous voyez, selon le système que vous utilisez, la méthode de capture d'écran est différente dans tous les domaines. Cependant, ce qui reste le même est le format de fichier dans lequel il est enregistré. Par défaut, une capture d'écran est capturée au format PNG (Portable Network Graphics), principalement parce qu'il s'agit d'un format sans perte, qui n'affecte pas la qualité d'image de l'image capturée, contrairement au format d'image standard JPEG / JPG (Joint Photographic Experts Group ).
Bien que PNG parvienne à conserver plus d'informations, il présente quelques inconvénients. Les plus notables étant : une taille de fichier plus grande et un manque de compatibilité. Étant donné que la taille de fichier d'un fichier PNG est supérieure, le téléchargement prend du temps. Ainsi, si vous souhaitez télécharger des captures d'écran sur votre site Web, les temps de chargement pèsent lourd si vous utilisez des fichiers au format PNG. Au contraire, si vous utilisez un fichier JPG, vous ne rencontrez pas un tel problème.
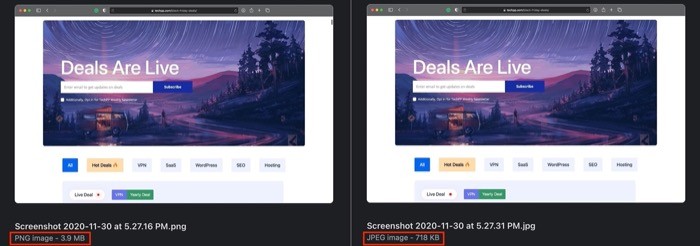
Pour contourner ce problème, la majorité des utilisateurs d'ordinateurs convertissent une capture d'écran PNG en un équivalent JPG avant de télécharger leurs captures d'écran. Bien que cela fonctionne parfaitement, le processus implique quelques étapes, même si vous automatisez le flux de travail de conversion PNG en JPG. Pour ajouter à cela, la plupart des méthodes de conversion PNG vers JPG (ou tout autre format) entraînent une certaine perte de qualité d'image. Bien que la plupart des gens acceptent cela, certains ne veulent pas faire de compromis sur la qualité de l'image. Si vous tombez dans cette dernière catégorie, voici une solution de contournement pour vous aider à capturer des captures d'écran au format JPG sans perdre en qualité d'image.
Notre solution consiste à capturer des captures d'écran au format JPG par défaut. De cette façon, vous obtenez une sortie avec une qualité légèrement meilleure et vous n'avez pas à passer par le processus fastidieux de conversion d'image chaque fois que vous souhaitez utiliser une capture d'écran.
Table des matières
Comment changer le format de capture d'écran (image)
1. Ouvrez Terminal sur votre Mac. Pour ce faire, ouvrez Spotlight Search [ commande + espace ] et recherchez Terminal.
2. Dans la fenêtre Terminal, saisissez la commande suivante :
defaults write com.apple.screencapture type png
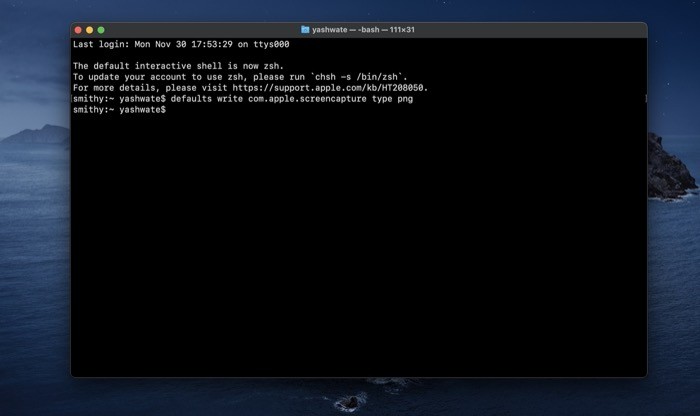
3. Appuyez sur retour .
Lorsque vous appuyez sur retour, la commande doit s'exécuter sans générer d'erreur. Et vous devriez maintenant pouvoir capturer des captures d'écran au format JPG. Appuyez sur le raccourci de capture d'écran ( Maj + Commande + 3 [ou 4 ou 5]) pour capturer une capture d'écran. Maintenant, dirigez-vous vers l'emplacement où les captures d'écran sont enregistrées sur votre Mac. Par défaut, ils sont enregistrés sur le Bureau. Une fois ici, cliquez sur la capture d'écran que vous venez de capturer et vérifiez le format de l'image. Si c'est JPG, la commande a fonctionné. Cependant, si PNG s'affiche toujours, rendez-vous à nouveau dans la fenêtre du terminal et entrez la commande suivante :
killall SystemUIServer
Répétez le processus pour voir si la commande a fonctionné. Si ce n'est pas encore le cas, redémarrez l'ordinateur et essayez à nouveau les étapes.
Pour continuer, si votre travail implique de travailler avec des captures d'écran ou si vous prenez beaucoup de captures d'écran pour un usage personnel, nous vous suggérons de sauvegarder toutes vos captures d'écran dans un dossier séparé afin qu'elles soient bien organisées et faciles à trouver. Car, par défaut, les captures d'écran que vous prenez sur un Mac sont enregistrées sur le bureau, ce qui n'est pas un moyen idéal pour enregistrer des fichiers à tout prix. Et par conséquent, nous vous recommandons de changer l'emplacement par défaut des captures d'écran en un emplacement personnalisé.

Comment changer l'emplacement d'enregistrement par défaut des captures d'écran
Il existe deux méthodes pour modifier l'emplacement de sauvegarde de la capture d'écran par défaut sur Mac.
Méthode I : Utilisation de la CLI (ou du terminal)
1. Ouvrez le Finder et accédez à l'emplacement (sur votre lecteur) où vous souhaitez enregistrer les captures d'écran.
2. Ici, créez un nouveau dossier et donnez-lui un nom.
3. Ouvrez Terminal et saisissez la commande suivante :
defaults write com.apple.screencapture location ' path to the folder you want to save the screenshots in '
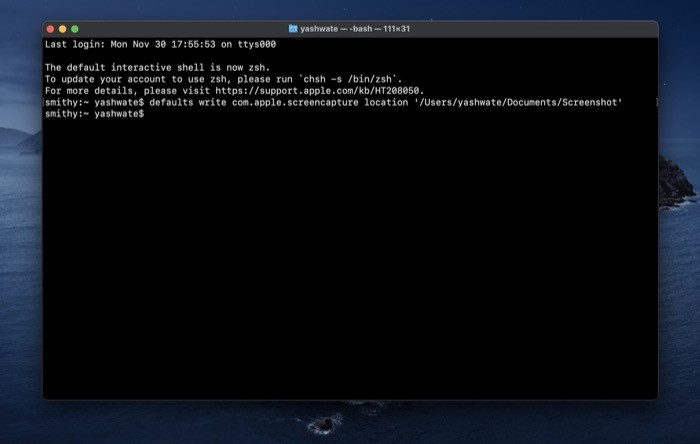
[Remarque : si vous ne connaissez pas le chemin d'accès au dossier que vous venez de créer, ouvrez-le simplement dans une nouvelle fenêtre du Finder et faites-le glisser vers la fenêtre du terminal. Assurez-vous que le chemin est entre guillemets simples.]
4. Appuyez sur retour .
L'emplacement de sauvegarde de la capture d'écran par défaut doit maintenant être remplacé par celui que vous préférez. Pour vous assurer que les modifications ont été appliquées, reprenez une capture d'écran et recherchez-la dans l'un ou l'autre emplacement. S'il apparaît dans le nouvel emplacement, l'emplacement par défaut est modifié avec succès. Cependant, si ce n'est pas le cas, revenez au terminal et assurez-vous d'entrer la commande avec le bon chemin. De plus, si vous souhaitez annuler les modifications, entrez la commande suivante :
defaults write com.apple.screencapture location '/Users/[ your username ]/Desktop'
Méthode II : Utilisation de l'interface graphique
1. Appuyez sur le raccourci ( commande + Maj + 5 ) pour ouvrir la fenêtre de capture d'écran.
2. Ici, cliquez sur le bouton Options dans la petite barre de menu, et sous Enregistrer dans , sélectionnez un emplacement. Si l'emplacement que vous souhaitez définir n'est pas répertorié, choisissez Autre emplacement… et choisissez un emplacement dans la fenêtre du Finder qui apparaît.
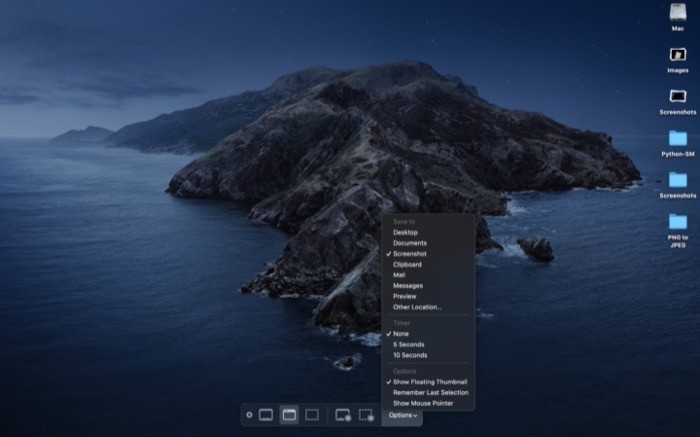
Votre emplacement de sauvegarde de capture d'écran par défaut doit maintenant être remplacé par le nouvel emplacement. Si vous souhaitez revenir aux paramètres d'usine par défaut à l'avenir, suivez les mêmes étapes et sélectionnez Bureau sous Enregistrer dans .
C'est ça!
Maintenant que vous avez réussi à modifier le format par défaut et l'emplacement d'enregistrement par défaut des captures d'écran sur votre Mac, vous devriez avoir plus de contrôle sur vos captures d'écran. Et comme déjà mentionné, si vous souhaitez revenir aux valeurs par défaut, vous pouvez toujours annuler les modifications en suivant les étapes répertoriées ci-dessus.
