Le son du Mac ne fonctionne pas ? Voici 5 solutions pour résoudre les problèmes audio sur Mac
Publié: 2022-03-03Le son ne fonctionne pas sur votre Mac ?
Les problèmes de son sur Mac sont assez courants. Vous pouvez les rencontrer lorsque vous connectez ou débranchez un accessoire audio pendant la lecture, utilisez une application qui configure accidentellement les paramètres sonores en arrière-plan, mettez à jour vers une version boguée de macOS, ou parfois, sans aucune raison apparente.

Si vous rencontrez un problème de son sur votre Mac, où il n'y a pas de son provenant des haut-parleurs internes et que l'augmentation/la diminution du volume n'aide pas non plus, il existe des correctifs vraiment efficaces qui peuvent vous aider à résoudre le problème audio sur votre Mac.
Voici une liste de ces solutions que nous trouvons efficaces pour résoudre le problème du son qui ne fonctionne pas sur Mac.
Table des matières
1. Corrections triviales pour le problème de son Mac qui ne fonctionne pas
Avant de vous lancer dans le processus complexe de dépannage du son, nous vous recommandons d'essayer quelques correctifs triviaux pour résoudre aucun problème de son sur votre Mac. Bien sûr, si vous êtes un utilisateur Mac depuis un certain temps, il est probable que vous ayez déjà essayé ces correctifs, auquel cas vous pouvez passer à la solution suivante.
I. Vérifier le volume du Mac
Tout d'abord, vérifiez si le volume système de votre Mac n'a pas été désactivé accidentellement.
Pour cela, appuyez sur l'un des boutons de volume de votre clavier ( F10 (couper/rétablir le son), F11 (baisser le volume), F12 (augmenter le volume)) pour voir si vous pouvez modifier le volume du système. Alternativement, vous pouvez cliquer sur le contrôle du volume dans la barre de menu et déplacer le curseur du volume de sortie pour ce faire.
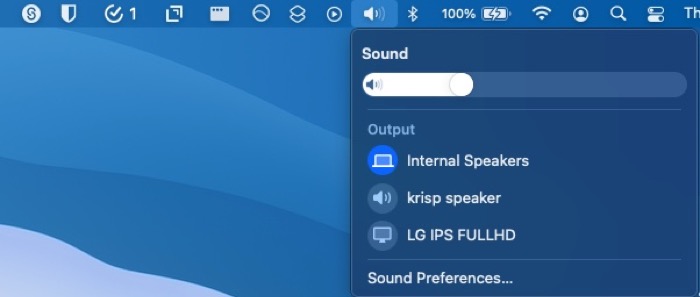
Si le son de votre Mac est coupé, appuyez sur l'une de ces touches pour le réactiver et vous devriez pouvoir entendre à nouveau le son.
Une autre façon de vérifier si le son de votre Mac est en sourdine consiste à utiliser les paramètres de l'appareil. Pour ce faire, rendez-vous dans Préférences Son . Ici, appuyez sur l'onglet Sortie et assurez-vous que l'option Muet n'est pas cochée.
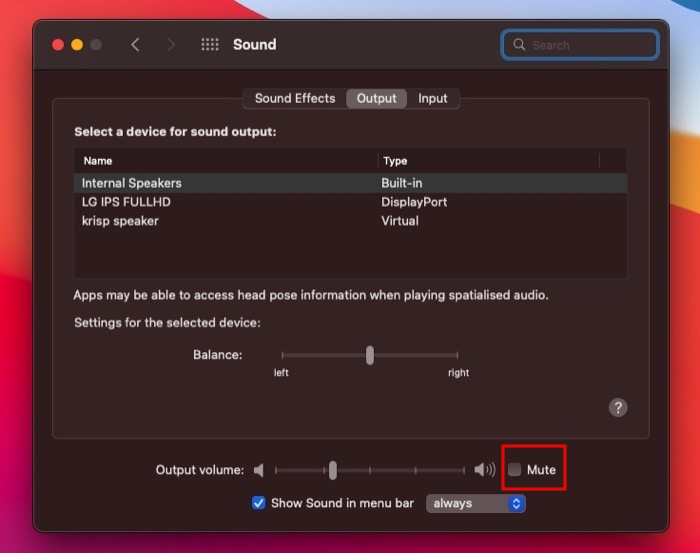
II. Reconnectez les périphériques audio et choisissez le bon périphérique de sortie
La plupart du temps, connecter un accessoire audio défectueux, laisser un accessoire audio branché sur votre Mac pendant une période prolongée ou connecter/déconnecter brusquement un périphérique audio pendant la lecture peut également entraîner des problèmes de son sur Mac.
Si vous avez commencé à rencontrer des problèmes de son après avoir changé de périphérique de sortie, vous devez d'abord déconnecter tous les accessoires audio connectés à votre Mac. Ensuite, assurez-vous que vos haut-parleurs intégrés sont définis comme source de sortie en cliquant sur l'icône de volume dans la barre de menus et en sélectionnant Haut- parleurs internes sous Son .
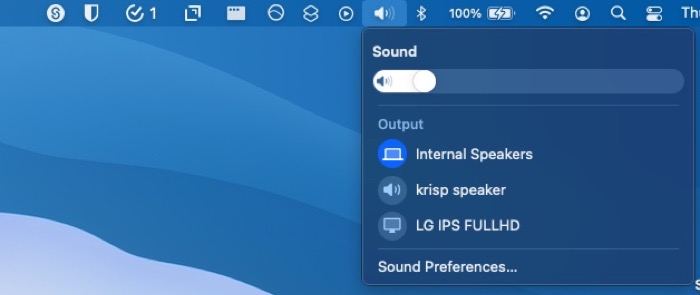
Une fois cela fait, testez votre haut-parleur en jouant de l'audio.
III. Vérifiez si le son fonctionne sur d'autres applications
Bien que cela soit rare, il peut arriver que vous n'entendiez pas de son dans une application particulière sur votre Mac. Cela se produit généralement dans les navigateurs dotés de la fonction de sourdine, qui vous permet de désactiver un onglet spécifique dans le navigateur.
Pour exclure sa possibilité et vous assurer que cela ne cause pas de problèmes de son sur votre Mac, ouvrez le navigateur et assurez-vous que la petite icône de haut-parleur dans l'onglet de lecture audio n'est pas désactivée.
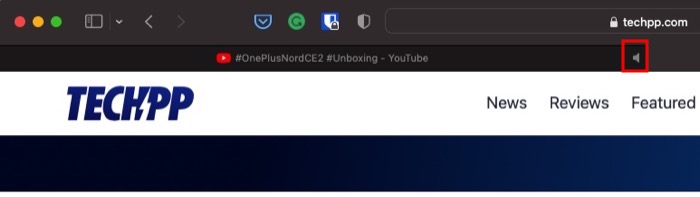
Alternativement, vous pouvez également essayer de lire de l'audio dans d'autres applications pour voir s'il y a du son.
Si, malgré l'exécution de tous ces correctifs triviaux, l'icône de volume reste grisée ou si vous n'entendez pas le son de vos haut-parleurs internes intégrés, passez à d'autres correctifs.
2. Réinitialisez l'API Core Audio
Core Audio est une API de bas niveau qui gère le son dans macOS et iOS d'Apple. Il est responsable de diverses opérations audio sur macOS, notamment la lecture, l'enregistrement, la compression, la décompression, etc.
En tant que tel, lorsqu'il n'y a pas de son sur votre Mac et que les correctifs triviaux n'aident pas, la réinitialisation de Core Audio est parfaitement logique.
Selon que vous préférez CLI ou GUI, vous pouvez réinitialiser l'API Core Audio comme indiqué ci-dessous.
Réinitialiser Core Audio à l'aide du moniteur d'activité
- Lancer le moniteur d'activité .
- Appuyez sur le champ de recherche dans le coin supérieur droit et recherchez coreaudiod .
- Cliquez sur le nom du processus coreaudiod et appuyez sur le bouton x en haut.
- Dans l'invite de confirmation, appuyez sur Forcer à quitter .
Réinitialiser Core Audio à l'aide du terminal
- Lancez la borne .
- Tapez la commande suivante et appuyez sur Entrée :
sudo killall coreaudiod - Saisissez votre mot de passe administrateur.
Une fois Core Audio réinitialisé, lisez des fichiers audio/médias sur votre Mac. La plupart du temps, cela résout le problème du son qui ne fonctionne pas sur Mac. Mais si ce n'est pas le cas, exécutez la commande suivante dans le terminal pour arrêter et redémarrer l'API Core Audio :
sudo launchctl stop com.apple.audio.coreaudiod && sudo launchctl start com.apple.audio.coreaudiod
3. Redémarrez votre Mac
Si la réinitialisation ou la réinitialisation de l'API Core Audio ne vous aide pas non plus, vous devez essayer de redémarrer votre Mac.

Pour ce faire, appuyez sur l'icône Apple en haut à gauche de la barre de menus et sélectionnez Arrêter .
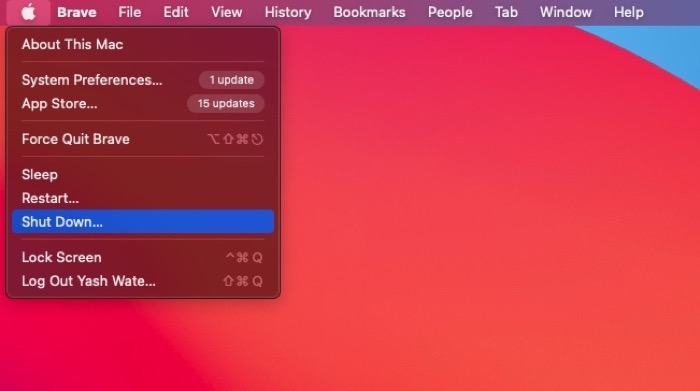
Lorsqu'il vous invite à confirmer, appuyez à nouveau sur le bouton Arrêter et votre Mac fermera automatiquement toutes les applications ouvertes et s'éteindra.
Après cela, appuyez sur le bouton d'alimentation pour démarrer le Mac. Lorsqu'il redémarre, essayez de lire à nouveau de l'audio.
4. Mettre à jour/rétrograder macOS vers la dernière version
Bien que la suppression de l'API Core Audio et le redémarrage du Mac résolvent la plupart des problèmes de son, dans le cas contraire, votre version actuelle de macOS pourrait en être la cause.
Si vous utilisez une version de macOS plus ancienne que celle actuellement disponible pour le grand public, vous souhaiterez peut-être la mettre à jour vers la dernière version.
Pour mettre à jour votre Mac, cliquez sur l'icône Apple dans la barre de menus et sélectionnez À propos de ce Mac . Appuyez sur le bouton Mise à jour du logiciel. Si une mise à jour est disponible, cliquez sur Mettre à jour maintenant pour l'installer.
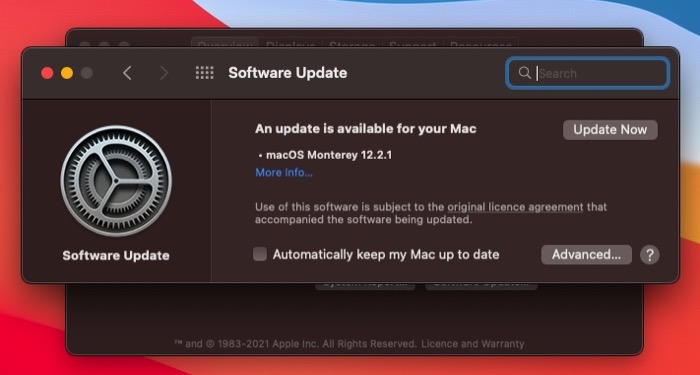
Inversement, supposons que vous ayez commencé à rencontrer des problèmes de son après la mise à niveau vers une version plus récente de macOS. Dans ce cas, vous pouvez essayer de rétrograder vers la version stable précédente de macOS pour voir si cela résout le problème de son de votre Mac.
5. Réinitialisez la NVRAM
La NVRAM ou mémoire vive non volatile est un type de mémoire informatique chargée de conserver certaines configurations système de votre Mac.
L'audio/volume est l'un de ces aspects enregistrés sur la NVRAM. En tant que tel, lorsqu'aucun des correctifs ci-dessus ne résout le problème audio sur Mac, la réinitialisation de la NVRAM est la prochaine étape logique.
Suivez ces étapes pour réinitialiser la NVRAM sur votre Mac :
- Éteignez votre Mac. Appuyez sur l'icône Apple dans la barre de menus et sélectionnez Arrêter .
- Une fois qu'il est éteint, appuyez sur le bouton d'alimentation.
- Dès que l'écran réapparaît, maintenez les touches Commande + Option + P + R enfoncées pendant environ 20 secondes. Sur les anciens Mac, vous entendrez maintenant un son de démarrage, tandis que sur les nouveaux Mac (avec puce de sécurité T2), le logo Apple apparaîtra et disparaîtra.
- Relâchez les touches.
Lors de la réinitialisation de la NVRAM, certains de vos paramètres, tels que la date, l'heure, le volume, les préférences du clavier, etc., seront perdus et réinitialisés par défaut. Assurez-vous donc de les redéfinir après vous être connecté à votre système.
Si rien ne fonctionne, contactez Apple
Résoudre les problèmes de son sur Mac peut être difficile. Comme vous ne pouvez jamais déterminer la cause exacte du problème, vous devez parcourir toutes les solutions possibles jusqu'à ce que le son fonctionne à nouveau.
Toutes les solutions répertoriées dans ce guide visent à simplifier ce processus en vous fournissant une approche structurée pour résoudre les problèmes de son Mac.
Si vous suivez correctement ces correctifs, le son de votre Mac sera très probablement restauré et vous pourrez à nouveau entendre le son de ses haut-parleurs internes.
Cependant, s'il refuse toujours de fonctionner, cela est très probablement dû à un problème matériel, auquel cas vous devez contacter l'assistance Apple pour obtenir de l'aide.
FAQ sur la résolution du problème "Le son du Mac ne fonctionne pas"
Pourquoi mon Mac est-il bloqué en mode muet ?
Si votre Mac est bloqué en mode muet, il s'agit très probablement d'un problème logiciel ou d'un problème. Bien qu'un certain nombre de facteurs puissent être à l'origine de ce problème, il se produit principalement lorsque vous débranchez un périphérique audio pendant la lecture ou utilisez un programme d'enregistrement/d'édition audio qui finit par mal configurer les paramètres sonores de votre Mac en arrière-plan.
Heureusement, il existe des moyens de le réparer. La réinitialisation ou la réinitialisation de l'API Core Audio est probablement la plus simple, et vous pouvez le faire en arrêtant de force le processus coreaudiod à partir de l'application Activity Monitor ou en exécutant sudo killall coreaudiod (pour réinitialiser l'API) ou sudo launchctl stop com.apple.audio .coreaudiod && sudo launchctl start com.apple.audio.coreaudiod ( pour réinitialiser l'API) dans le terminal .
Comment réinitialiser le son sur mon MacBook ?
macOS propose deux façons de réinitialiser le son. Vous pouvez soit réinitialiser l' API Core Audio qui traite toutes les opérations audio sur le Mac, soit réinitialiser la NVRAM qui stocke toutes les informations sur l'audio, entre autres, sur votre Mac.
Pour réinitialiser l'API Core Audio, exécutez sudo killall coreaudiod dans le terminal. Ou, allez dans Activity Monitor et forcez l'arrêt du processus coreaudiod . Pour réinitialiser la NVRAM, commencez par éteindre votre Mac. Ensuite, appuyez sur le bouton d'alimentation et appuyez immédiatement sur les touches Commande + Option + P + R ensemble jusqu'à ce que vous entendiez un bip ou que le logo Apple apparaisse à l'écran. Dès que l'un des deux événements se produit, relâchez les touches.
Les haut-parleurs du MacBook Pro ne fonctionnent pas, mais les écouteurs fonctionnent ?
Si votre MacBook Pro émet du son vers vos écouteurs mais n'est pas en mesure de le faire via les haut-parleurs intégrés, il se peut que vous ayez sélectionné le mauvais appareil dans les paramètres de sortie de l'appareil. Dans ce cas, vous pouvez résoudre le problème en appuyant sur l'icône de volume dans la barre de menus et en choisissant Haut- parleurs internes sous Sortie parmi les périphériques de sortie disponibles.
Cependant, si cela ne résout pas le problème, vous devez essayer d'autres correctifs, comme indiqué dans le guide ci-dessus.
